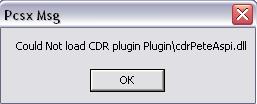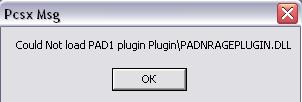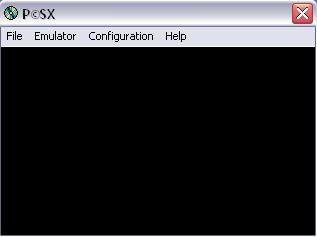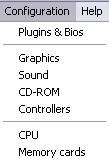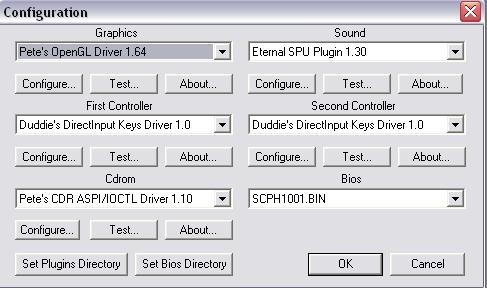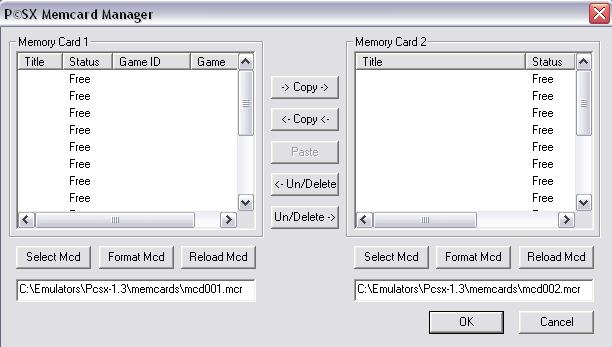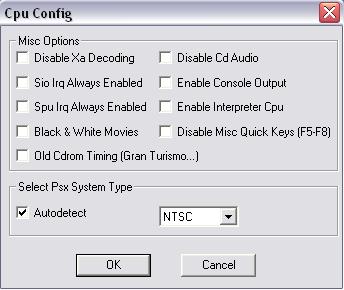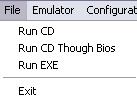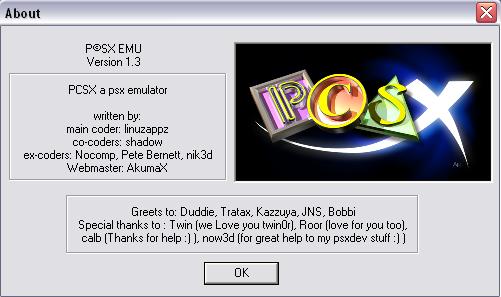Данный эмулятор требует образ bios
[MAME] Инструкция по установке и настройке MAME
Хотите увидеть, каким на самом деле должен был быть Mortal Kombat , но никак не можете разобраться с запуском MAME ? Здесь можно задать любой вопрос об эмуляторах игровых автоматов.Правила форума
Чтобы получить быстрый и точный ответ по теме, указываем эмулятор, версию, название игры полностью . Если эмулятор или ром был скачан не с нашего сайта, обязательно указываем и это.
Если вопрос касается общей работы эмулятора, название игры указывать не обязательно.
[MAME] Инструкция по установке и настройке MAME
b00tanik » 13.06.09 в 12:46
написал у себя в блоге небольшую инструкцию:
MAME — эмулятор, разработанный для воссоздания электронного оборудования игровых автоматов в виде программного обеспечения, с целью сохранения истории игр и предотвращения исчезновения старых игр. Название программы является акронимом для Multiple Arcade Machine Emulator — эмулятор множества игровых машин.
Главная цель эмулятора — документирование аппаратного обеспечения аркадных автоматов, сохранение их данных для истории, поэтому запрещено вносить в код изменения и хаки, которые могут заставить игры работать неправильно или быстрее, ценой точности эмуляции. В MAME каждый эмулируемый компонент эмулируется на программном уровне до каждого регистра и инструкции. Поэтому эмуляция в MAME очень точна (в многих случаях до каждого пиксела), но системные требования могут быть довольно высокими. Хотя MAME эмулирует в основном старые автоматы, игры идут на приемлемой скорости на компьютере с 2 ГГц процессором. Современные же аркадные автоматы достаточно сложны, основаны на быстрых RISC процессорах, математических DSP, и прочих элементах, которые достаточно сложны для точной эмуляции, и поэтому эти системы могут не работать достаточно быстро даже на самых современных компьютерах.
В этой статье я хочу рассказать как запускать игры, используя этот эмулятор
Итак, сразу приступаем к действиям.
1. Скачайте и установите MAME На данный момент самая популярная версия - это MAMEUI(ссылка на обновляемую страницу с новейшими версиями)
2. Скачайте файлы bios На этой странице находятся несколько десятков файлов bios которые помогут нам в нелегком деле эмуляции. Cкопируйте архивы в папку с ROM
3. Скачайте файлы игр . На этой странице и здесь находится довольно много игр под MAME. Cкопируйте архивы игр в папку с ROM
5. Читы . Скачайте файл cheat.dat с этого сайта Скопируйте этот файл в корневую папку эмулятора.

6. Первый запуск Запускаем эмулятор. Возможно, программа спросит о местонахождении эмулятора. Указываем папку, где установлен MAME. Если все ок, то увидим примерно следущее:

7. Настройка геймпада и светового пистолета Заходим в пункт главного меню Options, дальше в Default Game Options, переходим на вкладку controllers.
Настрайваем геймпад исветовой пистолет.
По желанию можно перейти на вкладку Advanced и настроить графику.

8. Настройка управления в игре Дважды кликаем на игру в главном окне приложения, она должна запуститься. Затем нажимаем Tab, должно появиться меню
Открываем пункт меню "Input (This Game)". Настраиваем управление.
В пункте меню Input (General) можно настроить поведение эмулятора. По умолчанию установлены следущие настройки:
* 5 - Бросить монетку*
1 - Старт
* Стрелочки - Передвижение по меню
* Ctrl - Кнопка действия 1
* Alt - Кнопка действия 2
* Space - Кнопка действия 3
* Мышь - Аналоговый джостик (Нужно для некоторых игр)
* P - пауза
* ESC - Выход из MAME
* F2 - Service Mode
* Tab - Меню настроек MAME

Настройка эмулятора PCSX 1.3
Эмулятор PlayStation PCSX разрабатывается, в основном, двумя людьми - Linuzappz и Shadow, кроме того в разное время в его создании учавствовали и другие, причем, довольно известные личности (Pete Bernett, NoComp, Nik3d), да и список участников тестовой команды представляет собой внушительное зрелище.
На данный момент самая новая версия эмулятора - PCSX EMU 1.3, появившаяся в середине 2002 года.
Эмулятор получился очень неплох - более высокая скорость работы, чем, к примеру у PSinex, стабильный запуск игр, не слишком перегруженный интерфейс - многое говорит в его пользу.
К сожалению, степень его совместимости с играми меньше, чем у других эмулятров (ePSXe, PSinex, FPSE), однако, те игры, которые запускаются, работают корректно, так что этот эмулятор достоин хранения в вашей коллекции в качестве вспомогательного (по отношению к ePSXe).
Дистрибутив эмулятора включает исполняемый файл pcsx.exe и файл readme.txt (краткая информация об эмуляторе на английском языке), которые лежат в корневой директории эмулятора и пяти папок: папки "Bios", в которую необходимо положить файлы БИОС, лучше всего - scph1001.bin или scph7502.bin; папки "memcards", в которой лежат файлы виртуальных карт памяти (эмулятор "понимает" много форматов, например .mcr, .mcd, .mem); папки "Plugin", в которую надо положить видео-, аудиоплагины, плагины CD-ROM и плагины игровых контроллеров - те же самые, что используются для например, FPSE; папки "snap", в которой хранятся сделанные в игре скриншоты и папки "sstates", предназначенной для хранения SaveState - "моментальных" сохраненок размером до 2Mb.
После того, как мы нажмем OK, перед нами появится главное окно эмулятора.
Првым делом необходимо ткрыть всплывающее меню Configuration (Конфгурация) и выбрать опцию Plugins & Bios (Плагины и БИОС).
Появится главное меню выбора и настройки плагинов и БИОС.
Graphics (графика) - окно выбора и настройки видеоплагина - "ползунком" выбираем необходимый из списка, а затем нажимаем кнопку Configure... (Конфигурировать) для детальной настройки плагина. Кнопка Test. (Тест) позволяет проверить плагин на совместимость с эмулятором, а кнопкой About. можно вывести на экран дополнительную информацию о плагине.
Sound (аудиоплагин) - выбор и настройка аудиоплагинов.
First Controller (плагин контроллера №1) - выбор и настройка плагина первого игрового контроллера.
Second Controller (плагин контроллера №2) - выбор и настройка плагина второго контроллера.
Опытным путём выяснено, что корректно работают с PCSX следующие PAD-плагины: TSG DirectInput, Duddie DirectInput, Kazzuia GamePad, Segu DirectInput, Segu Pad Pro, но самый лучший, конечно, N-Rage (очень рекомендую!).
Cdrom (плагин CD-ROM) - настройка плагинов компакт-привода. Аналогична настройке видео- и аудиоплагинов..
BIOS (БИОС) - выбор файла БИОС. Может использоваться как внешний плагин, так и внутренняя HLE Bios (не рекомендуется - не удалось запустить ни одну из испытанных игр. ).
В нижней части меню находятся две кнопки при помощи которых вы можете выбрать директорию с плагинами (Set Plugins Directory) и с БИОС (Set Bios Directory) - это удобно, когда у вас несколько плагинных эмуляторов и вам не хочется захламлять винчестер лишним комплектом плагинов - просто укажите директорию плагинов того же ePSXe и всё.
Выбрав и настроив все плагины, нажимаем кнопку OK и далее находим нижнюю опцию всплывающего меню Configuration - Memory Cards (Карты памяти).
Как видите, меню разбито на две группы. Для выбора первой карточки нажмите кнопку Select Mcd в левой группе, для выбора второй - Select Mcd в правой группе. В появившемся проводнике выберите нужную карту памяти.
Для форматирования выбранной в группе карты памяти нажимаем соответствующую группе кнопку Format Mcd, для обновления информации о выбранной карте памяти - Reload Mcd.
Кнопки, находящиеся в центре служат для дополнительных операций с сохранёнками на картах памяти - Un/Delete (стереть запись/отменить стирание) или обмена сохранёнками между картами - Copy (копировать), Paste (Вставить).
Следующая опция в всплывающем меню Configuration - CPU (Ядро эмулятора). Выбираем её - появляется панель настройки дополнительных опций эмулятора.
Блок Misc Options (Разные опции):
Disable XA Decoding (Отключить XA-декодирование) - отключение звука формата XA. Не рекомендуется.
Sio Irq Always Enabled (Включить Sio Irq) - включить контроль прерываний ввода-вывода. Помогает если игра не отзывается на нажатия клавиш.
Spu Irq Always Enabled (Включить Spu Irq) - включить контроль прерываний звука - помогает в некоторых случаях избежать проблем со звуком (начиная от мелких глюков и заканчивая его полным отсутствием).
Black&White Movies (Черно-белые видеоролики) - видеоролики перестают быть цветными - может ускорить вывод видео. Не рекомендуется.
Disable CD Audio (Отключить звук CD-DA-формата) - название говорит само за себя. Не рекомендуется.
Enable Console Output (Показывать консоль) - позволяет проконтролировать, в случае сбоев в работе эмулятора, на какой фазе произошел сбой. В целом - необходимости в ее включении нет.
Enable Interpreter Cpu (Включить режим интерпретатора) - очень медленный и к тому же ненадежный режим - рекомендуется включить только для попытки увеличить совместимость с игрой.
Disable Misc Quick Keys (Отключить "горячие" клавиши) - позволяет отключить "горячие" клавиши эмулятора, например для тех случаев, когда они перекрывают "горячие" клавиши видеоплагина - во избежание конфликтов.
Old Cdrom Timing - специальный игровой фикс для случаев, когда CD-ROM при запуске игры "замораживается", например в Gran Tourismo.
Блок Select PSX System Type (Выбрать тип системы):
Autodetect (Автоопределение) - автоопределение системы (PAL или NTSC) - рекомендуется включить.
При помощи ползунка справа от опции можно вручную выбрать систему (что будет действенно только при отключенной опции автоопределения) - если эмулятор не может самостоятельно распознать ее.
Нажимаем ОК и вновь оказываемся в главном окне эмулятора. Оставшиеся опции во всплывающем меню Configure - Graphics, Sound, CD-ROM, Controllers, служат для быстрого доступа к выбранным видео-, аудио- и PAD-плагинам, плагинам CD-ROM.
После введенных изменений требуется перезагрузка , поэтому перезагружаемся и - можно смело открывать всплывающее меню File (Файл) и запускать игру при помощи опции Run CD (Запустить компакт-диск).
Опция Run CD Though Bios - режим запуска игры, при котором сначала показываются логотипы Sony и PlayStation (информация из Bios) и лишь потом запускается сама игра - все как на настоящей приставке. Какого-либо особого смысла не имеет.
Опция Run EXE (Запуск .EXE) - запуск игры посредством исполняемого .exe-файла на диске с игрой (обычно такие файлы имеют сборники игр) - выбирать в том случае, если игра не запускается при помощи стандартного Run CD, либо если вы запускает демку, которая и состоит собственно из одно этого файла с расширением .exe.
Опция Exit (Выход) - закрытие PCSX.
Всплывающее меню Emulator (Эмулятор) содержит всего две опции.
Опция Run (Запуск) - запуск БИОС без запуска игры - в результате этого вы попадаете в меню БИОС, где можете посмотреть содержимое виртуальных карт памяти (а также стереть или скопировать сохраненки) и запустить музыкальный компакт-диск.
Опция Reset (Перезапуск) - перезапуск игры (та, что запущена в данный момент) или Bios - если запущена Bios.
Всплывающее меню Help (Помощь) содержит две опции:
Help (Помощь) - запускает файл readme.txt с основной информацией об эмуляторе.
About PCSX (О PCSX) - показывает окно с краткими данными о создателях и тестерах эмулятора.
Список "горячих" клавиш эмулятора:
F1: Записать Save State.
F2: Повысить номер слота Save State.
F3: Загрузить Save State.
F4: Показать картинку Save State.
F5: Включить/выключить Sio Irq.
F6: Включить/выключить черно-белые ролики.
F7: Включить/выключить звук формата Xa.
F8: Включить/выключить CD-DA-звук.
Несмотря на неплохие показатели, данный эмулятор еще требует существенной доработки. Тем не менее, если другие эмуляторы отказались запускать какую-либо игру, стоит попробовать этот эмулятор.
Сами создатели тестировали его со следующими играми (и гарантируют совместимость):
Crash Bandicoot 1, Time crisis, Mickey Wild adventure, Coolboarders 3, Street fighter EX+a, Street fighter EX2 plus, Breath of fire 3, Breath of fire 4, Quake II, Alone in the Dark 4, Tekken 3.
Для дополнительных сведений зайдите в раздел PSX-FAQ.
Сегодня я вам хочу подробно рассказать, как настроить эмулятор PS1/PSX для комфортной игры на ПК. Данный "гид" будет продемонстрирован на примере эмулятора ePSXe 1.9.0. Эти настройки будут совместимы и с более поздними версиями (у более старых версий могут отсутствовать некоторые параметры). Работает на всех ОС, где вышел сей эмулятор
Запуск производится на устройстве Samsung NP-Q1 (UMPC) (характеристики тут)

Первое что нужно сделать - это скачать образ BIOS консоли. Здесь работаем по приципу: "чем новее, тем лучше". Рекомендую качать американские образы (у них в названии есть буква U, у японских - J). Образы кидаем в папку "*\bios".
Для примера у меня американский BIOS 1995 года
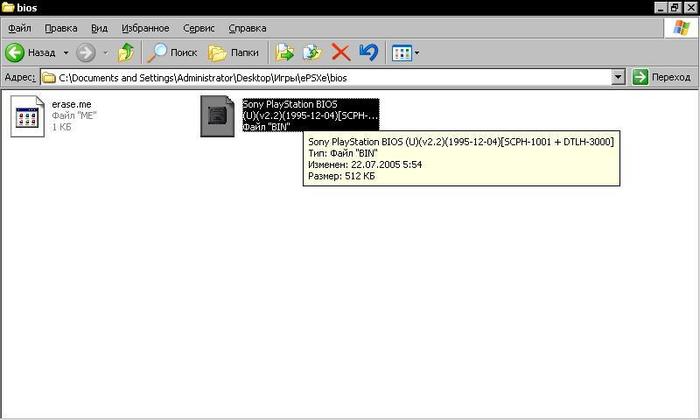
Далее качаем плагины Pete's D3D Driver 1.77, PSX emulator cheater 2.5, Eternal SPU Plugin 1.50 и закидываем в папку "*\plugins".
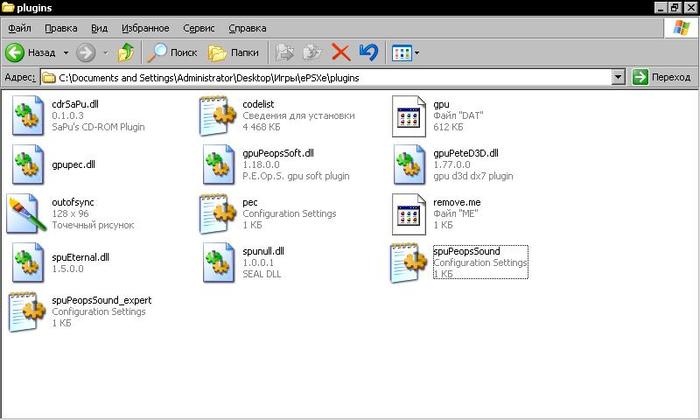
Приступаем к настройке!
Запускаем эмулятор, на верхней части жмём Config - Bios. В строке указываем путь до скачанного BIOS. Жмём ОК.
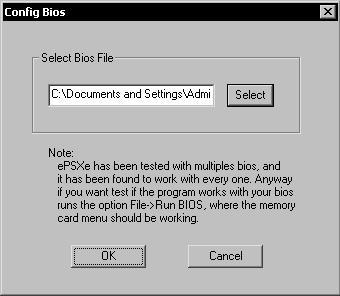
Далее настраеваем видео плагин. Заходим Config - Video. Выбираем PSX emulator cheater 2.5. Жмём Configure.
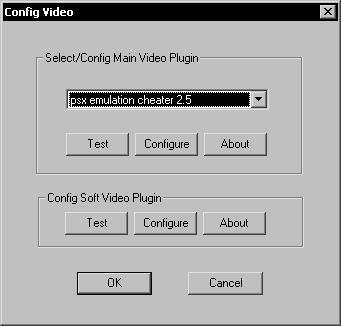
В разделе GPU Plugin (графический плагин) выбираем Pete's D3D Driver 1.77 и жмём Config.
Этот плагин работает в режиме DirectX 7.

Тыкаем на кнопку Select device и выбираем модель вашей видеокарты/чипа.
У меня недоразумение в виде Intel 915GM.
В разделе Resolution & Colors выберите режим запуска оконный (Window mode) или полноэкранный (Fullscreen mode). Для каждого режима свои разрешения экрана (Desktop resolution и Window size соответственно). Выбираем глубину цвета (Color depth): 16 бит или 32 бита.
Ни для кого не секрет, что разрешение экрана и глубина цвета влияют на производительность. Разрешение экрана рекомедую ставить в соотношении сторон 4:3 (чтобы текстуры не "плющило"). А вот с глубиной цвета - не стесняйтесь экспериментировать!
В разделе Textures выбираем качество текстур (Texture quality) и их фильтрацию (Texture filtering). Эти параметры влияют на качество картинки в целом. Здесь рекомедую снова экспериментировать с параметрами. Если не хотите - ставьте значения как на скрине (нормальные цвета, гарантирую :-) ). Текстуры высокого разрешения (Hi-Res textures) рекомендую ставить только при наличии 1 ГБ видеопамяти (сильно влияет на производительность). Выделение видеопамяти (GFX card VRAM) ставим максимум (128 МБ), можно прописать значение вручную.
В остальных разделах ставим всё как на скрине (позже объясню почему).
В разделе Misc галочку напротив Color dithering ставить только при глубине цвета 16 бит! Иначе просто не сработает.
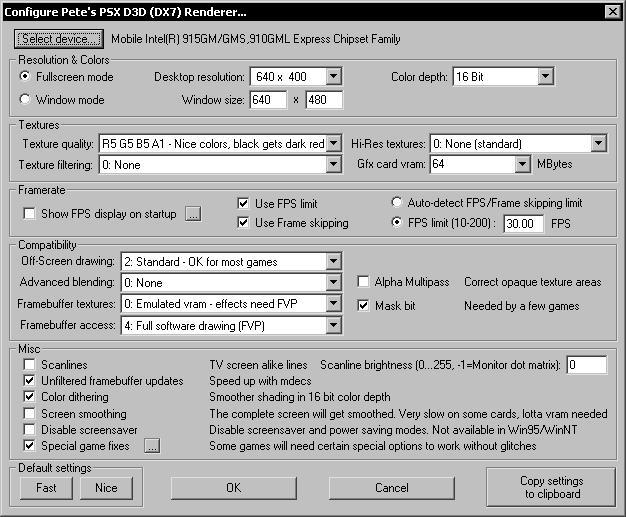
После нажтия на кнопку Special game fixes (не забываем ставить галочку :-) ) выбираем следующее:
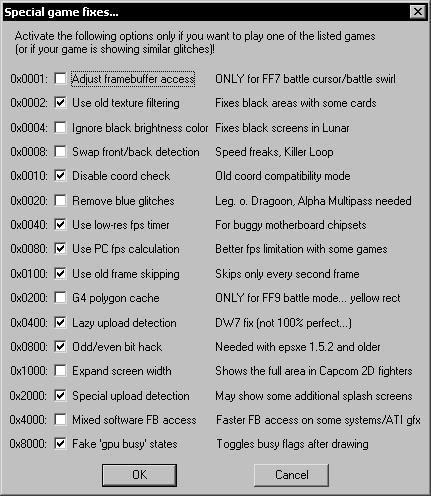
Жмём ОК, ОК и переходим к разделу PSX emulator cheater 2.5 - Refresh Rate (частота обновлений).
Здесь просто двигаем ползунок вправо, т.е. обнавляться будут каждые 64-ые кадры. Это даст отличный прирост кадров секунду (иногда эмулятор может выдать после этой настройки более 200 кадров в секунду!).
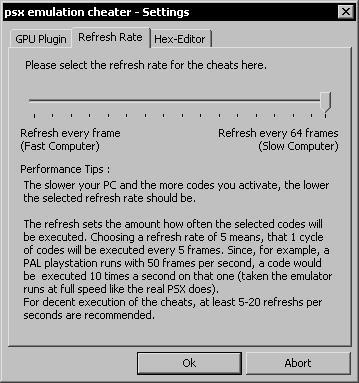
Теперь объясняю выставленные значения в настройках плагина.
1) Ограничения в 30 кадров в секунду (галочка напротив Use FPS limit и FPS limit = 30) необходимы для того, чтобы уменьшить слишком большое число кадров до играбельных. 200 к/с превратят любую игру в неиграбельный "реактивный понос". Это один из примеров, когда слишком большое количество кадров секунду портят игру.
2) Пропуск кадров (галочка напротив Use frame skipping) увеличивает производительность и уменьшает подёргивания текстур в игре.
3) Данные настройки раздела Compatibility (совместимость) позволяет корректнее отображать текстуры в играх и обеспечивают более-менее стабильный framerate.

С графикой закончили, переходим к аудио. Жмём Config - Sound. Выбираем Eternal SPU Plugin 1.50. Данный плагин обеспечивает прирост производительности в играх и отличный звук.
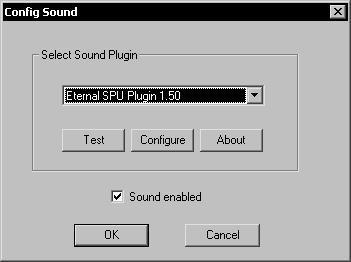
Настраеваем также как на скрине.

Настроим теперь дисковод. Жмём Config - Cdrom. Выбираем ePSXe CDR WNT/W2K core 1.7.0. Просто выбираем. и всё.
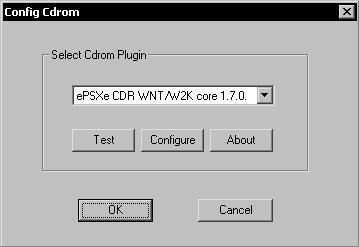
Настройка геймпада/геймпадов. Жмём Config - Game Pad. Выбираем нужный порт (1 или 2) и настраеваем, протыкивая каждую кнопку на картинке. Можно использовать как клавиатуру, так и USB-геймпад. Аналоговые стики особо и не нужны:
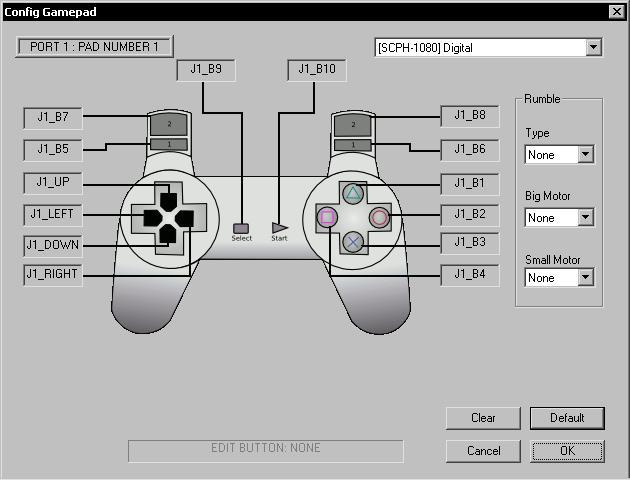
Закачивайте образы дисков (читает BIN, ISO, MDF, PBP).
Если вы во время игры поняли, что нужно поменять настройки - жмите ESC и закройте эмулятор! В противном случае в диспетчере задач отобразятся несколько копий эмулятора и меню настроек будет недоступно!
Сегодня я вам хочу подробно рассказать, как настроить эмулятор PS1/PSX для комфортной игры на ПК.
тут стоит оговориться, для старого/слабого ПК, на современном можно многие ограничения не включать.
а сегавские или денди джойстики будут работать ? (USB)
Спасибо, чувак. А то скачал "настроеный", а он заикается и тормозит. Весь инет прошарил и *уй. Мог бы и на плойке поиграть, да зомбоящик оккупирован беременной бабой, вздорной бабкой и мелким.
Зачем ты делаешь это? Мне что? Опять похоронить месяц жизни и перепройти Xenogears?)
Эххх, сколько мы с женой на этом эмуле друг друга в теккен3 мочили!! Сохраню, пожалуй.
Невероятно!

Тибетский монах был обнаружен в горах Непала. Он считается самым старым человеком на планете с возрастом в 201 год. Он находится в состоянии глубокого транса, или медитации, под названием "такатет".
Когда его обнаружили в пещере, спасатели сначала подумали, что это просто мумия.
Но ученые, в дальнейшем изучавшие его, обнаружили, что у него есть пульс, хоть и очень медленный.
Рядом с ним лежали его вещи. На одном из кусков бумаг было написано: "иди спать и хватит верить всему, что читаешь на Пикабу".
Баянометр молчал, извините если уже было :)
Не анекдот, а Писание.
Чат мой, люди знакомые, ставлю пятничное моё;)


Само зло

Экономия на спичках
В одном часто посещаемом баре всегда были хорошие бумажные полотенца в туалете. Помыл руки, взял одно, вытер руки.
Потом полотенца заменили на тонкие и рвущиеся. Все стали брать по два, чтобы нормально вытереть руки.
Сегодня их порезали на половинки. Народ стал брать по четыре.
Я не знаю, в чем смысл, пока эффект от нововведений ограничивается только тем, что умывальник чаще занят(пока вытащишь 4 штуки) и меняют их чаще. Но менеджерам виднее.

Маркетинг

Илон Маск умеет интриговать


Ответ на пост «Уборщица»
Примерно 15 лет назад я работал в мэрии города на довольно высокой в иерархии муниципальных служащих должности. Был молод и глуп в делах житейских, но прислушивался к советам старших. Моя мама, в первый день моей работы напутствовал меня словами: "в первую очередь здоровайся с уборщицей и тех персоналом, не игнорируй простых людей, они ещё всех вас там переработают." И я воодушевленный наставлениями мамы, да и воспитанием наученный прежде всего, всегда здоровался с уборщицами, поздравлял их с праздниками, иногда дарил небольшие презенты в виде шоколадок или пирожных. Очень хорошие, трудолюбивые люди и мне искренне было приятно с ними иногда переброситься парой слов. Так вот, отработал я там лет пять, уволился, ушел на другую работу. История поросла быльём, но. Недавно зашёл в мэрию документы сдать по нашей фирме и как назло паспорта нет с собой, грозный охранник не пропустил и я расстроенный уже собирался уходить, но тут вышла одна из тех самых уборщиц, узнала меня, очень искренне порадовалась встрече, рыкнула на охранника: наш человек, почему не пропускаешь! Тот что-то промямлил, мол не положено, но пропустил. Сдал я документы, ушел, а на душе приятно. Вот так вот, всех переработала и мэров и сэров и пэров, да и охрану гоняет.)))
перевод demul 0.5.7 : 21.07.2012
Разработчик: Wind, CaH4e3, Ajax16384
Издатель: Demul ltd
Эмулятор: Dreamcast / Naomi / Naomi2 / Atomiswave / Hikaru / Gaelco
Язык интерфейса: английский, русский
Платформа: Windows XP, Windows 7 SP1 x32, x64
Сайт эмулятора demul
Подготовка к запуску:
1. Скачиваем и устанавливаем Demul 0.57: Demul-0.57.torrent [51.54 Kb] (cкачиваний: 8877)
2. Выбираем игру и скачиваем.
Перед запуском эмулятора необходимо удостовериться, что на компьютере установлены MVC++ Redistributable Package и самый последний DirectX.
Настройка плагинов: в зависимости от конфигурации вашего компьютера и формата образов выбираем следующие настройки:
Video plugin:
Если ваша видеокарта поддерживает DirectX11, то настоятельно рекомендуется выбрать плагин gpuDX11.
GD-ROM plugin:
Для запуска сжатых образов в формате CHD необходимо выбрать плагин gdrCHD.
Для запуска образов в формате CDI/GDI необходимо выбрать плагин gdrImage.

Далее нажимаем ОК и попадаем в главное окно эмулятора.
Заходим в "Config -> Video", чтобы перейти к настройкам графики.
Настройка Video: рассмотрим основные настройки видео:
Windows resolution: выбор предпочитаемого разрешения экрана.
Use Fullscreen: для работы эмулятора в полноэкранном режиме.
Aspect Ratio: настройка соотношения сторон.
Для широкоформатного экрана (1280x720, 1920x1080) необходимо выбрать пропорции 16:9, для экрана типа "квадрат" (800х600, 1024х768) - 4:3.

Далее нажимаем ОК и в главном окне эмулятора заходим в "Config -> Controls" для настройки управления.
Настройка Controls: в разделе Dreamcast нажимаем на кнопку Joy 1 для настройки кнопок геймпада.
UP, DOWN, LEFT, RIGHT: крестовина, вверх, вниз, влево, вправо.
A, B, X, Y: кнопки, расположенные справа.
LTRIG, RTRIG: кнопки, расположенные с торца геймпада.
START: кнопка, расположенная посередине.
S1 UP, S1 DOWN, S1 LEFT, S1 RIGHT: аналоговый стик, вверх, вниз, влево, вправо.
В главном окне эмулятора заходим в "Config -> GD-ROM" для настройки виртуального дисковода.
Настройка GD-ROM: нажимаем на кнопку Select, чтобы загрузить образ с игрой в виртуальный дисковод. Выбранный файл-образ будет отображаться в поле Image file —> ОК и переходим к завершающему этапу настройки эмулятора.
Завершение настроек: для запуска эмулятора требуется наличие файлов с настройками для Sound и Netplay.
Для создания настроек по умолчанию заходим в "Config -> Sound", "Config -> Netplay" и нажимаем ОК.
Для запуска эмуляции в главном окне эмулятора нажимаем "File -> Run Dreamcast"
Читайте также: