Управление компанией с помощью excel
Что нужно для постановки управленческого учета в компании? На подготовительном этапе важно наладить сбор данных по подразделениям, разработать универсальный алгоритм действий по их обработке и подобрать для этого подходящее программное обеспечение. Здесь на помощь финансовым специалистам приходят электронные таблицы Excel. Они обладают обширным набором функций и инструментов для сортировки, обработки, анализа данных. Давайте разберемся, как организовать грамотный управленческий учет в Excel и по возможности автоматизировать этот процесс.
Справятся ли с управленческим учетом таблицы Excel?
Управленческий учет ориентирован на предоставление заинтересованным лицам компании информации, необходимой для принятия эффективных стратегических решений. Нужно заранее определиться с кругом пользователей управленческой отчетности и их информационными потребностями. Среди них могут числиться менеджеры, руководители структурных подразделений, CFO, генеральный директор и т.д.
Управленческие отчеты от бухгалтерских отличает:
- большая детализация
- другие методики учета
- применение особых счетов
- высокая регулярность составления
Приобретение или разработка специального программного обеспечения для ведения управленческого учета — удовольствие дорогостоящее и не всегда оправданное. Поэтому в небольших и средних компаниях активно используется программа Excel. Она не требует дополнительных финансовых затрат и имеет достаточный функционал для составления управленческой отчетности. С помощью математических, статистических, текстовых, логических функций и инструментов анализа данных специалисты могут рассчитывать и организовывать данные для отчетов. В одной из статей мы разобрали полезные приемы работы в Excel для бухгалтера, которые могут для этого пригодиться.

Как вести управленческий учет в Excel — примеры разработки модели системы
С чего начать постановку управленческого учета в Excel? После определения круга основных пользователей информации можно приступать к разработке и внедрению модели подготовки управленческой отчетности в Excel. Давайте поэтапно разберем, как организовать этот процесс:
- Разделить финансовые показатели предприятия по Центрам финансовой ответственности (ЦФО) — отдельные подразделения во главе с руководителями ответственны за выполнение своих задач и по своей сути могут быть центрами инвестиций, затрат, доходов или прибыли.
- Разработать классификацию и присвоить коды объектам управленческого учета — все пользователи системы должны однозначно трактовать данные.
- Подготовить план счетов — группировка и детализация отдельных счетов является основой будущей системы и позволяет пользователям получать информацию из отчетов.
- Сформировать инструкции — пояснения к статьям расходов необходимы, чтобы узнать, что включает каждый пункт и с какими счетами бухгалтерского учета согласовывается.
- Разработать общие правила ведения учета — установить единые принципы и методики ведения учета, а также расчета используемых финансовых показателей.
- Определить состав и содержание управленческой отчетности — при этом важно учитывать специфику сферы деятельности компании.
- Автоматизировать процесс — разработать алгоритм работы в Excel.
- Протестировать систему — если какие-то из показателей отображаются некорректно, перестроить модель системы.
Обязательное условие составления промежуточных отчетов — использование такой же учетной политики, как и при формировании годовых отчетов. Применяются аналогичные принципы признания и оценки статей баланса, отчетов о прибылях и убытках.
Решение о составлении промежуточных отчетов принимается правлением компании и уточняется в учетной политике. Полученные в ходе квартальных и полугодовых отчетов сведения, используются как для внутреннего, так и для внешнего пользования.
Насколько хорошо вы владеете функциями и инструментами программы Excel?
Пройдите бесплатный тест, чтобы получить справедливую оценку своих знаний.
Рекомендации по подготовке управленческих отчетов в Excel
На каждом предприятии, в зависимости от его направления деятельности, управленческая отчетность отличается по форме, содержанию, регулярности составления. Но существуют общие рекомендации, как быстрее и точнее создавать управленческие отчеты в Excel:
- Разделяйте таблицы
Каждой таблице необходимо присвоить отдельный лист и не пытаться в одной уместить все показатели. Это значительно облегчит поиск необходимой информации и читаемость данных, особенно, для детализированных отчетов. - Сортируйте данные по категориям
Размещайте исходные данные для разных категорий продукции или услуг на отдельных листах, а на первом — сводную таблицу с итоговыми значениями. Такой формат представления информации будет наглядней и удобней для пользователей. - Используйте справочники
Справочники единиц бизнеса значительно облегчают работу. С их помощью можно значительно экономить время на составлении аналогичных учетных таблиц, пользуясь автозаполнением ячеек. - Пользуйтесь дополнительным функционалом Excel
Не пренебрегайте аналитическими функциями — дисперсия, корреляция, математическое и среднее ожидание, метод экстраполяции и другие. Они позволят выявить основные тренды в развитии бизнеса и своевременно на них среагировать. - Создавайте листы корректировки
Вносите исправления на специальные листы корректировки. Отчеты должны быть оформлены по единому стандарту без дополнительных исправлений от руки. - Создавайте проверочные ячейки
При трансформации данных выделяйте проверочные ячейки цветом или другим способом. Они будут обращать на себя внимание и помогут не пропустить ошибки. - Пользуйтесь настройками защиты
Контрольные листы отчетных форм должны быть защищены от изменений.

Важнейшими достоинствами программы Excel для ведения управленческого учета являются доступность, наличие необходимого набора функций для быстрой обработки массивов данных и возможность автоматизации однотипных операций. Грамотно налаженная система учета позволит при минимальных временных затратах в удобном формате регулярно вести аналитику по фактическому состоянию дел на предприятии.
Ведите управленческий учет с в режиме реального времени! Научитесь создавать панели индикаторов данных на курсе «ACPM: Бизнес-анализ данных в финансах»!
Всем привет, сегодня мы рассмотрим 7 приёмов для excel, которые помогут вам в настройке рекламных кампаний.
Формула для определения символов в ячейке
Определяем количество символов в ячейке без учета знаков препинания
Для яндекс директа также будет полезна формула:
Эта формула считает количество символов в ячейке без учета знаков препинания (Вместо “ N ” подставляем нужный нам адрес ячейки). В заголовках и тексте объявлений для яндекс директ знаки препинания не считаются (кроме “?”, он считается).
Делаем буквы заглавными
Эта формула делает заглавной первую букву текста в ячейке N и ставит в конце “!”
Удаляем лишние пробелы
Также для работы с объявлениями будет полезна формула “=СЖПРОБЕЛЫ(N)”. Эта формула удаляет лишние пробелы в ячейке N , лишними считаются пробелы до и после текста, а также больше 1 пробела между словами.
Формула для поиска словоформ
Следующим полезным инструментом будут специальные символы для функций найти (ctrl+f) и найти и заменить (ctrl+h).
Предположим, вам нужно найти все ячейки в тексте которых есть слова “входная дверь”, но вам нужно найти не только идеальные совпадения, но и разные словоформы. Именно для таким ситуаций используется символ “?”. Знак вопроса в вышеуказанных формулах означает один любой символ, т.е. нам нужно в поисковую строку ввести слова “входн?? двер?”, в таком случае мы найдём также запросы “выходные двери”, “входную дверь” и т.д.
Далее рассмотрим ситуацию, когда нам нужно найти определенную фразу в тексте ячеек, но нам нужно учесть, что между искомого словосочетания может быть любое количество других слов. Для такой задачи мы будем использовать символ “*”, который означает любое количество неизвестных символов. Например, если мы будем искать фразу “купить*дверь”, то эксель покажет совпадения с ячейками “купить входную дверь”, “купить межкомнатную дверь” и т.д. Также стоит упомянуть, что если вам нужно найти символы “?” или “*” в тексте ячеек, то нужно перед ними поставить символ “
Переносим РК с помощью формул Excel: 5 шагов
Теперь рассмотрим пару полезных приёмов для переноса РК из яндекс директ в google adwords. Если нам нужно перенести список минус слов, то мы сталкиваемся с тем, что в яндекс директ это будет сплошной текст с минусами, тогда как нам нужно, чтобы каждое слово было с новой строки и без минусов.
- Чтобы быстро привести минус слова к нужному нам формату мы копируем список и вставляем в ячейку эксель (перед тем как вставить список, нужно поставить символ ‘ апостроф, чтобы эксель не посчитал наш список формулой и не выдал ошибку.
- Дальше мы переходим на вкладку данные(1), нажимаем на кнопку “текст по столбцам”(2), выбираем в диалоговом окне формат данных “с разделителями” и нажимаем далее.
- В следующем окне мы выбираем символ разделитель “другой” и вписываем в окно рядом символ минус, затем нажимаем готово. Теперь мы избавились от минусов и каждое слово у нас в своей ячейке, осталось только превратить строку в столбец, что легко сделать с помощью функции транспонирования.
- Выделяем все нужные нам ячейки, затем нажимаем правой кнопкой мышки на пустой ячейке и выбираем “специальная вставка” > “транспонирование”.
- Дальше с помощью функции поиск и замена удаляем (заменяем на пустое значение) все лишние символы (плюсы, восклицательные знаки и скобки), копируем наш список минус слов и вставляем в интерфейс google adwords.
Прорабатываем заголовки для Google AdWords
Последним на сегодня инструментом будет пара формул для проработки заголовков в гугл adwords. Данные формулы разбивают длинное ключевое слово на 2 части по количеству символов. Пример работы формул:
А вот сами формулы:
=ПРАВСИМВ( N ;ДЛСТР( N )-ДЛСТР( M )-1)
Вместо N в формулу надо подставить ячейку с текстом, а вместо M ячейку в которой находится первая формула.
На этом на сегодня всё. Если у вас есть какие-то формулы или инструменты для экселя, которыми вы пользуетесь ежедневно при настройке РК добавляйте их в комментариях буду очень благодарен!
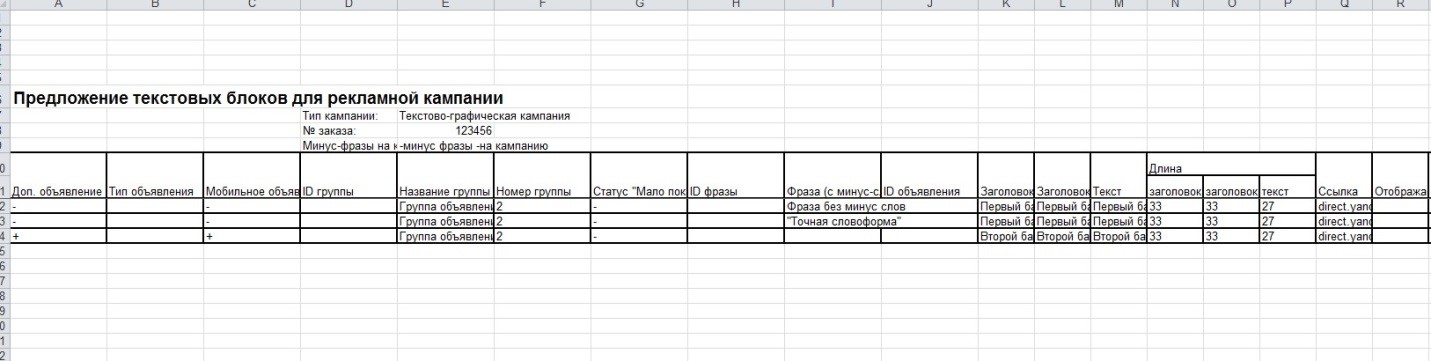
После выгрузки кампании в Excel некоторые столбцы (ID группы, статус «Мало показов», ID фразы, Продуктивность, ID объявления) заполнятся автоматически, они нередактируемые.
Находим в шапке строчку минус-фразы на кампанию,
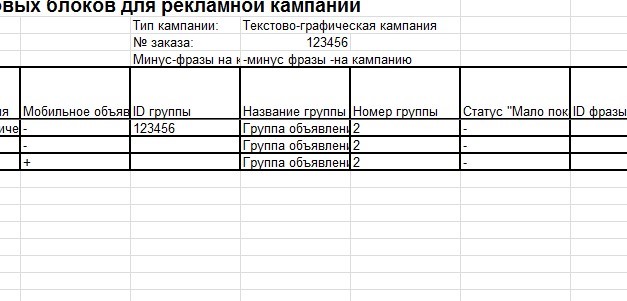
вносим список минус-слов, разделяя слова и фразы минусом.
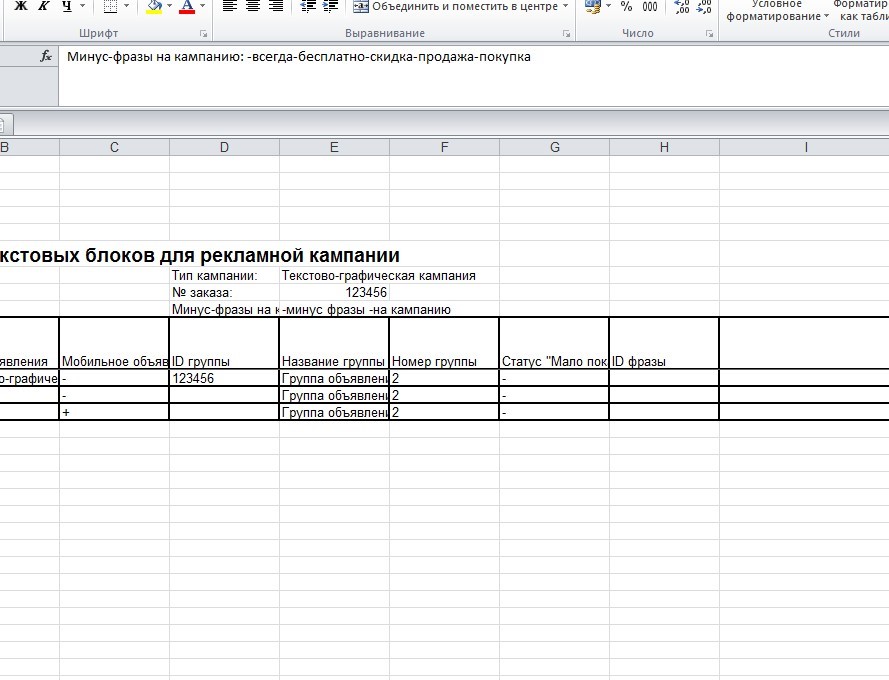
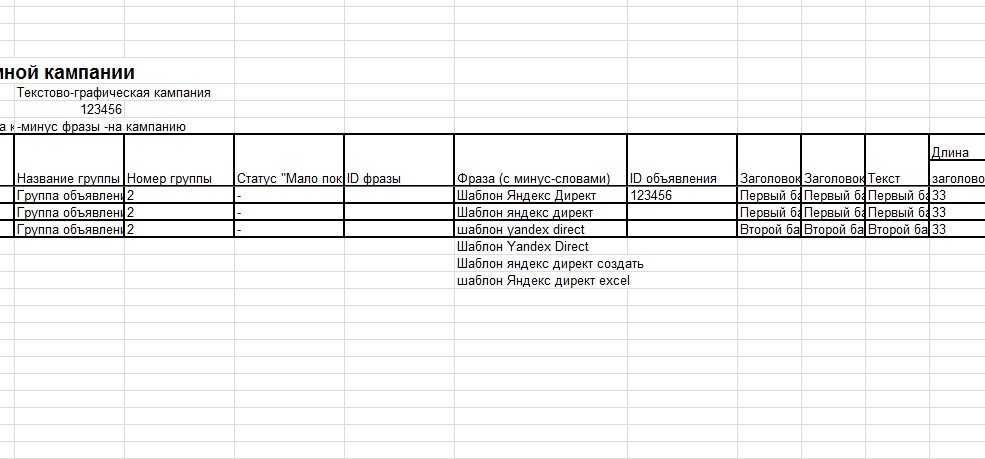
После этого заполняем столбец «Фраза (с минус-словами)», вносим туда скопированные ключевые фразы
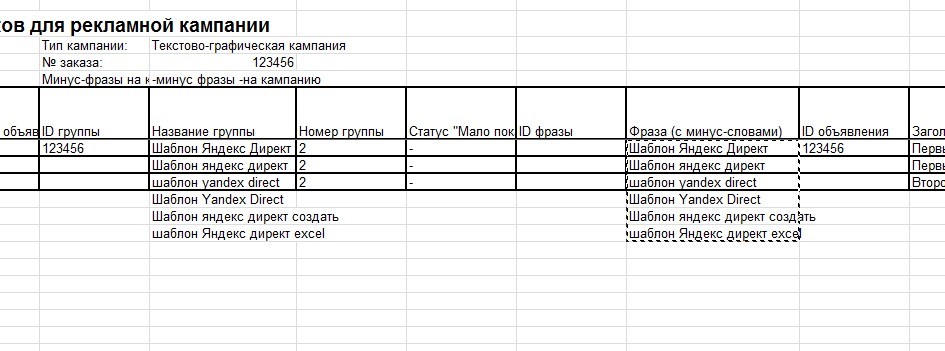
Эти же фразы дублируем в колонку «Название группы».
Слева в таблице столбец Дополнительные объявления — тут есть возможность добавления до 50 текстов объявлений в каждую группу, в шаблоне это следует зафиксировать знаком плюс «+», и для привязки к одной группе в ячейке «Название группы» значения должны совпадать.
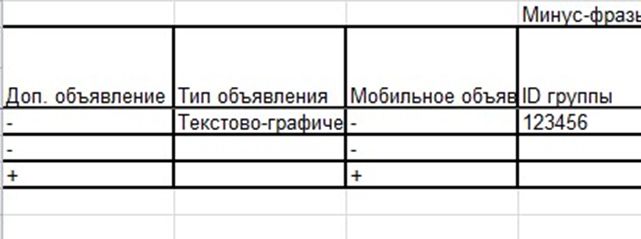
То же самое и со столбцом Мобильные объявления.
Заполняем столбцы «Доп.объявление» и «Мобильные объявления»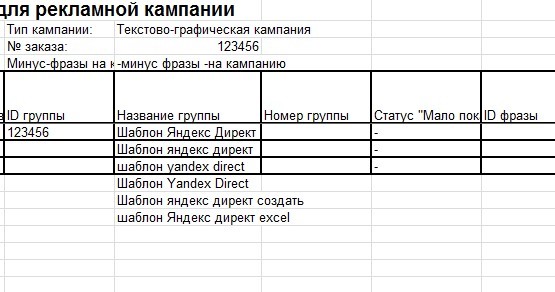
Есть еще столбцы, которые требуют заполнения.
Название группы также стоит отобразить ключевой фразой. Это практичнее при работе в интерфейсе Директа, и повышает удобство обработки фильтрами в программе Direct Commaneder. Помещаем скопированные ключевые фразы и слова в название группы и в фразы. Можно удалить номер группы, система впоследствии присвоит его автоматически.
- Следует выделить цифровые значения для первого заголовка
- Кликаем «Условное форматирование» в меню панели сверху
- «Правила выделения ячеек» — выбираем
- Устанавливаем, что если значение больше 35 — то следует выделить его заливкой. Если в ряде случаях количество знаков превышено, стараемся сократить фразу, либо перенести часть текста в столбец «Заголовок 2». Однако следует помнить, что текст ячейки «Заголовок 2» виден не всегда, поэтому важно чтобы объявление и без него сохраняло смысл.
После завершения корректировки Заголовка 1 переходим к Заголовку 2 и текстам. Сразу следует задать ограничение по длине, Заголовок 2 — более 30, Текст — более 81. При превышении — корректировать, сокращать либо искать замену. В ячейке «Текст» размещаем фразу, отражающую общую концепцию кампании. Затем последовательно заполняем аналогичным способом следующие колонки: «Ссылка», «Отображаемая ссылка», «Регион», «Ставка», «Заголовки быстрых ссылок», «Описания быстрых ссылок», «Адреса быстрых ссылок», «Уточнения».
Конечно, описанный процесс не полностью автоматизирован, требуется работа руками, но работа через шаблон Яндекс.Директ с помощью таблиц Excel позволяет минимизировать ручной труд и ускоряет процесс.
Для начала нам надо собрать ключевые запросы и написать объявления. Если эти шаги проделаны, то можно двигаться дальше.
Изначально мы создаем рекламную кампанию внутри интерфейса Директа, проходим настройку параметров и добавляем туда 1 группу с 1 объявлением:
Какие поля заполняем:
- Заголовок
- Текст объявления
- Ссылка на сайт
- Отображаемая ссылка
- Быстрые ссылки
- Уточнения
- Адрес и тел. (его надо заполнить на этапе параметров, тут просто пример и я не заполнял, но вообще это поле надо обязательно заполнять)
- Ключевую фразу с учетом кроссминусации
Текст объявления, быстрые ссылки и уточнения надо делать на основе уникального торгового предложения, про это подробнее тут.
Работа с Excel
Далее начинается уже работа с нашим любимым Excel. Внутри кампании мы переходим вот сюда:

Также такую ссылку можно найти на странице со всеми кампаниями (внизу).
Выгружаем нашу кампанию в Excel:

И отрываем его. Также параллельно открываем нашу заготовку, где у нас находятся написанные объявления под каждую ключевую фразу. Заготовка выглядит вот так:

Копируем фразы с минус-словами в соответствующий столбец в выгруженный файл:

Точно также копируем туда заголовки, тексты объявлений и ссылки:

Остальные столбцы надо надо просто растянуть.

Длину заголовка и текста просто растягиваем.
Далее у нас остаются столбцы:
- Отображаемая ссылка
- Регион
- Ставка
- Контакты (в моем примере не заполнено, но заполнять надо)
- Статус объявления
- Статус фразы
- Заголовки быстрых ссылок
- Адреса быстрых ссылок
- Уточнения
Все эти столбцы мы просто растягиваем:
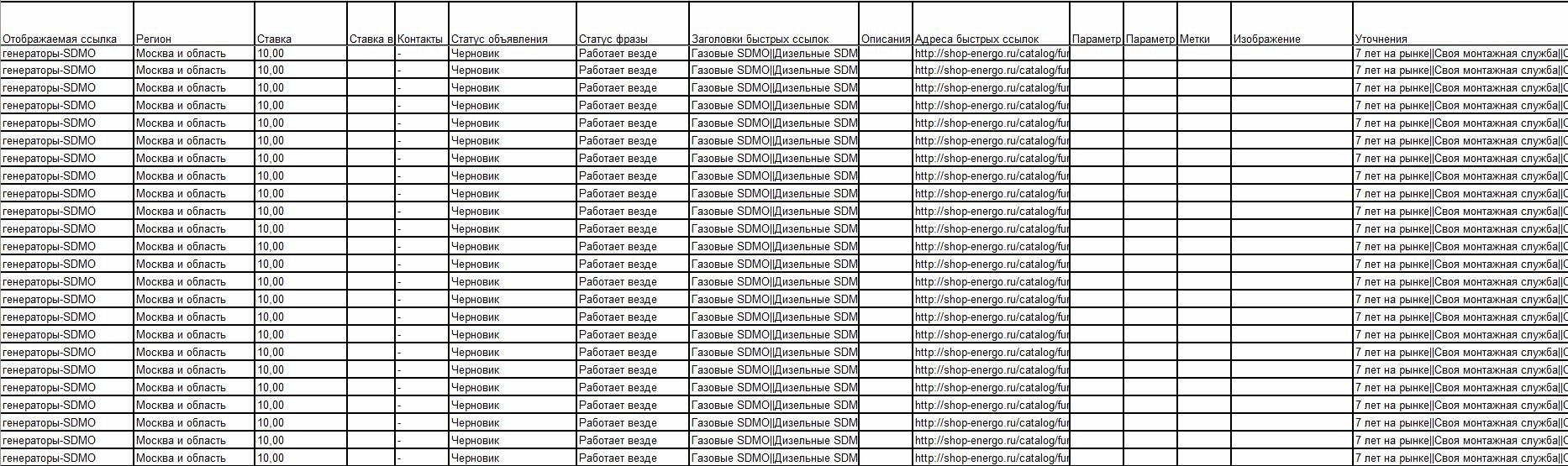
Всё! Мы заполнили все нужные данные.


Читайте также:


