Лучший браузер для поиска картинок
В этой статье вы узнаете, что такое система поиска изображений, а также какие системы и приложения поиска изображений стоит использовать для обратного поиска фотографий.
Что такое система поиска изображений?
Система поиска изображений – это база данных изображений, в которой можно выполнять поиск по ключевым словам, чтобы пользователи могли находить ценные изображения. Система поиска изображений Google – самая обширная и известная на сегодняшний день.
В 2001 году Google заметил огромный поисковый спрос на конкретный запрос, который его обычный поиск не мог удовлетворить. Этот спрос был на зеленое платье Versace Дженнифер Лопес, и Google заметил, что результат с изображением будет намного лучше, чем текстовый результат, который был представлен тогда.
Лучшие системы поиска изображений
В мире существует множество систем поиска изображений. Некоторые из них очень широкие и всеобъемлющие, такие как Google и Yahoo, а некоторые являются нишевыми и ограниченными, как HONMedia. Общим для всех этих веб-сайтов является база данных изображений, по которым можно выполнять поиск по ключевым словам, тегам или темам.
Лучшими на рынке являются те, которые могут обеспечить наилучшее соответствие поисковому запросу, а также имеют достаточно большую базу данных для обслуживания своей аудитории.
Вот лучшие поисковые системы изображений, которые вы можете использовать:
Картинки Google
Вы всегда хотели знать, как искать изображения в Google? С помощью Картинок Google вы можете искать изображения, которые можно использовать для своего веб-сайта, блога, рекламы и другого маркетингового контента. Хотя не все изображения, содержащиеся в изображениях Google, можно использовать в коммерческих целях без разрешения, у Google Images есть обширная коллекция, которую вы можете отсортировать.
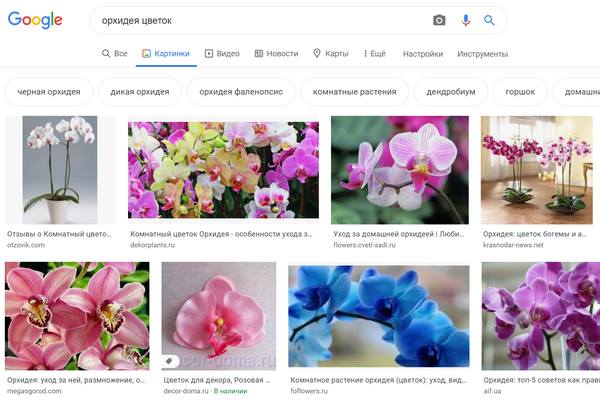
Будучи крупнейшей поисковой системой, Google Images предлагает самую обширную коллекцию изображений. Вы можете искать определенные продукты, такие как кухонная утварь, или нишивые, например, для бега, которые вы можете использовать в своём бизнесе.
Yahoo Images
Yahoo Image Search занимает второе место как одна по поиску изображений, потому что вы можете найти отличные изображения для каждой ниши. Когда вы вводите свою нишу в строку поиска, вам будут показаны различные изображения.
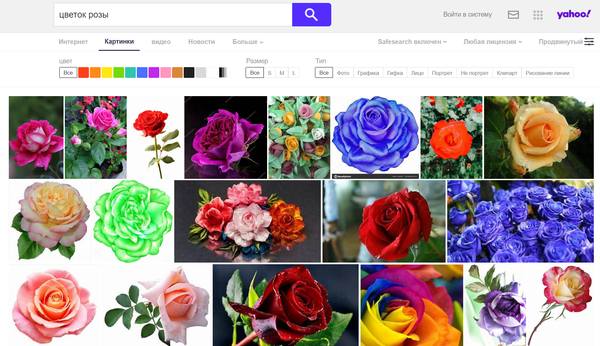
Вы хотите изменить лицензию, посмотрите на верхний правый угол, чтобы включить фильтр по лицензии. Вы найдёте профессиональные изображения образа жизни, изображения на белом фоне, графику и многое другое, которые вы можете использовать в своём проекте.
Яндекс Картинки
Яндекс.Картинки – бесплатный поисковик с большой базой изображений для поиска. Это самая популярная поисковая система в России.
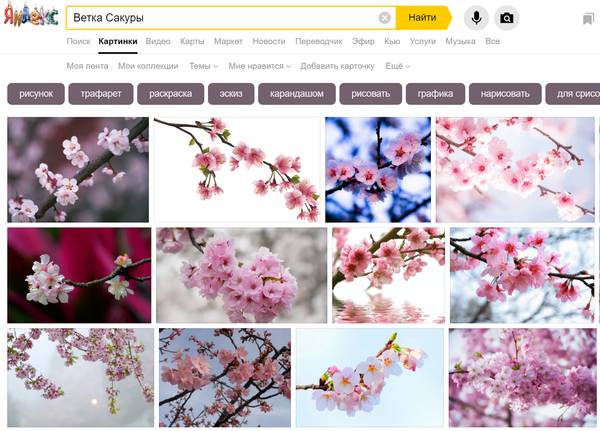
Если в базе данных нет ничего, что могло бы удовлетворить поиск, он покажет похожие изображения. Вы также можете использовать Яндекс для обратного поиска изображений.
Картинки Bing
Поиск изображений Bing похож на Google Images и Yahoo Images, поэтому это ещё одна отличная поисковая система изображений, которую вы можете использовать для поиска изображений.
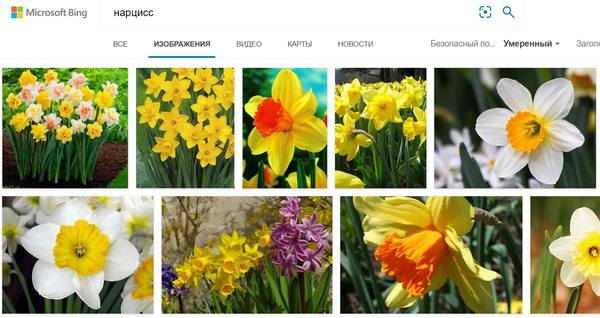
Укажите свою нишу или изображение, которое вам нужно, в строку поиска Bing Image. Вы заметите, что в дальней правой части есть кнопка Фильтр. Когда вы щёлкнете по нему, вы увидите раскрывающийся список. Щелкните по лицензии и выберите подходящую вам.
PicSearch
PicSearch имеет коллекцию из 3 миллиардов изображений, поэтому неудивительно, что это одна из лучших систем поиска изображений.
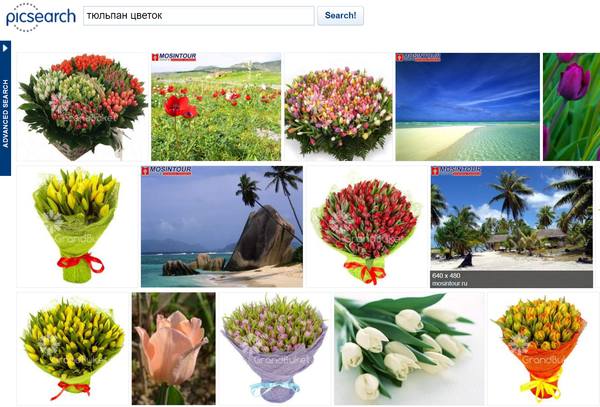
Система поиска изображений находит изображения с различных веб-сайтов. Вы можете выбрать от образа жизни до стоковых фотографий. Но, вам все равно потребуется получить разрешение на использование изображений на платформе в соответствии с отказом от ответственности в нижнем колонтитуле их веб-сайта. Тем не менее, вы будете знать, с какого веб-сайта поступают фотографии, что упрощает обращение за разрешением.
Инструмент визуального поиска Pinterest
Инструмент визуального поиска Pinterest – это достаточно забавная штука. В отличие от большинства других инструментов, вы можете увеличить часть изображения и выполнить обратный поиск, чтобы найти похожие изображения.
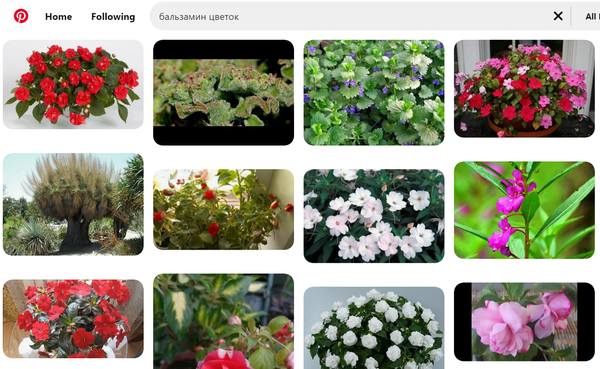
Тот факт, что вам не нужно искать по всему изображению, делает этот инструмент очень интригующим. Чтобы использовать его, вам нужно войти в Pinterest и начать закреплять использовать.
Creative Commons
Creative Commons – одна из самых обширных коллекций изображений, которая входит в список лучших систем поиска изображений.
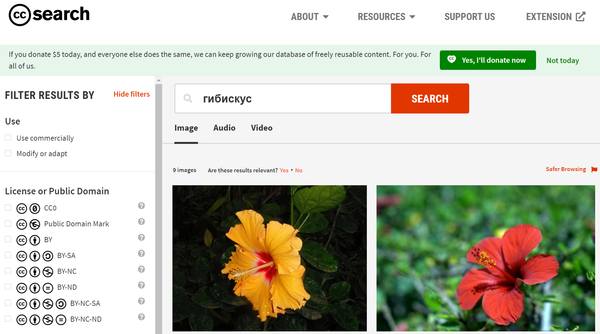
Вы сможете искать изображения в различных поисковых системах, таких как Google Images, Flickr, Wikimedia Commons, Pixabay и других. Ищете ли вы фотографию, представляющую вашу нишу, или знаменитость, вы обязательно найдёте изображение.
Flickr
Flickr – это уникальная система поиска изображений. Большинство изображений сделано фотографами-любителями и профессиональными фотографами, которые делятся своими работами на Flickr.
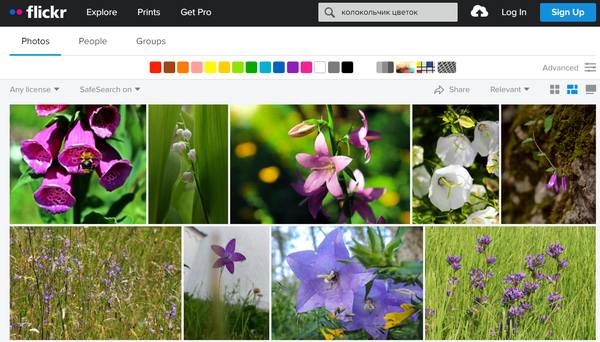
Вы можете использовать множество различных фильтров при поиске изображения и даже подписываться на людей на Flickr или присоединяться к группам.
Что такое обратный поиск изображений?
Обратный поиск изображений – это технология поисковой машины, которая позволяет пользователю вводить файл изображения в качестве поискового запроса и возвращать результаты, связанные с этим изображением.
Большинство поисковых систем предлагают обратный поиск изображений, который может быть полезен, если вы ищете изображения, относящиеся к вашему запросу. Или в случае, если у вас есть изображение и вы хотите вникнуть в него глубже, возможно, вы узнаете, откуда оно возникло, или выясните более подробную информацию о владельце изображения.
Как выполнить обратный поиск картинок?
Вы можете довольно легко сделать это на рабочем столе, используя, например, Яндекс.Поиск по картинке.
Всё, что вам нужно сделать, это:
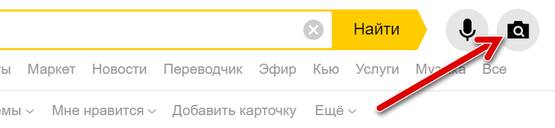
Лучшие инструменты обратного поиска изображений
Если вы ищете другие инструменты для обратного поиска изображений, мы вам поможем. Вот ещё несколько дополнительных инструментов:
-
– чтобы использовать этот инструмент, вам нужно добавить ссылку на изображение в строку поиска, чтобы найти веб-сайты и магазины, предоставляющие тот же продукт. С момента создания на платформе был произведен поиск более 19 миллиардов изображений, что делает его отличным ресурсом для обратного поиска изображений. – это инструмент Google, который позволяет вам загрузить свою фотографию на платформу и узнать, кто ещё разместил ваше изображение. После загрузки изображения вы можете нажать «Показать соответствия», чтобы найти другие веб-сайты с вашим изображением. Вы будете перенаправлены на страницу поиска Google, где вам будет показано ваше точное изображение на других веб-сайтах.
Приложения для обратного поиска изображений
Если вы предпочитаете использовать приложения для обратного поиска изображений, мы составили для вас список таких приложений:
Search by Image – это приложение, доступное для Android, которое помогает вам находить похожие изображения или картинки с помощью Google, TinEye или Яндекс. Поиск по изображению поддерживает камеру для захвата изображения, а также позволяет легко редактировать изображение перед поиском. С помощью редактора изображений вы также можете повернуть изображение, перевернуть его по горизонтали или вертикали и обрезать изображение. Кроме того, у вас есть возможность открывать общие изображения из других приложений, таких как Facebook, Twitter, ваш браузер и т.д., без необходимости их сохранения.
Reversee – приложение обратного поиска изображения отправляет ваши изображения прямо в базу данных Google Images, чтобы помочь вам найти похожие изображения. Вы можете перейти на профессиональную версию и получать результаты от Bing и Яндекс.
Правила перед использованием изображения
При использовании изображений для вашего блога или рекламы обязательно ознакомьтесь с лицензией. Например, если вы хотите использовать изображение из Google Images, вам необходимо убедиться, что оно помечено для коммерческого использования. В противном случае, у вас не будет разрешения на использование фотографии. Вы также можете покупать фотографии на веб-сайтах стоковых изображений, чтобы гарантировать, что у вас есть права на их использование в маркетинговых целях.
Вы можете использовать такие инструменты, как TinEye и другие инструменты для обратного поиска, чтобы попытаться найти источник изображения. Или, если сомневаетесь, вы можете сделать собственные фотографии, чтобы защитить свой бизнес от любых судебных исков. Вы можете сделать свои собственные снимки или нанять кого-нибудь, чтобы сфотографировать ваш продукт.
Какие ваши любимые поисковые системы для изображений? И какие приложения или инструменты вы любите использовать для выполнения обратного поиска изображений? Дайте нам знать в комментариях ниже!
В Интернете есть множество различных вариантов поиска изображений, от общих поисковых систем с функцией поиска изображений к выделенным поисковым системам для просмотра и индексирования изображений.
В этом посте мы собираемся сравнить лучшие поисковые системы для проведения трех категорий поиска изображений в Интернете.
Категория 1: общий поиск изображений
Вы когда искали слово плюс изображение в интернете. Это основной тип поиска изображений в сети, и он пригодится для ежедневных поисков.
Лучшие поисковые системы для общего поиска выглядят следующим образом:
Google остается источником информации не только из-за своей большой базы данных, но просто потому, что ее интерфейс является одним из лучших. Вы можете использовать несколько фильтров для поиска, а также искать изображения по голосу.
Используя расширенные параметры поиска, вы можете фильтровать изображения по размеру, это по цвету и типу изображения или фотография и многое другое.
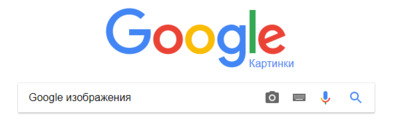
К сожалению расширенный параметр поиска не отображается на целевой странице, поэтому для его поиска поисковики должны выбрать «Настройки», а затем «Расширенный поиск». Это приведет вас к отдельной странице, где вы можете ввести желаемые параметры перед тем, как попасть в результаты поиска изображений.
Изображения также отображаются в виде миниатюр и не увеличиваются при наведении, поэтому вам нужно щелкнуть, чтобы получить полный обзор изображений. Если вы опасаетесь всевидящего глаза Google, вас могут заинтересовать некоторые альтернативные поисковые системы, которые будут обсуждаться ниже.
Bing является главным претендентом Google, когда дело доходит до поиска, а поиск изображений ничем не отличается. В то время как интерфейс Google может показаться мягким для некоторых людей, интерфейс Bing богат и красочен. Как пишет Джесси Мур в своей недавней статье, поиск изображений может быть одной из тех вещей, которые Bing делает лучше, чем Google
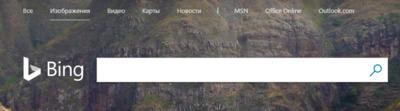
Подобно Google, поисковики могут фильтровать фотографии по цвету и типу, также макету и безусловно по размеру изображения, и в сущности тем кто ищет лицензионные изображения Creative Commons - лицензию. В отличие от Google, параметры фильтрации Bing доступны на страницах результатов поиска, поэтому вам не нужно перемещаться от страницы. Единственным реальным недостатком поиска изображений Bing является то, что вы не можете искать изображения по голосу.
Хотя Yahoo может показаться немного доступным для многих наших читателей для поиска изображений Yahoo действительно является одним из лучших вариантов. Его собственность на сайт обмена изображениями Flickr здесь очень пригодится, так как фотографии Flickr интегрированы в результаты поиска изображений, что делает его исходным для пользовательских изображений. Пользователи Flickr также имеют возможность просто сохранять изображения из своих поисков в свою учетную запись Flickr.
Интерфейс поиска Yahoo также находится гладким и прямолинейным. Как и интерфейс Bing, все фильтры изображений доступны на странице результатов поиска, поэтому пользователи могут легко настроить свои настройки для точной настройки результатов.
Категория 2: Обратный поиск изображений
Вы когда-нибудь находили картину странного животного или здания и хотели узнать больше об этом. Вот где идет обратный поиск изображений. Хотя этот метод поиска относительно новый, он становится все более популярным. И это очень удобно для веба мастеров и создателей контента.
Вот некоторые из преимуществ поиска обратного изображения:
1 . Проверка источника изображения. При обратном поиске изображений вы можете проследить исходный источник изображения и как изображение со временем изменилось. Это особенно эффективно для аутентификации профилей людей, новостей и изображений событий.
2 . Отслеживание изображений, защищенных авторскими правами. Фотографы и создатели контента могут использовать обратный поиск изображений, чтобы узнать как их контент используется в интернете. Если вы создадите свои собственные изображения, это поможет вам отслеживать, кто использует ваши изображения без атрибуции.
3 . Поиск похожих изображений. Обратные поисковые изображения могут помочь вам найти лучшие снимки или варианты изображения.
Теперь, когда вы знаете преимущества обратного поиска изображений, вот три из лучших поисковых систем для выполнения работы.
Tineye - пионер, когда дело доходит до поисковой системы обратного изображения. Услуга была запущена в 2008 году, за три года до того, как Google включил опцию для обратного поиска.
Пользователи могут загружать изображение на сайт или предоставлять URL адрес изображения, а сайт находит похожие изображения из более чем 24-миллиардного хранилища изображений. Размер файлов ограничен 20 МБ, а изображение должно быть в форматах JPG, PNG или GIF. Пользователи могут сортировать результаты по наилучшему совпадению по самому измененному и большими изображению, также есть и другие нюансы.
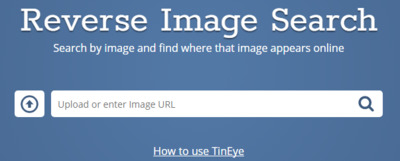
TinEye поставляется в бесплатной и премиальной версии. В бесплатной версии пользователи могут выполнять максимум 150 запросов в месяц. Для более продвинутых функций вам необходимо заплатить за премиум версию по цене 200 долларов США в год.
Неудивительно, что Google - еще один лидер в обратном поиске изображений, который был запущен как функция в июне 2011 года. В отличие от Tineye, нет ограничений на размер изображений, которые можно загрузить в Google.
Пользователи Chrome могут просто щелкнуть правой кнопкой мыши по изображению в любом месте Chrome и выбрать, то что вам понравилось.
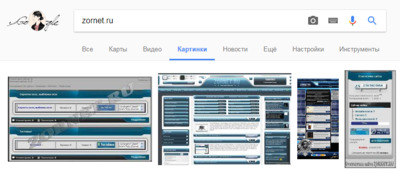
Этот инструмент лучше всего подходит для пользователей Pinterest, потому что вам нужна учетная запись Pinterest для ее использования. С помощью этого инструмента пользователи могут обрезать определенную область изображения для поиска вместо поиска всего изображения. Эта функция была анонсирована в ноябре 2015 года и идеально подходит для пользователей Pinterest.
Как только пользователь нажимает кнопку поиска изображения, результаты похожих изображений отображаются почти сразу.
Категория 3: бесплатные изображения
Как вы должно быть заметили, что большинство изображений из первых двух категорий обычно подпадают под действие авторских прав и вы не можете просто вырвать изображение и использовать его в своем собственном блоге или на интернет ресурсе.
Итак, что если вы запускаете блог и ищете бесплатные изображения для своего сайта?
Есть третья категория поисковых машин, которые ищут только бесплатные фотографии в интернете. Эти фотографии лицензируются в рамках творческого сообщества и вытягиваются с нескольких сайтов для фотосъемки.
Важно отметить, что крупные поисковые системы, такие как Google, Bing и Yahoo, также позволяют пользователям искать бесплатные изображения через свой фильтр. Установив лицензию на Creative Commons, вы можете найти бесплатные изображения на всех трех сайтах поиска.
Вот некоторые другие полезные поисковые системы для поиска лицензий Creative Commons :
Каждый индекс содержит платные и бесплатные сайты с изображениями, включая Shutterstock, Pixabay, Unsplash и многие другие. Искатели могут фильтровать изображения по источнику, ориентации, цвету и типу изображения.
Librestock позволяет вам искать лучшие 47 бесплатных фото сайтов в одном месте. В отличие от первых двух сайтов, Librestock индексирует только изображения, лицензированные под Creative Commons Zero, то есть изображения с общественным достоянием, что означает, что вы можете свободно использовать фотографии без атрибуции для какой-либо законной цели.
Недостатком является то, что фотографий не так много и нет фильтров.
CC Search не является поисковой системой, как это четко указано на сайте, а скорее является интерфейсом, который позволяет пользователям искать несколько бесплатных фото сайтов, не покидая страницу поиска CC. Источниками изображений являются Flickr, Pixabay, Google Images и Wikimedia Commons. На сайте также есть опции для поиска таких носителей, как звук и видео.
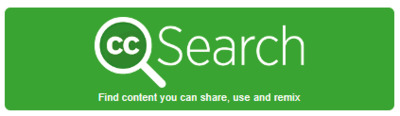
Какая из лучших поисковых систем для изображений?
Поисковые системы облегчают жизнь и пригодится для поиска изображений. Итак, какова лучшая поисковая система для поиска изображений?
Там действительно нет единственной лучшей поисковой системы, где каждая поисковая система имеет свои привилегии и недостатки в зависимости от того, какой тип поиска вы выполняете. Google - это универсальный вариант, сочетающий мощный общий и обратный поиск изображений в одном.
Однако, благодаря привлекательному визуальному интерфейсу и легкодоступным параметрам фильтрации, Bing является сильным соперником для общего поиска изображений, в то время как TinEye предлагает более тонкую настройку и часто лучшие предложения, чем поиск обратного изображения Google.
У Google, Bing и Yahoo есть все возможности для поиска по лицензированным изображениям Creative Commons, а Yahoo имеет преимущество интеграции с Flickr, но специализированная система поиска изображений, подобная EveryPixel, даст вам более широкий выбор подходящих изображений.
В конечном счете, есть много отличных инструментов для поиска изображений в зависимости от ваших потребностей, используя их в сочетании вы можете отслеживать идеальное изображение.
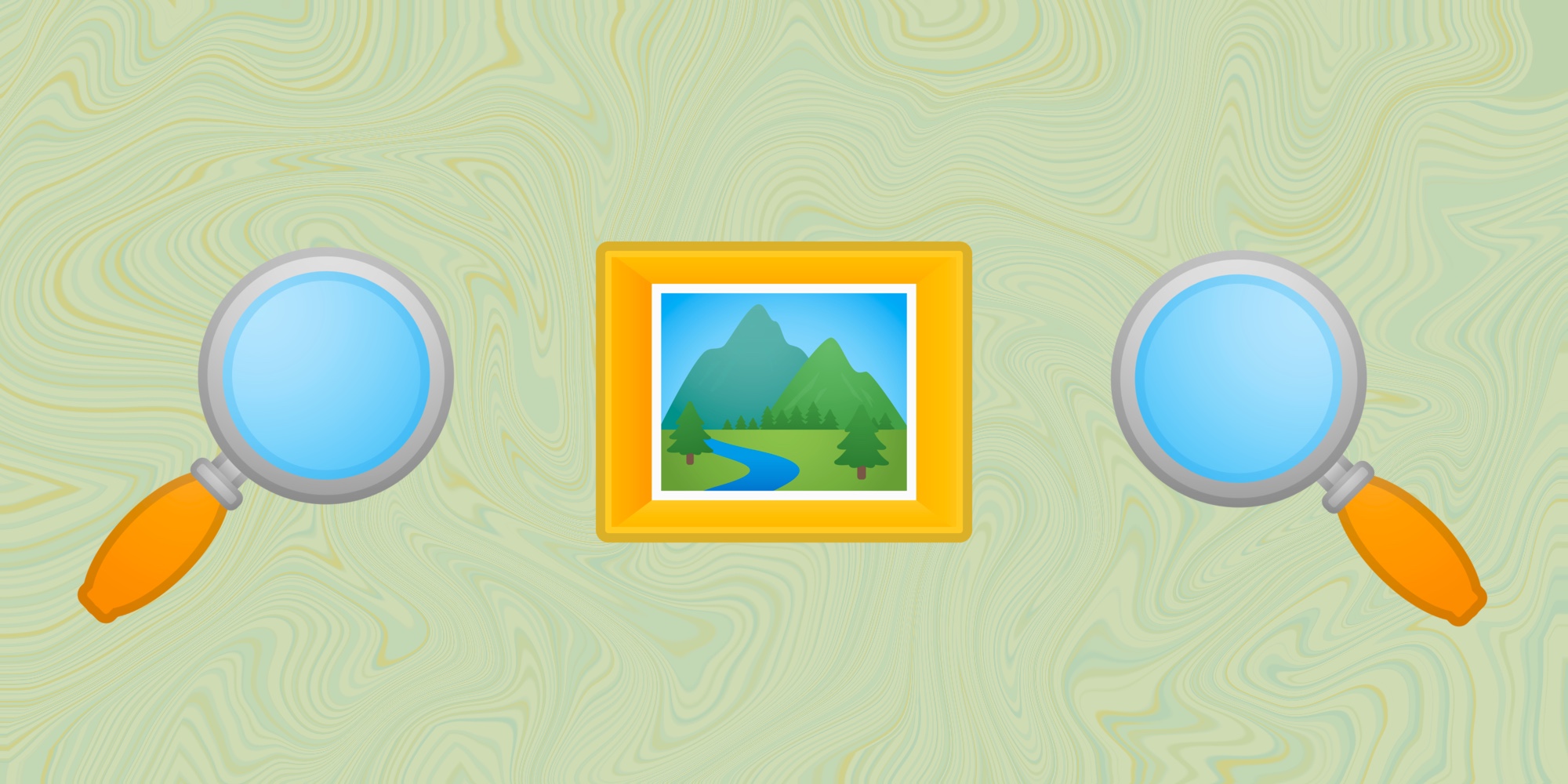
TinEye – инструмент для поиска похожих на оригинал изображений, требующий, чтобы вы либо ввели URL, либо загрузили картинку, чтобы узнать, откуда она появилась. Эта поисковая система проста в использовании и отличается дружественным интерфейсом.
Можно также использовать расширение браузера TinEye для быстрого поиска: нажмите правой кнопкой мыши на любое изображение и найдите его.

2. Google Images
Никто не опережает Google Images , когда дело доходит до поиска изображений. Все, что вам нужно сделать – ввести ключевое слово и нажать « Enter ». Для более детального поиска предлагаются определенные фильтры, предоставляющие широкий выбор связанных изображений. Этот удобный инструмент дает именно то, что вам необходимо.
Вы можете выбрать из большого списка фильтров, представляющих изображения в виде клипарта, мультфильма, иллюстраций и т. д. Фильтрация позволяет выбрать цвет, размер, тематику и другую подобную информацию. Чтобы воспользоваться этим инструментом, найдите значок камеры в поле поиска и нажмите на него.

3. Yahoo Image Search
Yahoo Image Search – еще один удобный вариант для поиска изображений. Он похож на Google Images и дает отличные результаты. В этом продукте фильтры менее сложны, но удобно расположены и находятся на виду.

4. Picsearch
Если хотите получить более разнообразные результаты по введенному ключевому слову, попробуйте Picsearch . Эта поисковая система не показывает массу конкретных результатов, как некоторые другие поисковики, но демонстрирует связанные изображения по ключевому слову.
Расширенные опции поиска позволяют фильтровать результаты по размеру, разрешению картинки, заднему фону и т. д.

5. Bing Image Search
Bing IS является лучшей альтернативой Google Images, поскольку выдает довольно похожие результаты. С точки зрения макета он также довольно близок к сервису Google и обладает невероятными функциями для поиска людей, используя параметры лица, головы и плеч.
Доступны многочисленные опции поиска и фильтры.

6. Flickr
Flickr работает несколько иначе. Это своего рода платформа, где фотографы-любители и профессионалы делятся изображениями. В случае, если вы находитесь на Flickr для поиска картинок на маркетинговую, брендовую или коммерческую тематику, обязательно изучите лицензию.

7. Pinterest Visual Search Tool
Pinterest давно всем знаком и многие жить без него не могут из-за некоторых особенностей инструмента. Одна из них – встроенный визуальный поиск. Чтобы получить доступ к этой платформе, вам нужно войти в свою учетку, нажать на любой появившийся в ленте пин, а затем щелкнуть по значку в правом нижнем углу, связанному с закрепленными в системе изображениями.
Эта поисковая машина имеет обширную базу данных и дает лучшие результаты, соответствующие искомому изображению.

8. Getty Images
Getty Images выполняет поиск по ключевым словам и по изображению. Для поиска по ключевым словам существует несколько вариантов с функциями автоматического предложения. Ресурс предлагает набор фильтров, гарантирующих, что вы получите именно то, что ищете.
Сервис предоставляет изображения в двух вариантах: творческие и редакционные, а также видео. Вам придется заплатить за лицензию, чтобы использовать любую фотографию (ее можно купить в пакетах или поштучно с фиксированной ценой).

9. Яндекс
Яндекс позволяет искать изображения с помощью широкого спектра фильтров и параметров сортировки по формату, ориентации, размеру и т. д. Также доступен еще один инструмент поиска, называемый «Похожие изображения».

10. Shutterstock
Ищете бюджетный вариант с хорошим ассортиментом? Shutterstock – то что нужно. Он отобрал пальму первенства у Getty Images с помощью огромной библиотеки изображений.
Ресурс позволяет выполнять поиск изображений любым удобным для вас способом. Ежемесячные и годовые тарифные планы предполагают варианты с предоплатой или с оплатой после покупки.

11. The New York Public Library Digital Collections
Последний, но не худший источник. Если вам нужны изображения с высоким разрешением, относящиеся к исторической эпохе, картам, книгам, бухгалтерской тематике, фотографии и т. д., не забудьте поискать в The New York Public Library ! Огромный архив изображений – общественное достояние.
Этот инструмент поиска исторических изображений позволяет уточнить условия, выбрав результат в зависимости от жанра, коллекции, места, темы, издателя и т.д.
Допустим у Вас есть какое-то изображение (рисунок, картинка, фотография), и Вы хотите найти такое же (дубликат) или похожее в интернет. Это можно сделать при помощи специальных инструментов поисковиков Google и Яндекс, сервиса TinEye, а также потрясающего браузерного расширения PhotoTracker Lite, который объединяет все эти способы. Рассмотрим каждый из них.
Поиск по фото в Гугл

Дальше выбираем один из вариантов поиска:
- Указываем ссылку на изображение в интернете
- Загружаем файл с компьютера
На открывшейся страничке кликаем по ссылке «Все размеры»:

В итоге получаем полный список похожих картинок по изображению, которое было выбрано в качестве образца:

Есть еще один хороший способ, работающий в браузере Chrome. Находясь на страничке с интересующей Вас картинкой, подведите к ней курсор мыши, кликните правой клавишей и в открывшейся подсказке выберите пункт «Найти картинку (Google)»:

Вы сразу переместитесь на страницу с результатами поиска!
Поиск по картинкам в Яндекс

Укажите адрес картинки в сети интернет либо загрузите её с компьютера (можно простым перетаскиванием в специальную области в верхней части окна браузера):
![]()
Результат поиска выглядит таким образом:

Вы мгновенно получаете доступ к следующей информации:
- Какие в сети есть размеры изображения, которое Вы загрузили в качестве образца для поиска
- Список сайтов, на которых оно встречается
- Похожие картинки (модифицированы на основе исходной либо по которым алгоритм принял решение об их смысловом сходстве)
Поиск похожих картинок в тинай
Многие наверняка уже слышали об онлайн сервисе TinEye, который русскоязычные пользователи часто называют Тинай. Он разработан экспертами в сфере машинного обучения и распознавания объектов. Как следствие всего этого, тинай отлично подходит не только для поиска похожих картинок и фотографий, но их составляющих.


На открывшейся страничке Вы получите точные данные о том, сколько раз картинка встречается в интернет, и ссылки на странички, где она была найдена.
PhotoTracker Lite – поиск 4в1
Расширение для браузера PhotoTracker Lite (работает в Google Chrome, Opera с версии 36, Яндекс.Браузере, Vivaldi) позволяет в один клик искать похожие фото не только в указанных выше источниках, но и по базе поисковика Bing (Bing Images)!

Скриншот интерфейса расширения:
![]()
Есть еще один способ поиска в один клик. По умолчанию в настройках приложения активирован пункт «Показывать иконку быстрого поиска». Когда Вы наводите на какое-то фото или картинку, всплывает круглая зеленая иконка, нажатие на которую запускает поиск похожих изображений – в новых вкладках автоматически откроются результаты поиска по Гугл, Яндекс, Тинай и Бинг.

Расширение создано нашим соотечественником, который по роду увлечений тесно связан с фотографией. Первоначально он создал этот инструмент, чтобы быстро находить свои фото на чужих сайтах.
Когда это может понадобиться
- Вы являетесь фотографом, выкладываете свои фото в интернет и хотите посмотреть на каких сайтах они используются и где возможно нарушаются Ваши авторские права.
- Вы являетесь блогером или копирайтером, пишите статьи и хотите подобрать к своему материалу «незаезженное» изображение.
- А вдруг кто-то использует Ваше фото из профиля Вконтакте или Фейсбук в качестве аватарки на форуме или фальшивой учетной записи в какой-либо социальной сети? А ведь такое более чем возможно!
- Вы нашли фотографию знакомого актера и хотите вспомнить как его зовут.
На самом деле, случаев, когда может пригодиться поиск по фотографии, огромное множество. Можно еще привести и такой пример…
Как найти оригинал заданного изображения
Например, у Вас есть какая-то фотография, возможно кадрированная, пожатая, либо отфотошопленная, а Вы хотите найти её оригинал, или вариант в лучшем качестве. Как это сделать? Проводите поиск в Яндекс и Гугл, как описано выше, либо средствами PhotoTracker Lite и получаете список всех найденных изображений. Далее руководствуетесь следующим:
-
Оригинальное изображение, как правило имеет больший размер и лучшее качество по сравнению с измененной копией, полученной в результате кадрирования. Конечно можно в фотошопе выставить картинке любой размер, но при его увеличении относительно оригинала, всегда будут наблюдаться артефакты. Их можно легко заметить даже при беглом визуальном осмотре.
Chrome — выбор почти 67% Browser Market Share пользователей интернета. Браузер, как и полагается, идеально совместим со всеми сервисами и веб‑приложениями Google, например с «Google Диском» и «Google Документами».
Интерфейс Chrome идеально чист и прост. В нём нет ничего лишнего: все дополнительные функции реализованы в виде расширений, которые делают что угодно.
Но учтите, что это один из самых прожорливых браузеров в плане оперативной памяти. А ещё нет возможности настроить его под себя: пользователь может разве что поменять тему да перемешать значки расширений на панели сверху.
Кроме того, Chrome исправно сливает в Google сведения о том, какие сайты вы посещаете и что ищете, чтобы затем пичкать вас таргетированной рекламой.
К счастью, есть несколько альтернатив этому браузеру, например Chromium с открытым исходным кодом. Пригодится, если хотите использовать преимущества Chrome, но не беспокоиться по поводу телеметрии Google.
2. Mozilla Firefox — самый настраиваемый и свободный
- Платформы: Windows, macOS, Linux, Android, iOS.
- Плюсы: скорость работы, обилие расширений, настраиваемый интерфейс, открытый исходный код, приватность.
- Минусы: не очень удобно реализован механизм обновлений.
В Firefox куда больше возможностей настройки, чем в браузере от Google. Вы можете свободно добавлять, убирать и перемещать любые элементы на панели инструментов или в меню.
Firefox обладает большой библиотекой расширений. Причём некоторые из них не имеют аналогов в Chrome. К сожалению, не всегда старые аддоны совместимы с новыми версиями браузера.
Firefox потребляет системные ресурсы, в частности оперативную память, скромнее, чем Chrome.
Firefox строго соблюдает приватность и конфиденциальность. Здесь есть встроенная защита от отслеживания, кроме того, у браузера открытый исходный код.
Из минусов — не очень продуманный процесс обновлений. Пока браузер устанавливает новую версию, в интернете не посидишь: приходится смотреть на окошко с ползущим индикатором и ждать. На быстрых устройствах с SSD это отнимает всего секунду, но вот на старых машинах раздражает.
3. Vivaldi — самый функциональный
- Платформы: Windows, macOS, Linux, Android.
- Плюсы: огромное количество настроек, работа с расширениями Chrome.
- Минусы: количество кнопок и функций может смутить неискушённых пользователей.
Vivaldi можно смело назвать браузером с самым большим количеством функций. Тут и заметки в боковом меню, и жесты мышью для управления браузером, и предпросмотр содержимого вкладок, и группировка этих самых вкладок в стопки.
В Vivaldi есть инструмент для создания скриншотов с добавлением пометок. Браузером можно управлять с помощью клавиатуры, причём сочетания клавиш легко переназначить.
Отдельно стоит упомянуть возможность добавлять свои собственные сайты в боковую панель Vivaldi. А ещё браузер позволяет размещать панель с вкладками где угодно: наверху, внизу или сбоку.
Недостатков немного. У браузера пока нет своего магазина расширений. А ещё отсутствует встроенный почтовый клиент, который пока только обещают сделать.
4. Opera — для тех, кому нужен VPN
- Платформы: Windows, macOS, Linux, Android, iOS.
- Плюсы: встроенный VPN, блокировщик рекламы, удобная боковая панель.
- Минусы: мало расширений, бесполезный встроенный криптокошелёк.
Быстрый и функциональный браузер, основанный на Chrome. В Opera есть возможность предзагрузки страниц. Приложение запоминает, какие сайты вы посещаете чаще всего, и начинает загружать страницу в фоне, пока вы только набираете адрес.
Браузер предлагает, помимо прочего, инструмент для просмотра новостей, который расположен в боковой панели. Там же можно размещать мобильные версии разных сайтов, чтобы постоянно держать их под рукой.
Главная фишка Opera — это встроенный VPN.
Он позволяет загружать страницы быстрее и просматривать даже заблокированные сайты, а также увеличивает вашу приватность и блокирует слежение и сценарии майнинга криптовалюты.
Opera обладает собственным магазином расширений. Их не очень много, но это не так страшно: браузер поддерживает дополнения Chrome.
5. Microsoft Edge — для тех, кто ценит минимальное потребление ресурсов
- Платформы: Windows, macOS, Android, iOS.
- Плюсы: рукописный ввод, скромный расход заряда батареи, встроенное чтение вслух.
- Минусы: слишком мало расширений
Edge тоже работает на открытом движке Chromium. Он довольно быстр и, как утверждает Microsoft, экономнее расходует заряд, чем другие браузеры. В нём есть встроенный режим чтения, очищающий страницы от всего лишнего. Edge позволяет сохранять ссылки на потом, и его можно использовать как инструмент для просмотра электронных книг.
Интересным решением является функция «Коллекции», позволяющая сохранять в отдельные подборки веб‑страницы, изображения, выделенный текст и другой контент с просторов интернета.
У Edge маловато собственных расширений, но по большому счёту это не помеха, поскольку можно без проблем установить любые плагины от Google Chrome.
6. Safari — для пользователей Mac
- Платформы: macOS, iOS.
- Плюсы: красивый внешний вид, удобный режим для чтения, малое потребление ресурсов, идеальная интеграция в экосистему Apple.
- Минусы: не предназначен для техники не от Apple, маловато настроек, ещё меньше расширений.
Лучший браузер для «яблочных» устройств — это Safari. Он быстрый, удобный, идеально интегрирован в macOS и просто красивый, как и полагается приложению от Apple.
Safari разработан специально, чтобы экономить заряд батареи MacBook: на этих устройствах он куда энергоэффективнее, чем любой другой браузер. Закладки, пароли и прочие данные Safari синхронизируются с вашими iPhone и iPad.
В Safari есть режим «Картинка в картинке» для просмотра видео в маленьком отдельном окошке. Все кнопки и элементы на панели инструментов можно перетаскивать мышью в режиме настройки, когда заходите.
Однако если у вас MacBook и смартфон на Android, Safari не удастся синхронизировать закладки между ними — устанавливайте другие браузеры.
7. Tor Browser — для желающих скрыть свои действия в Сети
- Платформы: Windows, macOS, Linux, Android.
- Плюсы: конфиденциальность на высоте, открывает заблокированные сайты, основан на Firefox.
- Минусы: медленное соединение по сети Tor.
Если вам есть что скрывать или вы не можете зайти на какой‑нибудь заблокированный сайт, попробуйте анонимный Tor Browser. Он работает по принципу луковой маршрутизации: ваши зашифрованные данные при сёрфинге проходят через несколько серверов сети Tor, что усложняет их отслеживание.
Браузер основан на Firefox, поэтому всё, что было сказано по поводу того браузера, будет справедливо и для этого: интерфейс, возможности, функции. Но из Tor Browser тщательно удалили всю телеметрию и установили сюда расширения, защищающие конфиденциальность пользователя.
В качестве поисковика по умолчанию тут установлен анонимный DuckDuckGo, менять его на Google не рекомендуется.
Tor Browser явно не подходит для ежедневного использования: соединение по сети Tor довольно медленное. И нет никакой синхронизации с мобильными устройствами — по соображениям безопасности.
8. «Яндекс.Браузер» — для фанатов одноимённого поисковика
- Платформы: Windows, macOS, Linux, Android, iOS.
- Плюсы: тесная интеграция с сервисами «Яндекс», встроенный голосовой помощник «Алиса».
- Минусы: безвкусные отвлекающие анимированные фоны, слишком много ненужных функций.
«Яндекс.Браузер» — основанное на Chrome детище популярного российского поисковика.
Тут есть функция «Турбо», ускоряющая открытие страниц и загрузку видео на медленных соединениях, специальный режим для маломощных компьютеров и блокировщик рекламы. Можно смотреть ролики в отдельном маленьком окошке в режиме «Картинка в картинке».
В «Яндекс.Браузер» встроен голосовой помощник «Алиса». Она умеет искать в интернете, подсказывать погоду, зачитывать указанные вами фрагменты текста и шутить (иногда уместно).
Браузер имеет свою небольшую библиотеку расширений, но поддерживает и дополнения от Chrome и Opera.
Минус сразу бросается в глаза: браузер напичкан функциями, которые не всегда нужны. Если вы не пользуетесь сервисами «Яндекс», этот веб‑обозреватель точно не для вас.
Читайте также:


