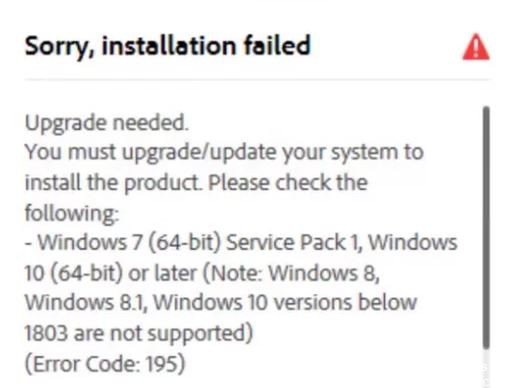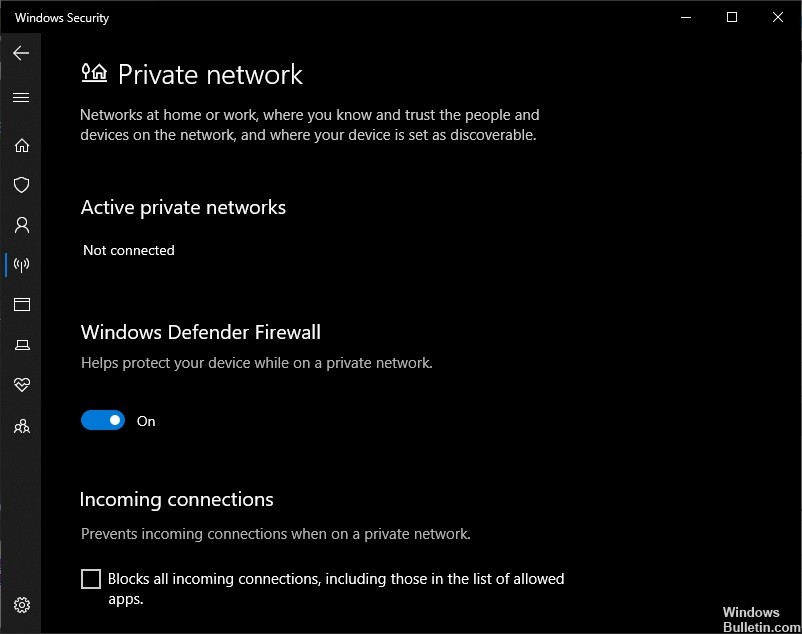Не устанавливается фотошоп 2018
И Adobe Illustrator, и Adobe Photoshop вполне способны удовлетворить все требования инструментов любого графического дизайнера.
Трудно найти лучшие решения, если вы не посмотрите на наш Adobe Fix Hub для быстрых советов по любым вопросам, с которыми вы можете столкнуться.
Программа существует на рынке уже довольно давно, и каждый год Adobe выпускает новую версию программы, еще больше расширяя свой набор инструментов новыми захватывающими функциями.
К сожалению, некоторые пользователи сообщают о проблемах с новой программой, особенно на этапе установки:
Нажмите на это, и он говорит: «Установка не удалась
Ошибка загрузки. Нажмите повторить, чтобы повторить попытку, или обратитесь в службу поддержки. (55)
Я пытался несколько раз, перезагружал компьютер, включал и выключал компьютер, очищал временные файлы.
Не работает Пожалуйста, помогите.
Поскольку не установка программы может быть довольно проблематичной, мы решили рассмотреть некоторые шаги, которые вы можете предпринять, чтобы решить проблему.
Что мне делать, если Photoshop CC не устанавливается?
1. Проверьте, установлены ли у вас расширения безопасности браузера
Чаще всего у многих пользователей возникают проблемы с загрузкой установочного пакета Photoshop CC, а не с его установкой. Тем не менее, это хорошо известный факт, что некоторые расширения безопасности могут мешать процессу загрузки.
К ним относятся Adblockers, веб-сайт / советник Mcafee, панель инструментов интернет-безопасности и многое другое. Поэтому, если у вас есть какие-либо из них, пожалуйста, удалите или временно отключите их, прежде чем пытаться снова загрузить Photoshop CC.
Note: Вы также можете попробовать открыть вкладки инкогнито / приват в своем браузере и загрузить Photoshop CC, так как эти вкладки открываются без вмешательства со стороны расширения.
2. Отключите брандмауэр вашего ПК

- Нажмите Старт
- Откройте панель управления
- В поле поиска введите брандмауэр, а затем нажмите Windows межсетевые экраны,
- На левой панели нажмите включить Windows Брандмауэр в или выкл.
- щелчок Выключить Windows межсетевые экраны под каждым сетевым местоположением, которое вы хотите защитить, а затем нажмите хорошо,
3. Удалите Creative Cloud Desktop Manager.
После удаления Creative Cloud Desktop Manager удалите следующие папки:
- C: Программные файлы (x86) Общие файлы AdobeOOBE
- C: Программные файлы (x86) Common FilesAdobeAdobe Application Manager
- C: Программные файлы (x86). Облачные папки AdobeCreative.
- C: usersAppDataLocalAdobe AAM UPDATER и OOBE оба
идти C: программа Adobe DATAи переименуйте файл МАГАЗИН SL в качестве SL-STORE_OLD
Note: Вам придется настроить свой Windows Проводник, чтобы увидеть скрытые папки для доступа к некоторым из этих папок.
После удаления и переименования папок перезагрузите компьютер и выполните чистую установку Creative Cloud Desktop Manager, а также чистую установку Photoshop CC.
Выполнив следующие действия, вы сможете легко решить проблемы с установкой Photoshop CC.
Если вам известны какие-либо другие решения, которые мы могли бы пропустить, ознакомьтесь с этой подробной статьей.
Часто задаваемые вопросы: узнайте больше о Photoshop CC
- Является ли Photoshop CC таким же, как Photoshop?
- Является ли Photoshop бесплатным для студентов?
Приложения Adobe Photoshop и InDesign теперь бесплатны для студентов. Более того, любой может запросить бесплатную 7-дневную пробную версию для любого из продуктов Adobe.
Решение проблем, возникающих при установке Photoshop Elements и Premiere Elements в ОС Windows.
Проблемы при установке могут быть вызваны многими факторами, включая конфликтующие элементы автозагрузки, некорректные данные в реестре Windows и конфликты оборудования. Выполните описанные ниже действия по устранению неполадок для устранения большинства типов проблем при установке, включая следующие:
При возникновении проблем, связанных с серийным номером, см. раздел Поиск серийного номера.
Чтобы наиболее эффективно использовать настоящий документ, соблюдайте следующие рекомендации:
- Выполняйте действия по порядку. Соблюдайте порядок действий по устранению проблем, указанный в настоящем документе.
- Пробуйте выполнить установку после каждого действия. После выполнения действия снова пробуйте выполнить установку, чтобы увидеть, не была ли устранена проблема. Если проблема не была устранена, переходите к следующему действию по устранению проблемы.
- Отслеживайте результаты. Ведите учет выполняемых действий и записывайте результаты каждого шага, в том числе ошибки и иные проблемы. Если вы свяжетесь со Службой технической поддержки Adobe, она будет использовать эту информацию для оказания наилучшей поддержки.
- Выполняйте перезагрузку после каждой попытки установки или после каждой ошибки. Всегда перезагружайте компьютер, если произошел сбой установки или возникла ошибка, чтобы обновить память. Если вы продолжите работу без перезагрузки компьютера, это может лишь усугубить проблему.
Внимание! Некоторые из процедур, описанных в этом документе, могут вызвать диалоговое окно Контроль учетных записей с требованием подтверждения продолжения процедуры. Ознакомьтесь с информацией в этом диалоговом окне, чтобы определить свои дальнейшие действия. В случае отмены диалогового окна выполнение соответствующего действия по устранению неполадок будет невозможно.
1. Убедитесь, что ваша система соответствует минимальным требованиям.
Для установки Photoshop Elements или Premiere Elements ваша система должна соответствовать или превосходить системные требования. См. самую последнюю информацию о системных требованиях в Технических характеристиках Photoshop Elements или Технических характеристиках Premiere Elements .
Чтобы проверить основную системную информацию, например, скорость процессора и объем оперативной памяти, выберите «Пуск > Панель управления > Система».
2. Удалите установленные ранее файлы приложения.
Чтобы удалить файлы после предыдущей попытки установки, выполните следующие действия:
Переместите все свои личные файлы (например, изображения, видео или сторонние плагины) из папок Photoshop Elements, Premiere Elements и Elements Organizer и соответствующих вложенных папок с целью резервного копирования для безопасного хранения.
На панели задач правой кнопкой мыши нажмите кнопку меню «Пуск» и выберите «Панель управления» (Windows 8 / Windows 10) или нажмите «Пуск» > «Панель управления» (Windows 7 / Vista).
Процедуры в этом документе основаны на настройках интерфейса Windows. Если интерфейс настроен индивидуально, некоторые процедуры могут отличаться. Например, чтобы открыть «Панель управления» из меню «Пуск», может потребоваться выбрать «Пуск > Настройки > Панель управления» вместо «Пуск > Панель управления».
(Windows 10 / Windows 8) При просмотре панели управления по категориям в категории «Программы» нажмите Удалить программу. При просмотре по значкам выберите Программы и компоненты.
(Windows 7) выберите «Программы > Программы и компоненты» и двойным нажатием выберите Удалить программу.
(Vista) выберите «Программы» > Программы и компоненты.

Выберите Adobe Photoshop Elements или Adobe Premiere Elements и нажмите Удалить. Следуйте инструкциям на экране, чтобы удалить приложение.

После завершения процесса удаления закройте панель управления и вернитесь в папку на жестком диске, в которую изначально было установлено приложение. Удалите следующие папки (если программа установки не удалила их): Photoshop Elements или Premiere Elements и Elements Organizer. (По умолчанию они создаются в папке Program Files/Adobe.)

Если появится диалоговое окно подтверждения удаления папки, нажмите кнопку Да.
Очистите корзину, а затем перезагрузите компьютер.
3. Проверьте CD-диск и дисковод CD-ROM.
Пыль или грязь на CD-диске могут помешать процессу установки и могут препятствовать распознаванию CD-диска в дисководе CD-ROM. Осмотрите CD-диск с Photoshop Elements и Premiere Elements на предмет наличия грязи, пыли или отпечатков пальцев. Осторожно протрите нижнюю часть CD-диска от центра к краю мягкой безворсовой тканью.
Убедитесь, что дисковод CD-ROM может считывать другие СD-диски. Если дисковод CD-ROM не считывает другие CD-диски, осмотрите картридж для CD-диска или загрузочный приемник на предмет наличия грязи, выполните очистку безворсовой тканью. Если он все равно не может считывать другие CD-диски, обратитесь к производителю дисковода или производителю компьютера.
Если ваш диск оказался поврежденным, обратитесь к поставщику для замены.
4. Установите Photoshop Elements или Adobe Premiere Elements с рабочего стола.
Некоторые компоненты системы, например, драйверы устройства и инструменты защиты от вирусов, могут конфликтовать с программой установки. Они могут привести к неполной установке или к сбою установки. Для предотвращения этих конфликтов выполняйте установку с рабочего стола.
Скопируйте папку Adobe Photoshop Elements или Adobe Premiere Elements с диска на рабочий стол.
Откройте папку Photoshop Elements или Adobe Premiere Elements на рабочем столе.
Иногда, при установке какой-нибудь программы от Adobe (например Photoshop, Dreamweaver, Lightroom, Flash), установка не происходит, тобишь Вы щелкаете на setup.exe , она открывается, а через минуту закрывается. Вы снова щелкаете на ней, но происходит тоже самое.

Смена дистрибутива программы ни к чему не приводит. При этом никакой режим совместимости не помогает и в итоге установить программу, само собой, решительно не получается. Такая проблема чаще всего наблюдается при установке продуктов версии CS3 .
Собственно, в этой статье речь пойдет о том как эту проблему решить.
В большинстве случаев установщик не хочет запускаться из-за оставшегося мусора от предыдущих программ от Adobe . И нам как раз-таки надо этот мусор найти и удалить.
Решение проблем с установщиками Adobe
Итак. Нам понадобятся следующие программы:
Теперь, приступим к делу.

- Теперь разархивируйте CS5Clean . Далее запускаете CS5InstallerDatabaseUtility.exe . Выбираете язык English (кнопочка "e", потом Enter). Когда всплывет лицензионное соглашение, нажимаете " y " и выбираете первую опцию (CS3, CS4). Когда программа удалит все оставшиеся данные, то выберите вторую опцию, а именно CS5 .
- Запускаете Windows Install Clean Up utilily и выделяете все программы от Adobe . После чего удаляете их, используя кнопочку Remove .
![Windows Installer Clean Up]()
- Осталось только перезагрузиться и проверить. По идее теперь все должно заработать :)
На этом, собственно, всё.
Послесловие
Такие вот дела. Компания Adobe очень не любит убирать за собой мусор, в итоге получаются такие конфликты. Есть, конечно, более простой способ заставить установщик работать - переустановить систему, но этот способ не всем удобен :)
Как и всегда, если есть какие-то вопросы, то спрашивайте в комментариях.
PS: За существование оной статьи отдельное спасибо другу проекта и члену нашей команды под ником “barn4k“.
Белов Андрей (Sonikelf) Заметки Сис.Админа [Sonikelf's Project's] Космодамианская наб., 32-34 Россия, Москва (916) 174-8226![]()
Adobe Photoshop - одна из самых популярных и профессиональных программ для редактирования изображений, используемая лидерами отрасли. Все приложения Adobe теперь доступны в Adobe Creative Cloud. Вам необходимо приобрести Adobe Creative Cloud, чтобы получить доступ ко всем сервисам Adobe, таким как Photoshop, Lightroom и т. Д.
Теперь проблема в том, что пользователи Adobe Photoshop испытывают серьезные проблемы с Windows 10. Многие пользователи Windows сообщали об этой проблеме после выпуска нового обновления.
Что вызывает сбой при установке Photoshop CC?
![]()
Об этой проблеме сообщали многие пользователи, и обычно она возникает на этапе установки. Наиболее частыми причинами являются проблемы несовместимости, поврежденные установочные файлы или стороннее приложение, блокирующее установку программы.
Прежде чем переходить к следующему решению, убедитесь, что вы загрузили Adobe Photoshop с официального сайта и что ваша система соответствует минимальным требованиям к оборудованию и программному обеспечению.
Как решить проблему с установкой Photoshop CC?
Ноябрьское обновление 2021:
Теперь вы можете предотвратить проблемы с ПК с помощью этого инструмента, например, защитить вас от потери файлов и вредоносных программ. Кроме того, это отличный способ оптимизировать ваш компьютер для достижения максимальной производительности. Программа с легкостью исправляет типичные ошибки, которые могут возникнуть в системах Windows - нет необходимости часами искать и устранять неполадки, если у вас под рукой есть идеальное решение:
![скачать]()
![]()
Выключите брандмауэр вашего компьютера
- Нажмите «Пуск» и откройте «Панель управления».
- В поле поиска введите брандмауэр и щелкните Брандмауэр Windows.
- На левой панели щелкните Включить или отключить брандмауэр Windows.
- Под каждым сетевым расположением, которое вы хотите защитить, нажмите Отключить брандмауэр Windows, а затем нажмите OK.
Загрузите последнюю версию Photoshop
Прежде чем выполнять другой шаг по устранению неполадок, описанный ниже, убедитесь, что вы загрузили Adobe Photoshop с официального сайта.
Примечание: Adobe официально не поддерживает загрузку из сторонних источников. Вы делаете это на свой страх и риск.
Удалите Creative Cloud Desktop Manager.
После удаления Creative Cloud Desktop Manager удалите следующие папки:
- C:> Программные файлы (x86> Общие файлы> AdobeOOBE
- C:> Программные файлы (x86)> Общие файлы> AdobeAdobe> Диспетчер приложений
- C:> Программные файлы (x86)> AdobeCreative> Облачные папки
- C:> Пользователи> (имя_пользователя)> Данные приложения> Локальные> Adobe> ОБНОВЛЕНИЕ AAM и OOBE
Перейдите в C:> Программа> ДАННЫЕ> Adobe и переименуйте файл SL-STORE в SL-STORE_OLD.
Наконечник: Чтобы получить доступ к некоторым из этих папок, необходимо настроить проводник Windows на отображение скрытых папок.
После удаления и переименования папок перезагрузите компьютер и выполните чистую установку Creative Cloud Desktop Manager и чистую установку Photoshop CC.
Часто задаваемые вопросы
Как решить проблему с установкой Creative Cloud?
Если установка не удалась, убедитесь, что никакие другие приложения или обновления системы не работают в фоновом режиме, пока вы устанавливаете приложение Creative Cloud для настольных ПК. Другой вариант - перезагрузить компьютер перед установкой приложения Creative Cloud для настольных ПК.
Почему не удается установить Creative Cloud?
Если вам по-прежнему не удается установить приложение, попробуйте снова полностью удалить приложение Creative Cloud для настольных ПК с помощью программы удаления. Дважды щелкните программу удаления Creative Cloud. При появлении запроса нажмите Удалить. Затем переустановите приложение Creative Cloud с веб-сайта Creative Cloud.
Читайте также: