Уменьшить кэш в опере
Вопрос «Как в Опере увеличить кэш?» связан с желанием пользователей предоставить браузеру больший объем памяти на компьютере или ноутбуке, когда стандартного по каким-то причинам недостаточно. К сожалению, в последних версиях разработчики отказались от такой возможности. Но не все потеряно. А теперь обо всем чуть подробнее.
Коротко о главном
Опера – популярный браузер, занимающий пятое в мире по количеству пользователей, использующих поисковые возможности ПО. Первый его дистрибутив вышел еще в 1995 году, с того времени проект развивается и совершенствуется. Сегодня данному веб-обозревателю отдают предпочтение из-за следующих качеств:
- Удобная установка и настройка.
- Отсутствие какой-либо рекламы.
- Высокая степень защищенности.
- Стильный внешний вид с возможностью его настройки.
- И многое другое.

Инструкция
Как мы и упоминали ранее, в обновленных версиях Оперы настроить кэш можно только окольными путями.
Все действия необходимо выполнять при закрытой программе.
Для начала создайте ярлык для запуска программы на рабочем столе, если он отсутствует, любым удобным способом. Далее, кликните на него ПКМ и выберите «Свойства».Теперь щелкните ЛКМ по полю объект. После launcher.exe через пробел вставьте следующее:
Где XXX – объем кэша, записанный в байтах. Например, значение в 512 мегабайт равняется 536870912 байтам (это оптимальный вариант. Тогда завершением строки будет:

А для применения параметров кликните сначала на «Применить», а потом на «ОК».
Подведем итоги
В новых версиях браузера Opera разработчики решили отказаться от определенных настроек. Но в некоторых случаях они очень нужны пользователям. И тогда приходится искать альтернативные пути, как изменить тот или иной параметр.

Во время своей работы, при включенном кэшировании браузеры сохраняют содержимое посещенных страниц в специальную директорию жесткого диска – кэш-память. Это делается для того, чтобы при повторном посещении каждый раз браузер не обращался на сайт, а восстанавливал информацию из собственной памяти, что способствует увеличению скорости его работы и сокращению объемов трафика. Но когда в кэше скапливается слишком большое количество информации, происходит обратный эффект: работа браузера начинает замедляться. Это говорит о том, что необходимо периодически производить чистку кэша.
В то же время бывает ситуация, когда после обновления содержимого веб-страницы на сайте, её обновленная версия не отображается в браузере, так как он подтягивает данные из кэша. В этом случае тоже следует почистить данную директорию для корректного отображения сайта. Давайте выясним, как почистить кэш в Опере.
Способы очистки кэша в Опере
Кэш в Opera можно очистить как с помощью внутренних инструментов самого веб-обозревателя, так и используя ручное удаление кэшированных файлов. Рассмотрим алгоритм применения обоих способов.
Способ 1: Инструменты браузера
Для того чтобы очистить кэш, можно воспользоваться внутренними инструментами браузера, предоставляющими необходимую возможность. Это наиболее простой и безопасный способ.
-
Для очистки кэша нам нужно перейти в настройки Оперы. Для этого мы открываем главное меню программы и в выпадающем списке кликаем по пункту «Настройки».





Способ 2: Ручная очистка кэша
Очистить кэш в Opera можно не только через интерфейс браузера, но и просто физически удалив содержимое соответствующей папки. Но к этому рекомендуется прибегать только в том случае, если по каким-либо причинам стандартным методом очистить кэш не удается, либо если вы очень продвинутый пользователь. Все дело в том, что можно по ошибке удалить содержимое не той папки, а это может негативно сказаться на работе не только браузера, но и системы в целом.
- Для начала нужно выяснить, в какой директории находится кэш браузера Опера. Для этого открываем главное меню приложения, и кликаем последовательно по пунктам «Справка» и «О программе».

C:\Users\\AppData\Local\Opera Software\Opera Stable

Важно каждый раз перед ручной очисткой кэша проверять размещение соответствующей папки вышеописанным способом, ведь при обновлении программы Опера её место расположения может измениться.


Как видим, существует два основных способа очистки кэша программы Опера. Но во избежание различных ошибочных действий, которые могут существенно навредить системе, рекомендуется проводить чистку исключительно через интерфейс браузера, а ручное удаление файлов выполнять только в крайнем случае.

Отблагодарите автора, поделитесь статьей в социальных сетях.


Любой браузер нужно периодически чистить от временных файлов. Кроме того, чистка иногда помогает решить конкретные проблемы с недоступностью веб-страниц, или с проигрыванием видео и музыкального контента. Основными шагами по очистке браузера является удаление куков и кэшированных файлов. Давайте разберемся, как почистить куки и кэш в Опере.
Очистка через интерфейс браузера
Самым простым способом удалить куки и кэшированные файлы является очистка стандартными инструментами Оперы через интерфейс браузера.
Для того, чтобы приступить к данному процессу, переходим в главное меню Opera, и из его списка выбираем пункт «Настройки». Альтернативным вариантом доступа к настройкам браузера является нажатие сочетания клавиш Alt+P на клавиатуре компьютера.

Делаем переход в раздел «Безопасность».

В открывшемся окне, находим группу настроек «Конфиденциальность», в котором должна располагаться кнопка «Очистить историю посещений». Кликаем по ней.

В окне предоставляется возможность удаления ряда параметров. Если мы выберем их все, то кроме очистки кэша и удаления куков, также удалим историю посещений веб-страниц, пароли к веб-ресурсам, и много другой полезной информации. Естественно, это делать нам не нужно. Поэтому, оставляем пометки в виде галочек только около параметров «Кэшированные изображения и файлы», и «Файлы cookie и прочие данные сайтов». В окошке периода выбираем значение «с самого начала». Если пользователь не хочет удалять все куки и кэш, а исключительно данные за определенный период, то выбирает значение соответствующего термина. Жмем на кнопку «Очистить историю посещений».

Происходит процесс удаления куков и кэш.
Ручная очистка браузера
Есть ещё возможность ручной очистки Оперы от куков и кэшированных файлов. Но, для этого, нам прежде предстоит узнать, где располагаются на винчестере компьютера куки и кэш. Открываем меню веб-обозревателя, и выбираем пункт «О программе».

В открывшемся окне, можно найти полный путь размещения папки с кэшем. Тут же есть указание пути к директории профиля Оперы, в которой находится файл с куками – Cookies.

Кэш в большинстве случаев, размещается в папке по пути со следующим шаблоном:
C:\Users\(наименование пользовательского профиля)\AppData\Local\Opera Software\Opera Stable. С помощью любого файлового менеджера, переходим в эту директорию и удаляем все содержимое папки Opera Stable.

Переходим в профиль Оперы, который чаще всего расположен по пути C:\Users\(наименование пользовательского профиля)\AppData\Roaming\Opera Software\Opera Stable, и удаляем файл Cookies.

Таким образом, куки и кэшированные файлы будут удалены с компьютера.
Очистка куков и кэш в Опере с помощью сторонних программ
Куки и кэш браузера Opera можно очистить при помощи сторонних специализированных утилит для чистки системы. Среди них, простотой обращения выделяется приложение CCleaner.
После запуска CCleaner, если мы хотим почистить только куки и кэш Оперы, снимаем все галочки из списка очищаемых параметров во вкладке «Windows».

После этого, переходим во вкладку «Приложения», и там аналогично снимаем галочки, оставив их только в блоке «Opera» напротив параметров «Интернет-кэш» и «Cookie-файлы». Жмем на кнопку «Анализ».

Выполняется анализ очищаемого содержимого. После завершения анализа, жмем на кнопку «Очистка».

Утилита CCleaner выполняет удаление в Опере куков и кэшированных файлов.
Как видим, существуют три способа очистки куков и кэш в браузере Опера. В большинстве случаев, рекомендуется использовать вариант с удалением содержимого через интерфейс веб-обозревателя. Сторонними утилитами рационально пользоваться лишь только в том случае, если, кроме очистки браузера, вы хотите произвести чистку системы Windows в целом.

Отблагодарите автора, поделитесь статьей в социальных сетях.

Как просто отключить дисковый кеш в популярных браузерах. Для продления жизни вашего SSD накопителя уберегая его от избыточной перезаписи секторов.

Программы и Браузеры
179 постов 3.6K подписчика
Правила сообщества
-Ставьте наши теги, если Ваш пост о программе, приложении или браузере(в том числе о расширениях, дополнениях в нему), его недоработке, баге, обновлении. Это может быть пост - обзор или отзыв.
-При возникновении споров относитесь с уважением друг к другу, а так же приводите аргументы.
Разрешено всё, что не запрещено правилами Пикабу.
Сейчас 2019 год, а не 2009. Современные SSD дохнут из-за плохих контроллеров, а не из-за перезаписи секторов. С этим сейчас все нормально.
Вообще не понимаю, зачем покупать SSD, а потом изобретать костыли, чтобы его замедлить, а то вдруг помрет. Сейчас SSD не такие уж и дорогие, чтобы над ними трястись.
Не поможет. Срать будет так же, только размер будет очень мелкий, а вот сайты некоторые которые используют local storage могут и не заработать т.к. в ФФ том же оно и за него отвечает.
Всё верно ранее писали с костылями ramdrive.
Целое видео, вместо того, чтобы написать пару предложений? Серьезно?
Просто прими что SSD это расходник и живи спокойно.
Перенести кэш в zram диск если оперативы хватает.

Зачем музыка? Голоса за ней почти не слышно.
Как восстановить удаленные фотографии, видео или аудио, однажды просмотренные в браузере?

Потребуется какое-то время, чтоб она обнаружила все файлы в кэше (процесс загрузки отображается снизу слева).
3) Жмем "Options", и ставим галочку на тех типах файлов, которые нам нужны:
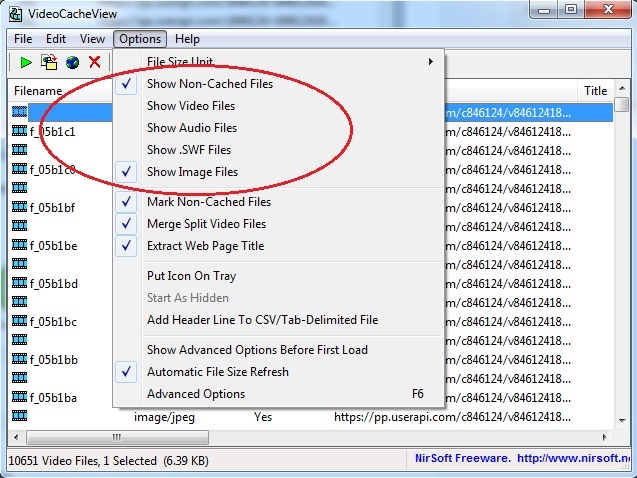
Галочку на пункте "Show Non-Cached Files" не убираем. Как я уже говорил, в записях кэша хранятся не только сами данные, но и ссылки на то, откуда они были скачаны. Поэтому, даже если данные не скачались на ваш компьютер (не закэшировались), их все-равно можно скачать по ссылке из записи.
4) После этого, пролистываем ползунок (тот, что снизу), чуть дальше, чем до середины. Нам нужен столбец "Last Modified Date":
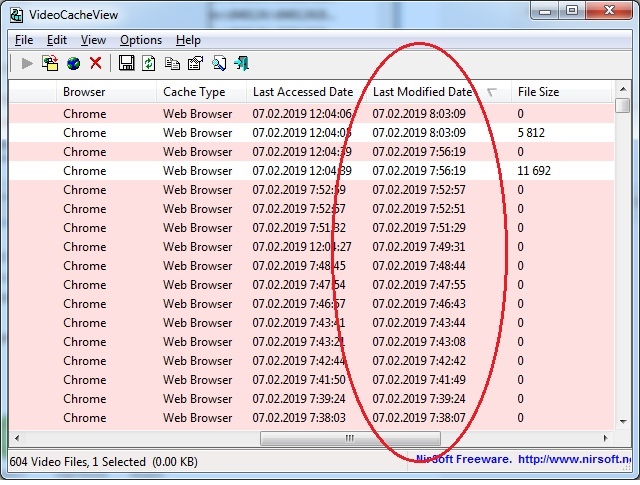
Кликаем на этот столбец, чтоб данные отсортировались по дате и времени.
5) Кликаем два раза по нужной записи, после чего видим окошко:

Копируем ссылку из графы "Download URL", и вставляем в браузер.
Все, поставленная задача выполнена, и данные восстановлены.
Удачи вам!
Читайте также:


