Укажите команду запуска средства создания графического текста заголовков в программе word
Для создания художественных графических надписей, например заголовков, текстовый процессор Microsoft Word 2000 имеет специальное программное средство WordArt. Доступ к нему осуществляется двумя способами: либо через панель инструментов WordArt (Вид > Панели инструментов > WordArt), либо с помощью кнопки Добавить объект WordArt на панели инструментов Рисование.
Графические объекты, вставленные в текстовый документ средством WordArt, могут распечатываться вместе с документом на вьшодном печатающем устройстве, могут отображаться в составе электронного документа, распространяемого в формате Microsoft Word, и могут отображаться на Web-страницах. Однако при экспорте документа в форматы других программ, предназначенных для обработки документов, объекты WordArt не всегда воспроизводятся правильно, то есть при создании документов, в которых содержание играет более высокую роль, чем оформление, использовать художественные заголовки, выполненные средствами WordArt, не рекомендуется.
1. Запустите текстовый процессор.
2. Создайте новый документ на базе шаблона Обычный.
3. В качестве режима представления документа включите Режим разметки (Вид > Разметка страницы), чтобы четко видеть границы полосы набора.
4. Введите несколько строк произвольного текста.
5. Командой Вид > Панели инструментов > WordArt включите отображение панели инструментов WordArt.
6. Щелкните на кнопке Добавить объект WordArt — произойдет запуск Мастера создания объекта WordArt.
Практическое занятие ____ ____301
7. В окне Коллекция WordArt выберите желаемый стиль оформления надписи.
8. В диалоговом окне Изменение текста WordArt выберите желаемый шрифт, его размер, начертание и введите текст создаваемого заголовка (надписи).
9. После щелчка на кнопке ОК произойдет вставка созданного объекта в текущий документ Microsoft Word.
10. Дальнейшее управление формой и расположением созданного объекта выполняют элементами управления панели инструментов WordArt. Проверьте, как протекают следующие операции (после каждой команды возвращайтесь к исходному состоянию комбинацией CTRL+Z):
• изменение содержания надписи (Изменить текст);
• изменение стиля оформления (Коллекция WordArt);
• изменение характера взаимодействия с основным текстом (Формат объекта WordArt > Положение);
• изменение формы надписи (Форма WordArt);
• вращение надписи за один из угловых маркеров (Свободное вращение);
• выравнивание букв надписи по высоте (Выровнять буквы WordArt по высоте);
• расположение текста надписи по вертикали (Вертикальный текст WordArt);
• управление интервалом между символами (Межсимвольный интервал WordArt).
11. Закончив эксперименты, создайте заголовок по своему вкусу и сохраните документ Word в папке \Мои документы.
Ш Мы научились создавать художественные заголовки, внедрять их в документы и редактировать «по месту». В то же время мы узнали, что для документов, передаваемых на последующую обработку, пользоваться этим средством не рекомендуется.

Некоторые документы требуют особого оформления, и для этого в арсенале MS Word содержится довольно много средств и инструментов. В числе таковых различные шрифты, стили написания и форматирования, инструменты для выравнивания и многое другое.
Создание заголовка с помощью встроенных стилей
В арсенале программы MS Word имеется большой набор встроенных стилей, которые можно и нужно использовать для оформления документов. Кроме того, в данном текстовом редакторе можно также создать и свой собственный стиль, а затем использовать его в качестве шаблона для оформления. Итак, чтобы сделать заголовок в Ворде, выполните следующие действия.
1. Выделите заголовок, который необходимо оформить должным образом.

2. Во вкладке “Главная” разверните меню группы “Стили”, нажав на небольшую стрелочку, расположенную в ее правом нижнем углу.

3. В окне, которое откроется перед вами, выберите необходимый тип заголовка. Закройте окно “Стили”.

это основной заголовок, идущий в самом начале статьи, текста;

Заголовок 1
заголовок меньшего уровня;

Заголовок 2

Подзаголовок
собственно, это и есть подзаголовок.

Примечание: Как можно заметить со скриншотов, стиль заголовка помимо изменения шрифта и его размера также изменяет и междустрочный интервал между заголовком и основным текстом.
Важно понимать, что стили заголовков и подзаголовков в MS Word являются шаблонными, в их основе лежит шрифт Calibri, а размер шрифта зависит от уровня заголовка. При этом, если у вас текст написан другим шрифтом, другого размера, вполне может быть такое, что шаблонный заголовок меньшего (первого или второго) уровня, как и подзаголовок, будут мельче, чем основной текст.
-
Совет: В зависимости от того, что вы можете себе позволить в оформление документа, измените размер шрифта заголовка в большую сторону или текста в меньшую, дабы визуально отделить одно от другого.
Создание собственного стиля и сохранение его в качестве шаблона
Как было сказано выше, помимо шаблонных стилей, вы также можете создать свой собственный стиль оформления заголовков и основного текста. Это позволяет переключаться между ними по необходимости, а также использовать любой из них в качестве стиля по умолчанию.
1. Откройте диалоговое окно группы “Стили”, расположенной во вкладке “Главная”.

2. В нижней части окна нажмите на первую кнопку слева “Создать стиль”.

3. В окне, которое перед вами появится, задайте необходимые параметры.

В разделе “Свойства” введите название стиля, выберите ту часть текста, для которой он будет использоваться, выберите стиль, на котором он основан, а также укажите стиль для следующего абзаца текста.

В разделе “Формат” выберите шрифт, который будет использоваться для стиля, укажите его размер, тип и цвет, положение на странице, тип выравнивания, задайте отступы и междустрочные интервалы.
-
Совет: Под разделом “Форматирование” находится окно “Образец”, в котором вы можете видеть то, как будет выглядеть ваш стиль в тексте.
В нижней части окна “Создание стиля” выберите необходимый пункт:

Выполнив необходимые настройки стиля, сохранив его, нажмите кнопку “ОК”, чтобы закрыть окно “Создание стиля”.
Вот простой пример стиля заголовка (хотя, скорее, подзаголовка), созданного нами:

Примечание: После того, как вы создадите и сохраните свой собственный стиль, он будет находится в группе “Стили”, которая расположена во вкладе “Главная”. Если он не будет отображаться непосредственно на панели управления программы, разверните диалоговое окно “Стили” и найдите его там по названию, которое вы придумали.

На этом все, теперь вы знаете, как правильно сделать заголовок в MS Word, используя шаблонный стиль, доступный в программе. Также теперь вы знаете о том, как создать свой собственный стиль оформления текста. Желаем вам успехов в дальнейшем изучении возможностей этого текстового редактора.

Отблагодарите автора, поделитесь статьей в социальных сетях.


Презентация прилагается к разработке планирования урока по информатике на тему "Вставка графических рисунков и декоративных надписей".
Содержимое разработки


Прием «Таблица вопросов»
Таблица – это удобный вид представления информации.
Это столбцы и строки
Редактирование – это
данных в таблице
Вставка – вставить таблицу
Вставка – нарисовать таблицу
С помощью команды
Размер ячейки
Клавиши Enter, Tab.
Правая кнопка мыши в ячейке –
Вставка строки

Прием «Таблица вопросов»
Таблица – это удобный вид представления информации.
Это столбцы и строки
Форматирование – это
внешнего вида таблицы
С помощью клавиши
Правая кнопка мыши в ячейке –
Вставка столбца
При пересечении строк и столбцов


к о п и р о в а н и е
ф о р м а т и р о в а н и е
р е д а к т и р о в а н и е
у д а л е н и е





1. Кнопка «Добавить рисунок» на панели
инструментов настройка изображения служит для….
- 1. Кнопка «Добавить рисунок» на панелиинструментов настройка изображения служит для….
Увеличения и уменьшения контрастности изображения
для расположения рисунка в тексте
Вставки рисунка в документ
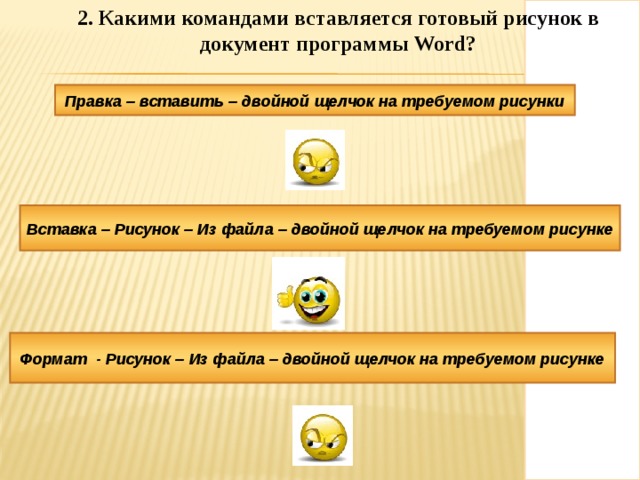
2. Какими командами вставляется готовый рисунок в документ программы Word ?
- 2. Какими командами вставляется готовый рисунок в документ программыWord?
Правка – вставить – двойной щелчок на требуемом рисунки
Вставка – Рисунок – Из файла – двойной щелчок на требуемом рисунке
Формат - Рисунок – Из файла – двойной щелчок на требуемом рисунке
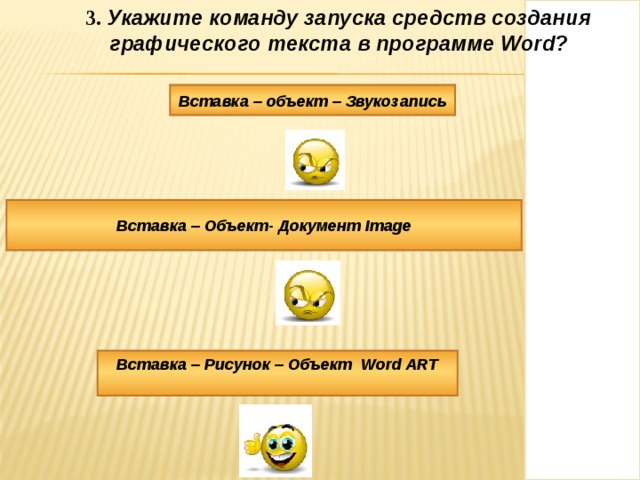
3. Укажите команду запуска средств создания графического текста в программе Word ?
- 3.Укажите команду запуска средств создания графического текста в программеWord?
Вставка – объект – Звукозапись
Вставка – Объект- Документ Image
Вставка – Рисунок – Объект Word ART

4. Изменения цвета текста в стиле Word ART осуществляется с помощью команд:
- 4.Изменения цвета текста в стилеWord ARTосуществляется с помощью команд:
Панель инструментов – Форматирование – Цвет шрифта
Вставка – Рисунок – Автофигуры – Цвет текста
Формат - Объект Word ART – Цвета и линии – Заливка – Цвет

5. Каким бывает начертание текста?
Полужирный, курсив, подчеркнутый

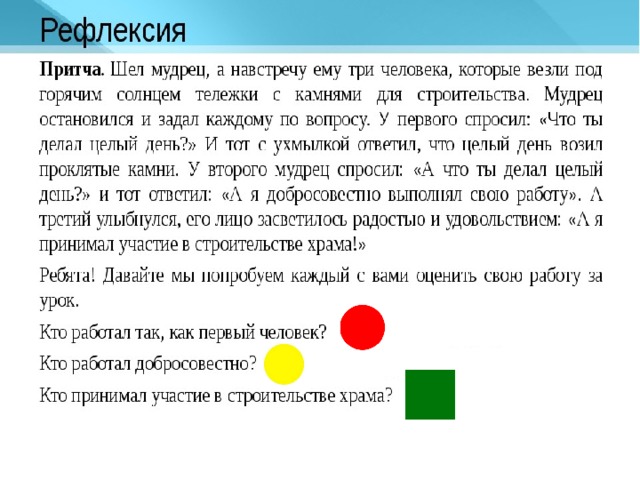



Для создания художественных графических надписей (заголовков) MS Word имеет специальное средство WordArt. Вставку объекта WordArt можно осуществить двумя способами: командой Вид4Панели инструментов 4 WordArt или при нажатии на кнопку на панели инструментов Рисование.
После выбора команды открывается окно, представленное на рисунке 4.
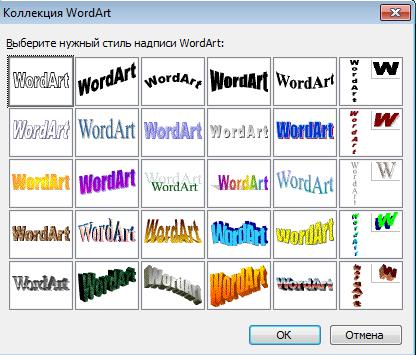
Рисунок 4 Коллекция WordArt
Работа с word clip gallery
Для оформления текста иногда бывает необходимо вставить какой – либо рисунок, который был создан с помощью сервисных программ, входящих в состав MSWord. При помощи рисунков можно разнообразить деловую корреспонденцию, создать свой фирменный логотип. В этих случаях используют готовые библиотеки (коллекции) рисунков (клипартов). Базовая коллекция рисунков может быть установлена с текстовым процессором. MS Word предлагает библиотеку рисунков, часть из которых загружается на жесткий диск компьютера при установке, остальные можно найти в Internet. Кроме этого можно использовать графические файлы, импортируемые из других программ и объектов. Иллюстрации, поставляемые в стандартном комплекте поставки MSWord, включаются в документ в качестве внедренного объекта.
Клипарт – это композиционный объект, который можно разбирать на части и удалять ненужные, редактировать его элементы, соединять с другими объектами, взятыми из разных объектов. Клипарты - это композиционные объекты. К клипартам относят не только графические объекты (рисунки, диаграммы, схемы, слайды, иллюстрации), но и звуковые клипы и видеоклипы.
Для вставки графического объекта, созданного в другой программе, необходимо установить курсор в позицию, где должен находиться объект и выполнить команду Вставка4 Рисунок4 Из файла.В появившемся окне в поле Папка нужно выбрать диск, а в поле, расположенном ниже,–папку, в которой находится файл с рисунком. Если щелкнуть на имени файла, содержащего рисунок, в рамке слева будет представлено его изображение. После нажатия на кнопку OK выбранный рисунок будет вставлен в документ.

Для вставки рисунков, поставляемых с MS Word, следует выполнить команду Вставка4 Рисунок4 Картинки (рисунок 5) или нажать на кнопку .
Для того, чтобы изменить размеры рисунка, необходимо щелкнуть на нем мышью, после чего вокруг рисунка появятся маркеры размера. Перетягивая угловые маркеры мышью, можно изменять размеры рисунка при сохранении его пропорций. При перетягивании других маркеров будет изменяться ширина или длина рисунка. Для перемещения рисунка его необходимо перетянуть мышью. При перемещении рисунка за границы видимости экран продвинется в том же направлении.
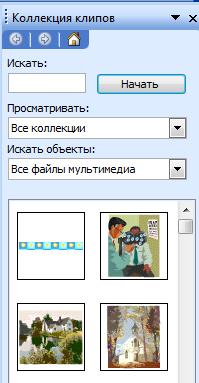
Рисунок 5 Окно Вставка картинки
Если щелкнуть мышью на рисунке, то появится панель Настройка изображения с кнопками для изменения параметров рисунка. Эту панель можно вызывать также с помощью контекстного меню или командой Вид4 Панели инструментов 4Настройка изображения.

Чтобы изменить параметры рисунка, необходимо вызвать окно Формат рисунка (Формат объекта). Для этого необходимо выбрать соответствующий пункт в меню Видили щелкнуть кнопку панели Настройка изображения. Например, чтобы текст мог располагаться слева или справа от рисунка следует выбрать вкладку Положениеи далее – вид обтекания.
Для удаления рисунка его нужно выделить и нажать клавишу Delete.
Для редактирования клипарта необходимо его выделить щелчком мыши, затем в контекстном меню выбрать команду Изменить рисунок.После разбиения объекта на составляющие его части некоторые из них можно удалить клавишей Del.Если по нечаянности произошло нежелательное удаление, то отменить данное действие можно клавишами Ctrl+Z, восстановить – Ctrl+Y,либо командой Правка4Отменить. Комбинирование объектов из разных клипартов происходит через буфер обмена.
Содержание работы
2.1 Создать новый документ. Выполнить задание на ввод системы неравентсв при помощи редактора формул Microsoft Equation 3.0
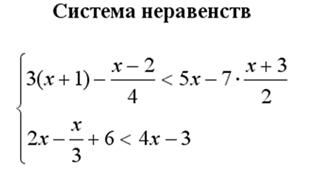
2.2 Выполнить упражнение заданное преподавателем.
Упражнение 1.
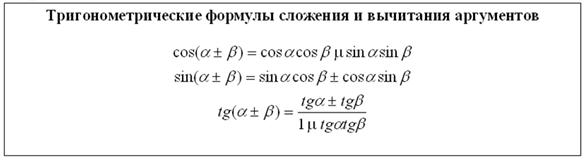
Упражнение 2.
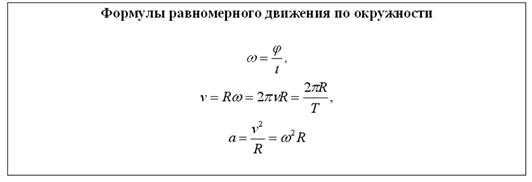
Упражнение 3.
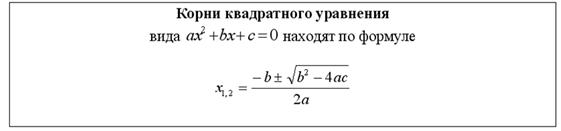
2.3 При помощи кнопки Автофигуры на панели инструментов Рисование нарисовать блок-схему документа (рисунок 6). Созданная схема должна быть сгруппирована в единый объект.
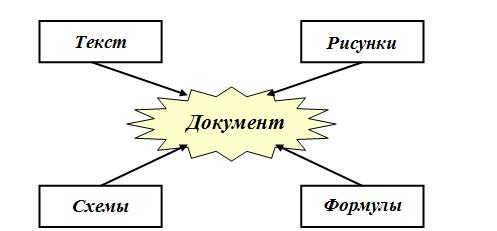
Рисунок 6 Схема документа

2.4 Добавить в конце созданного документа Разрыв раздела с новой страницы. Создать на этой странице, поздравление, представленное в Приложении А, либо создать работу на свою тему. Использовать для оформления раюоты объекты ClipArt и WordArt. Сгруппировать созданный объект. Для этого использовать кнопку Выбор объектов на панели инструментов Рисование, выделить все объекты и выполнить команду контекстного меню Группировка4Группировать.
2.5Создайте свою визитную карточку по образцу на рисунке 7.

Рисунок 7 Пример визитной карточки
2.5 Сохранить документ.
Требования к отчету
Отчет должен содержать:
• название работы, постановку задачи и сведения о последовательности её выполнения;
• ответы на контрольные вопросы из пункта 4 по указанию преподавателя.
Контрольные вопросы
1) Как запустить редактор формул?
2) Можно ли формульные объекты вставлять в документ?
3) Можно ли редактировать объект Microsoft Equation?
4) Как вводятся пробелы между символами в редакторе формул?
5) Для чего предназначена панель Рисование? Как вызвать ее на экран?
6) Как написать текст внутри автофигуры?
7) Что такое клипарт?
8) Как вставить рисунок в документ?
9) Для чего предназначен объект Word Art?
10) Можно ли редактировать клипарт?
Библиографический список
1 Информатика: Учебник/ Под редакцией проф. Макаровой Н.В., М.: Финансы и статистика. – 1997.-768 с.: ил.
2 Борланд Р. Эффективная работа с WORD 2000 – СПб.: Питер.-2000.-960 с.
3 MS Office 2000. Шаг за шагом. – Издательство ЭКОМ – М.: – 2000. – 776 с.
4 Информатика. Базовый курс: Учебник/ Под редакцией Симоновича С.В. - СПб.: Питер.-2000.-640 с.

Читайте также:


