Как перенести кисти из фотошопа в криту
Как правильно установить (добавить) новые кисти в Фотошоп?
Из этой статьи Вы узнаете, как установить (добавить) кисти в Фотошоп. В частности, как загрузить новую кисть в Photoshop.Сложность урока: Легкий
Этот урок поможет вам установить кисти для версии программы Photoshop CC 2017. Для других версий алгоритм будет тот же.
Многие пользователи задаются вопросом: «Как загрузить, добавить и установить новые кисти в Фотошоп?». Именно эту тему мы подробно разберем в этом уроке.
Для начала скачайте на нашем сайте или в Интернете файл с новыми кистями и распакуйте его, если он в архиве
Самый простой способ добавить кисти в программу это просто перетащить файл ABR в фотошоп и отпустить его в любой области программы вне рабочего документа. Если вы хотите узнать более подробный процесс, то читайте инструкцию ниже..
Переходим в управление наборами
Далее, откройте программу Photoshop СS6 и перейдите в главном меню в верхней части экрана во вкладку Редактирование – Наборы – Управление наборами (Edit - Preset Manager). Появится вот такое окошко:

Кнопка возле первого указателя (в виде маленькой стрелки) позволяет вам выбрать вид дополнения, который вы хотите установить – кисти, текстуры, фигуры, стили и т.д.
Кнопка возле второго указателя – показывает разновидности дополнения.
Загружаем кисти в Фотошоп
Кликаем по маленькой стрелке и из появившегося списка, путем нажатия левой кнопки мышки, выбираем вид дополнения – Кисти (Brushes):
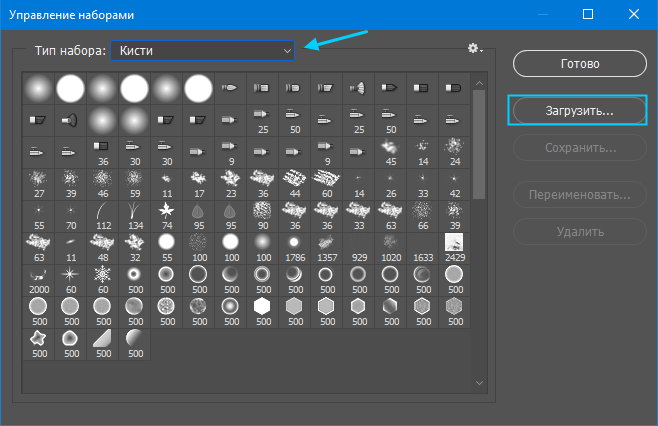
Далее, нажимаем кнопку Загрузить (Load)
Появляется новое окошко. Здесь Вы указываете адрес скаченного файла с кистями. Этот файл находится у вас на рабочем столе или помещен в специальную папку для скачанных дополнений. В моем случае, файл находится в папке "Кисти" на рабочем столе:

Снова нажимаем Загрузить (Load)
Теперь, в диалоговом окне «Управление наборами» вы сможете увидеть в конце набора кистей новые, только что загруженные нами кисти:
Примечание: если кистей много, опустите полосу прокрутки вниз, и в конце списка будут видны новые кисти

Вот и все, программа Photoshop скопировала указанный файл с кистями в свой набор. Можете пользоваться!
Я вместе с вами установила себе новые кисти! Давайте посмотрим, что получилось!
В последнее время Procreate набирает обороты, программа отличная и я тоже попала под ее очарование. Ну правда, удобно же, взял планшет и сидишь на диване, киношку включил и рисуешь себе. Или поехал куда, тоже удобно, планшет всегда в сумке. И вот, появились авторы, которые делают классные кисти, но делают только для Procreate. А ведь, так хочется использовать их и в Photoshop. Мне лично, очень даже часто. Поэтому я расскажу вам как легко и просто перенести кисти в фотошоп.
Итак, приступим. Мне очень нравятся кисти этого автора, я с удовольствием использую их в Procreate, но хочу сконвертировать их в Photoshop, чтобы не метаться между двумя программами. Нас интересует файл с расширением .brushset
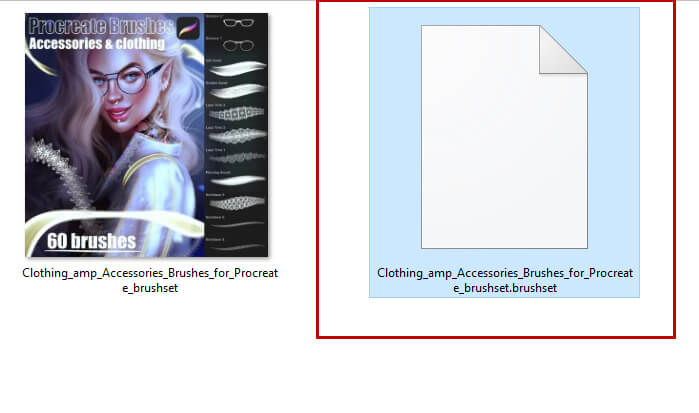
Этот формат не совместим с Photoshop, поэтому мы сейчас вытащим все, что нам нужно. Для этого нам понадобится архиватор 7z. Кликаем правой кнопочкой мышки по нашему файлику.
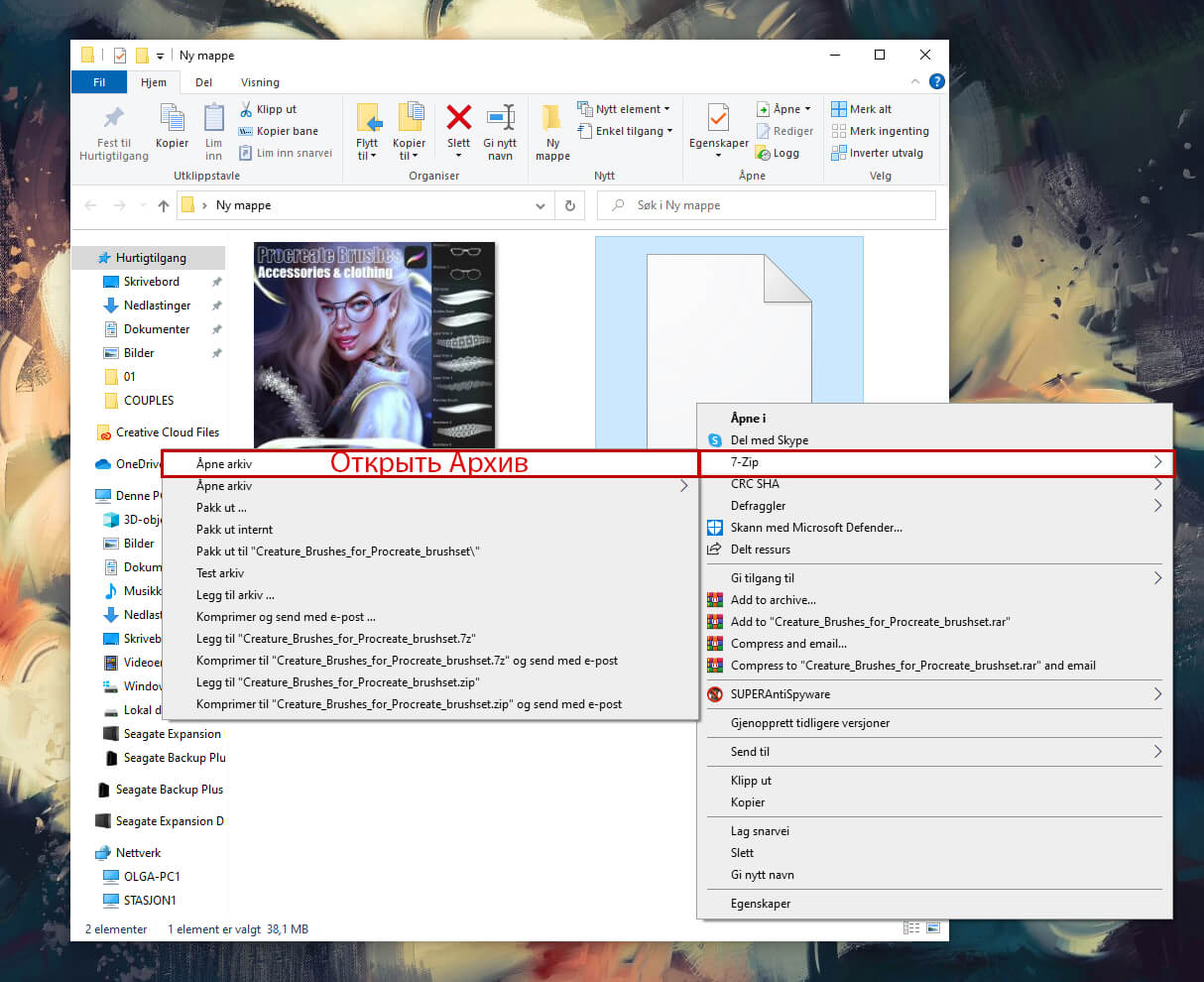
Мы видим много файлов.
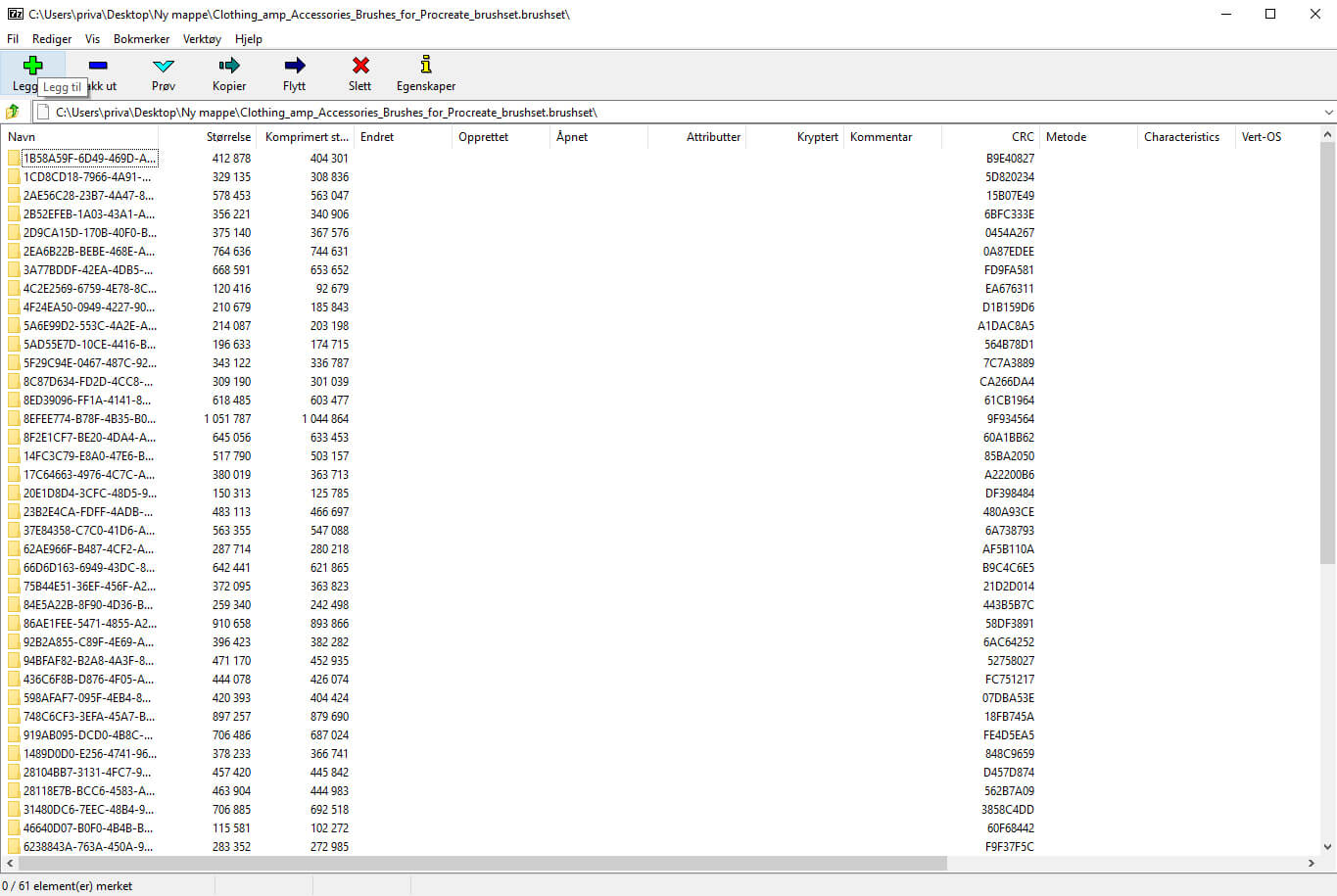
В каждой папке находится одна кисть из нашего набора. Открываем папочку и находим файл «Shape.jpg» Это непосредственно сам отпечаток кисти и нас интересует только он.

Я прошлась по папочкам и отобрала те отпечатки, которые мне понравились и как я думаю мне пригодятся. Скопировала их в отдельную папочку.
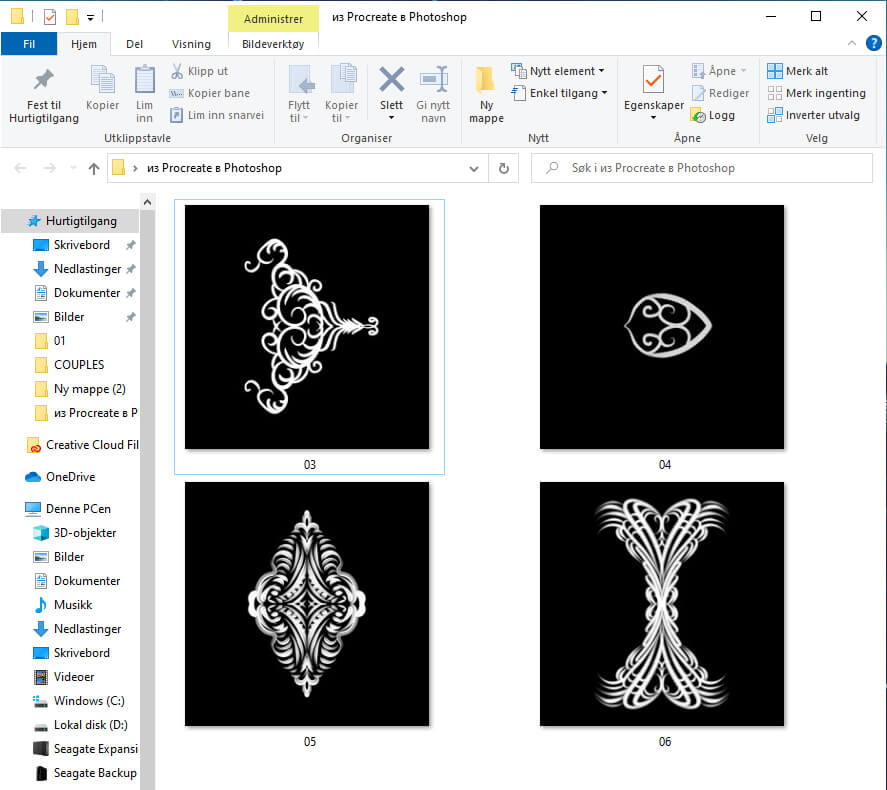
Первый этап мы успешно проделали и вытащили отпечатки, теперь осталось их перенести в Photoshop. Я уверена, что вы, все знаете как определить кисть в Photoshop, но на всякий случай расскажу кратенько, чтобы тем кто не знает, не нужно было искать дополнительно. А кто знает, то вы уже можете конвертировать кисти и с удовольствием ими пользоваться.
Итак, открываем наше изображение в Photoshop. Я повернула изображение как мне удобно.

Чтобы определить кисть, наш отпечаток должен быть черного цвета на белом фоне, поэтому легко инвертируем наше изображение (Ctrl+I) Уменьшаем размер, так как исходный файл может быть довольно большим.
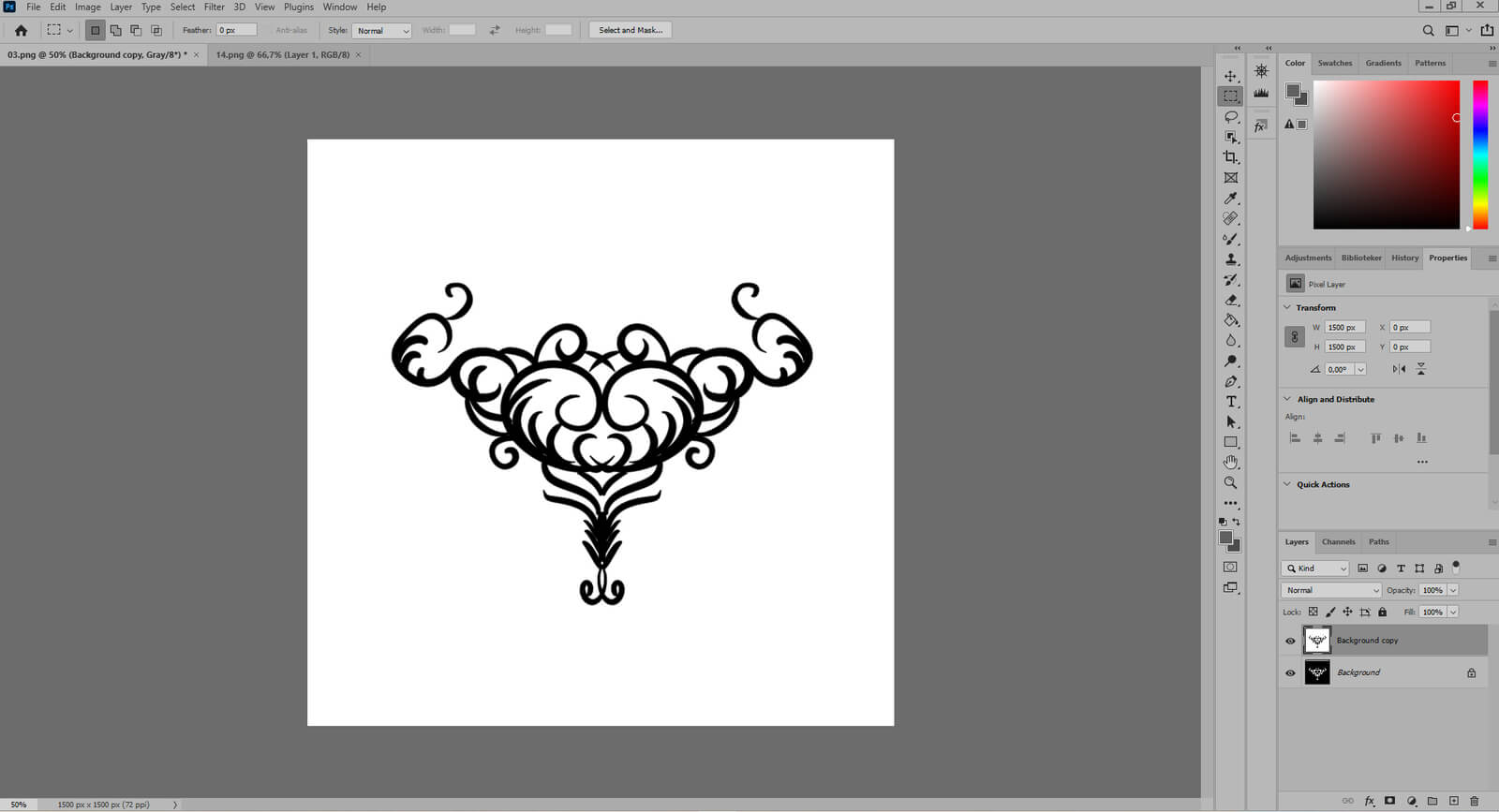
Определяем кисть. Присваиваем ей имя. И нажимаем ОК.


Все, наша кисть готова.

Дальше мы уже можем открыть настройки и настроить ее так, как нам нужно. Вот, такой вот несложный процесс. Надеюсь, что статья будет вам полезна. Всем желаю творческого вдохновения и удачи.
Читайте также:


