Как поменять браузер в майкрософт эйдж
В этой публикации, друзья, рассмотрим, как изменить браузер по умолчанию в Windows 11. Microsoft не может применить грубую силу и вообще убрать возможность смены браузера по умолчанию в Windows, заставив всех пользоваться штатным браузером Edge, но компания мягко всё же препятствует его подвижке с места. В Windows 10 Microsoft действовала мягче – при смене браузера по умолчанию просто предлагала остаться на Edge и опробовать его. В Windows 11 компания добавила немного жести - убрала в принципе упрощённую возможность назначения программ по умолчанию, и теперь таковые нужно назначать для отдельных типов файлов, ссылок или протоколов. Но всё решаемо, и как решаемо, с этим будем сейчас разбираться. Также мы рассмотрим, как сменить Edge на другой браузер для открытия виджетов и запуска поиска в Интернете из системного поиска.
↑ Как изменить браузер по умолчанию в Windows 11
↑ Как назначить браузер по умолчанию в Windows 11
Чтобы в Windows 11 сделать сторонний браузер браузером по умолчанию, можно использовать внутри его настроек отсылку на нужные системные настройки. Например, в Google Chrome это кнопка «Использовать по умолчанию» в блоке настроек «Браузер по умолчанию».

Эта кнопка откроет системное приложение «Параметры» в разделе настроек приложений по умолчанию. Либо можем в этот раздел попасть, сами запустив приложение параметров и пройдя по пути «Приложения > Приложения по умолчанию». Здесь кликаем наш рабочий браузер, Chrome в нашем случае.
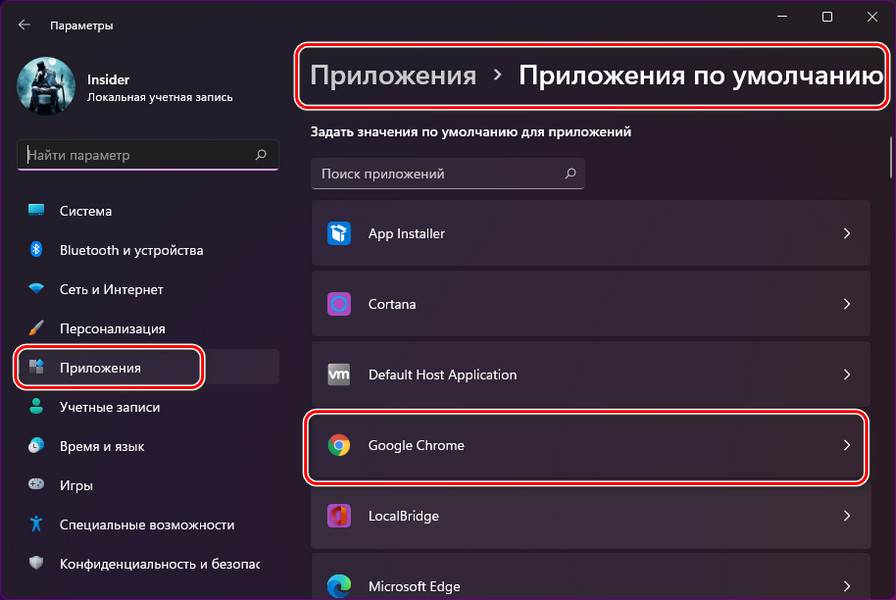
И видим перечень типов файлов и ссылок, которые потенциально может открывать Chrome. Но пока что их открывает Edge. Кликаем каждый тип, жмём «Переключиться в любом случае».
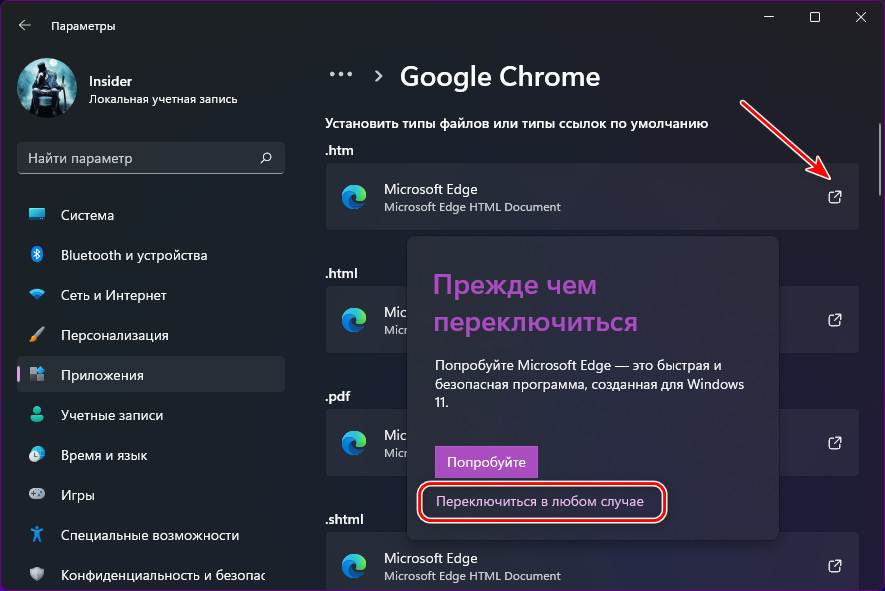
Указываем Chrome, жмём «Ок».
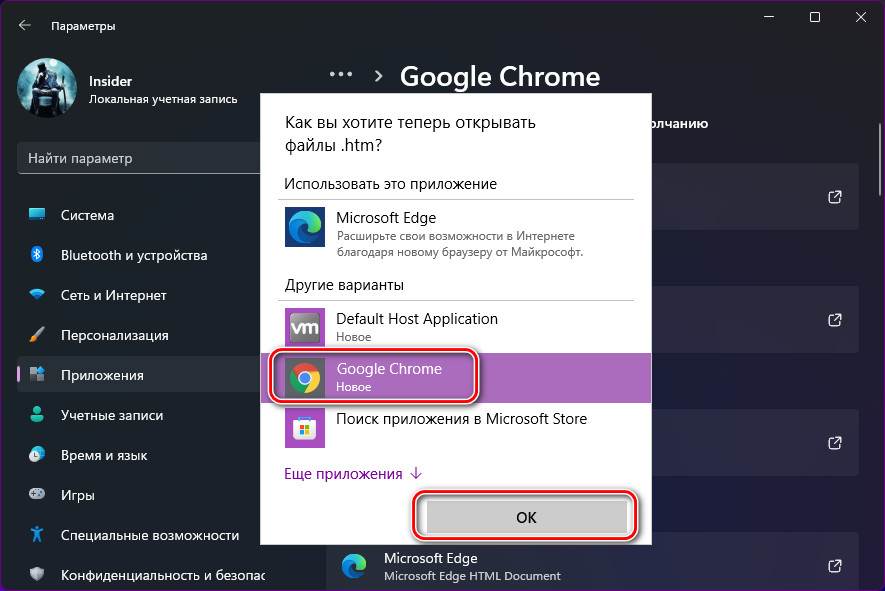
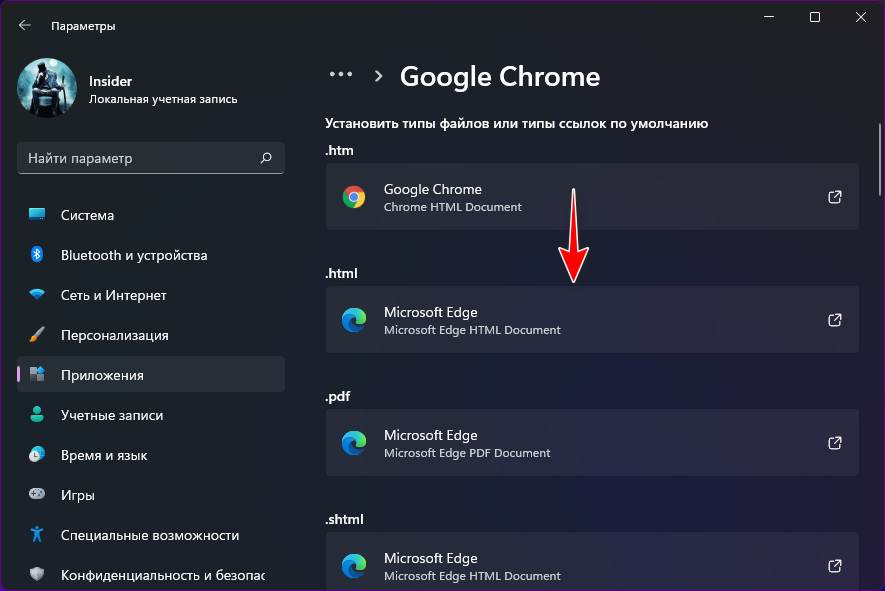
Вот, собственно, путём установки стороннего браузера для основных поддерживаемых им типов файлов и ссылок и делается он браузером по умолчанию в Windows 11.
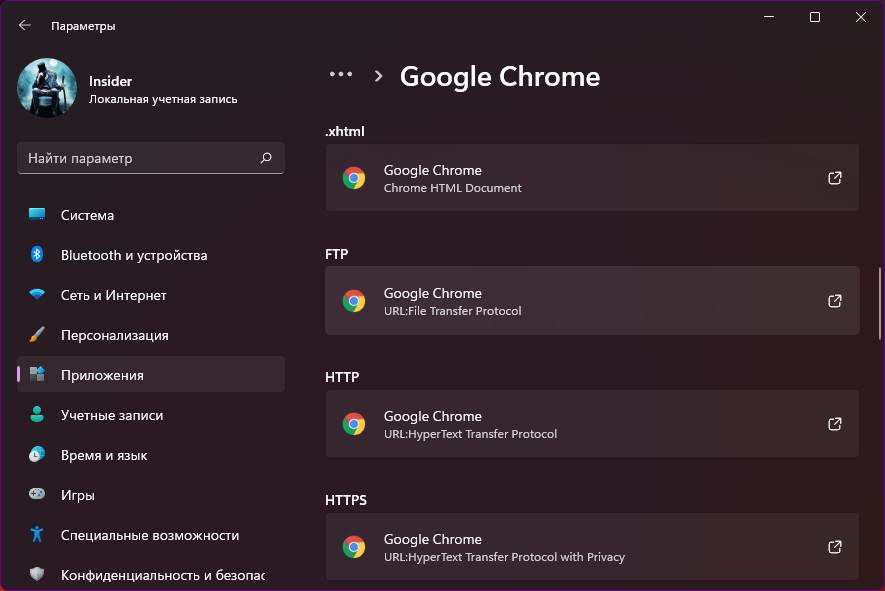
↑ Браузер по умолчанию для системного поиска и виджетов
А теперь, друзья, давайте сделаем с нашим изменённым браузером по умолчанию две интересные вещи. Первая вещь - мы реализуем в нём запуск интернет-поиска из системного поиска.
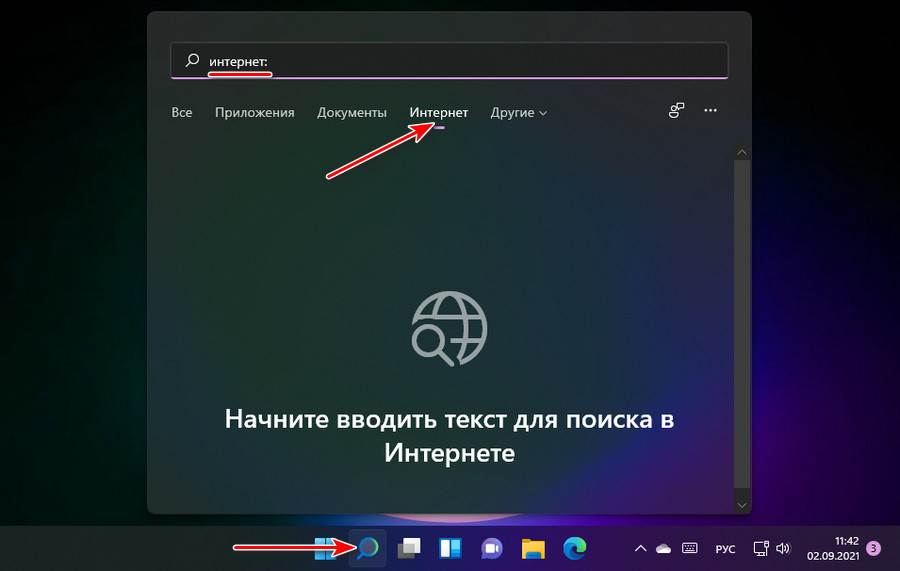
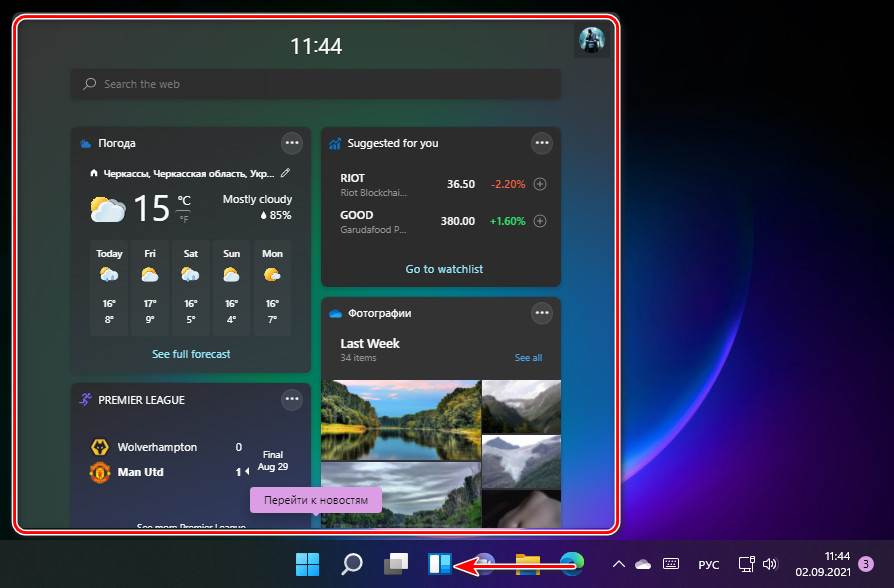
Интернет-поиск из системного поиска и виджеты открываются только в браузере Edge, системными настройками мы никак не можем поменять браузер. Для этого нужен специальный инструмент. Идём на GitHub и качаем утилиту EdgeDeflector . Устанавливаем её. Идём в системных параметрах по тому же пути «Приложения > Приложения по умолчанию». Кликаем EdgeDeflector.
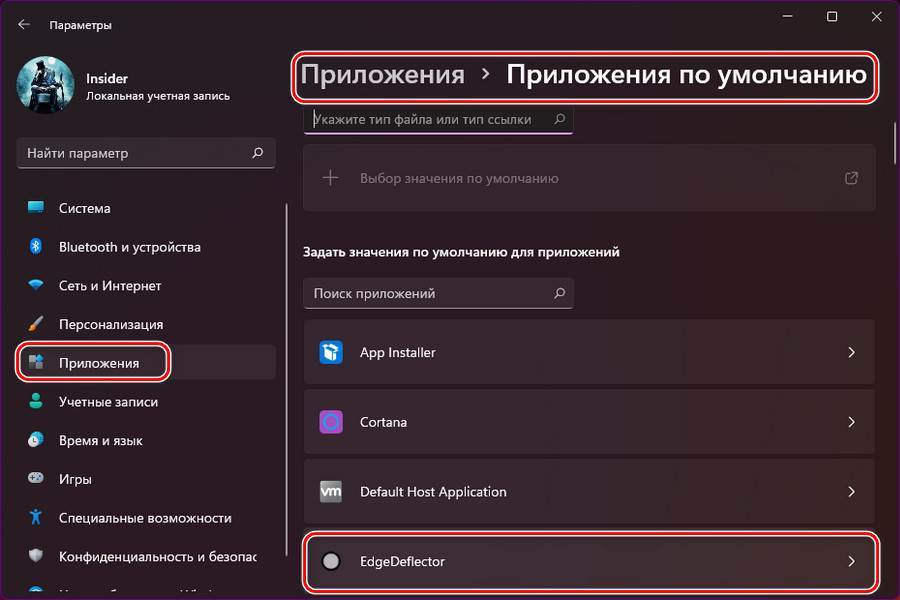
Кликаем тип «.html», для которого назначен Edge.
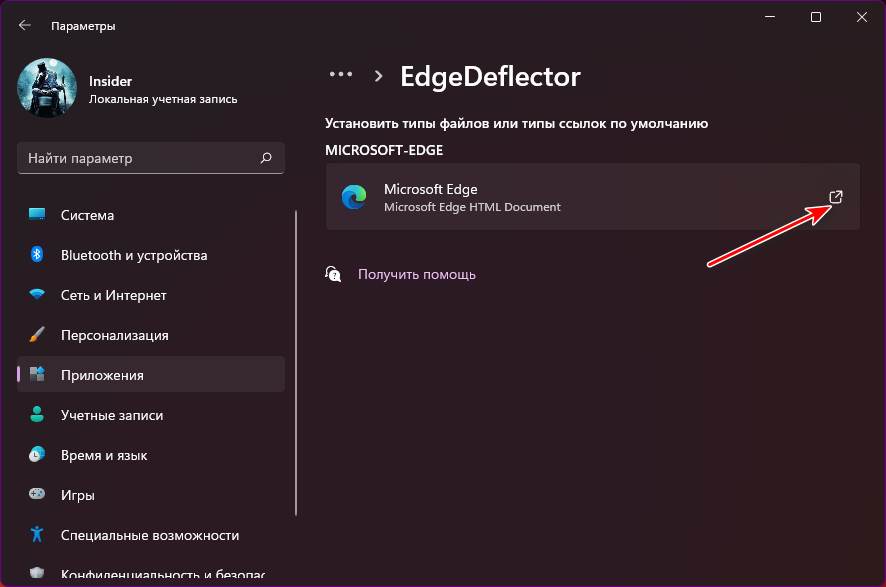
И меняем его на EdgeDeflector.
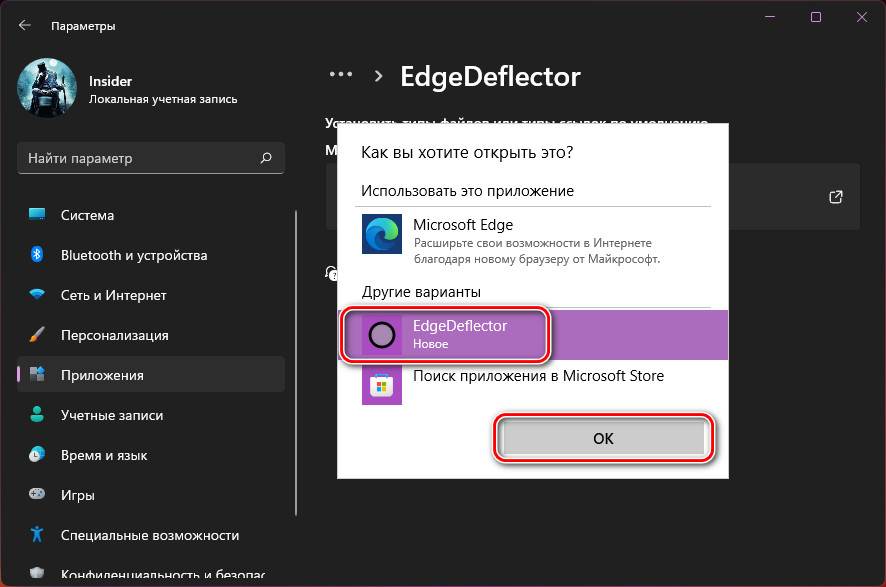
Теперь за интернет-поиск из системного поиска и виджеты отвечает утилита EdgeDeflector, и она будет подменять для этих целей Edge на браузер, который установлен в Windows 11 по умолчанию.
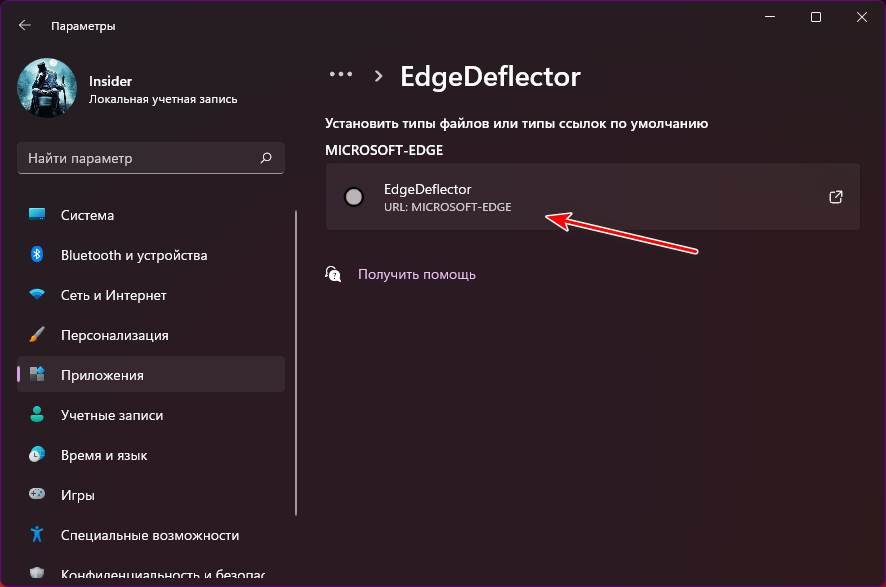
Но есть ещё одна проблемка. Если запустим интернет-поиск из системного поиска,
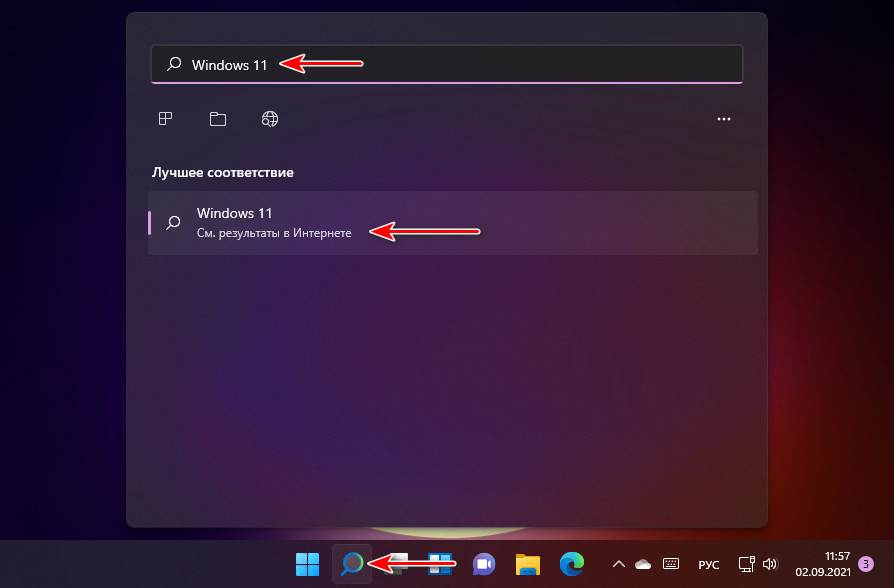
результаты мы получим в поисковик Bing от Microsoft.
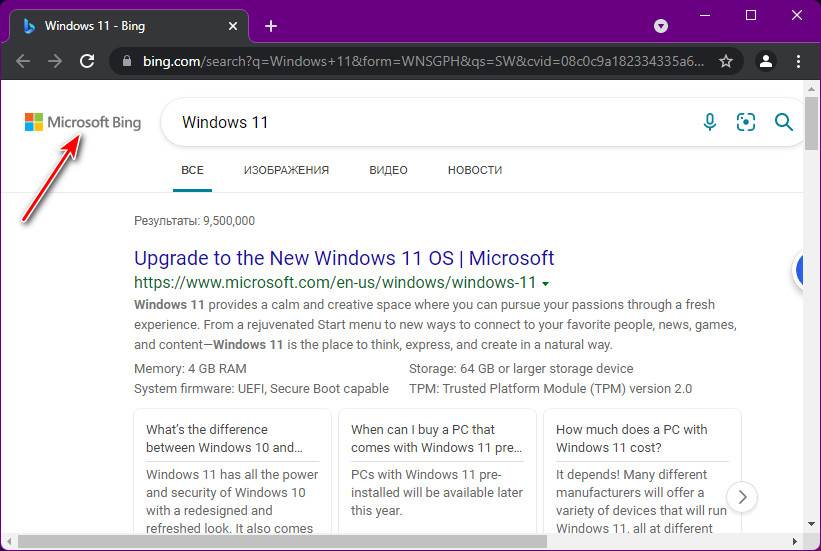
Это не самый лучший поисковик для Рунета, но мы можем сменить его на Google, если установим в браузер расширение перенаправления запросов с Bing на другие поисковики. Для Chromium-браузеров это расширение Chrometana Pro . Оно умеет перенаправлять запросы Bing на поисковики Google, Yahoo, DuckDuckGo, Baidu и другие. Устанавливаем расширение, и, в общем-то, всё, для пользования Google ничего не нужно, этот поисковик указан в расширении по умолчанию. Все поисковые запросы из системного поиска будут перенаправляться в Google.
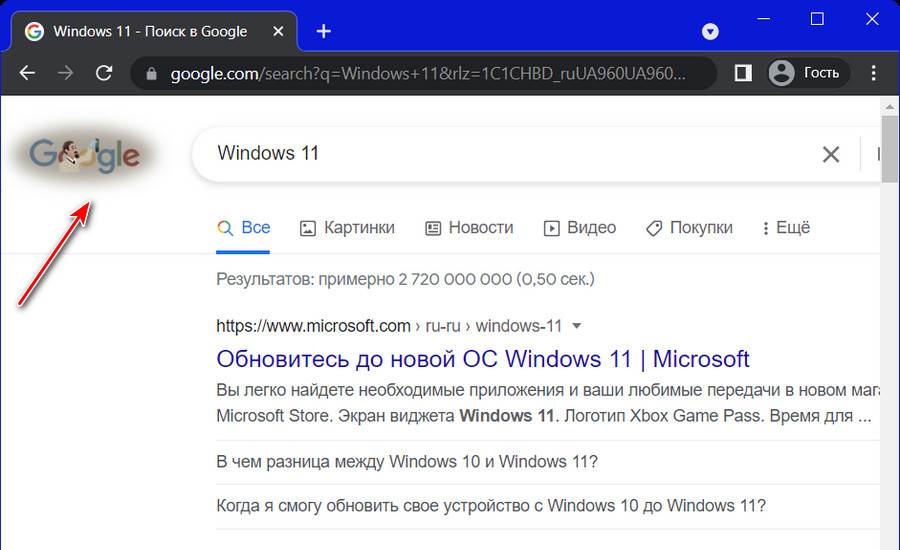
Ну а если хотите другой поисковик, тогда копайтесь в настройках расширения.
Вот это, друзья, как изменить браузер по умолчанию в Windows 11 и использовать его для открытия виджетов и системного поиска для поиска в Интернете.
Microsoft изо всех сил пытается заставить людей использовать свой браузер Edge в течение многих лет. Несмотря на то, что компания сделала Edge браузером по умолчанию в Windows 10, пользователи отказываются от него толпами, большинство из них переходят на Google Chrome — и не без оснований. Edge был недостаточно мощным, имел сложные в использовании функции и предлагал очень мало расширений по сравнению с Chrome и Firefox.
Теперь Microsoft запустила новую версию Edge, которая основана на тех же технологиях, которые управляют Chrome. Новый Edge - это гораздо лучший браузер, и есть веские причины его использовать. Но вы все равно можете предпочесть использовать Chrome, Firefox или один из многих других браузеров.
Обратите внимание, что даже если вы ранее настроили другой браузер по умолчанию, он мог быть изменен со временем. Когда приходит основное обновление Windows 10, обновление рекомендует переключиться на Edge, и вы могли бы непреднамеренно сделать переключение.
Независимо от причины, если Edge - это ваш браузер в Windows 10 по умолчанию, его легко поменять на браузер по вашему выбору. Я вам покажу как, это займет всего несколько минут.
Инструкции в этой статье предполагают, что установлена последняя версия Windows 10 - версия 1909, а также обновление ноября 2019 года. Если вы еще не установили его, экраны, которые вы видите, могут несколько отличаться от того, что вы увидеть здесь.
Почему вы можете захотеть придерживаться Edge
Новое обновление будет автоматически доставлено большинству пользователей Windows 10 Home и Pro через Центр обновления Windows, в то время как корпоративные пользователи, вероятно, получат его только тогда, когда их ИТ-отделы развернут его. Если вы использовали старый Edge в качестве браузера по умолчанию, новый также будет вашим по умолчанию. Если вы выбрали другой браузер по умолчанию, новый Edge не будет автоматически переопределять ваши предпочтения, но, как и все браузеры, он спросит, хотите ли вы сделать его по умолчанию.
Вероятно, стоит по крайней мере попробовать новый Edge. Браузер предлагает чистый дизайн с интуитивно понятными функциями. Самым большим недостатком старого Edge был его ничтожный выбор расширений браузера, но поскольку новый Edge использует тот же движок рендеринга, что и Chrome, он может запускать расширения Chrome, число которых исчисляется тысячами. И в отличие от Chrome, Edge предлагает предотвращение отслеживания, которое блокирует поставщиков рекламы от отслеживания вас с сайта на сайт.
В моих тестах Edge также чувствует себя быстрее, чем Chrome, и использует в среднем на 14% меньше оперативной памяти. И у него есть некоторые интересные функции, которые стоит попробовать, такие как возможность запускать веб-сайт, как будто это приложение.
Тем не менее, вы можете не быть заинтересованы в опробовании нового Edge, или вы можете попробовать его и решить, что вы все еще предпочитаете Chrome, Firefox или другой браузер. Вы можете, например, как Firefox способность предупреждать вас, когда веб - сайт скрытно использует процессор вашего компьютера для добычи криптовалюты в фоновом режиме, без вашего ведома. Или вам может понравиться, как Omnibox Chrome (место, где вы вводите URL-адреса и поиск) может выполнять такие вещи, как выполнять математические функции, конвертировать валюту или отвечать на такие вопросы, как названия столиц штатов США без необходимости искать в интернете.
Если вы хотите использовать другой браузер по умолчанию, вот что нужно сделать.
Как назначить другой браузер в качестве вашего значения по умолчанию
Первое, что вам нужно сделать, чтобы переключиться на другой браузер, так как по умолчанию вы устанавливаете другой браузер в своей системе. После этого нажмите кнопку Пуск Windows 10 и щелкните значок Настройки, который появляется в левой части экрана. (Это выглядит как маленькая шестерня.) Вы также можете ввести “настройки " в поле поиска и нажмите на результат настройки, который появляется в верхней части экрана.
1 В приложении Настройки выберите Приложения > Приложения по умолчанию> . Появится экран приложения по умолчанию. Он показывает приложения по умолчанию для электронной почты, карт, воспроизведения музыки и видео, просмотра фотографий и многое другое. Чтобы изменить браузер по умолчанию, вы должны будете прокрутить вниз к нижней части экрана.
В нижней части экрана вы увидите Microsoft Edge под списком "веб-браузер". Щелкните значок Microsoft Edge, и вы увидите всплывающее окно со списком установленных браузеров.
Выберите браузер, который вы хотите использовать по умолчанию. Нет необходимости перезапускать, ваша работа завершена.
Эта история была первоначально запущена в сентябре 2017 года и совсем недавно обновлена в феврале 2020 года
Браузер Microsoft Edge пришел на замену Internet Explorer 11 – он создан на абсолютно новом движке и поставляется уже в комплекте с Windows 10. К тому же, он достаточно прост в управлении и пользовании. Я сегодня расскажу о том, какими способами можно сделать Microsoft Edge браузером по умолчанию.
Как сделать Microsoft Edge браузером по умолчанию
Установить Microsoft Edge по умолчанию в операционной системе можно как минимум двумя способами. Стоит отметить, что после первого запуска в настройках числится именно он.
В параметрах самого браузера
Чтобы установить браузер Microsoft Edge по умолчанию через графу с настройками, для начала нужно просто открыть приложение. Потом нажимаю на кнопку с тремя горизонтально расположенными точками в правом верхнем углу, в самом конце нахожу элемент «Параметры» и жму по нему.
Появится список настроек, и самым первым будет предложение о переключении браузера в установки по умолчанию. Я нажимаю на кнопку «Изменить выбор по умолчанию».
Нажимаю на одну кнопку, и браузер будет установлен по умолчанию Нажимаю на одну кнопку, и браузер будет установлен по умолчаниюЧерез системные настройки
Другой вариант смены приложения в графе «по умолчанию» – воспользоваться системными настройками. Сначала открою его – можно нажатием на комбинацию Win + I, в пункте «Пуск», а еще путем введения запроса в системном поисковике. Дальше я перехожу к категории «Приложения».
Чтобы установить Microsoft Edge по умолчанию, нужно сначала открыть соответствующие настройки Чтобы установить Microsoft Edge по умолчанию, нужно сначала открыть соответствующие настройкиВ левой части отобразится небольшой список, в нем я выберу элемент «Приложения по умолчанию». В итоге под графой «Веб-браузер» просто устанавливаю Microsoft Edge.
Заключение
Microsoft Edge – универсальный системный браузер с очень простым и удобным интерфейсом. Работает он хорошо, в плане загрузки страниц не уступает приложениям от конкурентов, к тому же практически не грузит память при запуске. А вот установить его по умолчанию можно как через системную утилиту, так и в самой программе.

При знакомстве с новым браузером многие пользователи уделяют особое внимание его настройкам. Microsoft Edge в этом плане никого не разочаровал, и имеет всё необходимое для того, чтобы Вы могли с комфортом проводить время в Интернете. При этом в самих настройках долго разбираться не придется – всё наглядно и интуитивно понятно.
Основные настройки браузера Microsoft Edge
Приступая к первичной настройке, желательно позаботиться об установке последних обновлений, чтобы иметь доступ ко всему функционалу Edge. С выходом последующих обновлений также не забывайте периодически просматривать меню параметров на предмет появления новых пунктов.
Для перехода в настройки откройте меню обозревателя и нажмите соответствующий пункт.

Теперь можно по порядку рассмотреть все параметры Edge.
Тема и панель избранного
Первой Вам предлагается выбрать тему окна браузера. По умолчанию установлена «Светлая», кроме которой доступна ещё и «Тёмная». Выглядит она так:

Если включить отображение панели избранного, то под основной рабочей панелью появится место, куда можно добавлять ссылки на любимые сайты. Делается это посредством нажатия на «Звёздочку» в адресной строке.

Импорт закладок из другого браузера
Эта функция придётся кстати, если до этого Вы пользовались другим обозревателем и там накопилось множество нужных закладок. Их можно импортировать в Edge, нажав соответствующий пункт настроек.

Здесь отметьте предыдущий Ваш браузер и нажмите «Импортировать».

Через несколько секунд все сохраненные ранее закладки переместятся в Edge.
Совет: если старый браузер не отображается в перечне, попробуйте перенести его данные на Internet Explorer, а с него уже можно будет всё импортировать на Microsoft Edge.
Начальная страница и новые вкладки
Следующим пунктом идёт блок «Открыть с помощью». В нём Вы можете отметить то, что будет отображаться при входе в обозреватель, а именно:
- начальная страница – будет отображаться только строка поиска;
- страница новой вкладки – её содержимое будет зависеть от настроек отображения вкладок (следующий блок);
- предыдущие страницы – откроются вкладки из предыдущей сессии;
- конкретная страница – можно самостоятельно указать её адрес.

При открытии новой вкладки может отображаться следующее содержимое:
- пустая страница со строкой поиска;
- лучшие сайты – те, которые Вы посещаете чаще всего;
- лучшие сайты и предлагаемое содержимое – кроме любимых сайтов, будут отображаться популярные в Вашей стране.

Под этим блоком есть кнопка для очистки данных браузера. Не забывайте периодически прибегать к этой процедуре, чтобы Edge не терял свою производительность.

Настройка режима «Чтение»
Этот режим включается нажатием по значку «Книга» в адресной строке. При его активации содержимое статьи открывается в удобном для чтения формате без элементов навигации сайта.
В блоке настроек «Чтение» Вы можете задать стиль фона и размер шрифта для указанного режима. Для удобства включите его, чтобы сразу видеть изменения.

Дополнительные параметры браузера Microsoft Edge
Раздел дополнительных настроек также рекомендуется посетить, т.к. здесь находятся не менее важные опции. Для этого нажмите кнопку «Просмотреть дополнительные параметры».

Полезные мелочи
Тут можно включить отображение кнопки домашней страницы, а также вписать адрес этой страницы.

Далее предлагается возможность использовать блокировку всплывающих окон и Adobe Flash Player. Без последнего на некоторых сайтах могут отображаться не все элементы и не работать видео. Также Вы можете активировать режим клавишной навигации, который позволяет перемещаться по веб-странице с помощью клавиатуры.

Конфиденциальность и безопасность
В этом блоке можно управлять функцией сохранения паролей, вписанных в формы данных и возможностью отправки запросов «Do Not Track». Последнее означает, что сайты будут получать запрос с просьбой не отслеживать Ваши действия.

Ниже можно задать новую службу поиска и включить предложение поисковых запросов по мере ввода.

Далее Вы можете настроить файлы «cookie». Тут действуйте на своё усмотрение, но помните, что «cookie» используются для удобства работы с некоторыми сайтами.
Пункт о сохранении лицензий защищённых файлов на Вашем ПК можно отключить, т.к. в большинстве случаев эта опция только засоряет жесткий диск ненужным мусором.
Функция прогнозирования страниц предполагает отправку данных о поведении пользователя в Microsoft, чтобы в дальнейшем браузер предугадывал Ваши действия, например, заранее загружая страницу, на которую Вы собираетесь перейти. Нужно это или нет – решать Вам.
SmartScreen напоминает работу сетевого экрана, предотвращающего загрузку небезопасных веб-страниц. В принципе, если у Вас установлен антивирус с такой функцией, то SmartScreen можно отключить.

На этом настройку Microsoft Edge можно считать оконченной. Теперь можно установить полезные расширения и с удобством бороздить просторы Интернета.

Отблагодарите автора, поделитесь статьей в социальных сетях.

Читайте также:


