Удлинить ноги в фотошопе приложение
Это простое, но мощное приложение для обработки фотографий. Вы можете смоделировать преобразования тела, улучшить свою внешность для социальных сетей или забавно изменить своих друзей. Все, что вам для этого понадобится – перетягивать, увеличивать или уменьшать части тела, которые вы хотите изменить. Посмотрите, как бы вы выглядели с другим носом, подбородком, ягодицами, с меньшим весом…
Наше приложение уже было скачано 10 миллионов раз со всех существующих платформ и имеет 2 уникальные особенности:
1) Используемый алгоритм искажения дает очень гладкие переходы, сравнимые только с профессиональными приложениями Liquify, которые дороже в сотни раз.
This is a simple but powerful photo distortion App. You can use it to simulate body transformations, improve your appearance on social networks, or have fun warping people.
2) Режим двойного просмотра клонирует ваше изображение во вторую половину экрана при вращении устройства и позволяет изменять его так, что ваш палец не закрывает рабочую область. Это идеально для небольших сенсорных устройств, таких как ваш смартфон!
Новая функция: теперь вы можете сохранять трансформирующиеся анимации как видеофайлы!
Этот фоторедактор позволяет обработать все части лица и тела:
• изменить форму носа;
• Увеличение губ
• Изменение контура подбородка и лица
• Уменьшение веса, липосакция
• Увеличение мышц
• Операции с любыми частями тела, которые можно изменить, увеличить или уменьшить!
наше приложение подходит как для тех, кто хочет позабавиться, так и для тех, кому интересно увидеть себя с другой внешностью.
Использовать приложение очень просто даже на небольших экранах:
• Импортируйте снимок лица или фотографию всего тела с камеры или из библиотеки изображений на устройстве. Желательно, чтобы человек был сфотографирован на одноцветном фоне, с достаточным освещением, чтобы контуры частей тела были хорошо различимы.
• С помощью пальца перетягивайте, увеличивайте или уменьшайте части тела, которые вы хотите изменить. Например, вы можете убрать бородавку на носу, увеличить грудь или даже стать стройнее.
• Поворачивая устройство, можно переходить от просмотра одного изображения к двум и таким образом сравнивать изображения «до» и «после» на одном экране.
• Увеличьте масштаб изображения и перейдите к просмотру двух изображений, чтобы создать «зеркало» рабочей зоны и просматривать ее без мешающего пальца. Это отличный выход для тех, кто хочет аккуратно выполнять изменения фотографий на небольшом экране!
• Запустите анимацию «морфинга» между первоначальной и измененной фотографией, чтобы просмотреть переход от вашего старого облика к новому!
Скачайте приложение прямо сейчас. И вы увидите, как вы могли бы выглядеть с измененной внешностью. Каждый имеет право на красоту.

Какая девушка не мечтает о длинных ногах? Увы, не всем повезло родиться высокими, но в фотографии это легко поправимо. Многие пользователи Photoshop`а знают о таком инструменте работы с фигурой как «Пластика». Но пластикой очень сложно удлинить ноги, удобней использовать для этого инструмент «Свободное трансформирование».
Часть I
Рассмотрим на конкретном примере. Сначала простом.
Первым шагом выделим нижнюю часть фотографии, до подбородка, с помощью прямоугольного выделения.

Затем нажмем Ctrl + T вызывая тем самым команду Свободное Трансформирование.

И потянем за нижнюю часть выделенной области вниз, тем самым растягивая ее. Не стоит увлекаться, на верхней панели будет отображаться процент масштабирования, остановимся на 103%. Жмем клавишу Enter, чтобы применить изменения и снова выделяем нижнюю часть фотографии, на этот раз до руки.

Снова Ctrl + T и еще раз тянем нижнюю границу вниз, на этот раз мы удлиняем только ноги, и можно поднять значение до 107%. Жмем Enter и наслаждаемся результатом!
(Щелкните на фотографию чтобы сравнить варианты в большем размере)


Как видите, все довольно просто, но все же добавлю пару комментариев. Вначале я удлинил всю фигуру девушки за исключением лица. Иногда можно пропустить этот шаг, другой вариант включить в выделенную область и лицо, если вы хотите сделать его чуточку более узким. На этом этапе я не сильно растягиваю фигуру, поскольку удлиняются руки, а мне ни к чему чтобы девушка напоминала гиббона. 102 – 103 процента, достаточно.
На втором шаге я удлинял только ноги, если руки девушки не мешают, то я выделяю ноги от уровня таза, та высота на которой у девушек обычно начинаются джинсы. В этом случае ноги можно вытянуть процентов на 10. Но злоупотреблять не следует, помните, что красота в гармонии.
Часть II
Рассмотрим более сложный вариант, снимок, на котором девушка стоит на коленях.
В этом случае разделим фото на три части, и будем удлинять только среднюю часть, в которой расположим ноги от таза до колен.

С помощью прямоугольного выделения выделим нижнюю часть снимка. Чтобы на среднюю часть, приходилось как можно большая часть бедер, проведем линю максимально близко к голени. Нажав и удерживая клавишу Shift, добавим в выделенную часть пятку.

Затем нажмем клавиши Ctrl+J, скопировав выделенную часть на новый слой.
Повторяем тоже самое с верхней частью снимка. Для чего снова вернемся на исходный слой, выделим верхнюю часть фигуры девушки до линии таза. С помощью клавиши Shift добавим в выделенную область кисть. И нажав Ctrl+J скопируем выделенную область исходного слоя на новый слой.

Палитра слоев при этом будет выглядеть вот так:

Осталось создать третий слой в котором будут бедра. Для этого, нажав и удерживая Ctrl, щелкнем по иконке слоя с нижней частью изображения (Слой 1). Тем самым мы загрузим выделение по форме этого слоя. Теперь зажмем Ctrl + Shift и щелкнем по слою с верхней частью (Слой 2). Тем самым мы добавим к текущему выделению область и этого слоя. Сейчас у нас выделена верхняя и нижняя часть. Инвертируем выделение Ctrl + Shift + I получив нужную нам среднюю часть картинки. Переходим на исходный слой «Фон» и жмем Ctrl + J, скопировав тем самым выделенную область на новый слой.
Для удобства переименуем слои и расположим их по порядку сверху вниз.

Теперь в палитре слоев выключим видимость всех слоев, кроме слоя «Низ» и «Середина». Выберем слой «Середина» и нажмем Ctr + T, вызывая тем самым команду Свободное трансформирование. Захватив курсором за верхнюю границу слоя будем аккуратно растягивать его вверх. Поскольку в нашем распоряжении лишь малая часть ног, растягивать стоит их не на много, 105% вполне достаточно.


В палитре слоев выберем верхние четыре слоя (щелчок по первому + Shift + щелчек по четвертому). И нажав Ctrl + E объединим их в один слой.
Уменьшите талию на фото за пару кликов! Скачайте программу ФотоМАСТЕР:
Для Windows 7, 8, 10 и iOS. Быстрая установка.
Как просто улучшить свою внешность на фотографии
Многим знакома ситуация, когда хочется одновременно похвастаться фотографиями с пляжного отдыха и при этом не привлекать лишнего внимания к изъянам на теле. Простые советы, приведённые ниже, помогут вам представить ваши фотографии в лучшем свете! Скачивайте ФотоМАСТЕР — редактор тела на фото. С его помощью профессиональная коррекция черт лица и фигуры становится лёгкой и интуитивно понятной.
Используем фоторедактор для коррекции фигуры
В программе ФотоМАСТЕР можно легко внести изменения в силуэт на фотографии. Для этого есть два способа: автоматический и ручной. Далее рассмотрим оба.
Функция «Пластика фигуры»
Для начала возьмём более простой автоматический метод. В редакторе есть специальный инструментарий «Пластика фигуры», который находится в разделе «Ретушь». С его помощью можно быстро и аккуратно преобразить фотографию.
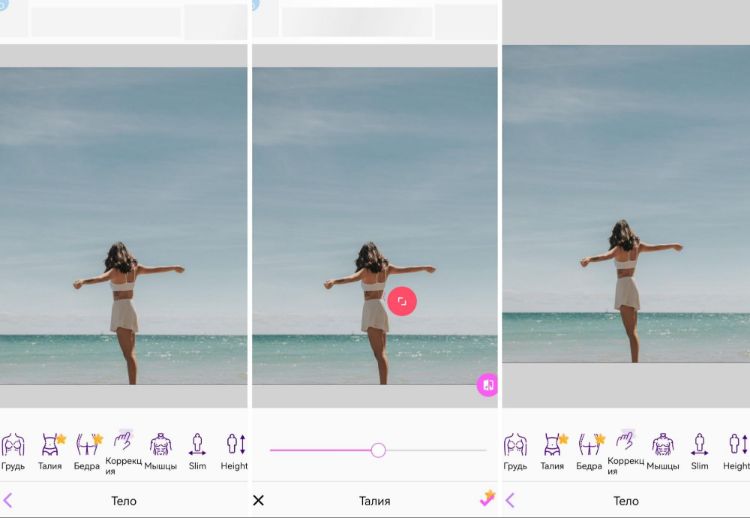
Такой результат можно получить за минуту!
Вам будут доступны 4 опции:
Очень простой способ сделать тело более лёгким и изящным. Достаточно настроить область работы (от шеи до колен) и с помощью специального бегунка уменьшить ширину тела.
Позволяет увеличить выбранную область. Например, с помощью данной функции можно подчеркнуть грудь.
Выделите ноги на фотографии и сделайте их более длинными и стройными! Вам нужно будет просто отрегулировать соответствующие бегунки на панели справа.
Сделайте выразительнее мускулатуру, уменьшите руки, скорректируйте различные дефекты в виде выступов. Здесь есть несколько удобных инструментов для аккуратной точечной коррекции.
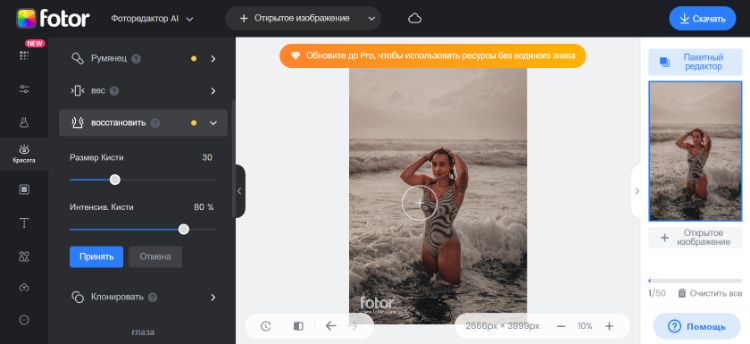
Работа инструмента «Пластика фигуры»
Ручная коррекция
После скачивания фоторедактора тела и недолгой установки, открываем изображение, кликнув на кнопку «Открыть фото». Выбираем нужную нам фотографию:

Откройте фотографию в программе
Для начала подкорректируем фигуру девушки: с помощью программы для обработки фото сделаем её более стройной. В этом поможет инструмент «Штамп», находящийся во вкладке «Ретушь»:
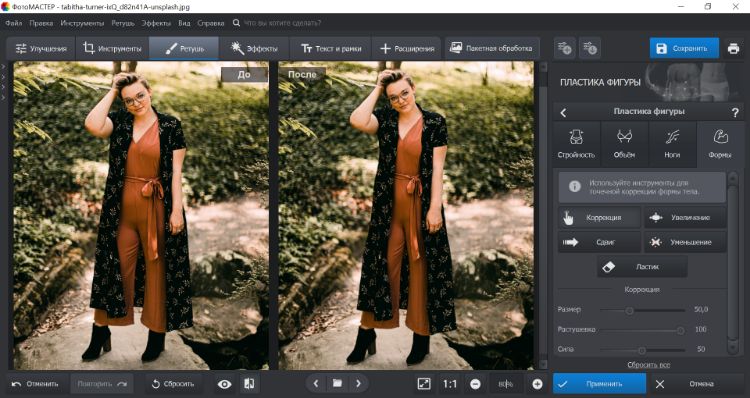
Выберите инструмент «Штамп»
Функция этого инструмента – «подмена» одного участка фотографии на другой. Для комфортной работы максимально приблизьте часть тела, которую собираетесь обработать. Она должна занимать как можно больше места на экране, но при этом помещаться целиком. На нижней панели есть регулятор масштаба, позволяющий приближать или отдалять картинку с помощью кнопок по бокам. Или можно ввести точное значение в процентах от оригинального размера:
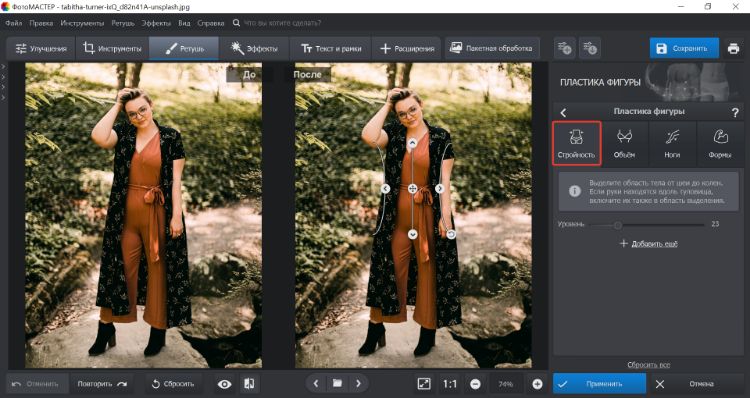
Приблизьте проблемную область и настройте размер кисти
Нажимаем на «Штамп» и настраиваем параметры инструмента:
- Размер. Двигайте этот ползунок влево, чтобы сделать рабочую кисть меньше, или вправо для её увеличения. Маленький размер нужен для работы с небольшими объектами, а большая кисть применяется обычно там, где можно пренебречь качеством в пользу скорости работы.
- Растушёвка. Отвечает за размытие краёв. При отключении результат будет с «рублеными» краями, а избыточное значение создаст эффект, напоминающий размазанную краску. Оптимальное значение индивидуально.
- Прозрачность. На этом этапе она не пригодится вовсе, поэтому оставьте ползунок в значении 100 (полное отсутствие прозрачности). Если изменить значение в меньшую сторону, то «Штамп» будет не перекрывать фоновое изображение заменяемым, а совмещать их.
Переходим к работе. Нужно отредактировать фигуру на фото так, чтобы левое бедро «сдвинулось» правее, а правое – левее. Выставляем не очень большой размер кисти и одним единым плавным мазком проводим по краю фигуры. Необязательно пытаться сделать всё сразу, возможно переносить объекты по частям. Ориентируйтесь так, чтоб центр курсора вёл по краю тела, а область выделения немного выходила наружу:
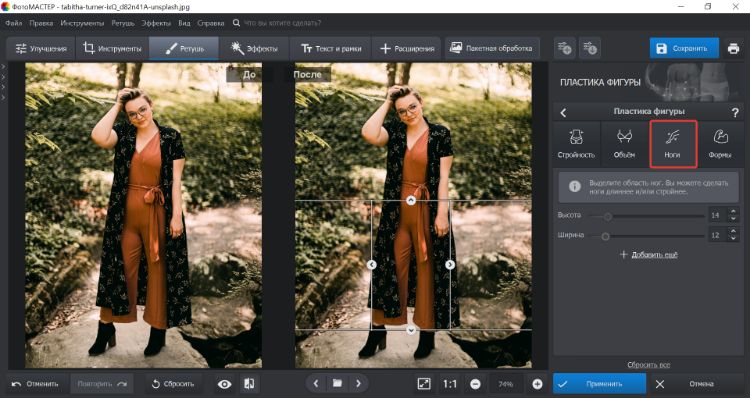
Аккуратно закрасьте часть, которую хотите скрыть
Как только вы отпустите курсор, на экране появится подобное изображение:
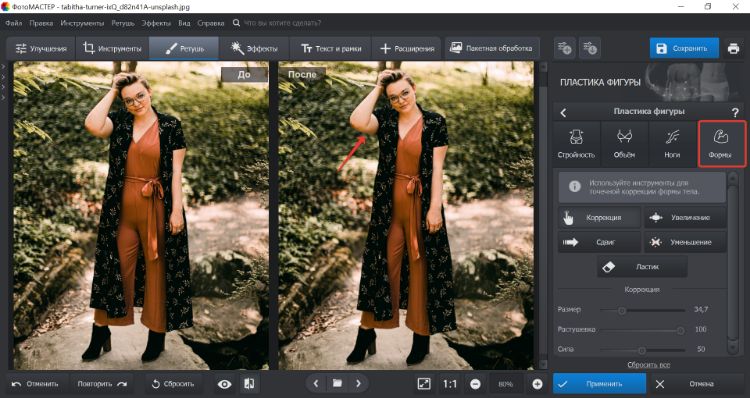
Настройте положение контейнера, от которого идет стрелочка
Помимо выделенной области (той, которая будет заменена, назовём её зоной А) добавилась ещё одна (та, которая её заменит, она же зона Б, стрелочка ведёт из неё в сторону заменяемой). Они обе перемещаются независимо друг от друга. Перемещаем зону А немного вглубь, а зону Б аккуратно ставим на её место, стараясь состыковать все детали:
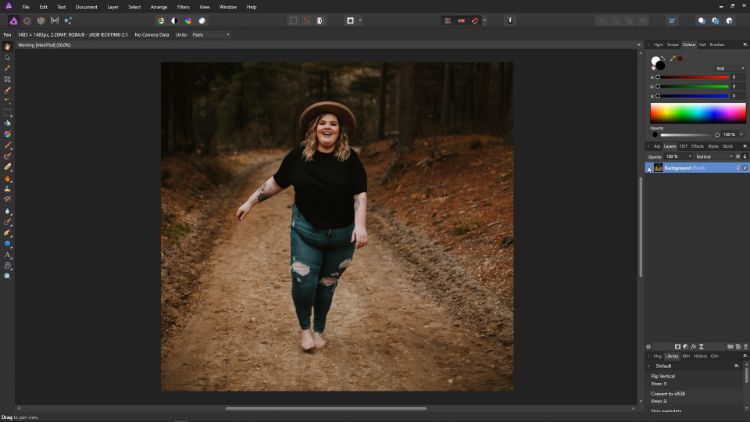
Повторяйте действия до тех пор, пока результат вас не устроит
Итак, результат становится уже заметен:
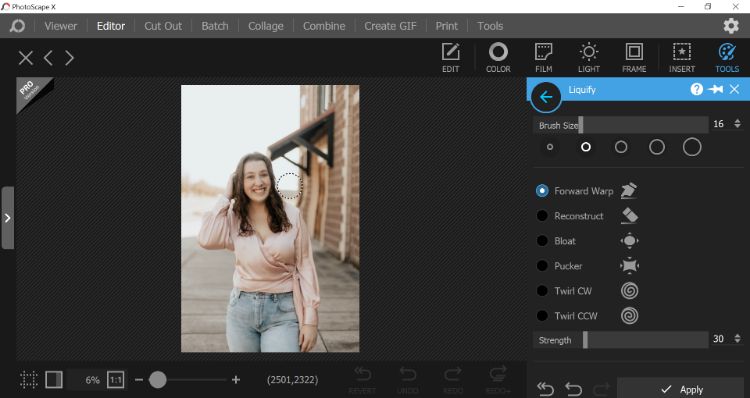
Как видите, здесь намеренно оставлены небольшие фрагменты исходной фотографии. Во-первых, так заметно, сколько именно было «ужато». Во-вторых, вы наверняка столкнётесь с похожей ситуацией. Для устранения таких артефактов достаточно тем же «Штампом» переместить на их место куски фона. На рассматриваемой картинке он почти однородный, так что замазать такие мелочи при работе абсолютно несложно.
Гораздо сложнее устранить видимый разрыв в цветах, где произошла «стыковка». Если кожа сошлась почти идеально, то одежда явно выдаёт следы обработки. Здесь нам и пригодится «Прозрачность». Максимально аккуратно выделяем проблемную область и при низком значении прозрачности перетаскиваем на неё фрагмент одежды подходящего цвета. Лучше так сделать два-три раза. Вот что получилось у нас в итоге:
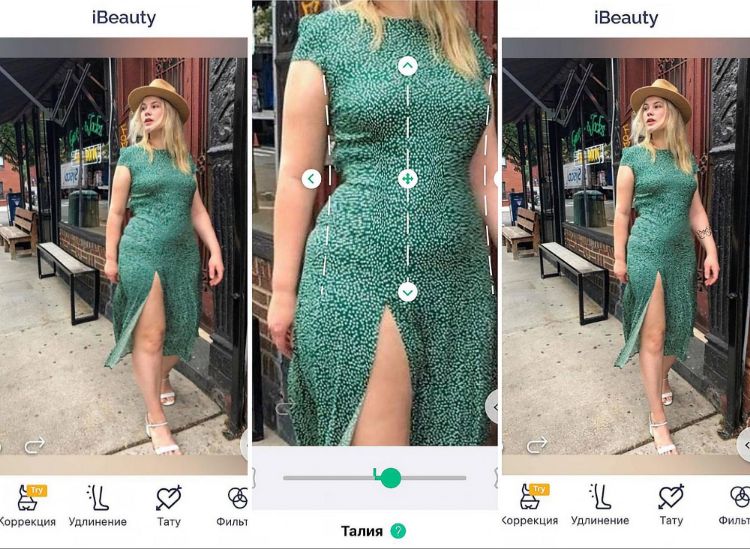
В конце устраните мелкие погрешности
Разумеется, для бесплатной качественной обработки мало просто скачать фоторедактор фигуры и пользоваться одним только штампом. Дополнительно поможет набор инструментов для коррекции черт лица. Главное – это не увлечься в погоне за «идеальной фотографией» и сохранить на снимке человеческие пропорции тела.
Вот пример умеренного уменьшения частей тела фоторедактором:
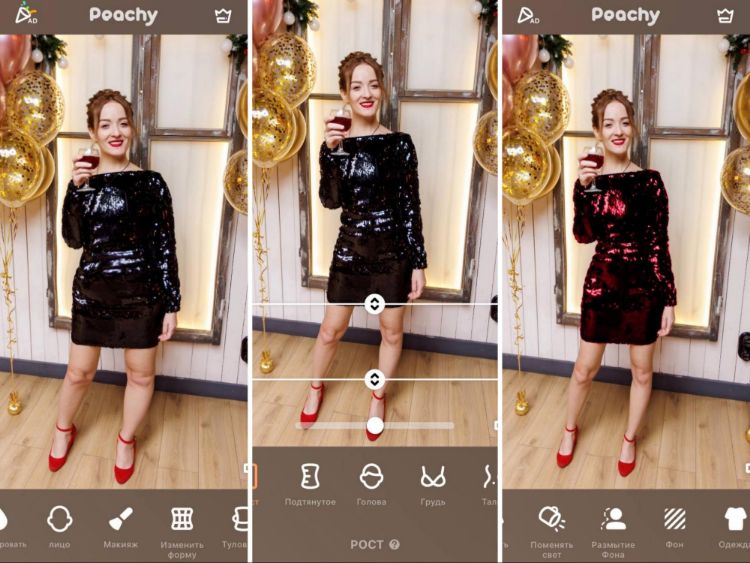
Сравните до и после! Разница очевидна!
Для качественной коррекции с помощью «Штампа» придётся немного потренироваться, но результат вас не огорчит. Советуем начинать практику с несложных фотографий на однородном или размытом фоне. Редактор фигуры на фото достаточно прост в освоении. Вскоре вы сможете перейти к обработке более сложных кадров.
Обработка лица
Теперь можно перейти к редактированию черт лица. В этом случае необязательно обрабатывать каждый элемент способом, показанным выше. Возьмём другую фотографию. Проще всего продемонстрировать потенциал программы с помощью кадра, где модель смотрит прямо в объектив. Для опознания лица откройте инструмент «Пластика лица» во вкладке «Ретушь». После нажмите на кнопку «Применить»:
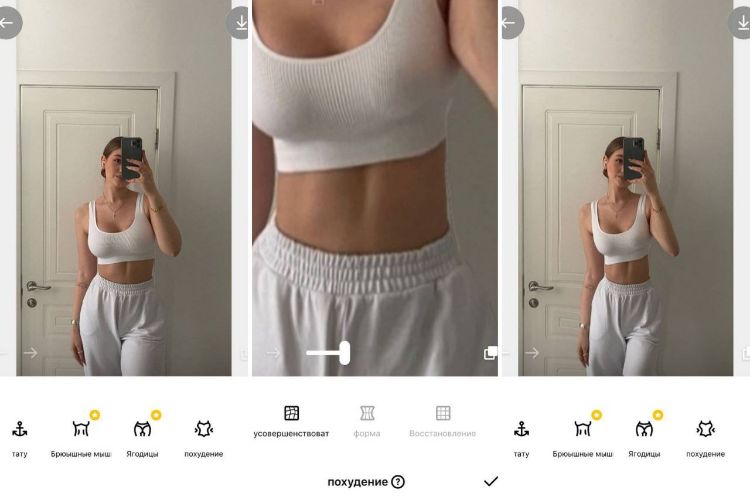
Активируйте инструмент «Пластика»
Программа самостоятельно распознает лицо на фотографии и откроет меню с настройками главных элементов:
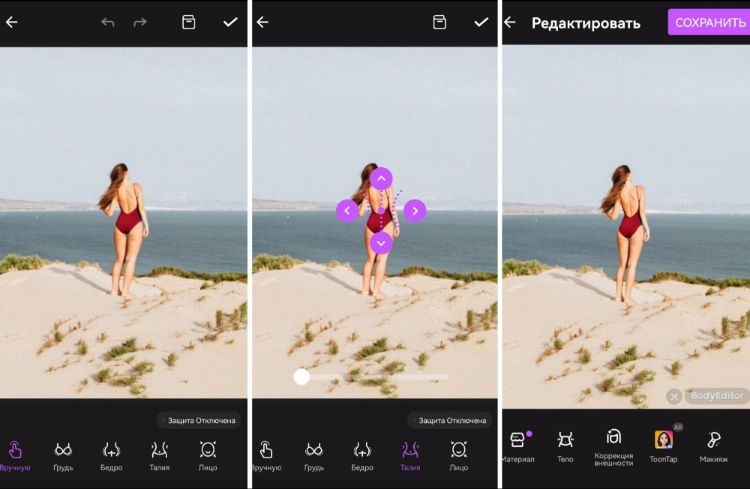
Справа появятся все доступные настройки
Для увеличения или уменьшения отдельных черт лица достаточно перемещать настройки вправо или влево — процесс проходит автоматически и моментально. Посмотрим на результат:
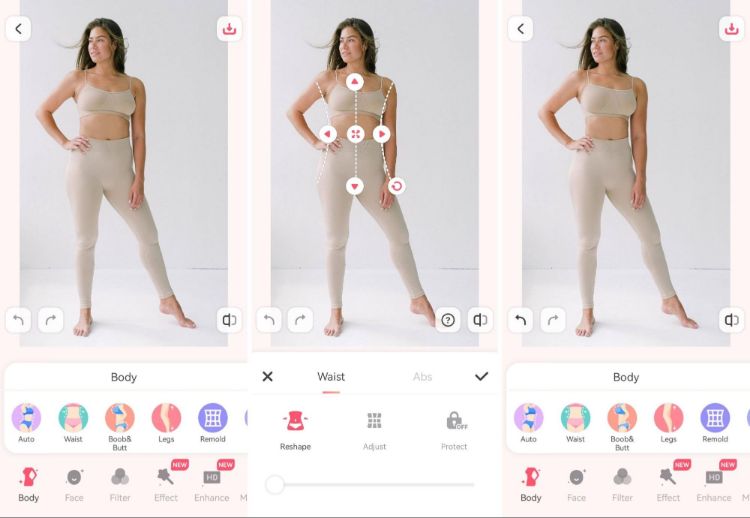
Меняйте размер глаз, ширину лица и другие параметры
Само лицо сделано более узким, а отдельные черты незначительно подкорректированы — так они кажутся более выразительными. ФотоМАСТЕР при умеренном использовании делает ретушь практически незаметной или вовсе невидимой для стороннего наблюдателя. Вы можете бесплатно скачать фоторедактор и уже через несколько минут после установки приступить к обработке изображений.
Продолжаю публиковать видео о приемах ретуши с портретными фотографиями.
Какая девушка не мечтает о длинных ногах?!
В фотошопе это делается меньше чем за 1 минуту.
Комментарии
Понравилось? Поделитесь:
Добавить комментарий
Популярные уроки сайта:
Как сделать елочную и…

Как сделать елочную игрушку в фотошопе Всем привет! Сегодня мы продолжим создавать себе и близким новогоднее настроение.
Как сделать зеркальны…

Как сделать зеркальный куб в фотошопе Всем привет! Сегодня мы будем создавать эффект зеркального куба в фотошопе. Эффект.
Как с помощью фотошоп…
Как с помощью фотошопа быстро определить цвет объекта вне самого фотошопа В уроке показан прием использования.
Как переключиться на …
Как переключиться на работу другим инструментом, не активируя его В уроке показан полезный прием, позволяющий Вам.
Как удалить дымку на ф…
Как удалить дымку на фото уроке показан прием применения кривых, с помощью которых быстро ослабляется дымка.
Как размыть текст в фо…

Как размыть текст в фотошопе Всем привет! Сегодня мы будем создавать сияющий размытый текст. Эффект размытия мы будем.
Как быстро нанести ма…
Как быстро нанести макияж в фотошопе В уроке показан метод нанесения макияжа на портретную фотографию.
Как правильно установ…
Как правильно установить точки черного и белого в Camera Raw В этом уроке мы с Вами.
Как грамотно сделать …

Как грамотно сделать раздельную обработку фото в Adobe Camera Raw В этом уроке я покажу, как.
Эффект солнечных луче…

Эффект солнечных лучей в фотошопе Здравствуйте, друзья! Сегодня в уроке "Эффект солнечных лучей в фотошопе" мне хотелось.
Как быстро перемещать…
Как быстро перемещаться по фотографии В уроке показан прием, который мало известен. Но, благодаря ему, при увеличенном.
Как правильно примени…

Как правильно применить автоматизацию в обработке снимков в Camera Raw Для фотографий, которые сделаны примерно в.
Как навести порядок н…

Как навести порядок на вкладках в Camera Raw В этом уроке мы с Вами рассмотрим возможность.
Как сделать эффект ри…

Как сделать эффект рисунка в фотошопе Всем привет! Сегодня мы будем создавать эффект рисунка для портрета. Для того.
Как сделать цвета на ф…
Как сделать цвета на фото правильными В уроке показан способ комбинирования заливки цветом с режимами наложения.
Видео курс «Секреты р…

Видео курс «Секреты работы в Camera Raw от А до Я» Как научиться обрабатывать Raw и.
Photoshop 2022. Новая Camera Raw 14…

Photoshop 2022. Новая Camera Raw 14.0. Создание масок с помощью «Диапазона яркости» и «Цветового диапазона» (серия.
Photoshop 2022. Новая Camera Raw 14…

Photoshop 2022. Новая Camera Raw 14.0. Вкладка «Маскирование» (серия уроков) Наша серия уроков по фотошопу СС2022 продолжается. Я.
Photoshop 2022. Что нового. О…

Photoshop 2022. Что нового. Обновленный нейронный фильтр «Активное масштабирование» (серия уроков) Что еще нового появилось в фотошопе.
Фон с кругами для фото…

Фон с кругами для фотошопа Всем привет! Сегодня мы будем создавать фон с кругами. Вы можете дать волю.
Как аккуратно поднять…
Как аккуратно поднять резкость Для увеличения резкости часто применяют фильтр «Краевой контраст». Но, в результате, могут появиться.
Photoshop 2022. Что нового. О…

Photoshop 2022. Что нового. Обновленный фильтр «Масляная краска». Развенчание мифов (серия уроков) Продолжаем разбирать новинки фотошопа СС2022. В.
Photoshop 2022. Что нового. О…

Photoshop 2022. Что нового. Обновленный нейронный фильтр «Колоризация» (серия уроков) Продолжаем серию уроков по нововведениям фотошопа СС2022. В.
Как сделать эффект ри…

Как сделать эффект рисунка в фотошопе Всем привет! Сегодня в уроке "Как сделать эффект рисунка в фотошопе.
Новый фотошоп 2022 (октя…

Новый фотошоп 2022 (октябрь 2021). Что изменилось? Маскирование (серия уроков) Продолжаем серию уроков по нововведениям фотошопа СС2022. В.
Новый фотошоп 2022 (октя…

Новый фотошоп 2022 (октябрь 2021). Что изменилось? Инструмент "Выделение объектов" (серия уроков) Сегодня у нас с Вами вводный.
Как использовать ложн…
Как использовать ложный профиль для обработки фото В уроке применен прием назначения снимку гаммы с большим.
Соглашение / Оферта
Автор сайта: Накрошаев Олег, Все права защищены Copyright, © 2009-2020
Читайте также:
- Спираль фибоначчи построение в эксель
- Браузер нажмите выбрать чтобы активировать
- При выполнении конвертации структуры информационной базы произошла критическая ошибка 1с
- Изменить источник данных сводной таблицы vba excel
- Горизонтальная линейка форматирования в текстовом редакторе ms word позволяет изменять


