Удалить личные файлы из этой папки как можно скорее
В процессе эксплуатации смартфона, его память ежедневно пополняется новой информацией. Через определенное время она заканчивается, поэтому пользователь спешит очистить хранилище от ненужных файлов. Система Android показывает, чем конкретно забита память: видео, музыкой, приложениями, картинками и т.д. Также в статистике отображается пункт, который называется «Прочее» или «Другое», далее в статье это будет означать одно и тоже. Поэтому далее разберем, что это такое и как можно очистить данные из этого раздела.
Что такое «Другое» в телефоне на Андроиде
Посмотреть распределение файлов на категории, а также узнать, сколько осталось свободного места можно в разделе «Память», который находится в настройках телефона. Там будет отображена диаграмма, указывающая, сколько места занимают различные категории. Все несортированные файлы попадают в раздел «Другое» или «Прочее», зависит от модели телефона.
В данном пункте находятся:
- Кэш приложений и игр;
- SQL-базы;
- Временные данные;
- Данные браузера;
- Превью изображений из мессенджеров.

Большинство файлов из данного раздела не нужны для работы смартфона и просто занимают свободное место. Поэтому вы можете почистить ненужные данные вручную, либо воспользоваться специальными приложениями.
Также стоит отметить, что полностью очистить раздел «Прочее» невозможно. Это связано с тем, что там хранятся некоторые системные файлы, которые защищены от удаления.
Как вручную очистить папку «Другое» на Андроиде
Вы можете вручную удалить файлы из раздела «Другое». Это делается несколькими способами. Эти методы достаточно простые и эффективные.
Чистка кэша и данных
Для начала попробуйте воспользоваться данным способом:
- Зайдите в «Настройки».
- Перейдите в раздел «Память».
- Отметьте все пункты, которые хотите удалить, в открывшемся списке и удалите их.
Очистить кэш можно и для отдельных приложений:
- Откройте приложение «Настройки».
- Далее перейдите в «Приложения».
- В открывшемся списке выберите любое приложение и кликните по нему.
- Откроется новая страница «О приложении». В ней вам нужно нажать кнопку «Очистить кэш». Данный параметр может находиться в пункте «Хранилище».

В некоторых телефонах на Android есть предустановленный инструмент для очистки ненужных файлов. Чтобы воспользоваться им:
- Откройте «Файловый менеджер» (или «Проводник»).
- Кликните по иконке «три точки», чтобы открыть меню параметров.
- Нажмите на инструмент «Очистка».
- После этого начнется подсчет всего кэша и эскизов. Как только все файлы будут собраны, отобразится их размер и представится возможность их удалить.
Для всех вышеперечисленных инструкций порядок действий может немного отличаться. Будьте готовы, что некоторые разделы будут называться по-другому, либо располагаться в других местах.
Удаление папки Thumbnails
ОС Android имеет одну особенность – в память устройства сохраняются все эскизы изображений, которые присутствуют при посещении браузера или мессенджера. Они помещаются в папку Thumbnails. Чтобы освободить место на телефоне, вы можете удалить данную папку:

- Откройте «Файловый менеджер».
- Перейдите в папку «DCIM».
- После этого появится список папок с картинками, вам нужно выбрать именно «.thumbnails».
- Зажмите ее долгим нажатием, а затем кликните по иконке «мусорного ведра», чтобы удалить папку.
Если в DCIM отсутствует нужная папка – удивляться не стоит, «.thumbnails» по умолчанию скрытый раздел. Чтобы папка начала отображаться, вам нужно кликнуть на иконку «три точки» и выбрать «Показывать скрытые файлы».

Как удалить прочее на Андроиде с помощью сторонних приложений
Очистить хранилище можно и через специальные приложения. Вы можете скачать и установить их через Play Маркет. Далее будет подборка лучших программ для оптимизации памяти устройства.
Clean master
Данное приложение создано для очисти мусора, экономии заряда батареи и удаления вирусных программ. Благодаря удобному интерфейсу, вы без особых проблем справитесь с настройками программы самостоятельно.
CCleaner
Многофункциональное утилита CCleaner поможет вам полностью оптимизировать работу смартфона, в том числе и удалить кэш. Также с помощью этого приложения вы увидите, на сколько загружен процессор и память устройства, а также сможете получить инструменты для повышения производительности.
Avast Cleanup
Еще один инструмент, с помощью которого вы сможете оптимизировать работу смартфона – это Avast Cleanup. Приложение позволяет удалять остаточные и неиспользуемые файлы, повышать производительность, включать режим «Гибернации» для программ и многое другое.
Sd maid
Программа позволяет очищать кэш из памяти устройства как вручную, так и автоматически. Кроме того, в утилите будет указана разбивка ненужных файлов на категории, а также информация об месте их нахождения. Приложение даст полный контроль над управлением не только сторонними файлами, но и над системными.
Как очистить «Прочее» на Андроид через Hard Reset
Если освободить память от лишних файлов не получается стандартными методами, вы можете воспользоваться сбросом настроек. Это радикальный способ, который удаляет все установленные приложения и файлы, а также откатывает настройки ОС к заводским. Чтобы воспользоваться данной опцией, выполните следующие шаги:
- Зайдите в «Настройки».
- Перейдите в раздел «Восстановление и сброс».
- Далее кликните «Сброс настроек».
- В качестве подтверждения этого действия, введите пароль или графический ключ (если установлены).
- После этого нажмите «Стереть все».

Данный процесс продлиться от нескольких минут до часа. Не выключайте устройство, чтобы не возникли критические ошибки. Также не забудьте сделать резервную копию файлов. Их потом можно легко восстановить, например через сервис Google Drive.
Если ничего не помогло
Если вышеперечисленные способы не помогли вам удалить ненужные файлы из папки «Прочее», на это есть несколько причин:

В последнее время, меня всё чаще спрашивают о предупреждении в приложении «Проводник», на смартфонах Xiaomi:
- «Содержимое этой папки будет недоступно из-за системных ограничений, добавленных в Android R. Удалите личные файлы из этой папки как можно скорее».
Достаточно угрожающе, правда ? Но покопавшись в Redmi Note 10 Pro, который как раз работает на Android 11 (R), мне удалось решить эту проблему и получить не только доступ к этой папке (и папке Android/obb), но и добиться беспрепятственного копирования, следовательно, даже после обновления проблем у вас не возникнет.

Итак, как только ваш смартфон обновится до новой версии Android, при попытке зайти в папки «data» и «obb», вы увидите следующую картину:
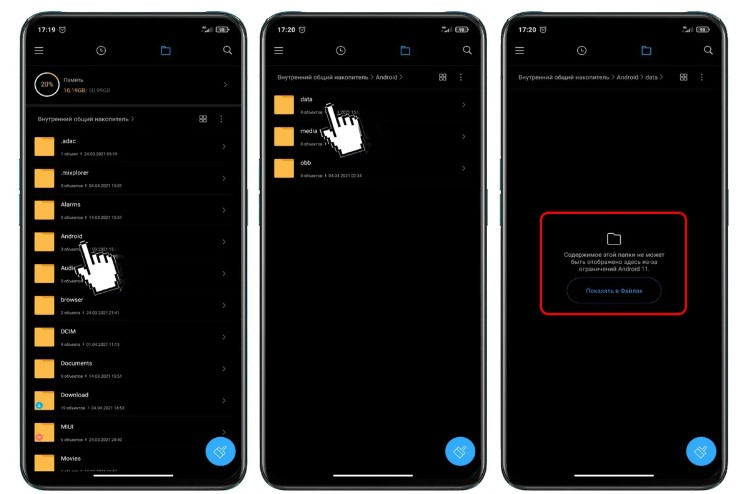
При этом, если вы захотите скопировать файлы с телефона в любую из вышеперечисленных папок (или наоборот), у вас это не получится, так как они попросту будут недоступны.

Однако, если установить на смартфон приложение «Mixplorer» (ссылка в конце статьи), выдать необходимые разрешения и проследовать в папку «Android», на экране появится меню, в котором нужно будет нажать на «Использовать эту папку».

После этого полный доступ к файлам, через это приложение, будет восстановлен, а значит предупреждение от Xiaomi, перестанет быть актуальным и переживать не стоит.

Нелепая служба от Google
Список отключённых приложений на моих смартфонах, пополнился ещё одной, бессмысленной службой, которая отвечает за первоначальную настройку смартфона, сразу после покупки или сброса.
Но затем, она не несёт абсолютно никакой пользы и раз уж я взялся за очистку смартфона от хлама, будет логичным отключить и её.
Но вы можете спросить: «А если я захочу сбросить смартфон до заводских у меня будут проблемы ?» Нет, так как после сброса, все отключённые вами приложения будут восстановлены из файла прошивки, а значит бояться нечего (проверено).
Чтобы убрать её, заходите в уже знакомое вам меню Play Market (Справка отзыв —> Как удалять и отключать приложения на устройстве Android —> Нажмите чтобы перейти в настройки приложений —> Ещё —> Показать системные процессы), находите «Google One Time Init» и без проблем отключаете.

В завершение статьи, хочу дать пояснение по поводу звонилки MIUI. На данный момент работоспособность модификаций проверена на Redmi Note 8T, 8 Pro, Redmi Note 7, Redmi 7A и POCO X3. Как только ещё для трёх смартфонов, будут созданы и протестированы моды, приступлю к созданию статьи. Сроков не называю, торопиться не буду, чтобы потом не было претензий.
Причины, из-за которых папка или файл не удаляются
Невозможность удаления файла может быть объяснена несколькими причинами:
- Недостаточно прав на выполнение операции удаления.
- Файл используется другим пользователем или программой.
- Папка или файл повреждены.
- На носителе, на котором расположен интересующий файл, установлена защита от записи, а, значит, и от удаления.
Решить возникшую проблему можно разными способами: воспользоваться возможностями, которые есть в операционной системе, либо прибегнуть к помощи сторонних утилит, которые и предназначены для выполнения подобных действий. Рассмотрим все методы избавления от ненужных файлов.
Следует только сделать одну оговорку – вы уверены, что предназначенный для удаления файл действительно ненужный? ОС Windows защищает папки и файлы, необходимые для ее стабильного функционирования, и попытки настоять на своем могут привести к «падению» системы и необходимости решать уже совсем другие задачи. Прежде, чем приступать к удалению файлов, убедитесь, что это действительно «мусор». Особенно аккуратным следует быть при избавлении от объектов в системных папках.
Проверка защиты от записи
Прежде чем приступать к каким-то радикальным методам, следует убедиться в том, что вы имеете право удалять файлы. Если они расположены на флешках или картах памяти, то начать надо с самого простого – убедиться, что механический переключатель, который предотвращает запись/стирание, не установлен в соответствующее положение, блокирующее выполнение подобных действий.
Проверка на вирусы
Файл может оказаться вирусом, той или иной вредоносной программой, или ее частью, удалить которую не удается. Если давно не было проведено сканирование компьютера на вирусы, следует сделать это. Если были найдены и обезврежены подозрительные программы, надо попробовать удалить этот файл.
Проверка доступа к файлу
Помогающий в некоторых случаях способ удалить файл – перезагрузка компьютера. Вполне возможно, что тот объект, от которого необходимо избавиться – результат работы той или иной программы, которая была деинсталлирована некорректно, или это было выполнено не полностью, и в системе остались какие-то программные модули (DLL, процессы), которые все еще работают и не позволяют выполнить удаление. Вполне возможно, что после перезапуска системы ненужные процессы работать не будут и файл освободится от излишней опеки. Удаляйте.

Другой момент – запрет на выполнение операций записи/стирания в данной папке, установленный администратором компьютера. Необходимо зайти в свойства папки, и на вкладке «Безопасность» проверить выданные права.
Если разрешено только чтение, то следует дать полный доступ к данной папке, после чего возможно будет производить любые действия со всеми файлами, в ней находящимися. Следует быть особенно аккуратным с системными папками.
Использование «Диспетчера задач»

Для этого достаточно просто закрыть эту программу (если есть такая возможность), либо остановить выполняющийся процесс. Для этого понадобиться открыть «Диспетчер задач», что можно сделать нажатием комбинации клавиш «Ctrl»+«Shift»+«Esc». После этого на вкладке «Процессы» надо найти блокирующий доступ к файлу процесс и завершить его.
После этого файл можно попробовать удалить. Скорее всего, это получится.
Использование командной строки

Для того, чтобы воспользоваться этим средством, нужно запустить командную строку, для чего после нажатия кнопки «Пуск» в поле поиска ввести «cmd», нажать правую кнопку мыши и выбрать режим запуска с административными правами. Откроется окно, в котором следует ввести команды на удаление файла или папки.
Этим способом можно попробовать удалить поврежденный файл.
Удаление файла
Используется команда «Del». Надо ввести строку:
/F – принудительное удаление файлов, помеченных как доступные только для чтения.
/Q – не выдавать запрос на подтверждение операции удаления.
/S – удаление вложенных папок и файлов в них.

На скриншоте показан пример. Естественно, путь у вас будет другой.
Удаление папки
Для удаления папки целиком используется другая команда:
/S – удаление вложенных папок и файлов.

Пример показан следующем скриншоте.
Использование безопасного режима
Если остановить блокирующий доступ к файлу процесс не удается по тем или иным причинам, или непонятно, какой же процесс мешает, то может помочь этот способ, при котором система загружается в безопасном режиме. При этом стартует необходимый минимум процессов, и тот, который «держал» файл, останется в неактивированном состоянии. Можно попробовать удалить файл.
Использование загрузочного диска
Случается, что даже безопасный режим не позволяет избавиться от ненужной папки или файла. Тогда может помочь загрузка с внешнего загрузочного диска. Как вариант – жесткий диск, на котором необходимо произвести удаление файлов, можно подключить к другому компьютеру. Тогда, загрузившись с другого носителя, ваш диск будет подключен в качестве второго (третьего и т. д.) диска, ОС на котором будет не запущена. Теперь остается только найти нужный файл и удалить его.
Использование сторонних программ
Для того чтобы решить все проблемы с доступом к файлам и иметь возможность их удалить вне зависимости от того, используются они или нет, существует ряд утилит, как раз и предназначенных для разблокировки подлежащих уничтожению объектов.
FileASSASSIN

Бесплатная утилита, скачать которую можно по ссылке. Среди достоинств программы – простой интерфейс, возможность запуска из командной строки, разблокировка и (если указан такой режим) удаление файла.
Чтобы избавиться от ненужного файла, надо указать путь к нему, отметить галочкой пункт «Delete file» и нажать кнопку «Execute». Это все, что необходимо сделать. Если работать с командной строкой вы не хотите, а также не хотите копаться в процессах и запущенных программах, то данный способ – возможность быстро и эффективно решить все проблемы с заблокированными файлами.
Unlocker
Пожалуй, известнейшая программа, известная давно и используемая часто. Найти ее можно по этой ссылке, где есть нужные версии под 32-х и 64-х разрядные ОС. Есть и портативная версия для тех, кто не любит устанавливать много программ в систему, а предпочитает запускать нужные средства для обслуживания системы автономно.
В использовании портативных версий есть еще одно преимущество: при инсталляции подобных программ часто «паровозом» инсталлируются еще несколько утилит, расширений к браузерам и т. п., которые вам совсем не нужны, которые буду досаждать рекламой, и от которых, порой, не совсем просто избавиться. Приходится быть внимательным при установке подобного софта. Как правило, с портативными версиями такого не происходит.

Сама программа предельно проста. При запуске откроется окно, где необходимо указать расположение файла, который необходимо удалить.

Надо только нажать кнопку «Ок», после чего появится новое окно, в котором нужно будет подтвердить действие, которое надо выполнить над файлом. Если никаких блокировок файла не найдено, то появится окно:
Надо указать, что делать с файлом – удалить, оставить как есть, перенести и т. п.
Другие программы
Помимо перечисленных есть и другие утилиты, выполняющие ту же работу. Как пример, можно привести: Delete Doctor, Free File Unlocker, MoveOnBoot, Tizer UnLocker, Wize Force Deleter. Принцип действия у них схож, поэтому, выбирать можно ту, которая понравилась и которая помогла решить проблемы с неудаляемыми файлами или папками.
Заключение
Чем удалить файлы или папки, какой способ выбрать – все зависит от конкретной ситуации. Кто-то предпочитает использовать специализированный «софт», кто-то не любит захламлять систему множеством узкоспециальных утилит и предпочитает использовать все встроенные возможности ОС.
Главное – иметь представление о разных способах решения проблем и умение их применять на практике. Надеемся, что как минимум один из предложенных нами способов вам помог.
Многие знают, что удалённые данные можно относительно просто восстановить с помощью специальных программ, даже если вы очистили «Корзину». Так что когда Windows 10 предупреждает, что объекты стираются «без возможности восстановления», она несколько преувеличивает.
Тем не менее удалить файлы безвозвратно всё-таки можно. Вот как это сделать.
Как стереть удалённые файлы с жёсткого диска
Если записать поверх удалённых с жёсткого диска данных какой‑нибудь цифровой мусор, восстановить файлы станет невозможно. Для порядка можно повторить цикл перезаписи несколько раз: это увеличит надёжность стирания. Сделать это могут, например, следующие программы.
Recuva
Платформы: Windows.
Популярное приложение для восстановления потерянных данных, которое может также их безвозвратно стирать. Установите Recuva и запустите анализ диска. Затем выберите файлы, которые хотите удалить окончательно, щёлкните по ним правой кнопкой мыши и нажмите «Надёжно переписать выбранные».
В меню «Настройки» → «Дополнительно» → Secure deletion можно указать, сколько раз переписывать данные: 1, 3, 7 или 35 циклов.
CCleaner
Платформы: Windows, macOS.
Ещё одно приложение, которое уже установлено на многих компьютерах. Его можно применить, когда вы хотите стереть все когда‑либо удалённые с диска файлы одним махом. Нажмите «Инструменты» → «Стирание дисков», выберите нужный диск и количество перезаписей, затем щёлкните «Стереть». В версии CCleaner для macOS нужно нажать «Инструменты» → «Освобождение места».
Eraser
Платформы: Windows.
А вот это уже не многофункциональный комбайн, а специализированное приложение, заточенное исключительно под стирание ненужных данных. Установите его, а затем щёлкните файл правой кнопкой мыши и выберите Eraseк → Erase. Кроме того, продвинутые пользователи смогут создавать регулярно выполняемые задачи по автоматической очистке нужных областей жёсткого диска.
BleachBit
Платформы: Windows, Linux.
Программа с открытым исходным кодом, которая умеет работать как в Windows, так и в Linux. Нажмите «Меню» → «Очистить свободное место» и укажите, какую именно папку следует очистить.
Permanent Eraser
Платформы: macOS.
Эта утилита для macOS крайне проста: она окончательно уничтожает файлы в «Корзине», и только. Установите, запустите её и подтвердите, что хотите удалить данные, нажав OK.
Как стереть удалённые файлы с SSD‑диска
Твердотельные накопители (SSD) отличаются по устройству от традиционных жёстких дисков. Поэтому упомянутые программы перезаписи для них не подходят. В принципе, некоторые приложения могут всё-таки начать переписывать SSD без предупреждения, но это сократит срок его службы, так что такой метод однозначно не рекомендуется.
Воспользуйтесь другими способами.
Специальные утилиты от производителя SSD
Некоторые производители SSD предлагают собственные программы для ухода за накопителем, которые могут в том числе и безопасно стирать данные. Например, такие, как Memory and Storage Tool от Intel, Magician от Samsung, Seatools от Seagate или Dashboard от SanDisk.
Введите в Google «производитель SSD + erase tool» и поищите, есть ли соответствующий инструмент на сайте создателя вашего диска.
Опция Secure Erase материнской платы
Иногда материнская плата может обладать встроенным инструментом для безопасного стирания SSD. Перезагрузите компьютер и войдите в BIOS, а затем поищите опцию Secure Erase. Учтите, что таковая имеется не на всех моделях.
Шифрование и последующее форматирование диска
Этот способ можно применить, если вы не нашли ни утилиты для своего твердотельного накопителя, ни соответствующего пункта в BIOS материнской платы.
Зашифруйте свой SSD‑диск, а затем отформатируйте его. Это удалит все файлы без возможности восстановления.
Читайте также:


