Как вставить exe в powerpoint
Контент Word можно внедрять непосредственно в презентации PowerPoint. Вы можете импортировать документ Word в виде объекта, чтобы вставить его статический снимок. Это удобно, если документ Word состоит из одной страницы и включает изображения. Кроме того, в качестве основы для презентации можно использовать структуру Word.
Экспорт документа Word в PowerPoint

Откройте документ, который вы хотите преобразовать в презентацию Word в Интернете. Убедитесь, что он содержит только текст. Заголовки в документе станут заголовками слайдов в презентации.
Перейдите к файлу> экспортировать> в PowerPoint презентацию.

В окне Экспорт в презентацию выберите тему оформления презентации, а затем выберите Экспорт.
Word экспортирует и преобразует документ, применив выбранную тему оформления.

После завершения преобразования выберите открыть презентацию, чтобы просмотреть результаты PowerPoint в Интернете.

Word в Интернете сохраняет преобразованную презентацию в корневую папку OneDrive.
Эта функция доступна только в Word в Интернете. Дополнительные сведения см. в документе Экспорт документов Word PowerPoint презентациях.
Вставка документа Word в качестве объекта
Самый простой способ вставить документ Word — сначала создать документ в Word, а затем добавить его в презентацию.
Выберите слайд, в который вы хотите вставить документ Word.
Выберите пункты Вставить > Объект.
Если документ Word уже существует, в диалоговом окне Вставка объекта выберите пункт Создать из файла.
Примечание: Если вы предпочитаете открывать документ Word в Word вместо PowerPoint, установите флажок Как значок, чтобы вставить значок в презентацию. При щелчке значка документ будет открываться в Word.

Совет: Вы также можете вставить ссылку на объект. Установите флажок Связать, чтобы сделать объект ярлыком для импортированного документа Word.
Создание презентации на основе структуры документа Word
Откройте документ Word и щелкните вкладку Главная.
Отформатируйте содержимое документа Word с помощью стилей.
Выделите содержимое, которое вы хотите использовать в качестве заголовка слайда, а затем щелкните Заголовок 1 в группе Стили.
Выделите содержимое, которое вы хотите сделать текстом слайда, а затем щелкните Заголовок 2 в группе Стили.
В документе Word щелкните Файл > Сохранить, а затем выберите Файл > Закрыть.
Примечание: Нужно закрыть документ Word, чтобы вставить его в презентацию PowerPoint.
Откройте PowerPoint и на вкладке Главная нажмите кнопку Создать слайд.
Выберите пункт Слайды из структуры.
В диалоговом окне Вставить структуру найдите и выберите документ Word, а затем нажмите кнопку Вставка. Для каждого заголовка уровня 1 в документе будет создан новый слайд.
Примечание: Если ваш документ Word не содержит стилей "Заголовок 1" и "Заголовок 2", PowerPoint создаст слайд для каждого абзаца.
В зависимости от используемой версии PowerPoint вы можете вставить внедренное видео (действие по умолчанию) или ссылку на видеофайл, хранящийся на компьютере.
Вставка внедренного видео удобна, но увеличивает размер презентации.
При использовании ссылок на видео размер файла презентации не увеличивается, но ссылки могут становиться недействительными. Рекомендуется хранить презентации и видеозаписи, на которые указывают ссылки, в одной папке.

Поддерживаемые форматы видео
В PowerPoint 2016 и более новых версиях рекомендуется использовать MP4-файлы с видео, закодированным в формате H.264 (или MPEG-4 AVC), и звуком в формате AAC.
Внедрение видео, сохраненного на компьютере
В обычном режиме выберите слайд, в который вы хотите добавить видео.
На вкладке Вставка щелкните стрелку под кнопкой Видео и выберите пункт Видео на компьютере.
В окне Вставка видеозаписи выберите видео и нажмите кнопку Вставить.
Создание ссылки на видео, сохраненное на компьютере
Чтобы избежать появления нерабочих ссылок, рекомендуем скопировать видео в одну папку с презентацией, а затем создать ссылку на него.
В обычном режиме щелкните слайд, в который вы хотите добавить ссылку на видео.
На вкладке Вставка щелкните стрелку под кнопкой Видео и выберите пункт Видео на компьютере.
В окне Вставка видеозаписи выберите нужное видео, щелкните стрелку вниз рядом с кнопкой Вставить и выберите Связь с файлом.
PowerPoint 2016 и более новые версии поддерживают воспроизведение видео с несколькими звуковыми дорожками, а также скрытые и обычные субтитры, внедренные в видеофайлы. Дополнительные сведения см. в статье Создание доступных презентаций PowerPoint.
Поиск места хранения связанного видео
Если на слайде есть видео, и вы хотите узнать, где оно хранится, на вкладке Файл выберите пункт Сведения. В разделе Оптимизация файлов мультимедиа для совместимости будет представлена информация обо всех файлах мультимедиа в презентации, независимо от того, доступны ли они по ссылке или встроены в файл. При наличии ссылок на видео в PowerPoint отобразится гиперссылка Просмотр ссылок. Щелкните ее, чтобы открыть диалоговое окно, в котором показано место хранения всех связанных файлов.
Видео на веб-сайте YouTube
Сведения о том, как вставить видео с веб-сайта YouTube, см. в статье Вставка видео или добавление ссылки на него на сайте YouTube.
Предварительный просмотр видео
При выделении видео на слайде под ним появляется панель инструментов с кнопкой "Воспроизведение/пауза", индикатором выполнения операций, кнопками перехода вперед/назад, таймером и кнопкой громкости. Нажмите слева на этой панели инструментов кнопку Воспроизведение для предварительного просмотра видео.

Автоматическое воспроизведение видео или воспроизведение по щелчку
По умолчанию в режиме слайд-шоу видео воспроизводится в последовательности щелчков. Это означает, что видео воспроизводится, когда вы щелкаете в любом месте слайда для перехода к следующему действию (или нажимаете клавишу ПРОБЕЛ, Стрелка вправо или другие клавиши, выполняющие переход к следующему действию). Этот параметр запуска видео называется В последовательности щелчков.
Однако при желании вы можете включить автоматическое воспроизведение видео при его появлении на экране или воспроизведение по щелчку.
Выделите область видео.
На ленте на вкладке Средства работы с видео — воспроизведение откройте список Начало и выберите нужный параметр.
В последовательности щелчков
Это поведение по умолчанию, как описано выше. Видео воспроизводится, когда вы щелкаете в любом месте слайда для перехода к следующему действию.
Автоматически
Воспроизведение видео начинается автоматически.
(Если перед ним есть действия анимации, сначала воспроизводятся они, а затем автоматически начинается воспроизведение видео. Если перед видео на слайде нет других действий анимации, его воспроизведение начинается автоматически.)
Видео начинается воспроизводиться, только если щелкнуть его.
Дополнительные сведения о параметрах воспроизведения видео в режиме слайд-шоу см. в статье Настройка параметров воспроизведения видео.
Поддерживаемые форматы видео
В PowerPoint 2013 рекомендуется использовать MP4-файлы с видео, закодированным в формате H.264 (или MPEG-4 AVC), и звуком в формате AAC.
Внедрение видео, сохраненного на компьютере
В обычном режиме выберите слайд, в который вы хотите добавить видео.
На вкладке Вставка щелкните стрелку под кнопкой Видео и выберите пункт Видео на компьютере.
В окне Вставка видеозаписи выберите видео и нажмите кнопку Вставить.
Создание ссылки на видео, сохраненное на компьютере
Чтобы избежать появления нерабочих ссылок, рекомендуем скопировать видео в одну папку с презентацией, а затем создать ссылку на него.
В обычном режиме щелкните слайд, в который вы хотите добавить ссылку на видео.
На вкладке Вставка щелкните стрелку под кнопкой Видео и выберите пункт Видео на компьютере.
В окне Вставка видеозаписи выберите нужное видео, щелкните стрелку вниз рядом с кнопкой Вставить и выберите Связь с файлом.
Поиск места хранения связанного видео
Если на слайде есть видео, и вы хотите узнать, где оно хранится, на вкладке Файл выберите пункт Сведения. В разделе Оптимизация файлов мультимедиа для совместимости будет представлена информация обо всех файлах мультимедиа в презентации, независимо от того, доступны ли они по ссылке или встроены в файл. При наличии ссылок на видео в PowerPoint отобразится гиперссылка Просмотр ссылок. Щелкните ее, чтобы открыть диалоговое окно, в котором показано место хранения всех связанных файлов.
Видео на веб-сайте YouTube
Сведения о том, как вставить видео с веб-сайта YouTube, см. в статье Вставка видео или добавление ссылки на него на сайте YouTube.
Предварительный просмотр видео
При выделении видео на слайде под ним появляется панель инструментов с кнопкой "Воспроизведение/пауза", индикатором выполнения операций, кнопками перехода вперед/назад, таймером и кнопкой громкости. Нажмите слева на этой панели инструментов кнопку Воспроизведение для предварительного просмотра видео.

Автоматическое воспроизведение видео или воспроизведение по щелчку
По умолчанию в режиме слайд-шоу видео воспроизводится по щелчку. Однако при желании вы можете включить автоматический запуск видео при его появлении на экране.
Выделите область видео.
На ленте PowerPoint на вкладке Работа с видео — воспроизведение откройте список Запуск и выберите пункт Автоматически.
Дополнительные сведения о параметрах воспроизведения видео в режиме слайд-шоу см. в статье Настройка параметров воспроизведения видео.
Важно: Office 2010 больше не поддерживается. Перейдите на Microsoft 365, чтобы работать удаленно с любого устройства и продолжать получать поддержку.
Поддерживаемые форматы видео
В PowerPoint 2010 рекомендуется использовать WMV-файлы.
Внедрение видео, сохраненного на компьютере
В обычном режиме щелкните слайд, в который вы хотите внедрить видео.
На вкладке Вставка в группе Клип мультимедиа щелкните стрелку под надписью Видео.
Выберите Видео из файла, перейдите в папку с нужным видео и выберите его.
На кнопке Вставить щелкните стрелку вниз и выберите пункт Вставить.
Создание ссылки на видео, сохраненное на компьютере
Чтобы избежать появления нерабочих ссылок, рекомендуем скопировать видео в одну папку с презентацией, а затем создать ссылку на него.
На вкладке Слайды в обычном режиме щелкните слайд, на который вы хотите добавить видео или анимационный GIF-файл.
На вкладке Вставка в группе Клип мультимедиа щелкните стрелку под надписью Видео.
Выберите Видео из файла, перейдите в папку с нужным видео и выберите его.
На кнопке Вставить щелкните стрелку вниз и выберите пункт Связь с файлом.
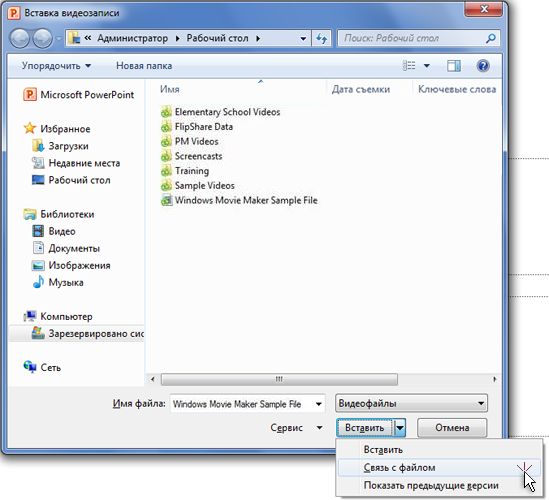
Поиск места хранения связанного видео
Если на слайде есть видео, и вы хотите узнать, где оно хранится, на вкладке Файл выберите пункт Сведения. В разделе Оптимизация файлов мультимедиа для совместимости будет представлена информация обо всех файлах мультимедиа в презентации, независимо от того, доступны ли они по ссылке или встроены в файл. При наличии ссылок на видео в PowerPoint отобразится гиперссылка Просмотр ссылок. Щелкните ее, чтобы открыть диалоговое окно, в котором показано место хранения всех связанных файлов.
Предварительный просмотр видео
При выделении видео на слайде под ним появляется панель инструментов с кнопкой "Воспроизведение/пауза", индикатором выполнения операций, кнопками перехода вперед/назад, таймером и кнопкой громкости. Нажмите слева на этой панели инструментов кнопку Воспроизведение для предварительного просмотра видео.

Автоматическое воспроизведение видео или воспроизведение по щелчку
По умолчанию в режиме слайд-шоу видео воспроизводится по щелчку. Однако при желании вы можете включить автоматический запуск видео при его появлении на экране.
Выделите область видео.
На ленте PowerPoint на вкладке Работа с видео — воспроизведение откройте список Запуск и выберите пункт Автоматически.
Дополнительные сведения о параметрах воспроизведения видео в режиме слайд-шоу см. в статье Настройка параметров воспроизведения видео.
В PowerPoint 2016 для Mac и более новых версиях рекомендуется использовать MP4-файлы с видео, закодированным в формате H.264 (или MPEG-4 AVC), и звуком в формате AAC.
Чтобы получить правильные инструкции, выберите используемую версию Office:
Довольно часто во время выступления с докладом или отчетом, презентацией новой программы или продукта, возникает необходимость визуализировать перед публикой некоторую информацию. Самой популярной программой для этого является Microsoft PowerPoint 2007 – среда для создания презентаций с различными эффектами. Теперь практически ни одно мероприятие, такое как семинар, конференция, защита диплома не обходится без графического сопровождения, созданного в Power Point. Развитие технологий позволило воспроизводить презентации не только на экране компьютера или телевизора, а и на интерактивных досках и с помощью проекторов.

Обзор Power Point
Сделать презентацию на компьютере – это не единственная особенность в Microsoft Power Point. С этой программой возможно:
Видео: делам презентацию
Составляющие презентации
Презентация состоит из слайдов, количество которых практически не ограничено. Они последовательно собираются в один файл с расширением «.ppt», который открывается на любом компьютере, где установлена программа Microsoft Power Point.
Слайды могут показываться с электронного носителя, а могут быть распечатаны на бумаге.
На слайдах можно размещать все, что нужно для демонстрации:
Слайды в Power Point можно настраивать и изменять:
Первоначальное окно редактора в программе выглядит следующим образом:

В строке Меню содержатся все важные команды программы, а на панель инструментов вынесены основные и часто используемые опции. Эту панель можно редактировать, добавляя или убирая определенные элементы. Нажав на кнопку «Создать слайд», на экране появиться пустой шаблон, над которым и предстоит работать.
Левая панель отображает все слайды, из которых состоит презентация. Они могут быть в виде своих миниатюрных копий, а могут отображаться структурированным текстом, отображая заголовки или содержание слайда. Также в этой панели можно перемещать и менять местами расположение слайдов. На области задач (она находится справа) будут отображаться действия, которые можно использовать в процессе создания показа. Внизу экрана есть область Заметок, где можно вписывать все комментарии к создаваемому слайду, которые видно только в процессе работы над презентацией.
Все области на рабочем экране можно увеличивать или уменьшать, поместив курсор на их линии окончания.
Как сделать свою презентацию шаг за шагом
Создать презентацию для интерактивной доски возможно несколькими способами:
Начало создания
Для начала создания показа слайдов, необходимо открыть нужную программу.
Это можно сделать через:
В открытой программе появится рабочее окно, в котором необходимо выбрать один из ранее перечисленных способов создания показа слайдов.
Видео: Презентация в программе Power Point 2007
Делаем по шаблону
Можно создать красивую презентацию с помощью большого количества шаблонов Power Point. Они включают в себя готовые, в плане оформления, слайды, куда необходимо вносить данные. В оформлении шаблонов учтено:
Создать показ слайдов из шаблона можно через меню:

Выбираете нужный шаблон и нажимаете «Создать». В рабочей области появится слайд выбранного стиля, который можно редактировать.

Загрузка слайдов
Чтобы создать новый слайд, следует нажать на соответствующую кнопку панели инструментов. Также это можно сделать, нажав правой кнопкой мыши по миниатюре слайда в окне слева, выбрав эту же команду.

В области структуры презентации можно копировать или удалять слайды, если их выделить и нажать соответствующие кнопки клавиатуры. Или через меню, открываемое правой кнопкой мыши при нажатии на слайд.
Также слайды можно менять местами:

Менять разметку готового слайда возможно через:

В специальных полях на слайде осуществляется ввод текста. При разметке слайда место под текст уже выделяется автоматически, но можно также добавить его в другие места через пункт панели управления «Вставка-Надпись». В появившееся поле следует вводить текст.

Размер поля ввода будет расширятся по мере добавления текста. Закончить ввод можно, щелкнув на любую свободную область слайда.
Вставить рисунок или свою картинку можно через команду:

Или нажав на рисунок в самом макете слайда:

В открывшемся окне следует выбрать нужное местоположение файла и саму картинку, а потом нажать кнопку «Вставить». Если выбрать «Клип», будет предложено найти изображение среди стандартных картинок программы.


Любое поле на слайде можно перемещать и менять его размеры.
Для этого следует:
В слайд возможно добавить звук, видео, таблицы, графики, диаграммы и автофигуры. Их кнопки есть в рабочей области слайда и в меню «Вставка». Вариантов каждого объекта довольно много, а доступное оформление Microsoft Power Point дает возможность быстро в них разобраться.
Новый дизайн
Изменять дизайн сайта можно через меню:

В нем есть подразделы:
Можно применить выбранную тему, как ко всему показу, так и к отдельному слайду. Цветовая схема в рамках конкретной темы тоже может изменяться. Для этого нажмите соответствующую графу в области дизайна. Выберите схему и нажмите на ней правой кнопкой мыши, применив ее или ко всей презентации, или к выбранному слайду: Фоном можно сделать свое изображение или заливку:

В этом окне можно выбрать тип заливки:

Форматирование текста – важный этап в создании показа слайдов. От читабельности теста зависит очень многое.
Для редактирования следует:
По умолчанию каждая новая строка в тексте воспринимается, как маркированный список. Это изменяется через панель инструментов. Также Power Point содержит кнопки для установки специальных эффектов, направления текста, изменения интервалов между строками и т.д. При выделении в рабочей области слайда графического изображения, на панели инструментов появиться вкладка «Работа с рисунками».
Там можно изменять:
Видео: Презентация за 10 минут
Анимация
Наполненным информацией слайдам желательно придать красивую визуализацию. Это делается с помощью «Эффектов анимации» в области задач «Дизайн слайда». Из большого списка эффектов можно выбрать любой для каждого объекта на слайде. Тогда во время демонстрации они будут красиво появляться на экране. Один эффект накладывается на один слайд, но можно нажать кнопку «Применить ко всем слайдам», и он будет на всех слайдах презентации.

Также можно настроить анимацию для каждого объекта на слайде:

Тогда появится с правой стороны панель, где можно каждому объекту добавить отдельный эффект, а также настроить его скорость, звуковое сопровождение и время появления.


Добавляем переходы
Переход используют при смене одного сайта на другой. Новый слайд может появляться сразу или постепенно. Постепенное появление делает презентацию более красивой и интересной.
Для настройки перехода нужно выделить слайд и зайти в:

Завершение
В конце работы над презентацией следует настроить параметры самого показа слайдов, чтобы избежать неприятных моментов во время выступления. Это делается в пункте «Показ слайдов» — «Настройка демонстрации»:

Тут задаются все основные параметры показа:
Также в меню «Показ слайдов» можно скрыть слайды, которые временно не нужны для показа, но которые удалять нельзя.
Просмотреть готовую работу можно, нажав на кнопку «С начала»:

Сохранить презентацию можно через иконку сохранения в самом верху окна, а можно через меню PowerPoint:
Microsoft Power Point – доступная и простая программа для создания презентаций на компьютере. Множество визуальных эффектов и тем оформления позволят в быстрые сроки создать оригинальную и уникальную презентацию для своего публичного выступления или школьного задания.
В прошлом мы показали вам, как вставлять видео с YouTube в документы Word 2013 и презентации PowerPoint 2013. Сегодня я намерен поделиться с вами еще одним трюком, который поможет вам сэкономить время во время презентаций и не дать отвлечься вашей аудитории.
Предположим, кто-то презентует новую программу, и ему необходимо наглядно продемонстрировать ее функционал. Как правило, в таких ситуациях люди сворачивают PowerPoint и переходят на рабочий стол, находят программу и запускают ее. Определенно, это не самый лучший способ. Я расскажу, как это сделать со слайда в режиме презентации.
Мы начнем с создания новой презентации. Запустите PowerPoint 2013 и в меню «Создать» выберете «Пустая презентация».
Далее выделите текст или объект, который вы намерены использовать для инициации запуска программы.

Теперь переключитесь на вкладку «Вставка». В разделе «Ссылки» выберете «Действие».

Откроется окно «Настройка действия». Перейдите на вкладку – «Щелчок мышью» или «Поместите указатель мыши на» – зависит от того, каким действием должна запускаться программа. Обе вкладки имеют одинаковые параметры.

Активируйте опцию «Запуск программы» и укажите путь до нужной программы для запуска. Для этого прейдите к исполняемому файлу программы, выберите его и нажмите «OK». В качестве примера я буду использовать firefox.exe. В окне «Настройка действия» также нажмите «OK».

На этом все. В режиме презентации вы сможете легко запустить выбранную программу. Если вы увидите извещение системы безопасности, нажмите на кнопку «Включить все» или «Включить».

Примечание: сама программа не будет интегрирована в презентацию. Если вы планируете показывать ее на другом компьютере, необходимо убедиться, что она установлена на нем в той же директории.
Читайте также:


