Удалить из mac os программу из launchpad
Launchpad – это специальный раздел в операционной системе OS X Lion, который выполнен в стиле домашнего экрана iOS и служит для быстрого запуска приложений. Он может быть действительно очень полезным, особенно в тех ситуациях, когда нужно отследить софт, используемый не слишком часто. Все загруженные из Mac App Store программы автоматически устанавливаются в Launchpad.
Главная проблема с этим разделом «Льва» – это удаление приложений. Сторонние утилиты вроде Launchpad-Control отчасти решают эту проблему, однако существуют и другие, более оригинальные способы избавиться от иконок в Launchpad.
Как удалять программы из Launchpad по одной
Существует два способа удаления значков из Launchpad – непосредственно из самого раздела и при помощи Терминала.
Метод 1: Используя Launchpad (только приложения из Mac App Store)
Нажмите и удерживайте кнопку Option (Alt). В этот момент иконки начнут совершать характерные колебательные движения и рядом с ними возникнет значок X. Кликом по этому значку вы можете удалять программы (только из Launchpad, а не из компьютера). К сожалению, это способ работает только для софта, который загружен из Mac App Store. Если вам нужно удалить утилиту, скаченную не из магазина Apple, используйте метод 2.
Метод 2: Используя Терминал (любые приложения)
Запустите Терминал и скопируйте в окно следующую команду, заменив «ПРОГРАММА» на название приложения, от которого необходимо избавиться.
Например, для удаления TmpDisk строчка будет выглядеть так:
Launchpad автоматически обновится. Вызовите его, чтобы увидеть изменения.
Удаление всех программ из Launchpad
Используя Терминал можно полностью очистить Launchpad. Так вы сможете навести порядок и вручную отсортировать установленное на свой Mac ПО. Для этого выполните в Терминале:
Примечание: это действие отменить нельзя. После выполнения команды вам придется вручную добавлять приложения, переносом значков на иконку Launchpad в Доке.
Удаление приложения приводит к его удалению с компьютера Mac, а использовавшееся им пространство становится доступно для других объектов. Вы можете сделать это с помощью Launchpad или Finder.
Удаление приложения с помощью Launchpad
Launchpad предоставляет удобный способ удаления приложений, которые были загружены из App Store.
- Чтобы открыть Launchpad, щелкните соответствующий значок на панели Dock или откройте соответствующий файл в папке «Приложения». Также можно свести вместе большой и три других пальца на трекпаде.
- Если нужное приложение не отображается в Launchpad, введите его название в поле поиска вверху экрана. Либо смахните двумя пальцами вправо или влево на трекпаде, чтобы отобразить следующую или предыдущую страницу.
- Нажмите и удерживайте клавишу Option (⌥) или щелкните и удерживайте значок любого приложения, пока значки не начнут дрожать.
- Щелкните кнопку удаления рядом с приложением, которое требуется удалить, затем нажмите кнопку «Удалить» для подтверждения. Приложение будет удалено незамедлительно. Приложения, в которых кнопка не отображается, либо были получены не из App Store, либо обязательны для компьютера Mac. Для удаления приложений, полученных не из App Store, используйте Finder.

Удаление приложения не приводит к отмене каких-либо подписок, которые могли быть приобретены с помощью этого приложения. Узнайте, как отменять подписки для приложений, которые были загружены из магазина App Store.
Удаление приложений с помощью Finder

- Найдите нужное приложение в Finder. Большинство приложений находится в папке «Приложения», которую можно открыть, щелкнув «Приложения» на боковой панели любого окна Finder. Либо используйте Spotlight для поиска приложения, затем дважды щелкните это приложение в окне Spotlight, удерживая нажатой клавишу Command (⌘).
- Перетащите приложение в корзину либо выделите его и выберите «Файл» > «Переместить в Корзину».
- При запросе имени пользователя и пароля введите имя и пароль учетной записи администратора на компьютере Mac. Скорее всего, это имя и пароль, обычно используемые вами для входа в систему на компьютере Mac.
- Чтобы удалить приложение, выберите Finder > «Очистить Корзину».
Деинсталляция приложений на Mac не такой очевидный процесс, как кажется на первый взгляд. А все потому, что в macOS в отличие от iOS существует возможность установки ПО не только из виртуального магазина приложений App Store, но и программ, загруженных с сайтов самих разработчиков.

Как удалять приложения с Mac (macOS), загруженные из Mac App Store
1. Запустите приложение Launchpad. Обычно его иконка находится в Dock-панели.

Можно также открыть Launchpad из папки Программы или воспользовавшись поиском Spotlight (для вызова нажмите сочетание клавиш Сtrl + Пробел или в некоторых случаях ⌘Cmd + Пробел).
2. После запуска Launchpad на мониторе компьютера появится экран с иконками приложений подобный iOS.
3. Для перехода в режим удаления приложений, нажмите и удерживайте в течение 2-3 секунд любую иконку (как в iOS), после чего иконки начнут покачиваться, а в левом углу некоторых из них появится крестик.

Крестик появится только на тех приложениях, которые были загружены из Mac App Store. C другой стороны, некоторые родные системные приложения macOS, а также программы, установленные из других источников не будут иметь крестика. Как удалить такие программы, рассказывается ниже.
4. Нажмите на крестик для удаления приложения.
Кроме того, удалять приложения в macOS можно и при помощи встроенного инструмента «Оптимизация хранилища». Об этом способе рассказывается ниже.
Как удалять программы с Mac (macOS), которые были загружены из других источников (сайтов разработчиков и т.д.)
Для этой цели существует несколько способов — вы можете удалить приложение и все связанные с ним файлы вручную или воспользоваться специальными сервисами (рекомендуется). В инструкции ниже мы рассмотрим оба метода.
Примечание. Для начала используйте специальные программы для удаления приложений.
Прежде чем удалять приложение вручную, попробуйте воспользоваться деинсталлятором, если он есть в составе программы, которую нужно удалить. К примеру, приложение OnyX, загруженное с сайта разработчика поставляются с деинсталлятором, который запускается из меню Помощь.

Для некоторых приложений деинсталлятор можно загрузить из интернета. Иногда деинсталлятор находится в образе «.dmg» вместе с файлом самого приложения.
Способ 1. Как удалить программы и связанные с ними файлы с помощью сторонних приложений
AppCleaner – качественная бесплатная утилита для удаления приложений и всех системных записей, которые появляются при установке.
Посетите эту страницу, чтобы скачать AppCleaner. Выберите версию программы, соответствующую вашей ОС (как узнать версию macOS).

Переместите загруженный файл AppCleaner.app в папку Программы на Mac.
Перетащите значок приложения из папки Программы в окно AppCleaner.


CleanMyMac — популярное мощное платное приложение, позволяющее производить комплексную очистку macOS. При помощи данного инструмента можно удалять кэши, находить другие ненужные файлы, такие как устаревшие резервные копии и просто большие файлы, а также правильно деинсталлировать программы с удалением всех системных «хвостов».
Для удаления приложений в macOS необходимо выбрать раздел Деинсталлятор, после чего выбрать необходимое приложение и нажать кнопку Удалить.

Способ 2. Как удалять программы на Mac (macOS) при помощи встроенного инструмента (только для macOS 10.12 и новее)
Начиная с macOS Sierra разработчики Apple внедрили утилиту «Оптимизация хранилища», которая позволяет централизованно управлять информацией на Mac.
1. Откройте меню → Об этом Mac.

2. Перейдите на вкладку «Хранилище».

4. В левом боковом меню выберите раздел «Программы».
5. Для удаления программы, подведите курсор к ее наименованию и справа от него отобразится крестик. Кликните по нему. Все!


К сожалению, стандартный инструмент не удаляет все «хвосты» удаляемых приложений. Для полного удаления программ лучше воспользоваться специальными утилитами, например, указанными выше.

Вы очень полагаетесь на Launchpad. Поиск приложений намного проще с использованием этого конкретного приложения. Он содержит все приложения в одном месте. Вам не нужно переходить к некоторым папкам на вашем Mac.
Дело в том, что вам нужно знать как удалить приложения из панели запуска, Таким образом, у вас не будет слишком много приложений, которые могут занимать много места на вашем Mac.
Если на вашем Mac не хватает места, он замедлится. Когда это замедляется, это будет в конечном счете бесполезным. Вы не сможете больше его использовать.
В этой статье вы узнаете, как удалять приложения из Launchpad, чтобы на вашем Mac не было ненужных файлов и ненужных приложений.
Часть 1. Что такое Launchpad
Панель запуска - это панель запуска приложений. Это позволяет вам легко найти приложение. Это удобно, когда на вашем Mac много приложений, а некоторые из них не отображаются в Dock.
До появления Launchpad было нелегко найти приложение, которое вы не могли видеть в Dock. Вам нужно было зайти на свой жесткий диск и зайти в папку «Программы», чтобы найти его. Другого способа сделать это просто не было. Благодаря Launchpad легче находить приложения, которые вы не могли видеть в Dock.
На некоторых компьютерах Mac значок Launchpad обычно находится в Dock, рядом со значком Finder. После того, как вы нажмете Launchpad, чтобы открыть его, вы получите наложение всех приложений, которые в данный момент находятся в папке «Приложения». Следовательно, все приложения, которые есть в папке «Приложения», будут отображаться после открытия Launchpad.
Экран Launchpad может содержать до 35 различных приложений или значков. Если у вас более 35 приложений, вам нужно будет нажать на точки, которые вы видите внизу экрана. Это так же, как вы бы сделали это на iPhone или iPad.
Launchpad также является попыткой Apple продолжать сочетать опыт iPad или iPhone с вашим компьютером. Следовательно, вы заметите, что просмотр приложений на вашем Mac с помощью Launchpad очень похож на просмотр приложений на вашем iPhone или iPad.
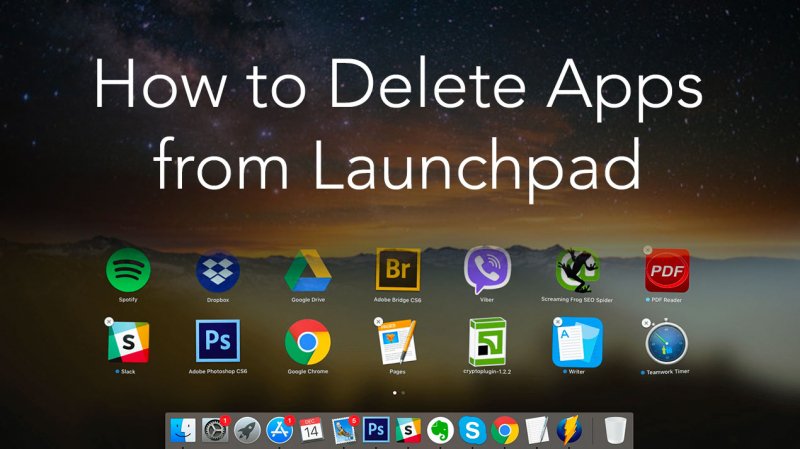
Что нужно знать перед удалением приложения с панели запуска
Конечно, вы всегда можете удалить некоторые приложения с панели запуска. По правде говоря, вам придется сделать это, чтобы иметь больше места на вашем Mac. Какой смысл хранить некоторые приложения, которые вы больше не используете, верно? Хранение ненужных приложений просто замедлит работу вашего Mac, и вы не хотите, чтобы это происходило с вашим Mac.
При удалении приложения с панели запуска вам нужно будет выбрать метод, который полностью удалит его с вашего Mac, а не просто удалить его с панели запуска. Таким образом, вы можете освободить место на диске от ненужных файлов и беспорядка. Имея это в виду, перейдите к изучению различных способов удаления приложений из панели запуска.
Часть 2. Как удалить приложения из панели запуска
Существуют различные способы удаления приложений из панели запуска. Вы найдете три варианта, перечисленных ниже. Продолжайте читать, чтобы узнать больше о них.
Опция 1. Автоматическое удаление приложений с помощью iMyMac PowerMyMac
Самый простой способ удалить приложения из панели запуска - использовать программу под названием iMyMac PowerMyMac, Эта конкретная программа находится только на веб-сайте iMyMac. Вы не найдете его где-либо еще, поэтому его можно использовать безопасно.
PowerMyMac очищает ваш Mac от ненужных приложений и файлов. Если вы хотите удалить приложение, вы можете сделать это всего за пару кликов по программе. Очень просто использовать. Вам просто нужно выбрать один из 13 модулей, которые он предлагает для очистки вашего Mac.
Следующие шаги покажут вам, как удалять приложения с Launchpad с помощью PowerMyMac.
- Загрузите PowerMyMac
- Выберите деинсталлятор
- Сканирование Mac для приложений
- Удалить приложения
Шаги ниже более подробны. Обязательно прочтите их, чтобы лучше понять, как работает PowerMyMac.
Бесплатно загрузите PowerMyMac ниже, чтобы сначала опробовать программу. В конце концов, перейти с бесплатной учетной записи на платную довольно просто. После того, как вы загрузите программу, обязательно запустите ее на своем Mac.
Шаг 2. Выберите Деинсталлятор
Если вы посмотрите на левую часть экрана, вы увидите список модулей, которые предлагает PowerMyMac. Прокрутите список вниз и найдите Деинсталлятор. Этот модуль может удалять ненужные приложения на вашем Mac. он не оставит никаких остатков приложений. Как только вы найдете Uninstaller, нажмите здесь.
Шаг 3. Сканирование Mac на наличие приложений
После нажатия на Деинсталлятор, Сканирование кнопка появится на главном экране. Наведите курсор на кнопку "Сканировать". Щелкните по нему, чтобы начать сканирование вашего Mac. PowerMyMac выполнит поиск всех приложений, хранящихся на вашем Mac. Как видите, открывать панель запуска не нужно.

Следовательно, причина, по которой использование этой программы является более простым способом поиска приложений на вашем Mac. Это также избавляет вас от перехода в папку «Приложения».
Шаг 4. Удалить приложения
Сканирование вашего Mac займет всего пару секунд. Просто дождитесь завершения сканирования. Как только это будет сделано, на главном экране появится список приложений. Внимательно посмотрите на список и просмотрите приложения. Ищите те, которые вам больше не нужны. Выберите их, отметив каждый.
Затем наведите курсор на нижнюю часть страницы и нажмите на Oчистка кнопку для удаления приложений с Launchpad. Тогда все готово.

Вариант № 2. Удерживайте нажатой клавишу «Option»
Это простой вариант для вас, чтобы рассмотреть, если вы хотите удалить приложение с панели запуска. Однако вам следует иметь в виду, что эта опция может не полностью удалить приложения с жесткого диска.
Кроме того, вы обнаружите, что есть некоторые упрямые приложения, которые нельзя удалить с помощью этой опции. Тем не менее, шаги ниже покажут вам, как удалить приложения из панели запуска.
Шаг 1. Откройте панель запуска
Подведите курсор к док-станции и найдите панель запуска. Как только вы увидите его, нажмите на него, чтобы открыть.
Шаг 2. Удалить приложения
Когда вы увидите Launchpad на вашем экране, удерживайте нажатой клавишу Option и подождите, пока не увидите приложения внутри покачивающейся панели запуска. Вы также увидите знак X в верхней правой части каждого приложения.
Шаг 3. Нажмите на марку X
Вы можете нажать на значок X приложения, которое вы хотите удалить. К сожалению, приложения, которые вы не загрузили из App Store, не будут иметь отметки X. Это означает, что вы не сможете удалить их с помощью этой опции.
Вариант № 3. Используйте терминал
Этот следующий параметр не только удаляет приложения, не относящиеся к Apple, с панели запуска, но и очищает остатки приложения. Шаги ниже покажут вам, как вы можете использовать Терминал для удаления приложений с панели запуска.
Шаг 1. Запустите терминал
Нажмите на увеличительное стекло в верхней правой части экрана, чтобы запустить поиск Spotlight. Введите в Терминале и нажмите Enter на клавиатуре. Окно терминала откроется на вашем экране.
Шаг 2. Введите код
Введите код, который вы видите на фотографии. удалять НАЗВАНИЕ ПРИЛОЖЕНИЯ из терминала.

Шаг 3. Замените APPNAME
После удаления APPNAME замените его на приложение, которое вы собираетесь удалить. Будьте осторожны, чтобы не удалить одинарные кавычки. Нажмите вводить на клавиатуре после ввода названия приложения, которое вы хотите удалить. Подожди пару секунд. Затем снова откройте панель запуска, нажав на значок в Dock. Вы увидите, что приложение больше не находится на панели запуска.

Часть 3. Вывод
Удаление приложений из Launchpad - это очень просто. Нет никакого оправдания тому, чтобы вы не очищали свой Mac, чтобы предотвратить его замедление. Если вы хотите простой способ сделать это, то прибегните к использованию Uninstaller из iMyMac PowerMyMac, Это сэкономит вам много времени.
Читайте также:


