Как поменять браузер по умолчанию на макбуке
MacOS поставляется с множеством полезных предустановленных приложений, они делают ее сразу же пригодной к работе. Но вам не обязательно использовать эти программы.
Safari, iTunes и Почта установлены в качестве приложений по умолчанию, это означает, что они запускаются автоматически при открытии электронной почты, аудиофайлов или веб-ссылок, но легко передать эти обязанности другим приложениям по вашему выбору. Мы покажем вам быстрый и простой способ изменения программ по умолчанию.
Что такое приложения по умолчанию?
Каждый раз, когда вы открываете определенный тип файла, скажем, MP3 или JPG, то автоматически запускается предустановленное приложение, использующееся для взаимодействия или редактирования содержимого. Как правило, это полезно, но иногда вам может не понадобиться другое приложение для воспроизведения аудиофайла, открытия страниц, или когда вы захотите отредактировать документ Word.
В этих случаях вы можете сделать так: временно изменить приложение, которое использует ваш Mac, или сделать так, чтобы этот тип файла всегда открывался другим приложением. Ниже мы рассмотрим оба варианта.
Как временно запустить файл в другом приложении
Это очень просто, и это не изменит способ, которым будут обрабатываться файлы такого типа в будущем.
Откройте Finder и перейдите к файлу, который вы хотите использовать. Щелкните его правой кнопкой мыши, что бы открыть контекстное меню. Здесь вы увидите вариант «Открыть в программе».
Выделите его, и появится список доступных приложений. Теперь просто выберите альтернативное приложение, которое вы хотите использовать, и файл откроется в этой программе.
Изменение браузера по умолчанию
Safari является браузером в macOS, но если вы установите Chrome, Firefox, Opera или любой другой веб-браузер, возможно вы захотите чтобы один из них открывал ссылки по умолчанию.
Откройте «Системные настройки» и выберите «Основные».
Здесь вы увидите настройку «Веб-браузер по умолчанию». Нажмите на раскрывающееся меню и выберите нужный браузер.
Изменение почтового приложения
Для изменения, вам нужно открыть приложение «Почта», затем нажать в левом углу верней панели Почта>Настройки, открыть выпадающее меню «Почтовый клиент по умолчанию».
Изменение приложений по умолчанию, связанных с определенными типами файлов
Запустите Finder, перейдите к соответствующему файлу и щелкните его правой кнопкой мыши, в контекстном меню и выберите «Открывать в программе».
Установите новое приложение по умолчанию, затем нажмите кнопку «Настроить» и подтвердите нажав кнопку «Продолжить» в появившемся окошке. С этого момента все файлы данного типа будут открываться с выбранной вами программе.
05 октября 2020
Одной из давних возможностей macOS является изменение приложений по умолчанию. Тем не менее, далеко не все понимают, как правильно произвести соответствующие настройки. В данной статье мы расскажем, как и какой стандартный софт можно заменить сторонним, а также как правильно это сделать.
В тему:
В macOS можно менять приложения по умолчанию

Одной из действительно полезных функций macOS остается возможность изменения приложений по умолчанию. Это касается как интернет-браузеров и клиентов для работы с электронной почтой, так и других приложений. Сторонние решения могут стать полноценной заменой для стандартных.
При установке сторонних решений приложениями по умолчанию именно они будут использоваться, если вы совершаете связанные с ними действия из других программ и игр. К примеру, если вы нажимаете на ссылку в одном из мессенджеров macOS, ее получится открыть не только через Safari.
Тем не менее, нужно также учитывать, что в настройках некоторых сторонних приложений есть принудительный выбор встроенного в них браузера для использования по умолчанию. Данный выбор первичен — именно его будет использовать программа вместо установленного операционной системой.
Как изменить браузер по умолчанию на Mac
Шаг 1. Откройте «Системные настройки».
Шаг 2. Перейдите в раздел «Основные».
Шаг 3. Выберите необходимый вариант в выпадающем меню «Веб-браузер по умолчанию».

Как изменить клиент электронной почты по умолчанию на Mac
Шаг 1. Откройте «Почту».
Шаг 2. Нажмите на пункт «Почта» в строке меню и перейдите в раздел «Настройки».
Шаг 3. Перейдите в раздел «Основные».
Шаг 4. Выберите необходимый вариант в выпадающем меню «Почтовый клиент по умолчанию».

Как изменить другие приложения по умолчанию на Mac
Шаг 1. Откройте Finder.
Шаг 2. Найдите файл того формата, для которого нужно новое приложение по умолчанию.
Шаг 3. Откройте «Свойства» файла.
Шаг 4. Выберите необходимый вариант в выпадающем меню «Открывать в приложении».
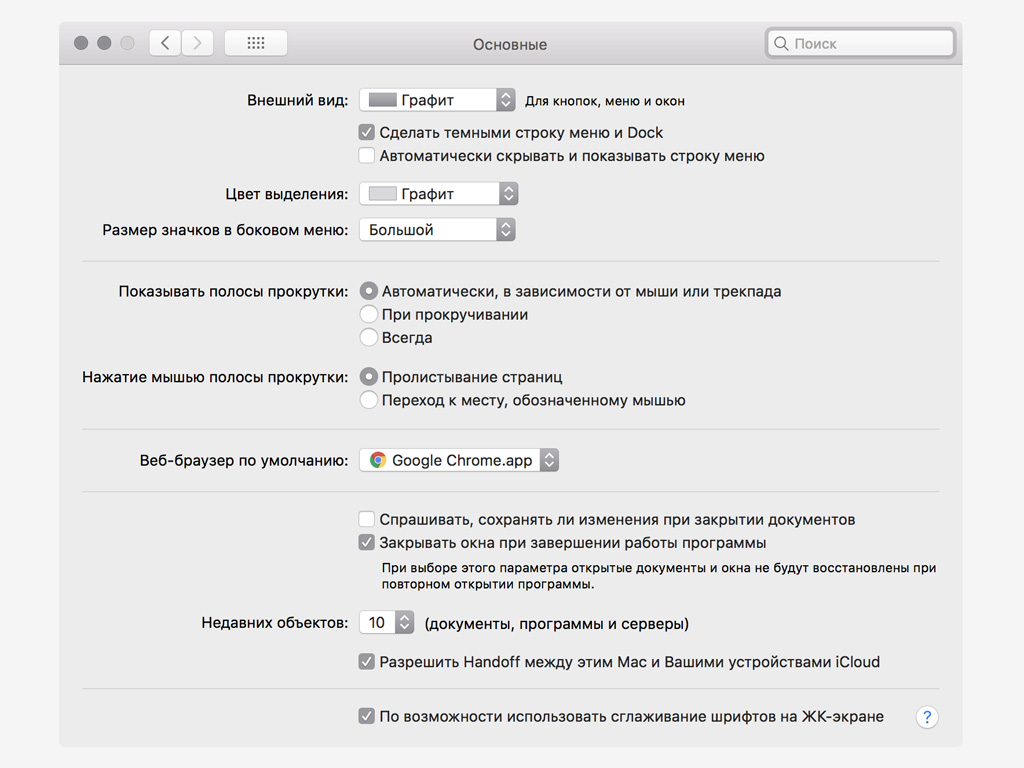
Если вы регулярно используете не Safari, a Opera или Chrome, можете настроить использование этих браузеров по умолчанию.
В этом случае ссылки из сторонних приложений будут открываться именно в той программе, которая кажется вам наиболее удобной.
Шаг 1. Установите сторонний браузер.
Шаг 2. Откройте системное меню macOS и перейдите в «Системные настройки».
Шаг 3. Перейдите в меню «Основные».
Шаг 4. Выберите необходимое приложение в пункте «Веб-браузер по умолчанию».
Обратите внимание: если вы удалите браузер, который использовался вместо стандартного, по умолчанию будет автоматически выбрано приложение Safari.
Как изменить почтовый клиент по умолчанию
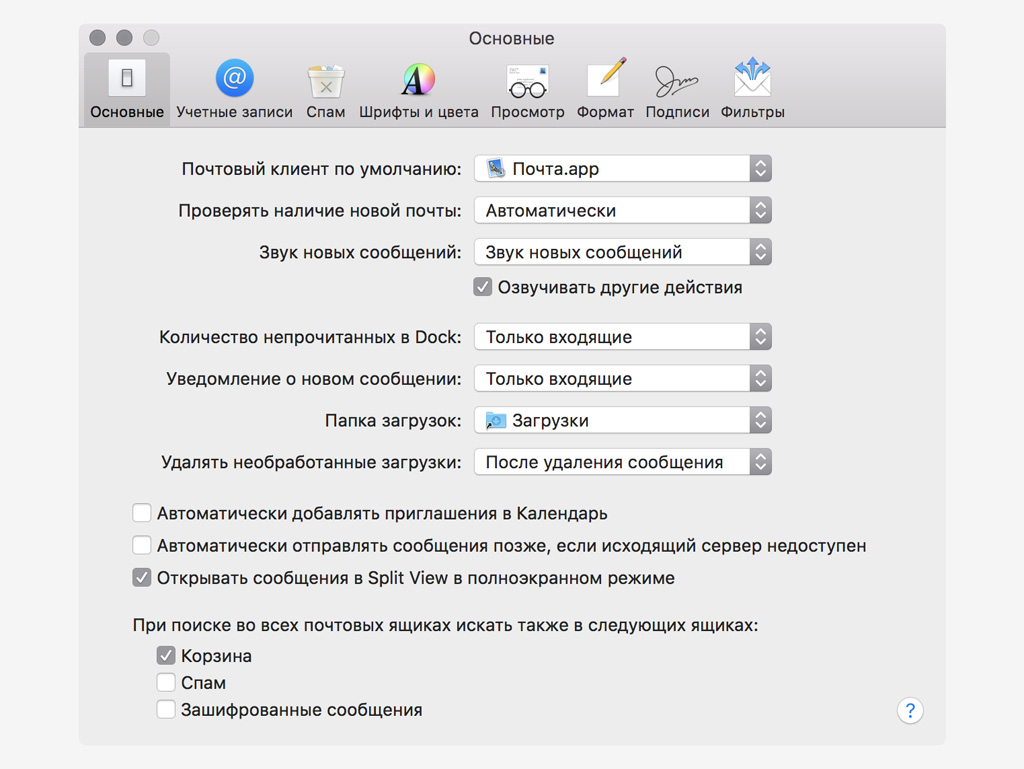
У вас есть возможность использовать не только приложение «Почта», но и альтернативные почтовые клиенты вроде Spark или Airmail.
Ссылки на отправку писем на сайтах и в приложениях для macOS будут переключать вас не на стандартное решение, а на конкретную программу, которую вы считаете более удобной.
Шаг 1. Установите сторонний почтовый клиент.
Шаг 2. Откройте приложение «Почта».
Шаг 3. Перейдите в меню «Почта» > «Настройки».
Шаг 4. Выберите необходимое приложение в пункте «Почтовый клиент по умолчанию».
Обратите внимание: если вы удалите сторонний почтовый клиент, который использовался вместо стандартного, по умолчанию будет автоматически выбрано приложение «Почта».
Как изменить другие приложения по умолчанию
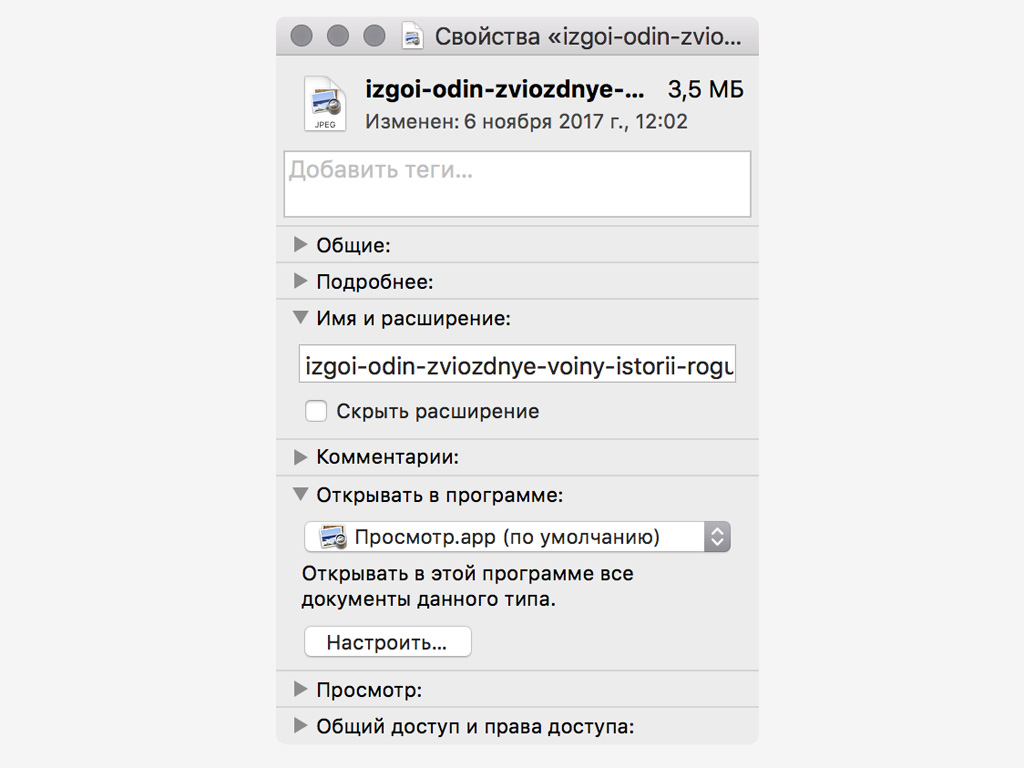
Если вы просматриваете видео в мультимедийном плеере VLC, а не в QuickTime, редактируете документы в Microsoft Word, а не в Pages, можете использовать по умолчанию именно их.
Использование таких приложений можно привязать к конкретным типам данных, и они будут использоваться при стандартном открытии файлов через Finder.
Шаг 1. Установите стороннее приложение, которое хотите использовать для определенного формата файлов.
Шаг 2. Выберите конкретный файл того формата, приложение для открытия которого вы хотите изменить.
Шаг 3. Перейдите в дополнительное меню работы с файлом и выберите «Свойства».
Шаг 4. Выберите необходимое приложение в пункте «Открывать в программе».
Обратите внимание: после удаления стороннего решения, которое использовалось вместо стандартного, по умолчанию будет автоматически выбрано базовое приложение macOS.

В Системных настройках есть возможность изменить браузер по умолчанию для вашего Mac.credit: Снимок экрана любезно предоставлен Apple.
Использование системных настроек

Откройте Системные настройки и нажмите General.credit: Снимок экрана любезно предоставлен Apple.
Нажмите на яблоко меню и открыть Системные настройки, Нажмите на генеральный значок.

Выберите предпочитаемый браузер по умолчанию. Кредит: Снимок экрана любезно предоставлен Apple.
Нажмите на Веб-браузер по умолчанию меню и выберите браузер, который вы хотите использовать. Некоторые из перечисленных здесь приложений могут вас удивить. Например, если у вас установлен RealPlayer, вы можете использовать его встроенный браузер по умолчанию для вашего Mac.
Нажмите красный близко кнопка. Ваш выбор сохраняется автоматически.

Удалите ваш старый браузер по умолчанию из Dock, если вы больше не хотите его видеть. Щелкните правой кнопкой мыши значок док-станции или, удерживая клавишу Ctrl, выберите Опции а затем нажмите Удалить из дока.
Переезд в Chrome

Сделайте Google Chrome браузером по умолчанию. Кредит: Скриншот любезно предоставлен Google.

Выбрать закладки от Меню значок и выберите Импорт закладок и настроек.

Нажмите на От меню и выберите браузер, который вы использовали для использования. Укажите элементы, которые вы хотите импортировать - История просмотра и Избранное / Закладки - и затем нажмите Импортировать кнопка.
Переход на Firefox

Запустите Firefox и выберите предпочтения из меню Firefox. Нажмите Сделать Firefox браузером по умолчанию.
Если вы обнаружите, что другой веб-браузер продолжает устанавливать себя по умолчанию, установите флажок над этой кнопкой. Firefox предложит вам снова сделать его браузером по умолчанию, если он когда-либо будет свергнут.

Выбрать Показать все закладки от закладки меню, а затем нажмите звездообразную закладки значок в верхней части окна библиотеки. Выбрать Импорт данных из другого браузера.

Выберите последний браузер, который вы использовали чаще всего. Кредит: Скриншот предоставлен Mozilla.
Выберите браузер, который вы использовали для использования. Нажмите Продолжить.

Выберите данные, которые вы хотите импортировать. Кредит: Скриншот предоставлен Mozilla.
Выберите данные, которые вы хотите импортировать из предпочтений, истории просмотра, закладок и других данных. Нажмите на Продолжить кнопка, чтобы импортировать эти данные в Firefox.
Переход на сафари

Запустите Safari и выберите предпочтения из меню Safari. Нажмите на Установить по умолчанию кнопка. Когда откроется окно подтверждения, нажмите Используйте Safari.

Нажмите Import From.credit: Скриншот предоставлен Apple.
Нажмите на файл меню, выберите Импортировать из а затем выберите браузер, содержащий вашу историю и закладки.

Выберите данные, которые вы хотите импортировать, и нажмите Import.credit: Снимок экрана любезно предоставлен Apple.
Выбрать закладки а также история или оба. Нажмите на Импортировать кнопка, чтобы скопировать выбранные данные в Safari.
Как изменить браузер компьютера по умолчанию

Хотя Windows 8.1 устанавливает Internet Explorer в качестве веб-браузера по умолчанию на вашем компьютере, любые другие устанавливаемые вами браузеры могут изменить настройки браузера по умолчанию, вызывая все .
Как изменить браузер по умолчанию для iPhone

У iPhone есть много функций, включая веб-браузер. По умолчанию iPhone использует веб-браузер Safari, но есть ряд различных браузеров, которые поддерживает устройство, .
Какой ваш любимый веб-браузер или браузер по умолчанию?

С таким количеством браузеров войны браузеров продолжают накаляться. Здесь, в groovyPost, нам интересно знать, какой из них является вашим браузером по умолчанию. Может быть
Читайте также:


