Удалить цвет в coreldraw

В открывшемся окне можно выбрать сплошную заливку фона одним цветом.

Пример использования сплошной заливки.

Или выбрать заливку растровым изображением и с помощью кнопки Обзор указать нужное изображение.

Пример заливки растровым изображением.
Чтобы не было видно стыков изображения лучше использовать бесшовные фоны, которые можно скачать в интернете или создать самим в программе Photoshop.
Например, возьмем вот такой бесшовный фон и применим его к странице.
Если вы увлеклись процессом корректировки фотографий, изображений, позволяющим в результате выполнения некоторых манипуляций получить более совершенное изображение, тогда вам полезно будет знать, как сделать фон в Кореле.

Узнайте, как изменить фон в CorelDraw правильно
Такие знания позволят вам создавать оригинальные фоновые основы, на которые впоследствии вы сможете накладывать любые фотографии людей, создавая иллюзию пребывания их в экзотических местностях. В этом случае всё будет зависеть исключительно от уровня вашей фантазии. Однако для реализации таких неожиданных фантазийных проектов, для простого улучшения снимка очень важно всё-таки ознакомиться с рекомендациями опытных веб-дизайнеров, как залить задний план в Кореле.
Основы создания нового фона
Если вы стремитесь повысить уровень своего мастерства, распространяющего на программу Корел, тогда вам совсем не помешает узнать, как можно собственными силами изменить фон всего одной страницы в Кореле.
Также изучив рекомендации опытных пользователей этой уникальной программы, позволяющей успешно редактировать любые графические объекты, можно разобраться, как в Кореле сделать заливку плана, используя широкую палитру цветовых оттенков.

Сделать такой красивый фон в программе CorelDRAW сможет даже новичок
Алгоритм создания фона
Начать нужно с самого простого фона, чтобы разобраться досконально во всех тонкостях, изучить алгоритм последовательных действий, сопровождающихся выполнением определённых манипуляций.
Откройте программу CorelDraw, на чистом листе создайте прямоугольник, воспользовавшись инструментом создания соответствующих геометрических фигур, который расположен по левую сторону от основного поля.
Теперь на этой же панели инструмента найдите тот, пиктограмма которого напоминает сетку, кликните по нему, чтобы обеспечить «заливку сеткой» созданному вами прямоугольнику.

Заливка сетки — одна из наиболее мощных функций CorelDRAW
Теперь внутри прямоугольника появляются маленькие квадратики, потянув за которые удаётся изменять внутренние линии. В частности, вместо строгих параллельных линий внутри можно получить мягкие волнистые линии.
Каждую полосу по отдельности залейте желаемым цветом. Для этого вполне достаточно выделить определённую область и выбрать цветовой оттенок заливки. Вряд ли вас впечатлит результат, когда три полосы будут сопровождаться тремя разными оттенками. Такой грубый переход выглядит не совсем эстетично. По этой причине следует вникнуть в такие особенности, как в Кореле размыть задний план.
Если волнистые линии уже созданы, тогда хорошо, если же вы до этого следовали другим маршрутом, тогда можно создать такую линию, воспользовавшись соответствующим инструментом, пиктограмма которого также сопровождается извилистой линией. Теперь на панели инструментов найдите параметр «Тень», кликните по нему, а затем сразу же по извилистой линии на вашем создаваемом фоновом рисунке. После таких простейших манипуляций у линии появится тень.

Отредактируйте узлы линий и залейте разными красками
Далее следует внести некоторые изменения в эту тень. В частности, выбрать направление размытия и желаемый последующий эффект. Очень эффектно будет смотреться, если выбрать параметр «Осветление».

С помощью параметра «Осветление» фон будет намного интересней
Теперь созданный план будет смотреться уже интересно. Можно сделать задник ещё более оригинальным, если разбить его дополнительными линиями, проходящими через основной фон наискосок. К этим линиям также полезно применить заливку, наложение тени и размытие.

Удалите линию и останется тень на фоне
Можно на этот оригинальный рисунок наложить некоторые дополнительные геометрические элементы. Например, будут оригинально смотреться огромные круги, к которым применить инструмент «Прозрачность».

Круги на фоне будут смотреться очень эффектно

Так выглядят прозрачные круги на красках
На основном заднем плане будут просматриваться контуры круга, а сама оригинальная заливка не будет скрыта.

Такой результат вы получите
Алгоритм создания фона из рисунка
Даже когда вы научитесь создавать собственноручно оригинальный план, вам всё равно будет полезно ознакомиться, как сделать фон в Кореле из картинки. Особенно такие знания и навыки важны для тех, кто работает не с простыми рисунками, а фотографиями.
Например, у вас имеется фото человека, сфотографированного на однотонном тёмном фоне. Вряд ли такое фото можно назвать интересным. Однако даже такое фото можно успешно «оживить», если вы разберётесь, как сделать новый задник при помощи рисунка, сохранённой ранее на компьютере картинки. Предлагаем взять, например, картинку, на которой изображено голубое небо с белоснежными облаками.
Итак, чтобы осуществить изменение мрачного фона, заменив его картинкой неба с облаками, первоначально откройте в программе CorelDraw оба изображения: фотографию и картинку.
Теперь перейдите к фотографии, зайдите в параметр «Правка», выберите «Копировать». Далее откройте картинку с небом, кликните «Вставить как новое изображение».

Мрачный фон можно поменять на красивое небо с облаками
После таких ваших действий картинка будет определяться в качестве нового слоя, этого собственно нам и нужно было добиться. Теперь возьмите инструмент «Ластик» и сотрите ним весь тёмный фон, который был на фотографии.
Не переживайте, если в силу своей неопытности вы будете не очень аккуратны. Кликнув правой клавишей мышки, можно исправлять ваши допущенные огрехи.
Теперь воспользуемся инструментом «Выделение от руки». После того как вам удалось выделить этим инструментом изображение человека на этом фото, перейдите в параметр меню «Правка» и проследуйте до параметра «Вставить как новый слой».
После таких действий изображение человека будет уже находиться на новом фоне. Конечно, будут видны всё-таки некоторые огрехи, поэтому придётся увеличить масштаб и удалить остатки старого фона. Только после того, как вы останетесь довольны достигнутым результатом, можно «слить» слои. При необходимости можно ещё выполнить обрезку фото, чтобы изображение расположить в центре. На этом работа завершается, вы можете спокойно оценить свой результат.
Итоги
Итак, как вы смогли практически убедиться, создавать новый фон очень интересно. Конечно, придётся проявить некоторую усидчивость, поскольку панель инструментов ещё недостаточно знакома, но впоследствии создавать оригинальный фон вы будете быстро, заставляя удивляться и восхищаться окружающих вашим мастерством.
Доброго времени суток!
Или даже любым фотоизображением.
В компьютерной графике очень часто приходится заливать тот или иной узор или объект текстурой или цветом.


Открываем программу Corel Photo-Paint.
Очень коротко повторяем наши подготовительные действия, подробно описанные в предыдущих уроках.
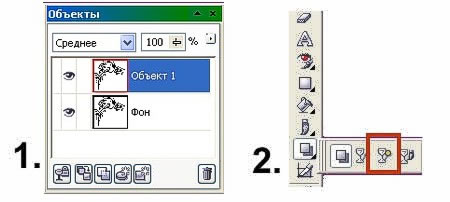
Этот инструмент убирает из всей композиции тот цвет, который мы сами назначим для удаления.
У нас остался черный узор без фона.
Мы видим результат, что фона вокруг завитушки нет. Идем дальше.

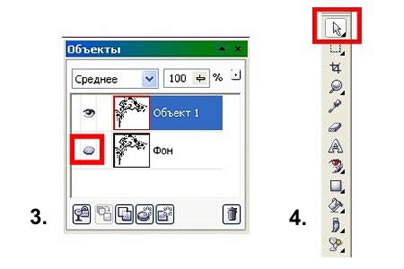
Мы просто делаем щелчок по этой кнопке левой клавишей мышки.
У нас сразу вокруг узора появились квадратные маркеры изменения размера.
Узор стал объектом. Теперь с ним можно делать любые действия.
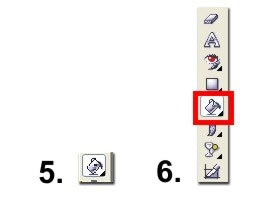
Затем мы смотрим на Панель Свойств выбранного нами инструмента.

Дальше мы подряд отжимаем две кнопки.
Здесь есть набор растровых заливок по умолчанию, но нас интересует другая заливка, которую мы сами выберем и закачаем.

У нас откроется окно загрузки текстуры.
Затем мы выбираем фоновую растровую картинку в формате .jpg
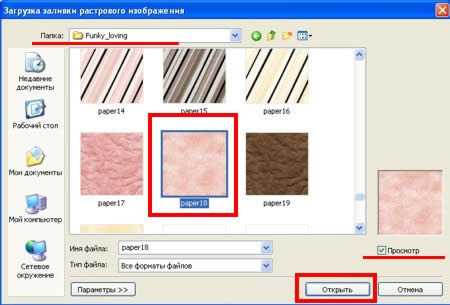
Теперь в окошке заливки видно наше выбранное текстурное изображение.

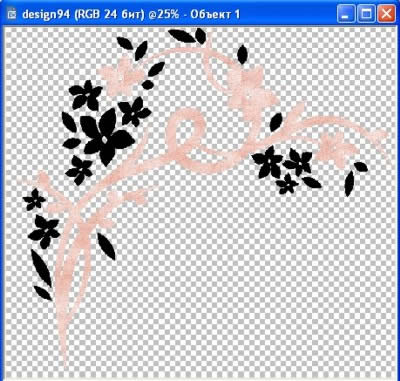
И нам сразу виден минус этого способа заливки.
У нас не все детали одновременно оказались залиты растровым изображением.
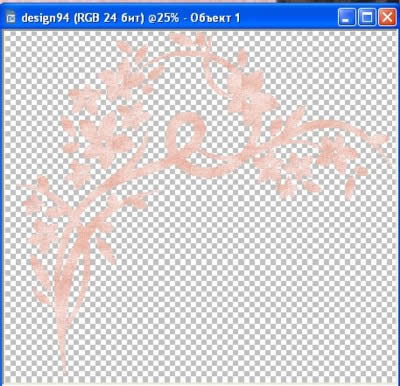
Но в этом же способе заливки есть и большой плюс.
Мы можем незалитые части нашего узора залить другой текстурой.
И просто выберем в этот раз другое растровое изображение.
Возможно, этот результат заливки разной текстурой даже интереснее.
Больше места для фантазии и творчества.

Она у меня сохранилась в слоях.


Части объектов можно обрезать, разделить или стереть.
Обрезка объектов
Функция обрезки позволяет быстро удалить ненужные области в объектах и импортированной графике, устранить потребность в отмене группировки объектов, разделить связанные группы или преобразовать объекты в кривые. Можно обрезать векторные объекты и растровые изображения.

При обрезке объектов определяется прямоугольная область (область обрезки), которую требуется сохранить. Части объекта за пределами области обрезки удаляются. Можно указать точное положение и размер области обрезки, кроме того, ее можно поворачивать и изменять ее размер. Можно также удалить область обрезки.
Можно обрезать только выбранные объекты без изменения других объектов на рисунке или обрезать все объекты на странице рисования. В любом случае выбранный текст и объекты фигур автоматически преобразовываются в кривые.
Разделение объектов
Можно разделить растровое изображение или векторный объект на две части и изменить его форму, перерисовав его путь. Можно разделить замкнутый объект по прямой или неровной линии. В CorelDRAW объект можно разделить на два объекта или оставить его в виде одного объекта, состоящего из двух или нескольких подпутей. Можно задать автоматическое замыкание путей или оставить их незамкнутыми.

Слева направо: Инструмент Нож создает два отдельных объекта из зеленого прямоугольника. Затем эти два объекта перемещаются в черный объект без заливки для создания оболочки.
Удаление частей объектов
В CorelDRAW можно удалять ненужные части растровых изображений и векторных объектов. Ластик функционирует в точности как стирательная резинка, позволяя удалить любую часть изображения, по которому щелкают и перетаскивают курсор. При удалении автоматически замыкаются все выбранные пути, а объекты преобразуются в кривые. При удалении соединительных линий CorelDRAW создает подпути, а не отдельные объекты.
Кроме того, можно удалять виртуальные линейные сегменты, то есть части пересекающихся объектов. Например, можно удалить петлю в линии, которая пересекает сама себя, или петли в линейных сегментах, в которых пересекаются два или несколько объектов.
Одно из самых популярных приложений для работы с векторными картинками – это безусловно Corel Draw. Данная программа объединяет в себе большой набор различных функций для работы с изображениями. В ней есть свои особенности, некоторые задачи выполняются своеобразным образом. В этой статье мы рассмотрим, как с помощью редактора Corel Draw вырезать нужный объект из целого изображения, для этого понадобится:
— Графический редактор Corel Draw( Рекомендуем использовать только лицензионную версию, узнать цены и купить вы можете в нашем каталоге).
Инструкция
- Запустите графический редактор Corel Draw, откройте в нем нужную картинку. При необходимости увеличьте ее масштаб. Отрегулируйте контрастность, для того, чтобы границы нужного вам объекта были максимально четко выражены. Данные настройки помогут вам в дальнейшем обозначить ваш объект строго по границам, на захватывая фон изображения.
- После окончания работы с внешним видом всего изображения, перейдите к панели инструментов (нужна панель с изображенным карандашом). Выберите иконку инструмента «Кривая Безье», находится она на левой стороне данной панели. Инструмент «Кривая Безье»
Обведите нужный вам объект при помощи этого инструмента, для удобства ставьте угловые точки на примерно равном расстоянии. После того, как объект будет полностью обведен нажмите, на диалоговом окне кривых Безье, на кнопку «Замкнуть».

Функция «Замкнуть кривую»
Далее вам необходимо воспользоваться инструментом «Форма», Обозначение инструментов на панели
кликните на соответствующую иконку на панели инструментов, также этот инструмент можно вызвать при помощи «горячей клавиши», по умолчанию это кнопка F10. При помощи этого инструмента преобразуйте все углы контура в плавную линию, а при необходимости задайте прямым линиям форму дуги.
- Откройте выпадающее меню «Эффекты» и выберите команду «PowerClip».
- В раскрывшемся дополнительном меню выберите опцию «Разместить внутри контейнера».

Размещение объекта внутри контейнера
- Откройте меню «Инструменты» и выполните команду «Опции».
- Перейдите к пункту «Вкладка».
- В открывшемся окне укажите пункт «Рабочее пространство» и снимите отметку возле строки «Автоцентрировать PowerClip».
- Закройте окно нажатием на кнопку ОК.
Нужный вам объект вырезан из изображения и готов к дальнейшему использованию.
Видео: CorelDRAW: простая и фигурная обрезка растровых изобр.

Пользуйтесь лицензионной программой. Зачастую функционирование инструментов теряется при "перезаливании", так что если вы пользуетесь пиратской версией, не удивляйтесь сложностям в работе с вырезкой и вставкой объектов.
На создание мастер-класса меня натолкнуло недавнее событие. В интернете был выложен архив с данным календарём. И в комментариях к нему многие спрашивали — как же вставить фото в данные рамки? Были и такие, кто предлагал после распечатывания вырезать все завитки ножницами. Основные же вопросы были направлены на то, как же вставить фото на компьютере в PHOTO-PAINT. Дело в том что эти файлы в формате JPG, то есть имеют непрозрачное белое окошко и если вы помещаете под него фото, его просто не видно. Данный мастер-класс направлен на новичков. Сделаем мы это в программе Corel Draw, принцип работы почти такой же как и в Фотошопе. На самом деле, все настолько просто и быстро, что за то время, пока вы читали эти строчки, можно обработать все 12 месяцев календаря. Здесь мы видим данный календарь.

Итак, у нас есть первый файл и фото, которое мы хотим поместить на месяц январь. Здесь хорошо видно, что окошко календаря имеет белый фон и наше фото просто прячется за него.

Далее выделяем нашу страничку календаря и щелкаем правую кнопку мыши. В открывающемся меню выбираем "Редактировать растровое изображение".
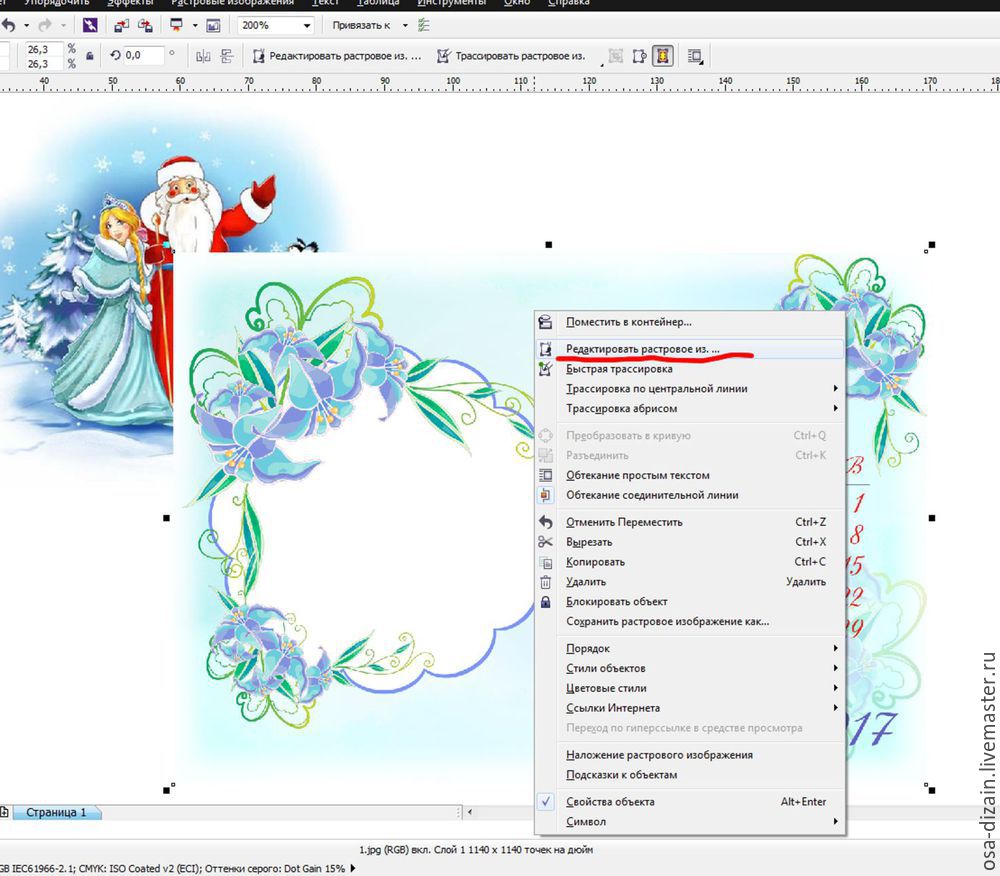
Немного ждем и автоматически открывается программа-приложение к Корелу — Corel PHOTO-PAINT (редактор растровых изображений). Выбираем второй сверху инструмент "Маска", щелкаем на него правой клавишей мышки и оказываемся в меню. Выбираем инструмент "Маска волшебная палочка".
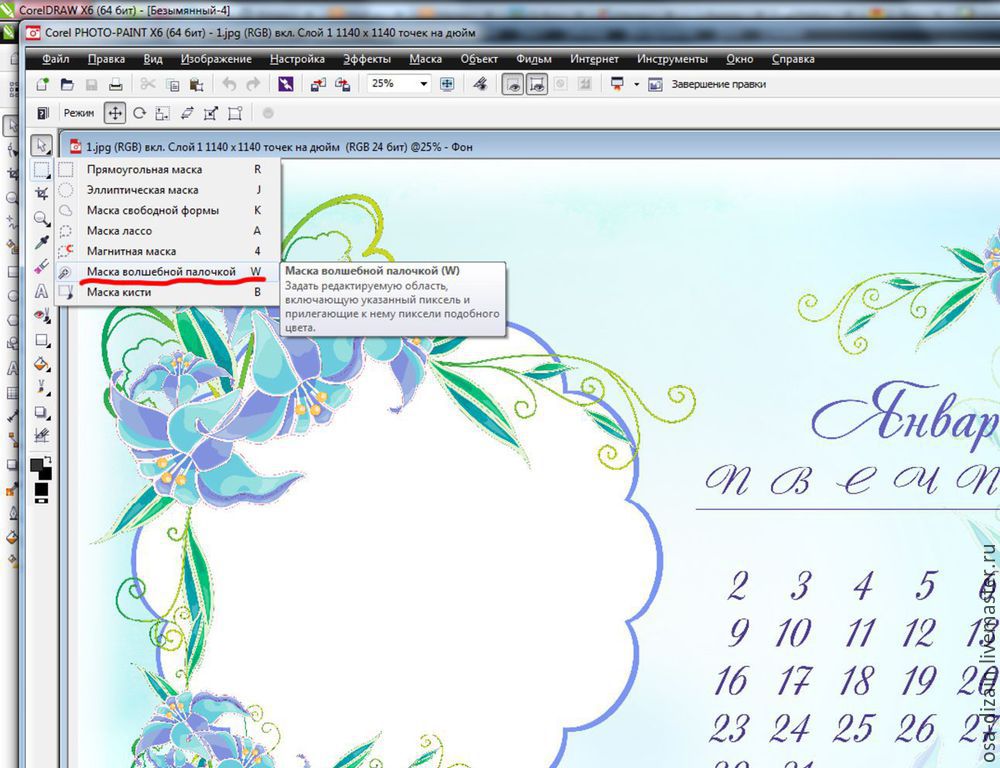
Щелкем Волшебной палочкой прямо в центр нашего белого окна на календаре, видим что все вокруг стало красным, кроме нашего окошка для фото. Щелкаем вверху кнопку "Инвертировать".
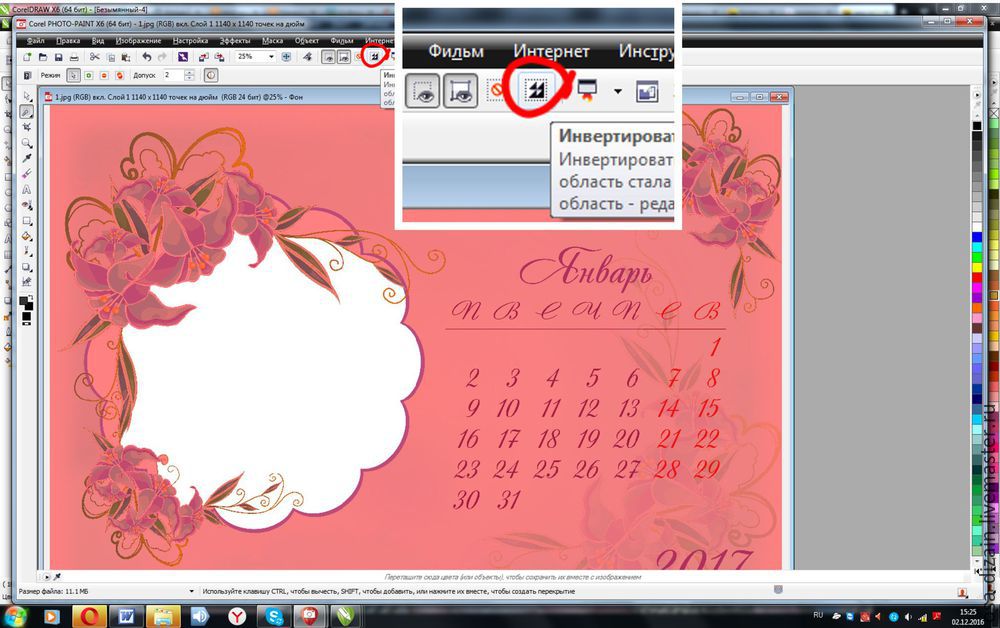
Теперь все стало наоборот: наше окошко покраснело, а вокруг все стало как было.

Далее прижимаем клавишу Ctrl и не отпуская её, щелкаем волшебной палочкой на оставшиеся белые места, которые не выделились с первого раза. На фото отмечены красными галочками. Главное не отпускать прижатую клавишу.
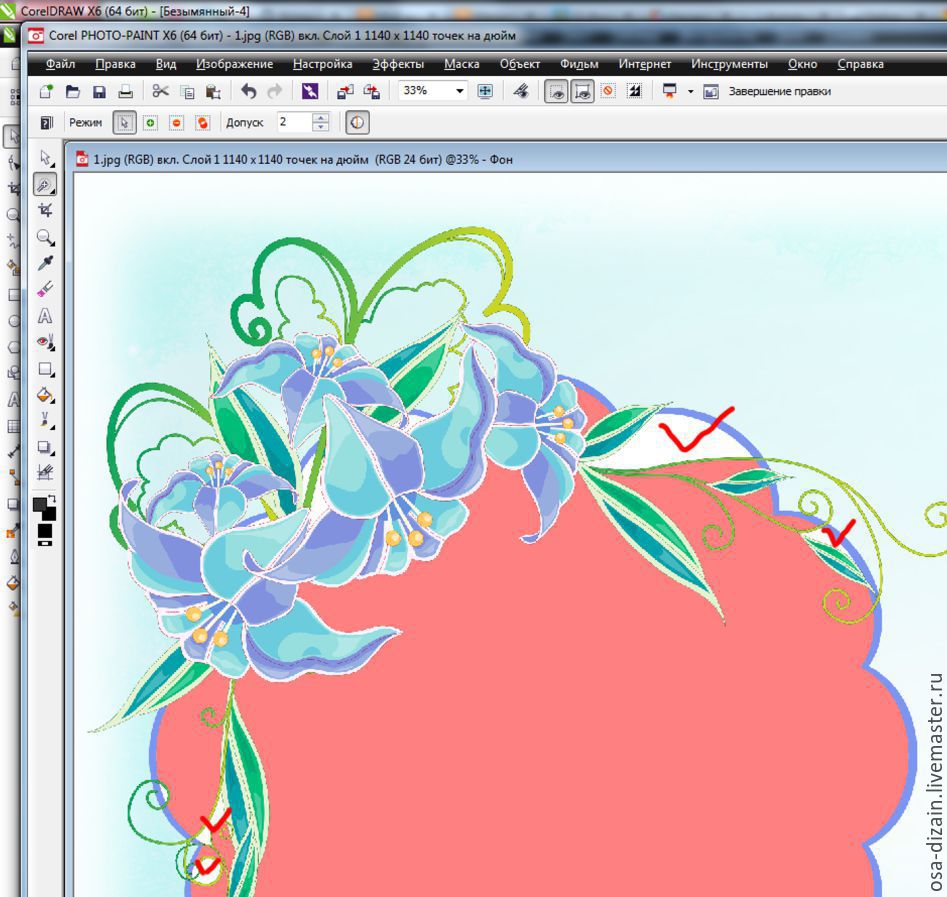
Ну вот, можно сказать и всё. Нажимаем "сохранить". PHOTO-POINT можно закрыть или свернуть. После того, как мы сохранили в PHOTO-PAINT, этот же файл в Corel-DRAW уже не имеет белого фона. Все, что было красным — исчезло. На фото ниже, это хорошо видно.

Располагаем наше фото под рамку с календарем и готово. То же самое делаем с остальными файлами.

Надеюсь, мастер-класс будет полезным. Всем удачного творчества и с наступающими праздниками!
Читайте также:



