Удаление efi драйвера из автозагрузки
↑ Создание загрузчика Windows 10 заново. Удаляем шифрованный (EFI) системный раздел 99 Мб, а также раздел MSR 16 Мб и создаём их заново
Привет друзья! Если ваша Windows 10 не загружается из-за проблем с файлами , ответственными за загрузку операционной системы, располагающимися на скрытом шифрованном (EFI) системном разделе FAT32 (размер 99 Мб), то можно удалить этот раздел и затем создать заново. В результате файлы загрузчика обновятся и вполне возможно такое решение приведёт к успешной загрузке Windows. Здесь не лишним будет заметить, что за загрузку Windows отвечают файлы конфигурации хранилища загрузки (BCD) в папке Boot и менеджер загрузки системы (файл bootmgr). Шифрованный (EFI) системный раздел FAT32, размер 99 Мб, можно увидеть в "Управлении дисками" вашего компьютера. Нам также придётся удалить первый раздел со средой восстановления (499 Мб), так как после пересоздания загрузчика она перестанет функционировать (среду восстановления можно будет позже создать заново ).
Ещё мы создадим заново не отображаемый в Управлении дисками служебный раздел MSR, обязателен для разметки GPT в системах UEFI (размер 16 Мб).

Итак, перед работой ещё раз уточним, какие именно разделы мы б удем удалять и затем создавать заново:
1. Раздел (499 Мб) содержащий среду восстановления Windows 10 (от данного раздела можно избавиться и пользоваться при необходимости средой восстановления, находящейся на загрузочном носителе с Win 10).
2. Раздел (99 Мб), шифрованный (EFI) системный раздел, содержащий все файлы загрузчика Windows 10.
3. Служебный раздел MSR (Microsoft System Reserved) 16 Мб, обязательный для разметки дисков GPT.

Загружаем ноутбук с загрузочной флешки с Windows 10 и в начальном окне установки системы жмём клавиатурное сочетание Shift + F10,

открывается окно командной строки, вводим команды:
lis dis (выводит список физических дисков).
sel dis 0 (выбираем жёсткий диск ноутбука 120 Гб).
lis par (показ всех разделов выбранного диска, первые три раздела будем удалять).
sel par 1 (выбираем первый раздел
del par override (удаляем раздел, для удаления раздела ESP и MSR или раздела OEM-изготовителя ноутбука, необходимо указать параметр override)
del par override
del par override
Всё, все три скрытых раздела мы удалили.


↑ Создаём заново шифрованный (EFI) системный раздел 99 Мб, а также раздел MSR 16 Мб
create par efi size=99 (создаём шифрованный (EFI) системный раздел 99 Мб). format fs=fat32 (форматируем его в файловую систему FAT32). bcdboot C:\Windows , так как буква диска операционной системы в среде восстановления (C:).
Комментарии (67)
Рекламный блок
Подпишитесь на рассылку
Навигация
Облако тегов
Архив статей
Сейчас обсуждаем

admin
Для проверки используйте простую версию программы. Делить диск вам не нужно.

admin
Уверяю вас, там именно те обои. Иначе, как бы я написал эту статью?
Цитата: admin вечер! Зачем вам После, как я его обнулю программой BOOTICE, как мне его проверить
Slet3
В папке C:\Windows\Web\Screen вовсе не те обои, которые по умолчанию из коробки в параметрах
Дмитрий
admin, Большое спасибо, только не похоже, что видео не будет иметь непотребную цену. :-( Свою то я
RemontCompa — сайт с огромнейшей базой материалов по работе с компьютером и операционной системой Windows. Наш проект создан в 2010 году, мы стояли у истоков современной истории Windows. У нас на сайте вы найдёте материалы по работе с Windows начиная с XP. Мы держим руку на пульсе событий в эволюции Windows, рассказываем о всех важных моментах в жизни операционной системы. Мы стабильно выпускаем мануалы по работе с Windows, делимся советами и секретами. Также у нас содержится множество материалов по аппаратной части работы с компьютером. И мы регулярно публикуем материалы о комплектации ПК, чтобы каждый смог сам собрать свой идеальный компьютер.
Наш сайт – прекрасная находка для тех, кто хочет основательно разобраться в компьютере и Windows, повысить свой уровень пользователя до опытного или профи.


Александр, драйвер ведь как я понял в саму винду ставиться или куда то в саму материнку





Mazius, спасибо попробую, rm команда я так понял делает сброс?



Mazius, а не знаете еще такую инфу, было видео андервольтинга, если я вместо V3. EFI буду вводить не переименовывая те файлы что предоставили по типу V3_1005050.EFI мне нужно будет после этого прописывать такую команду что вы дали выше но только с driver add

Да, добавлять такую команду, как имя файла. Но лучше придерживаться правил со времен DOSа. Имя файла не больше 8 символов, расширение 3 символа.


Mazius, понял, последний вопрос, если я сначала записал драйвер с именем и v3. EFI прописал его автощагрузку, потом другой если этот не подошел с названием v3_50.EFI так же его прописал автогрущится. Что будет с тем драйвером, он будет там где то валятся или удалился? Просто не хотелось бы там мусора накидать

Константин, тут точно не скажу, надо пробовать, возможен конфликт. В EFI разделе должен быть по идее один драйвер, т.е. если их будет несколько, то хз как система будет определять приоритет загрузки


Mazius, Да все нашел как удалить лишние файлы, нужно просто зайти на диск UEFI и с папки BOOT удалить лишние файлы
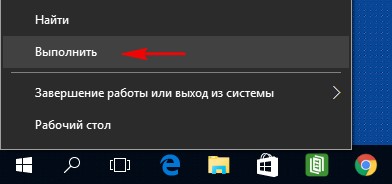
Теперь Диспетчер устройств покажет вам все незадействованные устройства (они будут слегка замылены) и находящиеся в операционной системе неиспользуемые драйвера.
К примеру, раскроем пункт « DVD-дисководы и дисководы компакт-дисков» и увидим, сколько различных дисководов я подключал за время существования операционной системы.
Примечание : Если скрытые устройства не отобразятся, то идите в самый конец статьи, там для вас есть простое решение.
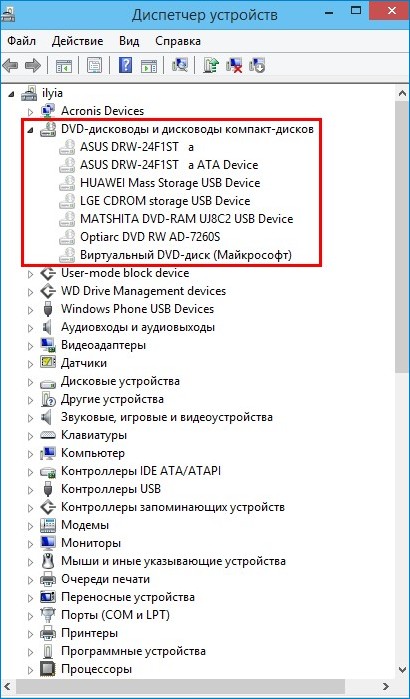
Если раскрыть пункт «Дисковые устройства», то откроется список различных накопителей (HDD, флешек, внешних USB-дисков).
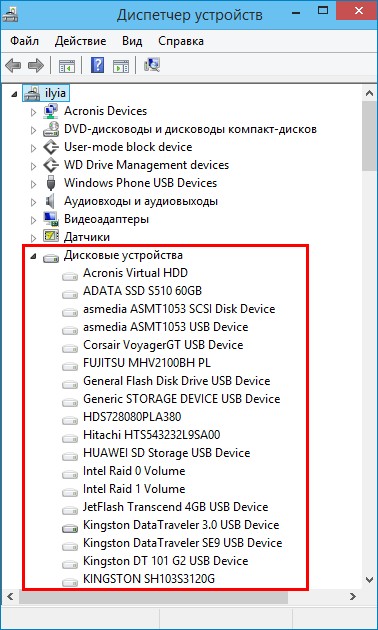
Раскроем пункт «Видеоадаптеры» и видим, что кроме используемой в данный момент видеокарты NVIDIA GeForce GTX 560, в списке находятся ещё три видеокарты: ASUS R7 250, NVIDIA GeForce 9600 GT, NVIDIA GeForce GTS 250.

Операционная система помнит, что данные видеокарты были в своё время установлены в моём компьютере, также Windows хранит драйвера для этих устройств, давайте посмотрим, где они находятся. К примеру, щёлкните двойным щелчком левой мыши на видеокарте ASUS R7 250.
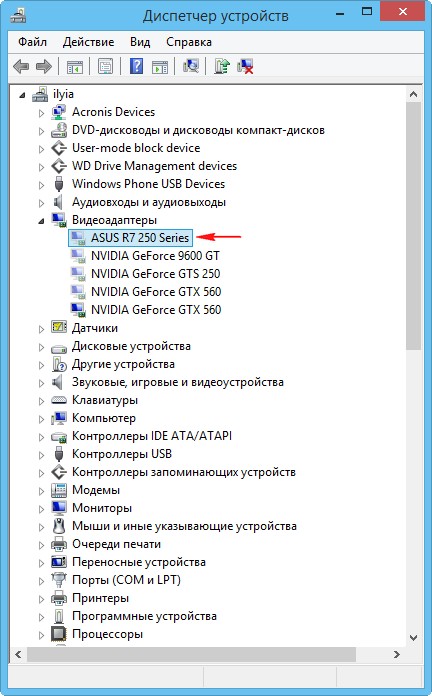
Идём на вкладку « Драйвер » и жмём на кнопку «Сведения»
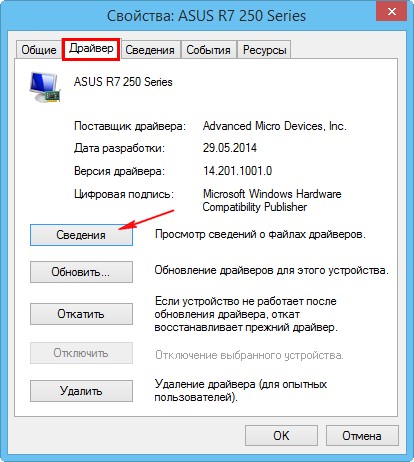
Откроется окно «Сведения о файлах и драйверах», в данном окне вы можете видеть названия драйверов видеокарты ASUS R7 250 и их месторасположение - папки:
C:\Program Files\Common Files\ATI Technologies\Multimedia
как видим, неиспользуемых драйверов (только одной видеокарты) в системе довольно много.
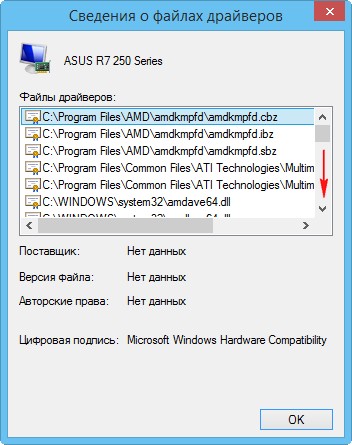
Для удаления неиспользуемых драйверов незадействованного устройства , щёлкните правой кнопкой мыши на пункте ASUS R7 250 и выберите в контекстном меню « Удалить ».
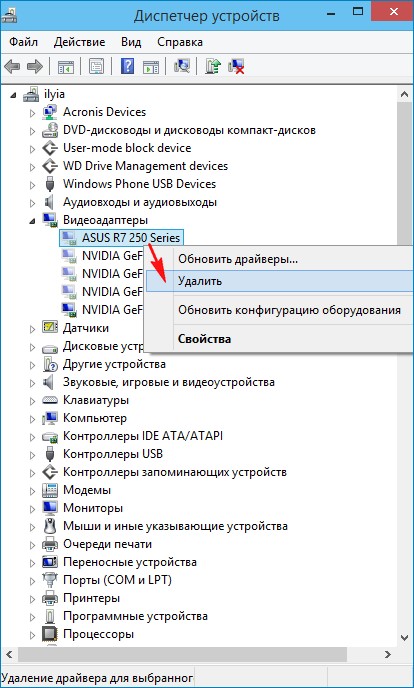
Отметьте галочкой пункт « Удалить программы драйверов для этого устройства » и нажмите «ОК ».
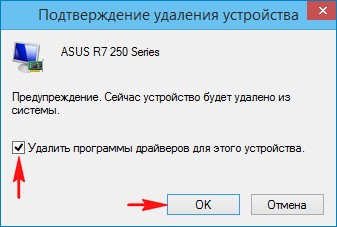
Вот и всё, драйвера неиспользуемого устройства (видеокарты), удалены из операционной системы.
Если скрытые устройства не отображаются в Диспетчере устройств
Друзья, если скрытые устройства не отобразятся в Диспетчере устройств, то вам нужно создать новую переменную, для этого нажимаем Пуск-->Выполнить, вводим в поле ввода команду:
control.exe /name Microsoft.System
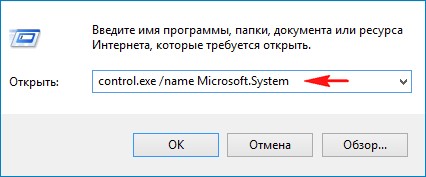
Дополнительные параметры системы.
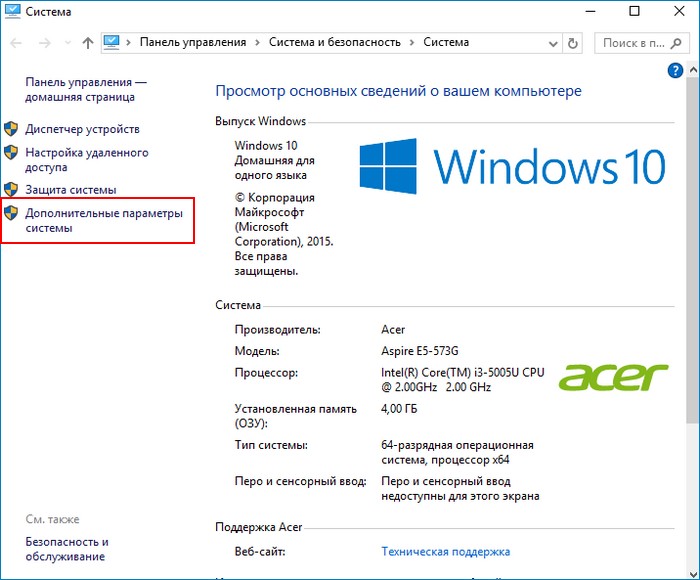
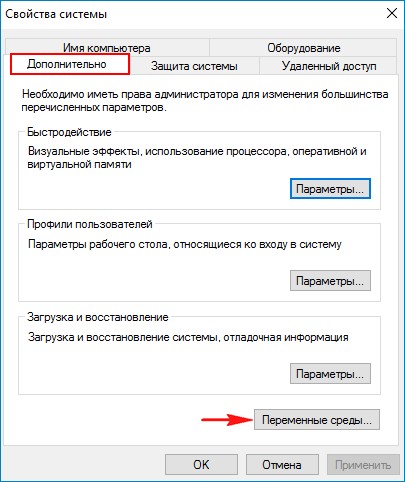

Вводите в верхнем поле имя новой переменной:
Значение ставьте 1
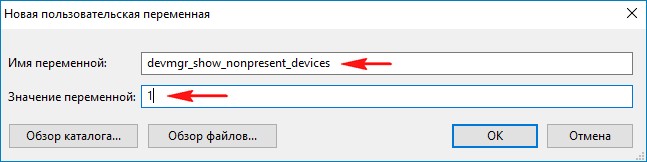
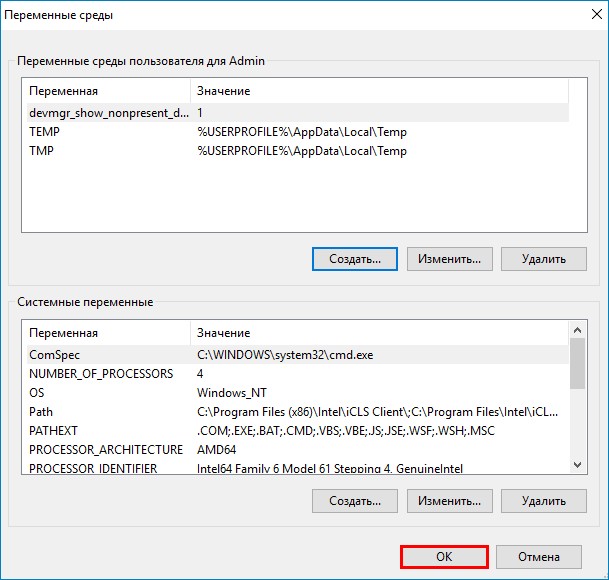
Теперь в Диспетчере устройств все неиспользуемые устройства будут отображены.
Статьи по этой теме:
Рекомендуем другие статьи по данной темеКомментарии (20)
Рекламный блок
Подпишитесь на рассылку
Навигация
Облако тегов
Архив статей
Сейчас обсуждаем

admin
Для проверки используйте простую версию программы. Делить диск вам не нужно.

admin
Уверяю вас, там именно те обои. Иначе, как бы я написал эту статью?
Цитата: admin вечер! Зачем вам После, как я его обнулю программой BOOTICE, как мне его проверить
Slet3
В папке C:\Windows\Web\Screen вовсе не те обои, которые по умолчанию из коробки в параметрах
Дмитрий
admin, Большое спасибо, только не похоже, что видео не будет иметь непотребную цену. :-( Свою то я
RemontCompa — сайт с огромнейшей базой материалов по работе с компьютером и операционной системой Windows. Наш проект создан в 2010 году, мы стояли у истоков современной истории Windows. У нас на сайте вы найдёте материалы по работе с Windows начиная с XP. Мы держим руку на пульсе событий в эволюции Windows, рассказываем о всех важных моментах в жизни операционной системы. Мы стабильно выпускаем мануалы по работе с Windows, делимся советами и секретами. Также у нас содержится множество материалов по аппаратной части работы с компьютером. И мы регулярно публикуем материалы о комплектации ПК, чтобы каждый смог сам собрать свой идеальный компьютер.
Наш сайт – прекрасная находка для тех, кто хочет основательно разобраться в компьютере и Windows, повысить свой уровень пользователя до опытного или профи.
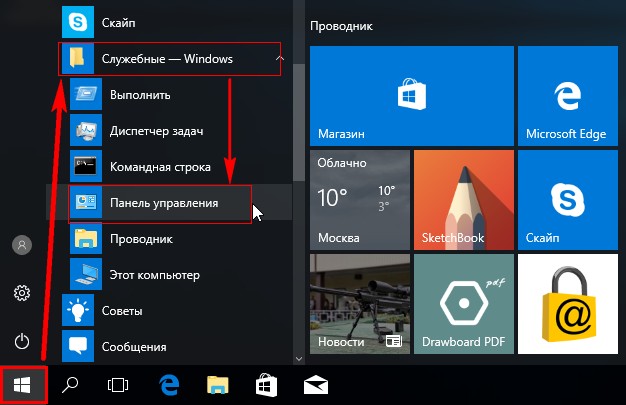
Вот таким простым способом мы с вами отключили автоматическую установку драйверов в Windows 10.
То же самое можно сделать в редакторе групповых политик.
Пуск --> Выполнить. В поле ввода пишем gpedit.msc и жмём OK.
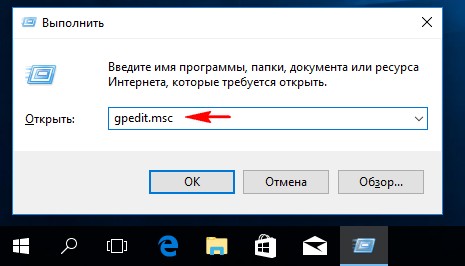
« Конфигурация компьютера » --> « Административные шаблоны » --> « Система » --> « Установка устройства » --> « Ограничение на установку устройства » .
В правой части окна выбираем «Запретить установку устройств, не описанных другими параметрами политики» и щёлкаем на нём два раза левой кнопкой мыши.
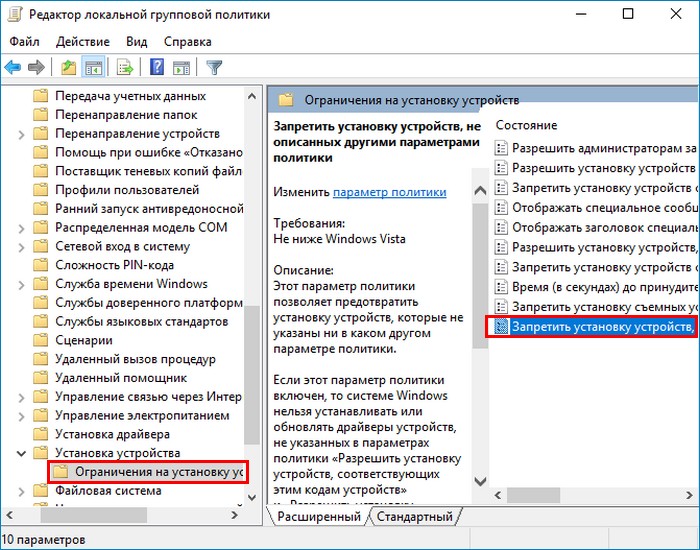
Отмечаем «Включено», жмем « Применить » и «ОК».
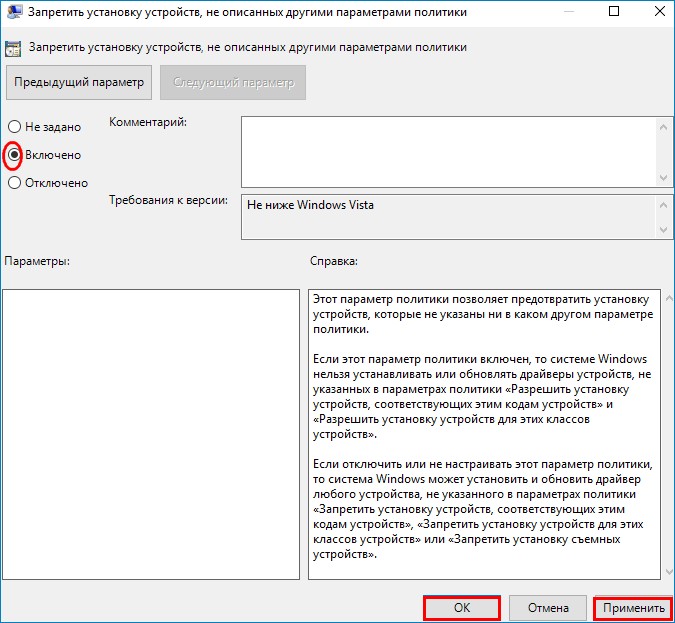
Комментарии (11)
Рекламный блок
Подпишитесь на рассылку
Навигация
Облако тегов
Архив статей
Сейчас обсуждаем

admin
Для проверки используйте простую версию программы. Делить диск вам не нужно.

admin
Уверяю вас, там именно те обои. Иначе, как бы я написал эту статью?
Цитата: admin вечер! Зачем вам После, как я его обнулю программой BOOTICE, как мне его проверить
Slet3
В папке C:\Windows\Web\Screen вовсе не те обои, которые по умолчанию из коробки в параметрах
Дмитрий
admin, Большое спасибо, только не похоже, что видео не будет иметь непотребную цену. :-( Свою то я
RemontCompa — сайт с огромнейшей базой материалов по работе с компьютером и операционной системой Windows. Наш проект создан в 2010 году, мы стояли у истоков современной истории Windows. У нас на сайте вы найдёте материалы по работе с Windows начиная с XP. Мы держим руку на пульсе событий в эволюции Windows, рассказываем о всех важных моментах в жизни операционной системы. Мы стабильно выпускаем мануалы по работе с Windows, делимся советами и секретами. Также у нас содержится множество материалов по аппаратной части работы с компьютером. И мы регулярно публикуем материалы о комплектации ПК, чтобы каждый смог сам собрать свой идеальный компьютер.
Наш сайт – прекрасная находка для тех, кто хочет основательно разобраться в компьютере и Windows, повысить свой уровень пользователя до опытного или профи.
Читайте также:


