Убрать тиснение с фотографии в фотошопе
Данная информация не является полноценным уроком , а содержит описание последовательности действий при обработке именно этого фото.
В этом примере будет показан процесс удаления тиснения бумаги при реставрации старой фотографии.
Открываем изображение в Photoshop и сразу подправим гистограмму. Идем в меню: "Изображение - Коррекция - Уровни". Красный и зеленый каналы в норме, а синий немного подтянем. Данное тиснение невозможно устранить ни совмещением нескольких изображений после многократного сканирования фотографии под разными углами, ни с помощью довольно сообразительного плагина "FFT", который, к сожалению, эффективен только при реставрации старых фотографий с тиснением, имеющим ярко выраженный, многократно дублирующий себя рисунок.
Поэтому берем инструмент "Восстанавливающая кисть". Жесткость уменьшаем до минимума. Нажимаем "Alt", появляется значек . Кликаем на чистом участке, откуда будем брать образец и отпускаем клавишу "Alt". Подводим курсор на дефектное место и проводим по нему. По мере продвижения ставим метку выбора образца в новое место, как можно ближе к участку, над которым работаем. Постепенно проявляется условно чистая поверхность. Пятна и следы работы восстанавливающей кисти будем исправлять потом. Сейчас главное избавиться от тиснения. Работа довольно нудная, занимающая большую часть времени при реставрации старого фото. Так проходимся по всей коже на лице. Следующим шагом прорабатываем глаза, губы, нос и брови. Здесь уже работаем более аккуратно. Следим чтобы образец брался из нужного места. Особое внимание на это этапе реставрации старой фотографии уделяем границам и переходам. В некоторых случаях пришлось воспользоваться "штампом". Переходим на шею и одежду. Здесь нет смысла тратить время и закрашивать каждый сегмент тиснения по отдельности восстанавливающей кистью. Вместо этого мы возьмем "Микс-кисть". В настройках включаем кнопку "Чистить кисть после каждого штриха", а кнопку "Заполнять кисть после каждого штриха" наоборот - отжимаем. Жесткость на минимум, остальные настройки по дефолту или можно подстроить по желанию. И начинаем поступательными или круговыми движениями с амплитудой, не превышающей размер кисти, проходить по открытым участкам. Чтобы не протереть мышкой дырку в столе для этой работы рекомендую использовать графический планшет, при наличии такового. При проработке границ размер кисти уменьшаем и действуем более аккуратно. Главное при этом не размазать и без того нечеткое изображение. Так же было обработано лицо. При работе микс-кистью по коже лица особенно аккуратно проходим возле глаз и губ. В итоге имеем такую картину: Самое время заняться фоном. Его выравниваем так же микс-кистью большого диаметра. На границе волос размер кисти уменьшаем и работаем аккуратнее. Теперь займемся прической. Можно попытаться прорисовать все "микс-кистью", выбрав из набора кисть под названием "брызги" или подобную и уменьшив нажим до 7-10%, но к данной фотографии такой вариант мало подходит: Поэтому берем "восстанавливающую кисть", "штамп" или другой и грубо убираем тиснение, приводя волосы к следующему виду: Потом подбираем фотографии с ярко выраженной текстурой волос и копируем подходящие нам участки на наше изображение:
Обесцвечиваем слой. Режим наложения выбираем "перекрытие" или мягкий свет", возможно другой. Для проявления необходимого рисунка подбираем яркость слоя. При необходимости уменьшаем непрозрачность.
Если текстура волос кажется слишком резкой и выбивается из общей картины - применяем "размытие по Гаусу" к этому слою. Радиус размытия небольшой, лучше в конце обработки фото, при необходимости, пройтись инструментом "размытие".
Реставрация старого фото подразумевает достижение результатов разными методами, поэтому, если какой то способ обработки смотрится на конкретной фотографии неудовлетворительно, просто подбирем что то более приемлемое.
Следом идем в меню: "Редактирование - Трансформирование - Деформация" и "укладываем" прическу как нам необходимо. Мягким ластиком стираем лишнее и проходим по всей границе слоя, смягчая края. Все операции повторяем с каждым новым слоем.
Когда вся прическа закрыта, сливаем все слои волос с нашей фотографией:
Немного дорисуем теней для объема. Дублируем слой и немного затемняем его экспозицией. Меняем режим наложения на "умножение". Добавляем на него черную непрозрачную слой-маску и по ней, белой кистью с нажимом 2-3%, проявляем затемненные участки.
Если посмотреть на маску отдельно (зажав "Alt" и кликнув по ней в палитре слоев) то, после работу с кистью, выглядит она так:
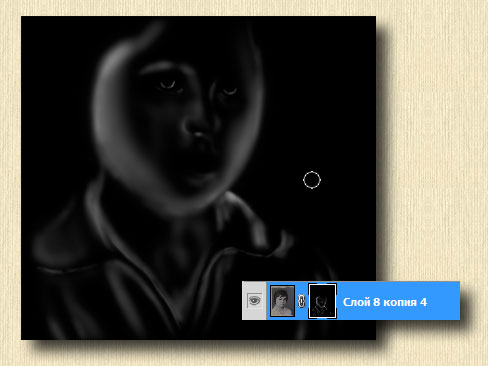
Сливаем слой с тенями с фоном. Обесцвечиваем фотографию (Изображение - Коррекция - Черно-белое) и кадрируем. Добавим немного монохромного шума (Фильтр - Шум - Добавить шум) имитируя зерно фотопленки. Это сделает изображение более мягким, приятным глазу. Так же немного затонируем его.
Реставрация старой фотографии завершена:
Способов обработки кожи немало, от простейших и мало результативных типа "гауссиан блюр" с непрозрачностью на кожу,использования штампа,сверхэффективного,но очень долгого и сложного метода "частотного разложения", до использования плагинов типа "portraiture".Я же вам хочу рассказать о методе который использую я сам(что отнюдь не говорит о том что он самый правильный или лучший) и как по мне он самый сбалансированный по времени/качеству.
Он достаточно прост, но при определенном опыте ,вы можете добиваться очень хорошего результата, без "замыливания" кожи,без клонирования одинаковых участков, без потери структуры кожи.
1)Итак открываем нашу фотографию. Я выбрал первую попавшеюся(не исправил в нем ничего ни цвет,ни свет) ,где видно были небольшие недостатки кожи.
Итак, создаем новый пустой слой.Справа снизу-иконка Новый пустой слой, или create new layer.Рис.1

2)Далее выбираем инструмент-Лечащая кисть(healing brush tool).Рис. 2

3)В настройках образцы-сверху, текущий и ниже(curent and below)Рис. 3

4)Правой кнопкой на изображении-Размер будем выбирать по размеру лечащей области,настройка жесткости кисти-минимальная,угол 15,скругление 45.
Опять же не буду сильно вдаваться в теорию-но именно такие настройки нам позволяют не терять текстуру кожи и не клонировать один и тот же участок постоянно,что создает однородность кожи(что не всегда хорошо-когда один и тот же кусочек кожи копируется сотни раз)А благодаря что у нас режим смешивания образца-текущий и ниже-кожа не "замыливается" так сильно как если бы мы делали это просто на исходной фотографии.
Сам прочитал и сам не понял)))

5)Собственно начинаешь ретушь.
Приближаем(альт+колесико вверх)нажимаем альт-клик на здоровом участке кожи,и кликаем на недостатке. Рис. 5(сам инструмент "принтскрином" не захватился-но смысл думаю будет понятен) Если инструмент не виден нажмите капс лок.

6)И так проходим по всему лицу ,и таким способом исправляем все крупные недостатки.
Тут маленький нюанс-контрастные области допустим губы,скулы где идет резкий переход на тень,таким способом не получиться отретушировать,будет каша.Рис 6
Для контрастных областей используется штамп с теми же настройками.

7)И Спустя 2 минуты,мы имеем тут неплохо заретушированную кожу,с сохранением текстуры.
Можно отключить верхний слой(нажав на глазик)и посмотреть до после.

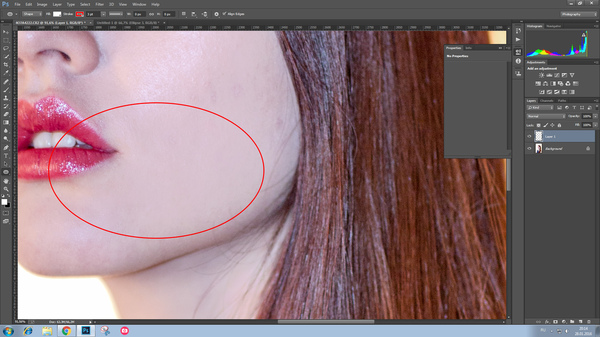
8)Можно еще усилить контрастность ,добавив корректирующий слой черно белое, уведя красный канал до упора влево-и тогда недостатки будут видны еще сильнее. Рис 8.

Надеюсь вам был полезен этот урок. Напомню что я не считаю этот способ самым лучшим, я рассказал о том способе который использую сам. Есть способы лучше по качеству, но дольше по времени, есть быстрее,но менее качественные. Надеюсь вы почерпнули для себя что то интересное.
Если вам интересны мои посты-можете сами задать тему о которой хотели бы узнать. И спасибо большое всем кто подписался-мне приятно это интересно вам

Моя колоризация
Я в данной теме любитель. Осваиваю Фотошоп в свободное от основной работы время.


Моя колоризация
В память об отце.



Ответ LampaTrampa в «Тестовые задания от работодателей»
Через 2 дня нашла прекрасного ретешера, с которой работаем до сих пор.
Зима близко

Вне закона
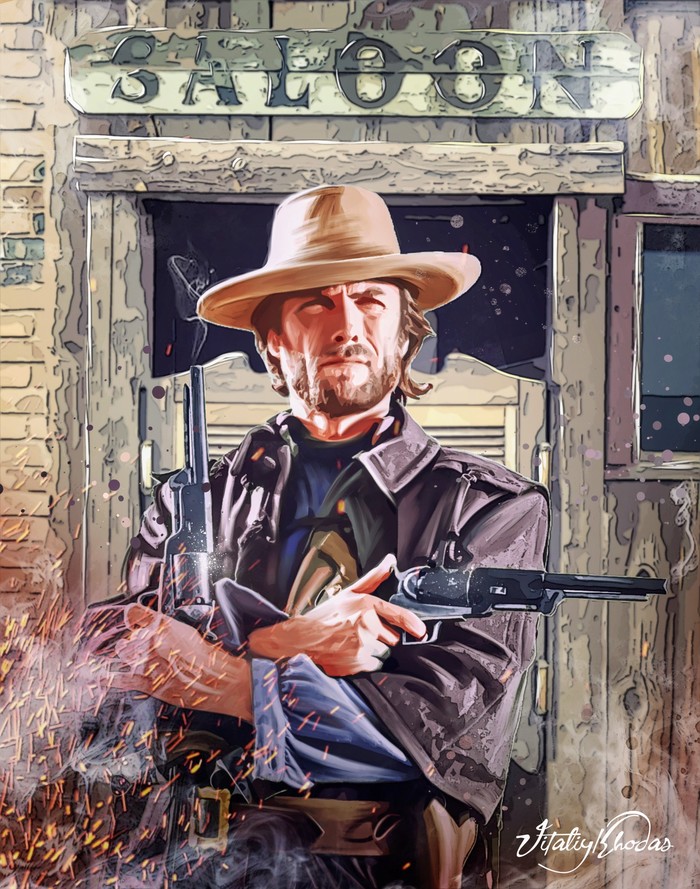
Одна из очень старых моих работ



Вождь

Sony NEX-6 + Canon 50mm 1.8

Про Dodge and Burn
В комментариях @gluber спросил меня про технику DnB:
Можно немного подробностей? Когда и где можно/нужно применять эти инструменты? Мышкой ли ты работаешь или с планшетом? Почему, например, не использовать Яркость-и-Контрастность инструмент, ведь по сути Выжигание-и-осветление увеличивают контрастность, хотя я могу ошибаться.
Вобщем, расскажи подробнее пожалуйста.
На просторах Сети невероятное количество информации по этому поводу. Но раз спросили, отвечу)
Прежде всего. Я работаю планшетом. Bamboo Pen от Wacom. Просто не представляю себе работы без него. Намного ускоряет и облегчает процесс.
Что вообще такое прием под названием Dodge and Burn?
Фотография - это плоская штука. Объем в ней получается за счет перепадов света и тени.

ровный лист бумаги отличается от мятого отсутствием светотеневых перепадов на нем.

То есть, если мы на данной картинке высветлим все теневые участки и затемним светлые, мы получим просто ровный лист.
В этом и заключается суть. Исправляя светотеневой рисунок, мы можем влиять на восприятие объема.
Область применения метода невероятно огромная. Практически во всех жанрах.
Но я для себя разделяю ее на 2 категории: это именно ретушь(убираем недостатки) и проработка объема.
Ретушь при помощи DnB - это как раз как в примере с бумагой. Любой прыщик или шрам на коже - это изменение высоты поверхности. Либо выпуклость, либо рытвина. Которые становятся видны именно из-за светотени. Высветляем тень, затемняем блик и получаем ровную поверхность.
Проработка объема как правило делается наоборот. Из плоской поверхности получаем объемную.
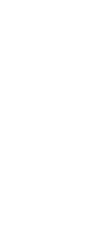

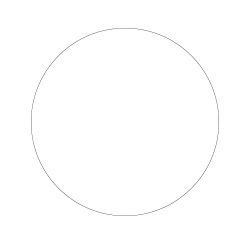
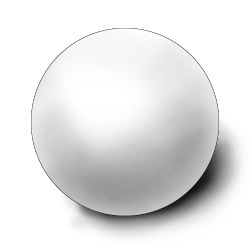
матовый шар с мягким освещением
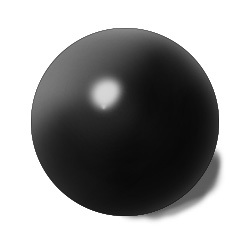
глянцевый шар с жестким светом
Лично мне для ретуши чистый DnB не очень нравится. Я предпочитаю его в связке с частотным разложением. Причем, ведущую роль играет именно частотное разложение. Более часто я применяю его именно для прорисовки объема. Но, опять же, зачастую в связке с тем же ЧР. Если совсем коротко, почему я предпочитаю частотное разложение - намного чище и качественнее результат. DnB ощутимо влияет на цвет и его потом приходится корректировать.
Я периодически вижу авторов, кто снимает с очень мягким и низкоконтрастным светом, который практически не дает светотеневой рисунок. А потом при помощи ретуши уже придается объем. Это, кстати, очень хороший прием, который надо уметь использовать(опять секреты раскрываю).
Способов получения DnB - море. Каждый применяет то, что нравится. Главное - суть. А суть в том, что нам надо получить несколько версий фото с разной яркостью. Нормальное, светлое и темное. И совершенно не обязательно должно быть всего 3 варианта. Их можно делать больше с разной степенью высветления и затемнения. Высветляя кадр, вы прорабатываем теневые участки. Затеняя - светлые.
Кто-то генерирует несколько разных по экспозиции кадров из RAW. В этом случае будет максимальное качество.
Кто-то дублирует слои в самом Фотошопе и поднимает/опускает яркость. Это можно сделать кривыми, можно сделать уровнями, как угодно.
Я делаю это корректирующими слоями с кривыми.
Есть еще способ с созданием нейтрально серого слоя.
Потом все эти слои загоняются в черную маску и протираются нужные участки мягкой кистью с очень слабой прозрачностью. 3-5%. Иногда поднимаю до 10%.
Маленький совет: у кисти в Фотошопе есть 2 параметра: непрозрачность и нажим. И очень часто забывают про параметр нажима. И зря! Я практически всегда держу его на уровне 30-35%. Что это дает? Прозрачность определяет, насколько сильно область будет залита цветом. Мазнули мы кистью с 50% - слой полупрозрачный. Мазнули еще раз - полностью залитый. А что делает нажим? Непрозрачность 50%, нажим - тоже 50%. Мазнули кистью. Слой будет закрашен на 25%. НО! Если мы не будем отпускать кнопку при мазке, и сделаем мазок вперед-назад, то при первом прохождении слой будет залит на 25%, а при втором(обратном) уже на 50%. То есть, проще говоря, нажим позволяет нам елозить кистью по одному месту несколько раз и от количества прохождений(не отпуская кнопку) будет закрашиваться сильнее.
Как я уже писал, DnB влияет на цвет. При затемнении цвета становятся насыщеннее и их приходится приглушать(как - зависит от способа генерации DnB). Поэтому тут надо быть аккуратнее.
Есть интересный прием, который помогает лучше увидеть все неровности:
вводится корректирующий слой "Микширование каналов". Ставится галочка "Монохромный". Изображение становится черно-белым. Затем, синий канал сдвигается существенно вправо, а красный и зеленый - ощутимо влево. Единого рецепта нет, надо подбирать. Но суть в том, что таким образом мы выделим проблемные участки и будут видны неровности.
Что-то много получилось.
И быстренько по приведенному фото.
Сразу скажу, что не претендую на супер-ретушь тут. Меня попросили показать DnB. Поэтому я показываю лишь направление, куда двигаться.

Вот участки с сильными перепадами, дающими неровности:



Делаем два кадра: темнее и светлее.

Ввели дополнительный корректирующий слой, чтобы видеть перепады и неровности.

Ну и примерно что получается. В скрин не вошел еще один корректирующий слой, убирающий насыщенность в тенях.
Примерно вот так. Не знаю, насколько понятно написал и насколько полезно получилось.


Тиснение не убирается просто так. Можно попробовать не сканировать, а сделать репродукционную фотосъёмку осветив отпечаток под таким углом чтобы текстура тиснения не была видна. Ещё можно погрузить фото в кювету с водой (классические фотографии не боятся воды), тиснение при этом должно стать практически незаметным
. "без плагинов и фильтров"..
ещё бы добавили "и без редактирования".
нужно было грамотно снимать, а не сканировать.
да и не очень мешает этот узор. по крайней мере, без него фото лучше не станет.
а сейчас - штампиком, не торопясь, на сюжетно важных частях.
за полчасика с лиц уберёте - да и ладно.
на работе задание дали, убрать тиснение с помощью размытия а как не сказали)
ДЯДЯ С Искусственный Интеллект (640165) . увольняйтесь с такой работы. вас просто хотят выжить.
Для меня это задание звучит как: "Вот, на тебе лопату, выкопай здесь яму. Штыком лопаты не копай!"
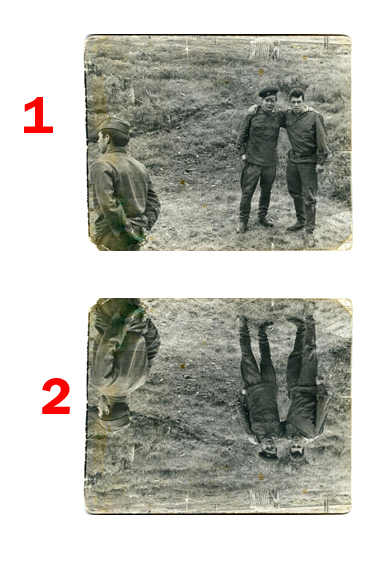
Вторым слоем ставь второй снимок на первый, выравнивай, и ставь прозрачность 50% - ну так примерно (сам определишься). Или режим multiply.
Тиснение убирается не полностью, но результат ощутим.

По хорошему-то конечно, надо было грамотно отсканировать.
Есть еще модификация метода M⎠WORLD - сканировать 4 раза, но с поворотом 90 градусов. Будет чище, но мороки больше.
Задание, так задание.
Автоматика ухудшит качество ощутимо.
Поэтому на важных объектах - инструментом размытие - вручную. Дальше - скопировать бойцов на пустой слой выше, а вон размыть "по поверхности".
Войти
Авторизуясь в LiveJournal с помощью стороннего сервиса вы принимаете условия Пользовательского соглашения LiveJournal
Советы чайника. Как убрать тиснение с фото.
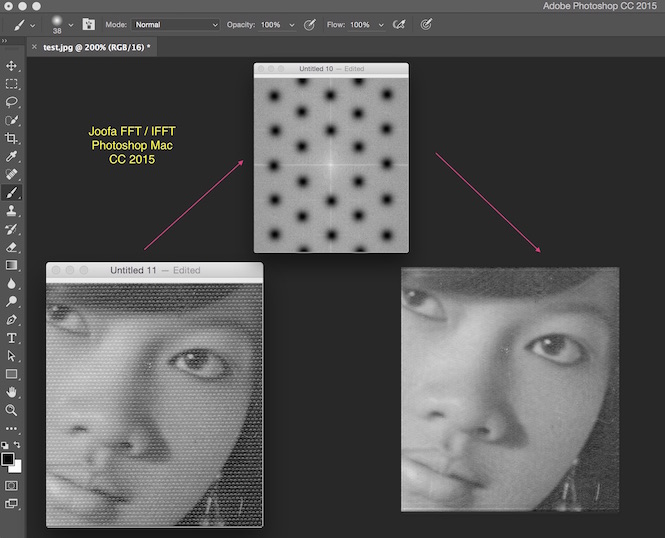
Иногда в жини случается так, что необходимо использовать старые фото. Но зачастую под рукой оказывается фото на тиснёной фотобумаге, и при сканировании это тиснение очень сильно портит внешний вид фото.
Хождения по фотомастерским не дали результата. Может работники мастерских в нашем городе туповатые, может ленивые или просто любители брать деньги за просто так.
Основные требования: решение должно быть бесплатным и максимально простым. Поиски в Интернете привели к использованию Фотошопа и FFT-фильтра. Основная проблема, как выяснилось, заключалась в возможности найти рабочую версию FFT-фильтра. Пришлось просмотреть множество ссылок на различных сайтах. Практически все из них были достаточно "древними" и как результат неработающими. Даже посещение страницы разработчика (которая не обновлялась с 2005 года) не принесло ожидаемого результата. Только на одном из форумов ( Демиарт ) удалось найти рабочую версию. Её здесь и выкладываю, для тех кому это интересно. И небольшой мануал, проверенный на своём опыте.
Прежде всего скачиваем FFT-фильтр (для удобства несколько ссылок на разные файлообменники), размер файла 2.4 Mb:
В rar-архиве, что Вы скачаете, будет папка bin с файлами для версии х86 и х64. Выбрав соответствующую версию разархивируете файлы FFT_RGB.8bf и IFFT_RGB.8bf в папку Plug-Ins Фотошопа. Обычно это путь C:\Program Files (x86)\Adobe\Adobe Photoshop CC 2018 (32 Bit)\Plug-ins.

2. Сначала сделаем дубликат изображения. Это нужно для цветных фото. Если у вас чёрно-белое - этот шаг можно пропустить.

3. В фотошопе выставляем режим 8 бит/канал RGB (это ВАЖНО! В других режимах плагин будет не активный).

4. К дубликату применяем фильтр FFT RGB.
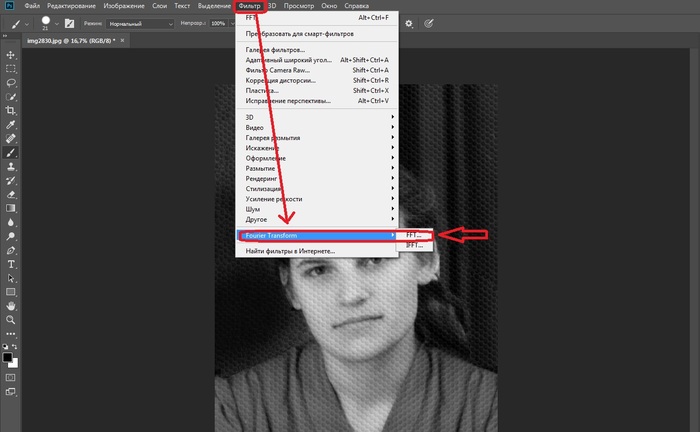

6. Переходим в закладку Каналы и выделяем красный канал.
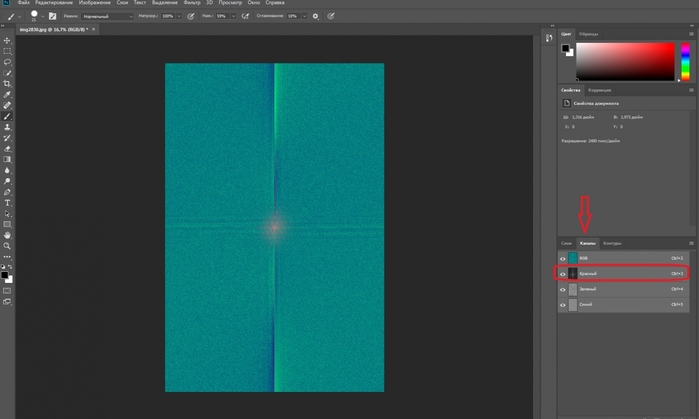

8. Теперь необходимо закрасить жесткой кистью черного цвета центры всех белых "звездочек (точек)". Центральное "перекрестье" не трогаем. Я выбрал для работы: размер кисти 20 пикс.,
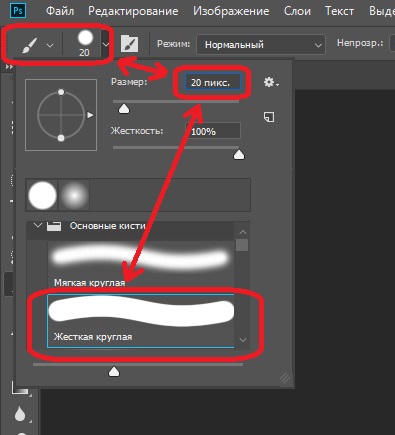
и увеличение 200% (для удобства работы, впрочем кому-то может потребоваться и большее или меньшее увеличение). Чем меньше кисть и крупнее изображение, тем более качественно, но и дольше придётся работать. Оптимальный размер кисти нужно подобрать так:
.jpg)

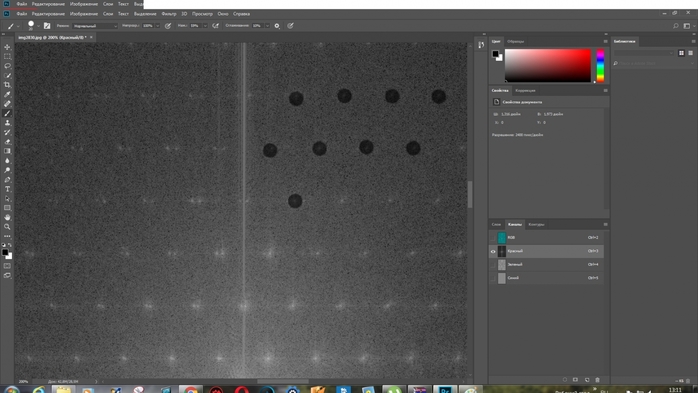
9. По окончании закрашивания всех белых "звездочек (точек)" (у меня ушло примерно минут тридцать на это), в закладке Каналы кликаем по слою RGB для того, чтобы снова выделить все слои.

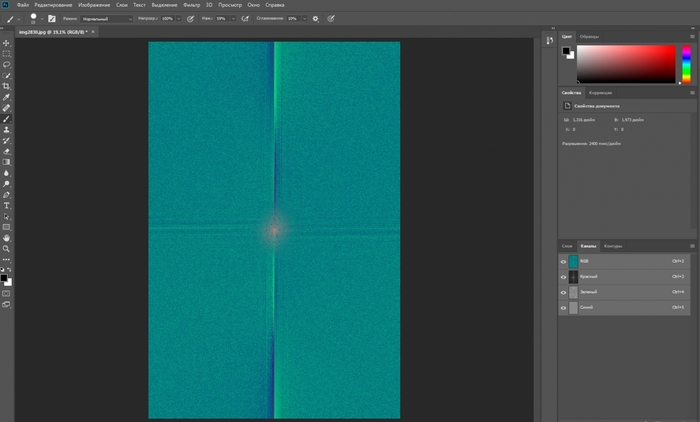
10. Применяем теперь уже инверсный фильтр IFFT RGB.

12. Данный плагин переводит цветную фотографию в черно-белую. Работает корректно только с ч/б изображением, поэтому, если фотография цветная, то в конце просто перетащите полученную ч/б картинку на исходную цветную и поставьте слою режим Luminosity. И фотография будет в цвете и без текстуры.
Так же можно несколько подразмыть исходную картинку с помощью Размытие по Гауссу или Шум - Медиана.
P.S. Работа выполнялась в программе Adobe Photoshop CC Версия: 19.1.2 20180302.r.277 2018/03/02: 1160083 x32
P.P.S. В заключении пара маленьких советов:
1. Плагин не очень корректно работает с краями фотографии, поэтому перед запуском FFT добавьте по краям некоторое количество белого поля.
2. Плагин не очень корректно работает с фото уже подвергавшимися предварительной ретуши. Это можно заметить по конечному результату: окончательно избавиться от тиснения на некоторых участках не удалось, т.к. эти участки уже подвергались изменениям (удалялись части изображения). Поэтому сначала убираем тиснение бумаги с оригинального скана, а уже потом вырезаем, обрезаем, ретушируем и т.п.
Читайте также:


