Убрать черную полосу в браузере edge
В отличие от своего предшественника, Microsoft Internet Explorer, пользователи обнаружат, что Edge на самом деле работает более плавно и быстрее по сравнению с другими современными веб-браузерами. Кроме того, он не такой тяжелый в системе и регулярно обновляется вместе с обновлениями Windows 10.
Все это говорит о том, что Microsoft Edge не обходится без справедливой доли ошибок и неисправностей. Хотя это и не часто, пользователь Edge может время от времени сталкиваться с проблемами. Одной из таких ошибок, о которой в последнее время сообщается, является черный экран. Многие пользователи Edge жаловались, что их вкладки Edge превращаются в черные экраны .
Насколько это понятно, это происходит случайным образом без особых провокаций и обычно происходит, когда пользователь пытается открыть новую вкладку или получить доступ к панели функций с правой стороны (примечания концентратора, параметры и т. Д.). Обычно это заставляет Edge перезагружаться.
До тех пор, пока Microsoft не выпустит официальное исправление, пользователь может предпринять ряд действий, чтобы решить проблему превращения краевых вкладок в черный экран .
Исправление 1. Перезапустите систему, чтобы выполнить чистую загрузку .

- Нажмите Windows + R , чтобы открыть диалоговое окно «Выполнить»,
- Введите msconfig и нажмите Enter ,
- Перейдите на вкладку Службы и выберите Скрыть все службы Microsoft ,
- Выберите Отключить все ,
- Перейдите на вкладку Автозагрузка и выберите Диспетчер задач ,
- Щелкните правой кнопкой мыши по каждому процессу и выберите Отключить; отключить все процессы,
- Нажмите Применить и ОК ,
- Перезагрузите компьютер.
Если проблема с черным экраном была решена, попробуйте снова включить каждое приложение, по одному за раз. Как только появится черный экран, вы поймете, что приложение, которое вы недавно включили, является источником вашей проблемы. Удалить программу. Вы можете попробовать переустановить его.
Исправление 2. Обновление драйверов дисплея .

Другим простым исправлением может быть обновление драйвера дисплея. Черные экраны или другие распространенные проблемы Edge, такие как зависание вкладок, могут быть результатом устаревших драйверов графики/дисплея. Чтобы решить эту проблему, выполните следующие действия.
- Нажмите Windows и в поле поиска введите Диспетчер устройств ,
- Откройте Диспетчер устройств и найдите Адаптеры дисплея ,
- Разверните Адаптеры дисплея ; вы должны увидеть свои драйверы дисплея, перечисленные там,
- Нажмите правой кнопкой мыши на драйверы дисплея и выберите Обновить программное обеспечение драйверов ,
- Вы получите на экране инструкции о том, куда идти дальше,
- После установки обновления перезагрузите компьютер.
Исправление 3: проверка на наличие вредоносных программ и отключение подключаемых модулей.
Другой возможностью может быть наличие нежелательных вредоносных программ или вирусов в вашей системе. Это может быть причиной появления черных экранов и других проблем на Edge. Чтобы решить эту проблему, вы должны выполнить полную проверку системы в выбранном вами антивирусном программном обеспечении. Хотя вы можете использовать любое антивирусное программное обеспечение, которое вам нравится, убедитесь, что оно обновлено, иначе оно не сможет обнаружить некоторые новые вредоносные программы. Если ваше антивирусное программное обеспечение обнаруживает какое-либо вредоносное программное обеспечение, немедленно удалите его.
Если ваше антивирусное программное обеспечение не смогло обнаружить какое-либо вредоносное ПО, вы можете проверить, какие плагины установлены в Edge, и отключить их. Следуй этим шагам:
- На Edge нажмите на три точки в верхнем правом углу экрана ( Еще ),
- Прокрутите вниз и нажмите Расширения ,
- Из списка расширений удалите все расширения, которые вы не помните, устанавливая самостоятельно,
- Также отключите все добавочные номера, которые вы не используете ежедневно,
- Перезапустите Edge.
Исправление 4: сброс настроек Edge через PowerShell
Если все вышеперечисленные действия не помогли устранить проблему черного экрана в Edge, вы можете попытаться сбросить Edge полностью через PowerShell. Рекомендуется сохранить точку восстановления системы, прежде чем продолжить, на случай, если что-то пойдет не так. Чтобы создать точку восстановления системы в Windows 10, выполните следующие действия.

- Нажмите Windows и в поле поиска введите Восстановление системы ,
- В списке результатов поиска выберите Создать точку восстановления ,
- На этом этапе должны открыться Системные свойства ,
- Перейдите на вкладку Защита системы и нажмите Настроить ,
. - Нажмите Включить защиту системы , переместите ползунок Максимальное использование примерно на 10% и нажмите ОК ,
- Вы вернетесь в Системные свойства ,
- Нажмите Создать , чтобы создать точку восстановления системы.
После настройки выполните следующие действия для сброса Edge через PowerShell:
Скрываем полосу прокрутки в популярных браузерах

Ниже расскажу и покажу, как убрать полосу прокрутки в любом браузере.
При этом, в одном обозревательном движке это дело скроется совсем, а в другом (самом популярном), невзрачная и ворующая полезное пространство полоска с ползунком научится интеллектуально, когда надо, уменьшаться или увеличиваться в размерах, а также, исчезать полностью.
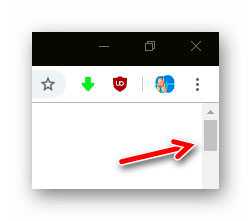
Данный материал категорически не рекомендуется владельцам компьютерных мышек без колёсика или сенсорного элемента для скролла, а также просто любителям постоянно теребить курсором ползунок прокрутки интернет-страницы.
Очень советую спрятать скроллбар владельцам ноутбуков, чтоб максимально оптимизировать доступное рабочее пространство на экране монитора при серфинге по сети Интернет.
Как убрать полосу прокрутки в Mozilla Firefox
Данный способ применим к абсолютно всем клонам этого, когда-то очень популярного и удобного обозревателя сети.



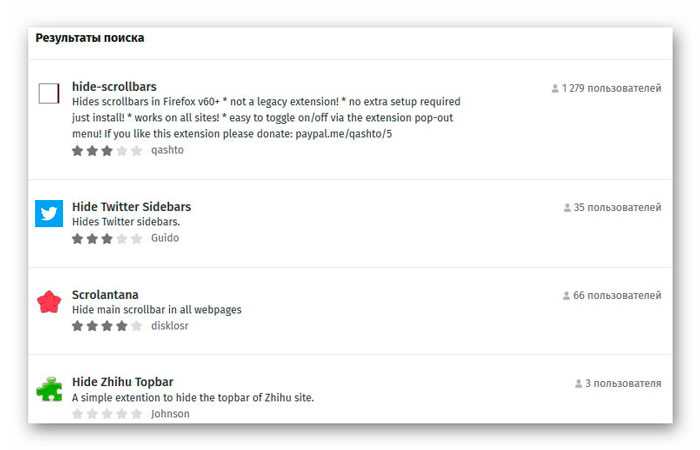
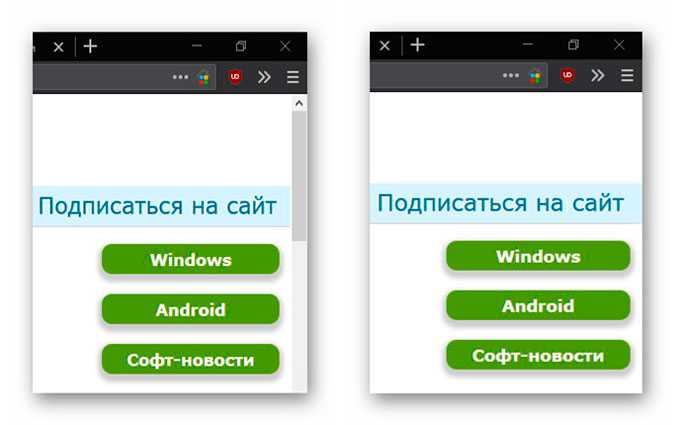
Вернуть скроллбар можно только методом отключения выбранного для использования дополнения.
Как убрать полосу прокрутки в Google Chrome
Более того, ползунок скроллбара в Хроме не просто скрывается на постоянной основе, как у менее продвинутого коллеги, а приобретает вид тонкой и стильной полоски при движении страницы, которая расширяется при наведении курсора на неё.
Полностью исчезает полоса прокрутки в Google Chrome лишь при остановке страницы в одном положении.
Все подражатели (клоны), которым не счесть числа, обозревателя от корпорации Google (точнее, которые на одном с ним движке работают) имеют встроенную возможность (экспериментальную функцию) для изменения вида самой идеологии многократно упомянутой выше полоски, что справа живёт в окне браузера.
Описанный ниже способ скрытия абсолютно лишнего элемента интерфейса в данном обозревателе (и ему подобным) уже не работает (нет пункта в скрытых настройках), но есть расширение Minimal Scrollbar, которое поможет Вам с этим делом, даже в новом Microsoft Edge.

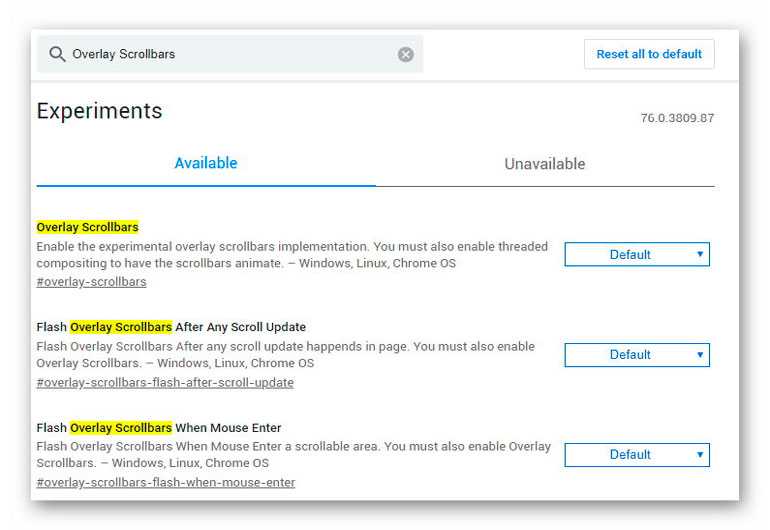
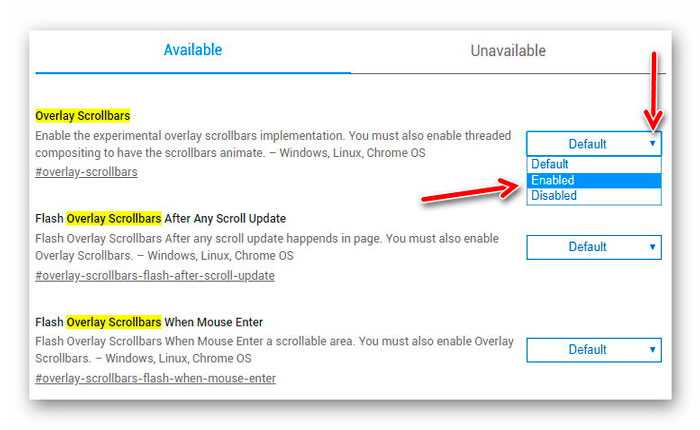

Краткий итог
До новых полезных компьютерных программ и интересных приложений для Андроид.
Кстати, ему тоже подходит для описанной в статье цели расширение Minimal Scrollbar.
Q: Edge, даже блокируя Flash по умолчанию, все равно скачивает его модуль в папку профиля, как от этого поведения избавиться (запретить скачивать Flash)?
A: Нужно добавить в ярлык запуска браузера ключ: --disable-bundled-ppapi-flash.
Q: Как реально отключить "Автозапуск мультимедиа", в параметрах на "ограничено", но это не работает, в том числе и на новых вкладках?
A: Видимо сторонними костылями. типа autoplaystopper. Это проблема самого хрома (хромоноги тоже автоплей не отключают от слова никак).
Q: Как сделать в новом Edge чтобы при закрытии последней вкладки не закрывался браузер?
A: Расширение Last Tab.
Q: Как увеличить шрифт, отдельно для моноширинного?
A: Расширение Advanced Font Settings.
Q: Как установить свой локальный прокси пак ?
A: Расширение Proxy SwitchyOmega контроль за списком сайтов и проксями.
Q: В новой вкладке в левом нижнем углу появился значок +18, что это?
A: Это ссылка на странице Bing, на федеральный закон О защите детей от информации, причиняющей вред их здоровью и развитию. Таким образом они предупреждают о том, что в процессе серфинга можно попасть на сайты с соответствующим контентом.
Q: Как сменить поисковую систему?
A: Параметры > Конфиденциальность и службы / Адресная строка (или перейти по адресу: edge://settings/search).
Q: Как сохранить открытые вкладки, для переноса в firefox и для, пережить переустановку edge?
A: Сохраняем открытые вкладки в новую папку в закладках => Ctrl+Shift+D. Переносим закладки в любой браузер, поддерживающий импорт закладок. Открываем все закладки из той папки в новом браузере.
Q: Не работает Google Play Музыка?
A: Оно работает только в оригинальном Google Chrome.
Q: хромотемы не работают?
A: Работают с canary 81.0.394.0 через командную строку: --enable-features=msAllowThemeInstallationFromChromeStore.
Q: Как удалить строчку из списка подсказки url?
A: Shift+Del
Q: Как убрать кнопку профиля на панели?
Q: Есть, что то, для выгрузки неактивных вкладок из памяти, не закрывая их и не перезапуская браузер?
Q: Плавную прокрутку бы…
Q: Минимальный размер табов можно задать?
SmoothScroll я уже пробовал., он гораздо хуже по настройке плавности, чем Chromium Wheel Smooth Scroller
Точно, это оно. Правда я, как то пропустил этот пост. Ну так значит это лишнее подтверждение правильности выбора.
новый Microsoft Edge поставляется со встроенными специальными возможностями, которые помогут вам просматривать веб-страницы в соответствии с вашими потребностями.
Увеличить текст
В Microsoft Edge выберите Параметры и другое , а затем выберите параметр Увеличение масштаба , Уменьшение масштаба, или Полноэкранный режим . Также можно использовать перечисленные ниже сочетания клавиш.
CTRL + знак "плюс" (+)
Увеличить масштаб на 25%
CTRL + знак "минус" (–)
Уменьшить масштаб на 25%
CTRL + 0 (нуль)
Сброс масштаба до значения по умолчанию
CTRL + прокрутка колеса мыши вверх
CTRL + прокрутка колеса мыши вниз
Переключение между полноэкранным и обычным представлениями
Чтение вслух текста веб-сайта
CTRL + SHIFT + U
Запустить или остановить озвучивание текста
Более удобное чтение
Иммерсивное средство чтения в Microsoft Edge обеспечивает четкое отображение текста на экране без лишних элементов. Измените тему и размер шрифта, чтобы выбрать наиболее удобный вариант.
В Microsoft Edge перейдите на страницу, которую необходимо прочесть.
Выберите Войти в иммерсивное средство чтения в адресной строке браузера (функция доступна только на некоторых веб-страницах).
В разделе Настройки текста выберите размер текста и измените тему страницы на один из 23 вариантов.
Чтобы воспользоваться иммерсивным средством чтения, можно использовать следующие сочетания клавиш:
Войти или выйти из иммерсивного средства чтения
Использование клавиатуры для просмотра веб-страниц
Используя только клавиатуру, вы можете быстро перемещать фокус между основными разделами браузера, такими как:
адресная строка и строка поиска;
панель избранного (при наличии);
определенные всплывающие диалоговые окна.
Перемещение по элементам браузера
Если вы включите клавишную навигацию, вы сможете перемещать курсор по веб-странице, используя клавиши со стрелками вверх, вниз, влево и вправо , а также клавиши HOME, PAGE UP и PAGE DOWN на клавиатуре.
Чтобы выбрать текст или другие элементы страницы, удерживайте SHIFT, перемещая курсор.
Включить или отключить клавишную навигацию
Можно использовать клавишу TAB для быстрого перемещения между элементами на экране, например:
ссылки в виде текста или рисунков
текстовые поля в формах в Интернете
адресные строки и строки поиска
кнопки на панели инструментов
Перемещение фокуса на следующий элемент
SHIFT+TAB
Перемещение фокуса на предыдущий элемент
При перемещении фокуса на вкладки браузера, меню или списки можно использовать клавиши со стрелками Вверх, Вниз, Влевои Вправо , чтобы перемещать фокус между элементами.
Вы также можете изменить расположение вкладок браузера (если открыто несколько) или элементов на панели избранного. Чтобы переместить элемент с помощью команд клавиатуры, необходимо переместить фокус на него.
ALT + SHIFT + СТРЕЛКА ВЛЕВО
Перемещение элемента в фокусе влево
ALT + SHIFT + СТРЕЛКА ВПРАВО
Перемещение элемента в фокусе вправо
ALT + SHIFT + СТРЕЛКА ВВЕРХ
Перемещение элемента в фокусе вверх
ALT + SHIFT + СТРЕЛКА ВНИЗ
Перемещение элемента в фокусе вниз
Использование режима высокой контрастности для повышения удобочитаемости
Высокая контрастность облегчает чтение с экрана.
Нажмите Пуск > Параметры > Специальные возможности Высокая контрастность. В разделе Использовать режим высокой контрастности установите переключатель Включить высокую контрастность в положение Вкл.
В разделе "Выбор темы" выберите тему высокой контрастности и нажмите Применить.
ALT слева + SHIFT слева + PRINT SCREEN
Включить или отключить режим высокой контрастности
Увеличение масштаба веб-страницы
В Microsoft Edge выберите Параметры и другое , а затем выберите параметр Увеличение масштаба , Уменьшение масштаба, или Полноэкранный режим . Или используйте перечисленные ниже сочетания клавиш.
Command + знак "плюс" (+)
Увеличить масштаб на 25%
Command + знак "минус" (-)
Уменьшить масштаб на 25%
Сброс масштаба до значения по умолчанию
Ctrl + Command + F
Переключение между полноэкранным и обычным представлениями
Чтение вслух текста веб-сайта
Command + SHIFT + U
Запустить или остановить озвучивание текста
Более удобное чтение
Иммерсивное средство чтения в Microsoft Edge обеспечивает четкое отображение текста на экране без лишних элементов. Измените тему и размер шрифта, чтобы выбрать наиболее удобный вариант.
В Microsoft Edge перейдите на страницу, которую необходимо прочесть.
Выберите Войти в иммерсивное средство чтения в адресной строке браузера (функция доступна только на некоторых веб-страницах).
В разделе Настройки текста выберите размер текста и измените тему страницы на один из 23 вариантов.
Чтобы воспользоваться иммерсивным средством чтения, можно использовать следующие сочетания клавиш:
Войти или выйти из иммерсивного средства чтения
Использование клавиатуры для просмотра веб-страниц
Чтобы использовать клавиатуру для просмотра веб-страниц, необходимо задать системные настройки на компьютере Mac.
Можно использовать клавишу TAB для быстрого перемещения между элементами на экране, например:
ссылки в виде текста или рисунков
текстовые поля в формах в Интернете
адресные строки и строки поиска
кнопки на панели инструментов
Перемещение фокуса на следующий элемент
SHIFT+TAB
Перемещение фокуса на предыдущий элемент
При перемещении фокуса на вкладки браузера, меню или списки можно использовать клавиши со стрелками Вверх, Вниз, Влевои Вправо , чтобы перемещать фокус между элементами.
Вы также можете изменить расположение вкладок браузера (если открыто несколько) или элементов на панели избранного. Чтобы переместить элемент с помощью команд клавиатуры, необходимо переместить фокус на него.
OPTION + SHIFT + СТРЕЛКА ВЛЕВО
Перемещение элемента в фокусе влево
OPTION + SHIFT + СТРЕЛКА ВПРАВО
Перемещение элемента в фокусе вправо
OPTION + SHIFT + СТРЕЛКА ВВЕРХ
Перемещение элемента в фокусе вверх
OPTION + SHIFT + СТРЕЛКА ВНИЗ
Перемещение элемента в фокусе вниз
Если вы включите клавишную навигацию, вы сможете перемещать курсор по веб-странице, используя клавиши со стрелками вверх, вниз, влево и вправо , а также клавиши HOME, PAGE UP и PAGE DOWN на клавиатуре.
Чтобы выбрать текст или другие элементы страницы, удерживайте SHIFT, перемещая курсор.
Читайте также:


