Как округлить число в excel

При выполнении деления или работе с дробными числами, Excel производит округление. Это связано, прежде всего, с тем, что абсолютно точные дробные числа редко когда бывают нужны, но оперировать громоздким выражением с несколькими знаками после запятой не очень удобно. Кроме того, существуют числа, которые в принципе точно не округляются. В то же время, недостаточно точное округление может привести к грубым ошибкам в ситуациях, где требуется именно точность. К счастью, в программе имеется возможность пользователям самостоятельно устанавливать, как будут округляться числа.
Особенности округления чисел Excel
Все числа, с которыми работает Microsoft Excel, делятся на точные и приближенные. В памяти хранятся числа до 15 разряда, а отображаются до того разряда, который укажет сам пользователь. Все расчеты выполняются согласно хранимых в памяти, а не отображаемых на мониторе данных.
С помощью операции округления Эксель отбрасывает некоторое количество знаков после запятой. В нем применяется общепринятый способ округления, когда число меньше 5 округляется в меньшую сторону, а больше или равно 5 – в большую сторону.
Округление с помощью кнопок на ленте
При нажатии на кнопку «Увеличить разрядность» количество внесенных знаков после запятой увеличивается на один.

Кнопка «Уменьшить разрядность», соответственно, уменьшает на одну количество цифр после запятой.

Округление через формат ячеек
Есть возможность также выставить округление с помощью настроек формата ячеек. Для этого нужно выделить диапазон ячеек на листе, кликнуть правой кнопкой мыши и в появившемся меню выбрать пункт «Формат ячеек».

В открывшемся окне настроек формата ячеек следует перейти на вкладку «Число». Если формат данных указан не числовой, необходимо выставить именно его, иначе вы не сможете регулировать округление. В центральной части окна около надписи «Число десятичных знаков» просто укажите цифрой то количество знаков, которое желаете видеть при округлении. После этого примените изменения.

Установка точности расчетов
Если в предыдущих случаях устанавливаемые параметры влияли только на внешнее отображения данных, а при расчетах использовались более точные показатели (до 15 знака), то сейчас мы расскажем, как изменить саму точность расчетов.


Применение функций
Если же вы хотите изменить величину округления при расчете относительно одной или нескольких ячеек, но не хотите понижать точность расчетов в целом для документа, в этом случае лучше всего воспользоваться возможностями, которые предоставляет функция «ОКРУГЛ» и различные ее вариации, а также некоторые другие функции.
Среди основных функций, которые регулируют округление, следует выделить такие:



Функцию можно вводить, как в ячейку, так и в строку функций, предварительно выделив ту ячейку, в которой она будет находиться. Перед каждой функцией следует ставить знак «=».
Существует и несколько другой способ введения функций округления. Его особенно удобно использовать, когда есть таблица со значениями, которые нужно преобразовать в округленные числа в отдельном столбике.





Как видим, существуют два основных способа округлить видимое отображение числа: с помощью кнопки на ленте и путем изменения параметров формата ячеек. Кроме того, можно изменить и округление реально рассчитываемых данных. Это также можно сделать по-разному: изменением настроек книги в целом или применением специальных функций. Выбор конкретного метода зависит от того, собираетесь ли вы применять подобный вид округления для всех данных в файле или только для определенного диапазона ячеек.

Отблагодарите автора, поделитесь статьей в социальных сетях.


Способ 1: Применение кнопок управления разрядностью
На навигационной панели Excel есть две кнопки, позволяющие управлять разрядностью числа. Одна из них подойдет для округления до десятых в том случае, когда чисел после запятой находится не так много. При этом учитывайте, что формат ячейки обязательно должен быть числовым или общим.
-
Выделите число, которое хотите округлить до десятых, сделав по нему клик левой кнопкой мыши.



И хотя ничего не помешает выделить все числа или поочередно заняться округлением каждого, не всегда удобно много раз нажимать одну и ту же кнопку, особенно когда есть более удачные варианты уменьшения разрядности.
Способ 2: Настройка формата ячеек
- Зажмите левую кнопку мыши и сразу выделите все ячейки, формат которых хотите настроить.





Во время использования этого способа учитывайте, что если в выбранный диапазон попадают и целые числа, к ним автоматически будет добавлен 0 после запятой, что видно на оставленном выше изображении.
-
В подходящей ячейке объявите функцию =ОКРУГЛ() , затем переместите указатель внутрь круглых скобок и начинайте создание аргументов.






Отблагодарите автора, поделитесь статьей в социальных сетях.


Производя различные вычисления в Excel, пользователи не всегда задумываются о том, что значения, выводящиеся в ячейках, иногда не совпадают с теми, которые программа использует для расчетов. Особенно это касается дробных величин. Например, если у вас установлено числовое форматирование, которое выводит числа с двумя десятичными знаками, то это ещё не значит, что Эксель так данные и считает. Нет, по умолчанию эта программа производит подсчет до 14 знаков после запятой, даже если в ячейку выводится всего два знака. Данный факт иногда может привести к неприятным последствиям. Для решения этой проблемы следует установить настройку точности округления как на экране.
Настройка округления как на экране
Но прежде, чем производить изменение настройки, нужно выяснить, действительно ли вам нужно включать точность как на экране. Ведь в некоторых случаях, когда используется большое количество чисел с десятичными знаками, при расчете возможен кумулятивный эффект, что снизит общую точность вычислений. Поэтому без лишней надобности этой настройкой лучше не злоупотреблять.
Включать точность как на экране, нужно в ситуациях следующего плана. Например, у вас стоит задача сложить два числа 4,41 и 4,34, но обязательным условиям является то, чтобы на листе отображался только один десятичный знак после запятой. После того, как мы произвели соответствующее форматирование ячеек, на листе стали отображаться значения 4,4 и 4,3, но при их сложении программа выводит в качестве результата в ячейку не число 4,7, а значение 4,8.
Это как раз связано с тем, что реально для расчета Эксель продолжает брать числа 4,41 и 4,34. После проведения вычисления получается результат 4,75. Но, так как мы задали в форматировании отображение чисел только с одним десятичным знаком, то производится округление и в ячейку выводится число 4,8. Поэтому создается видимость того, что программа допустила ошибку (хотя это и не так). Но на распечатанном листе такое выражение 4,4+4,3=8,8 будет ошибкой. Поэтому в данном случае вполне рациональным выходом будет включить настройку точности как на экране. Тогда Эксель будет производить расчет не учитывая те числа, которые программа держит в памяти, а согласно отображаемым в ячейке значениям.

Для того, чтобы узнать настоящее значение числа, которое берет для расчета Эксель, нужно выделить ячейку, где оно содержится. После этого в строке формул отобразится его значение, которое сохраняется в памяти Excel.

Включение настройки точности как на экране в современных версиях Excel
Теперь давайте выясним, как включить точность как на экране. Сначала рассмотрим, как это сделать на примере программы Microsoft Excel 2010 и ее более поздних версий. У них этот компонент включается одинаково. А потом узнаем, как запустить точность как на экране в Excel 2007 и в Excel 2003.
-
Перемещаемся во вкладку «Файл».




После этого в программе Excel 2010 и выше будет включен режим «точность как на экране».
Для отключения данного режима нужно снять галочку в окне параметров около настройки «Задать точность как на экране», потом щелкнуть по кнопке «OK» внизу окна.

Включение настройки точности как на экране в Excel 2007 и Excel 2003
Теперь давайте вкратце рассмотрим, как включается режим точности как на экране в Excel 2007 и в Excel 2003. Данные версии хотя и считаются уже устаревшими, но, тем не менее, их используют относительно немало пользователей.
Прежде всего, рассмотрим, как включить режим в Excel 2007.
- Жмем на символ Microsoft Office в левом верхнем углу окна. В появившемся списке выбираем пункт «Параметры Excel».
- В открывшемся окне выбираем пункт «Дополнительно». В правой части окна в группе настроек «При пересчете этой книги» устанавливаем галочку около параметра «Задать точность как на экране».
Режим точности как на экране будет включен.
В версии Excel 2003 процедура включения нужного нам режима отличается ещё больше.
- В горизонтальном меню кликаем по пункту «Сервис». В открывшемся списке выбираем позицию «Параметры».
- Запускается окно параметров. В нем переходим во вкладку «Вычисления». Далее устанавливаем галочку около пункта «Точность как на экране» и жмем на кнопку «OK» внизу окна.
Как видим, установить режим точности как на экране в Excel довольно несложно вне зависимости от версии программы. Главное определить, стоит ли в конкретном случае запускать данный режим или все-таки нет.

Отблагодарите автора, поделитесь статьей в социальных сетях.

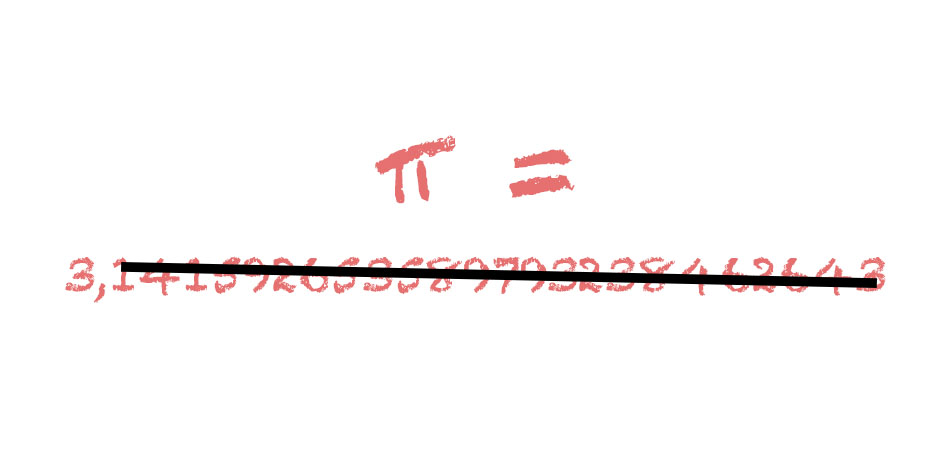
По умолчанию число отображаемых знаков после запятой в Excel ограничено двумя, однако во время взаимодействия с таблицами пользователи изменяют эти настройки или в результате расчетов после запятой отображается больше цифр, чем это нужно. В таком случае на помощь приходят методы округления, о которых и пойдет речь в этой статье.
Вариант 1: Кнопки управления разрядностью
Кнопки разрядности, расположенные на главной вкладке Экселя в разделе «Число», отвечают за добавление или уменьшение количества знаков после запятой. Их использование – самый простой метод округления чисел, а весь процесс выглядит следующим образом:

Выделите ячейку с числом левой кнопкой мыши и используйте кнопки разрядности, расположенные в блоке «Число». Их внешний вид вы видите на следующем изображении. Кнопка со стрелкой вправо убирает лишние нули или другие цифры после запятой, что и нужно в данном случае.

На изображении ниже вы видите число с тысячными долями. Если нужно округлить подобное значение, вы можете использовать ту же кнопку, но учитывайте, что эта операция в Excel работает так же, как и в математике, то есть округление в большую или меньшую сторону зависит непосредственно от последнего числа.
Вариант 2: Параметры формата ячеек
В Excel поддерживаются разные форматы ячеек, что упрощает процесс выполнения математических операций и написания обычного текста. Редактирование количества нулей после запятой по большей части относится к числовому формату, что и является одним из методов округления. Его преимущество заключается в том, что вы можете убрать лишние знаки сразу для нескольких ячеек, предварительно выделив их.

Зажмите левую кнопку мыши и выделите все ячейки, которые хотите изменить. Затем щелкните по любой из них ПКМ.

Из появившегося контекстного меню выберите пункт «Формат ячеек».

На панели слева выделите пункт «Числовой» и измените значение «Число десятичных знаков» на оптимальное, самостоятельно вписав цифру в поле.

Обратите внимание на образец и убедитесь в том, что результат вас устраивает.

Вернитесь к таблице и проверьте изменения. Обратите внимание на то, что данная настройка работает и в обратную сторону, то есть позволяет добавить количество отображаемых знаков после запятой.
Вариант 3: Функция ОКРУГЛ
В завершение разберу необычный тип округления чисел в Экселе, который редко применяется, но может оказаться полезным в тех случаях, когда отредактировать исходную ячейку возможности нет. Данная функция работает примерно так же, как и настройка из предыдущего метода, но применяется в других ситуациях, в частности при переносе данных из таблицы.

Выберите пустую ячейку, в которой хотите получить запись округленного числа, после чего напишите там знак «=», объявив тем самым начало функции. Введите ОКРУГЛ или только начните записывать название функции, а затем выберите ее из списка.

Нажмите левой кнопкой мыши по исходной ячейке с числом для округления или введите ее номер самостоятельно.

Закройте первый аргумент, используя знак «;», после чего добавьте число, отвечающее за количество знаков после запятой, и закройте круглую скобку, закончив тем самым объявление формулы.

Обратите внимание на изображение ниже, где показан правильный синтаксис ОКРУГЛ.

В результате вы должны получить вывод с указанным количеством знаков после запятой и корректно работающим округлением в большую или меньшую сторону. В моем примере последнее число 4 – это значит, что оно просто убирается и сотая доля 6 остается неизменной. Если бы изначальное число было хотя бы 54,465, то вместо последней шестерки мы бы получили 7, как и в математике.
При использовании данного способа обратите внимание на то, что он также зависит от формата ячейки, в которой отображается результат функции. Если количество знаков после запятой не полное, вернитесь к Варианту 2 и в настройках формата добавьте одну или две разрядности для ячейки с формулой.
Читайте также:


