Final cut как удалить неиспользуемые файлы
By default, rendering happens in the background in Final Cut Pro, but you can also manually start rendering for a project or a portion of a project.
Render files are stored in your Final Cut Pro library or in an external location you define. See Set storage locations in Final Cut Pro.
Over time, render files can accumulate and take up storage space. Unused render files can also accumulate when you do any of the following:
Make changes to a project timeline
Update Final Cut Pro, macOS, or third-party plug-ins
Move a library between computers with different versions of macOS
If you want to free up storage space, you can delete unused render files in selected events. You can also delete all render files for projects, events, or libraries. Original media files are not deleted, so you can always regenerate render files from the original media.
Note: The Delete Generated Files commands delete render, optimized, and proxy files only. See Create optimized and proxy files in Final Cut Pro.
Render all or part of a project
In Final Cut Pro, do one of the following:
Render a portion of your project: In the timeline, select the clip or clips that you want to render, then choose Modify > Render Selection (or press Control-R).
Note: The selection must be a clip selection, not a range selection. See Select one or more clips and Select a range.
Render all portions of your project that need rendering: Choose Modify > Render All (or press Control-Shift-R).
Final Cut Pro renders the portions of the project that you defined and removes the corresponding dotted render indicator. You can view the progress of rendering in the Background Tasks window.
Delete clip render files
Select one or more clips in the Final Cut Pro browser.
Choose File > Delete Generated Clip Files.
In the window that appears, select Delete Render Files and click OK.
Delete project render files
Select one or more projects in the Final Cut Pro browser.
Choose File > Delete Generated Project Files.
In the window that appears, select Delete Render Files and click OK.
Delete event render files
In the Libraries sidebar in Final Cut Pro, select one or more events in the same library.
Choose File > Delete Generated Event Files.
In the window that appears, select Delete Render Files.
Select whether to delete unused render files or all render files, then click OK.
Note: If you choose to delete all render files in an event, any project render files in that event are also deleted.
Delete render files from a library
In the Libraries sidebar in Final Cut Pro, select a library.
Choose File > Delete Generated Library Files.
In the window that appears, select Delete Render Files.
Select whether to delete unused render files or all render files, then click OK.
До релиза Final Cut Pro X 10.2 не было возможности сохранить конфигурации эффектов в качестве предустановок для будущего использования.
Единственным вариантом было копировать и вставлять конфигурации из одного клипа в другой, используя команды «Вставить эффекты» и «Вставить атрибуты»
Подробнее о команде «Вставить атрибуты» можно прочитать по ссылке.
К счастью, в Final Cut Pro X 10.2 Apple добавила новую замечательную функцию в приложение под названием «Сохранить предустановку эффектов».
Теперь вы можете настроить клип по своему вкусу, используя несколько эффектов, настроек, ключевых кадров и т. д.,
А затем сохранить эту конфигурацию для использования в будущем.
Вот несколько шагов, необходимых для использования этой функции:
- Настройте клип точно так, как вы хотите настроить другие клипы. Вы сможете сохранить все из эффектов, которые вы применили, к ключевым кадрам, которые вы установили, поэтому обязательно подумайте обо всем.

- Отметьте все параметры, которые вы хотите сохранить из этого клипа. Назовите свой пресет как-нибудь запоминающимся, чтобы вы запомнили, что именно вы создали. Кроме того, выберите или создайте категорию, которая также поможет вам вспомнить.

- Нажмите сохранить. Теперь вы создали пресет эффектов. Его можно найти в браузере эффектов в выбранной вами категории.
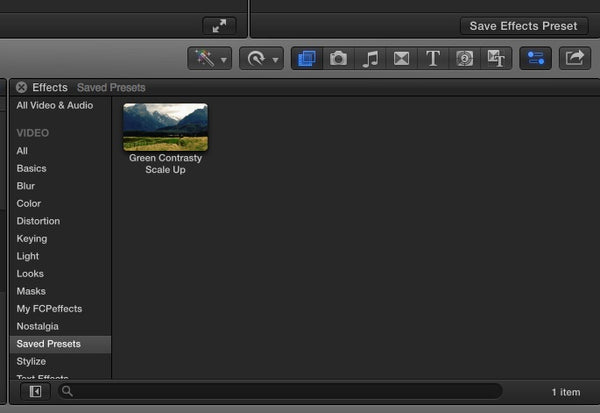
Если вы хотите удалить предустановку, щелкните ее правой кнопкой мыши и выберите «Показать в Finder» или выберите его и нажмите Command-Shift-R. Затем перетащите набор настроек в корзину и перезапустите Final Cut Pro X, чтобы изменения вступили в силу.
Эта функция также работает со звуком, что позволяет легко сохранять все ваши любимые настройки аудио настроек! Просто выберите вкладку Аудио в верхней части Инспектора для любого клипа со звуком, следуйте тому же процессу, что и выше.

Venture media – студия по созданию подкастов. Студия находится в Екатеринбурге, а наша команда работает по всей России. Сейчас мы Читать далее

Проекты для каналов ТНТ, ТВ3. Мультизадачность.Ответственность, обязательность, внимательность.Быть коммуникабельнымПроявлять инициативу и хотеть учиться и узнавать новое.Только MacOS, FCPX, Motion Основные Читать далее

Возможно ли в FCPX уменьшить прозрачность видео для плавной постановки другого слоя?


Kirill, уточните пожалуйста название плагина для FCPX студии Pixel Film Studios - в стандартных условиях про "5 раз скачать" не нашёл у них, но этот вопрос интересует.






Михаил, ВСЕГДА, в любой ситуации — пользуйтесь сайтом разработчика.
Удаление (в данном случае) по-английский — uninstalling

Final Cut Pro X, спасибо. Но уже перелопатил их инструкцию, и написал в саппорт. Ответят 7-го января только, праздники.
Вся проблема в том, что нет файлов по этим директориям.. Бред какой-то.

Как делать похожее? Насколько я понимаю, там снижается прозрачность следующего видео (?все видео обязательно должны быть статичны?) и далее подставляется)


MacBook Pro 15 (2015) 2,5 GHz AMD Radeon R9 M370X (mojave).
Final Cut Pro X (10.4.4)
Исходники 2.7к 60fps H265,перекодил все в прорес,работаю в прокси.

Денис, c каких пор слоумо перестало быть эффектом?
Не совсем понятно выражение "весит систему". Где находится библиотека FCPX? Если на внешнем диске — в какой файловой системе диск?

Анатолий, Зависает программа, клавиатура не отвечает, активен только курсор с загрузкой.Библиотека находится на маке.

Всемогущий эксперт по написанию текстов, который хорошо разбирается в проблемах Mac и предоставляет эффективные решения.
Вы пользователь macOS, который постоянно работает с такими приложениями, как Adobe Photoshop / Premiere Pro и Final Cut Pro? Затем вы столкнулись с ошибками, связанными с рабочими дисками. Одна из распространенных ошибок, когда вы регулярно используете эти программы, заключается в том, что вы не могли открыть их, потому что скретч-диски полны.
Если вы столкнулись с этой проблемой, вам следует освободить все место на диске. Вы наткнулись на лучшую страницу, чтобы решить проблему и сорвать джекпот, поскольку мы собираемся дать вам исчерпывающее руководство о том, как решить вашу проблему.Скретч-диски полныПроблема.
Как только вы ознакомитесь с нашим руководством, ваш компьютер MacOS будет чистым. И он будет работать на свой оптимальный потенциал. Узнайте, как этого добиться, ниже.
Часть 1. Что такое рабочие диски?
Для использования таких приложений, как Final Cut Pro или Adobe Photoshop, требуется собственное рабочее пространство, обычно называемое кэш-памятью или виртуальной памятью. Это пространство, где временные файлы проекта помещаются в хранилище и доступны.
Временный диск - это пространство на жестком диске, используемое Photoshop (или другими программами) в качестве кэш-памяти. Обычно используется, когда оперативная память (Оперативная память) недостаточно для выполнения задач.
Давайте возьмем Photoshop в качестве примера. Упомянутая программа дает вам возможность назначать несколько скретч-дисков. Таким образом, он может использовать больше места в качестве кэш-памяти для выполнения задач. Когда вы работаете с изображениями большого размера и несколькими слоями, Adobe Photoshop пожирает пространство внутри ваших macOS в фоновом режиме, создавая огромную кучу временных файлов проекта.
Когда вы начинаете настраивать Adobe Photoshop, вы можете назначить различные рабочие диски для конкретного диска, который вы хотите. Предполагается, что вы не выбираете системный диск. Это если у вас есть другие альтернативные сушки на выбор.

Часть 2. Что означает, когда рабочие диски Photoshop заполнены?
Could not initialize photoshop because the scratch disks are full? Could not update smart object files because the scratch disks are full? The major cause of the error “scratch disks are full” is a load of temporary files within your Mac computer. They can pile up easily and take up mountains of space within your drive in the background – you won’t notice a trace of it happening!
Например, если вы принудительно бросить Photoshop (и подобные программы) все время, тогда у вас есть горы временных файлов на компьютере. Поскольку Adobe Photoshop не может полностью закрыть каждый проект после выполнения принудительного выхода, такие временные файлы хранятся на вашем устройстве MacOS.
Другие причины, которые могут привести к ошибке, включают в себя нехватку места на жестком диске, где размещены рабочие диски, раздел диска, используемый программой, переполнен, и недостаточно оперативной памяти (ОЗУ) для таких приложений, как Photoshop.
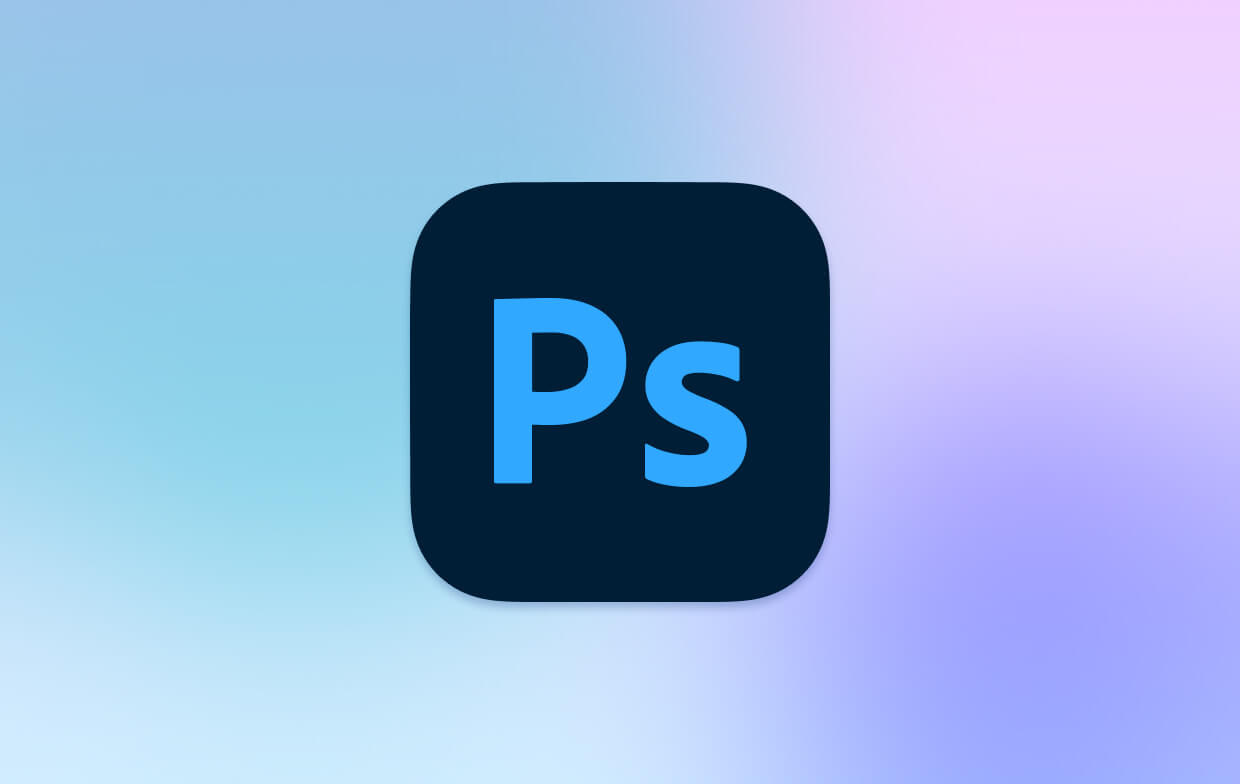
Решение 01. Очистите кеш в Photoshop
Для этого откройте Photoshop на своем компьютере Mac и нажмите кнопку меню «Редактировать». Затем наведите указатель мыши на параметр «Очистить», чтобы отобразить четыре различных параметра: Все, Буфер обмена, Отменить и Истории.
Если один из этих элементов выделен серым цветом, это означает, что он уже удален. Выберите конкретный элемент, который вы хотите удалить. Или вы можете выбрать «Все», чтобы удалить каждый кеш. Появится предупреждение о том, что процесс очистки не может быть отменен. Если вы уверены в этом, нажмите «ОК».

How to Clear Scratch Disk without Opening Photoshop?
Sometimes the cache files are stored too deep to find, it's hard to locate them. So the best way to clean your scratch disks and cache files from Photoshop is to use cleaning software. We recommend PowerMyMac to locate and delete those files for you quickly. Check the simple steps below:
- Free download and launch PowerMyMac on your Mac.
- Choose “Master Scan” and press the “Scan” button to wait for the process to complete.
- All System junk files will be displayed on the platform. Click "Application Cache" then locate Photoshop cache.
- Click the button for “Clean”. Then, wait for the process to complete.

Решение 02. Удалите временные файлы
If саман Photoshop не принимает меры для автоматического удаления своих временных файлов, тогда вы должны сделать это самостоятельно. Чтобы найти эти временные файлы, вы должны искать те, которые начинаются с букв «pst» + строка с разными номерами + расширение с буквами «tmp». Реализуйте поиск по словам «Photoshop Temp», чтобы между ними было пространство.
Вы можете посмотреть на них в скретч-диске. Однако, если вы хотите убедиться, что можете найти все, вы можете просто выполнить поиск по всему компьютеру MacOS. Процесс обнаружения может длиться долго. Таким образом, вы можете просто сделать что-то еще, ожидая его завершения.
Как только вы вернетесь к своему компьютеру, отобразится очень длинный список различных временных файлов. Убедитесь, что вы сохранили свою работу в первую очередь. Затем закройте программу Adobe Photoshop. После этого вы можете удалить длинный список файлов по своему желанию. Вы также можете очистить корзину.
Решение 03. Освободите место на диске
Скретч диски переполнены? Может быть, это прилив, чтобы очистить ваш жесткий диск. Таким образом, вам не нужно покупать и устанавливать другой. Есть ли что-то, что вам не нужно, чтобы очистить больше места для хранения? Типичный человек будет иметь много бесполезных файлов на своем компьютере.
Вы можете удалить эти файлы, чтобы освободить место на вашем диске. Вы также можете перенести файлы на внешние устройства хранения, такие как USB-накопители и DVD-диски. Вы также можете выбрать облачные сервисы хранения, такие как iCloud и Dropbox.
Для тех, кто использует macOS Sierra и более поздние версии компьютера Mac, вы можете использовать инструменты, которые помогут вам управлять пространством на жестком диске. Зайдите в меню Apple и перейдите в раздел «Об этом Mac». Нажмите на вкладку «Хранилище», и вам будет показана гистограмма.

Когда вы нажимаете кнопку «Управление» в правой части графика, вам будут показаны различные инструменты. Многие из них действительно полезны. Например, у нас есть Оптимизированное хранилище, позволяющее вам настраивать определенные вложения электронной почты, которые загружаются на компьютер. Однако некоторые инструменты просто перемещают ненужные файлы из одного места в другое.
Стоит отметить, что большинство различных процессов выполняются автоматически. Это касается Sierra и более поздних версий macOS. Это звучит как отличная идея, так как компьютер думает сам за себя. Он знает, какие файлы поместить в iCloud и какие фильмы удалить из iTunes.
Решение 04. Измените рабочий диск
You can modify the directory of the scratch disk, especially if the old one is full. After this, simply restart Adobe Photoshop. To do this, press CMD + Option while you are launching the program. It is important to note that if a driver is over 85% full, it can lead to big problems.
Чтобы изменить местоположение своего рабочего диска, нажмите меню в Photoshop и перейдите в «Настройки». Затем перейдите на «Чистый диск» и установите соответствующие флажки, чтобы выбрать или удалить определенный диск в качестве рабочего диска. Нажмите «ОК» и после этого перезапустите Adobe Photoshop.
Решение 05. Купить новый диск
Ваша проблема «чистых дисков заполнена» вызвана двумя основными причинами: нехваткой ОЗУ и нехваткой места на диске Таким образом, вы можете купить твердотельный накопитель (SSD) или новый жесткий диск (HDD) использовать в качестве местоположений для временных файлов рабочего диска.
В настоящее время достаточно получить диск 60 ГБ. Но все же, это зависит от ваших потребностей и рабочей нагрузки. Если вы работаете с большим количеством данных, то, конечно, вам потребуется больше места для хранения и более дорогой диск. Вы сами знаете свои проекты, и вы сможете оценить, сколько вам нужно, как только вы приступите к работе над своими программами.
Решение 06. Правило 15%
Важно сохранить как минимум 10-15% свободного места на жестком диске. Итак, если у вас есть 512 ГБ SSD, вы должны убедиться, что он имеет свободное пространство не менее 51.2 ГБ. Это дает вам больше возможностей для создания временных файлов и сохранения копий проекта, которые могут быть более одного.
Решение 07. Освободите больше оперативной памяти в терминале macOS
Photoshop and other programs can get paralyzed because of insufficient RAM. When this happens, a certain command can be run within the macOS Terminal. Go to Launchpad to open your Terminal application. Then, paste the following without the period in the end: sudo purge . After this, input your password.

Обычно вы сначала не заметите разницу. Однако, поскольку вы освободили больше оперативной памяти, все файлы, расположенные в вашей виртуальной памяти, освобождаются. Таким образом, ваш компьютер Mac будет работать быстрее, чем раньше.
Наконечник: Если вы не знаете, сколько оперативной памяти вам нужно на вашем Mac, вы можете проверьте это здесь.
Решение 08. Откройте для себя скрытые файлы в папке Photoshop
Leftovers in projects can be hard to track, and they take up a huge space on your drive. To show hidden files in a folder, a specific shortcut combination can be used. Thus, you can go to the Photoshop folder and press the keys CMD + SHIFT+ Period . If folders greyed out are displayed, check out their size.
Решение 09. Дефрагментация диска
Вы также можете выбрать дефрагментацию диска в более старых версиях компьютера Mac. Он собирает связанные элементы и позволяет удалять ненужные данные и остатки. Обычно последняя версия macOS не требует дефрагментации, поскольку Apple предоставила встроенные утилиты, которые автоматически удаляют фрагментированные файлы. Таким образом, это работает с версиями, предшествующими OSX 10.2.
Часть 4. Рабочие диски переполнены Исправлена ошибка
Вы следовали всему в этом руководстве? Тогда вы можете не столкнуться с ошибкой, когда рабочие диски больше не заполнены. В следующий раз, когда вы будете использовать Photoshop или Final Cut Pro, вы получите лучший опыт - у вас будет программа, которая работает плавно и работает быстрее.
Whether you did it yourself or you used a program such as PowerMyMac, just ensure that you’ve cleaned up your full scratch disk. Once you have done this, you’ll notice that your Mac will return the favor by running at optimum performance.
As such, if you wish to get PowerMyMac, you should do so by скачать инструмент очистки здесь, Это определенно сэкономит время, так как вам не нужно проходить через все «другие» решения, которые мы дали выше. Получить программное обеспечение сегодня и держать ваш Mac в лучшей форме!
FAQs about Scratch Disks Are Full
1. Can I Use An External Hard Drive as a Scratch Disk in Photoshop?
Yes, you can use an external hard drive or internal drive as your scratch disk. But in this case, you need to have a fast connection like Thunderbolt.
2. Is It Safe to Delete Scratch Disk in Photoshop?
Delete scratch disk in Photoshop means deleting cache and temp files. These files are safe to delete and won't affect the performance of Photoshop.
3. How Do I Empty the Scratch Disk in Photoshop?
Open Photoshop and click the menu button for "Edit", then click "purge", choose "All". Click "OK" at the end.
Читайте также:


