Total commander удалить плагин

Файловый менеджер является необходимым элементом любого персонального компьютера. Именно благодаря ему, пользователь совершает навигацию между файлами и папками, расположенными на жестком диске, а также выполняет над ними ряд действий. Но функционал стандартного Проводника Windows не удовлетворяет многих пользователей. Для того, чтобы пользоваться дополнительными возможностями, они устанавливают сторонние файловые менеджеры, лидером по популярности среди которых заслуженно является Тотал Коммандер.
Навигация по директориям
Как и у любого файлового менеджера, главной функцией программы Total Commander является навигация по директориям жесткого диска компьютера, и по съемным носителям информации (дискеты, внешние жесткие диски, компакт-диски, USB-накопители и т. д.). Так же при наличии сетевых подключений, с помощью Тотал Коммандер можно производить навигацию по локальной сети.

Удобство навигации заключается ещё в том, что можно одновременно работать в двух панелях. Для удобной навигации имеется возможность максимально настроить под себя вид каждой из панелей. Можно располагать файлы в них в виде списка или же использовать форму активных эскизов с предпросмотром изображений. Также имеется возможность использовать форму дерева при построении файлов и каталогов.

Пользователь также может выбирать, какую информацию о файлах и каталогах он желает видеть в окне: имя, тип файла, размер, дата создания, атрибуты.
FTP-соединение
При наличии доступа к интернету, с помощью Total Commander можно передавать и принимать файлы по протоколу FTP. Таким образом, очень удобно, например, загружать файлы на хостинг. Встроенный FTP-клиент поддерживает технологию SSL/TLS, а также докачку файлов, и возможность загрузки в несколько потоков.
Кроме того, в программу встроен удобный менеджер FTP-соединений, в котором можно хранить учетные данные, чтобы не вводить их каждый раз при подключении к сети.

Действия над файлами и папками
Как и в любом другом файловом менеджере, в Тотал Коммандер можно производить различные действия над файлами и папками: удалять их, копировать, перемещать, переименовывать, включая изменение расширения, менять атрибуты, делить на части.

Большинство из этих действий можно применять не только к единичным файлам и папкам, но и к целым их группам одновременно, объединенным по имени или расширению.

Действия можно производить с помощью верхнего меню в разделе «Файлы», с помощью «горячих клавиш», расположенных в нижней части интерфейса программы, а также при помощи контекстного меню Windows. Имеется возможность выполнять действия с помощью настраиваемого сочетания клавиш на клавиатуре. Кроме того, Total Commander, при перемещении файлов, может использовать технологию перетаскивания drag-and-drop.
Архивация
В программе имеется встроенный архиватор, который может распаковывать архивы с расширением ZIP, RAR, ARJ, LHA, UC2, TAR, GZ, ACE, TGZ. Он также может упаковывать файлы в архивы ZIP, TAR, GZ, TGZ, а при наличии подключенных соответствующих внешних упаковщиков Total Commander производить архивацию в форматы RAR, ACE, ARJ, LHA, UC2, в том числе создавать многотомные архивы.

Программа может поддерживать работу с архивами в том же режиме, что и с каталогами.

Просмотрщик
В программе Total Commander имеется встроенный промотрщик (lister), который обеспечивает просмотр файлов с любым расширением и размером в двоичной, шестнадцатеричной и текстовой форме.

Поиск
Total Commander предоставляет удобную и настраиваемую форму поиска файлов, в которой можно указать приблизительную дату создания искомого элемента, его наименование полностью или частично, атрибуты, область поиска и т. д.
Программа может производить поиск также внутри файлов и внутри архивов.

Плагины
Многочисленные плагины, подключаемые к программе Total Commander, могут в значительной мере расширить её функциональность, превращая в мощнейший комбайн для обработки файлов и папок.
Среди основных групп плагинов, используемых в Total Commander, нужно выделить следующие: плагины для архивации, для просмотра различных типов файлов, для доступа к скрытым участкам файловой системы, информационные плагины, для быстрого поиска.

Преимущества Total Commander
- Имеется русскоязычный интерфейс;
- Очень большая функциональность;
- Использование технологии drag-and-drop;
- Расширенная работа с плагинами.
Недостатки Total Commander
Как видим, программа Total Commander является многофункциональным файловым менеджером, призванным удовлетворить запросы практически любого пользователя. Функциональность программы можно расширить ещё больше, с помощью постоянно обновляемых плагинов.

Отблагодарите автора, поделитесь статьей в социальных сетях.


Тотал Коммандер является мощнейшим файловым менеджером, для которого доступно выполнение многочисленных действий над файлами и папками. Но даже этот очень большой функционал имеется возможность расширить с помощью специальных плагинов как от разработчика программы, так и от сторонних энтузиастов.
Total Commander как установить плагин
Содержание: Total Commander как установить плагин
Работа с расширениями для Total Commander
Как и аналогичные дополнения для других приложений, плагины для Total Commander, способны предоставить дополнительные возможности пользователям, но те, кому не нужны определенные функции, могут попросту не устанавливать бесполезные элементы, а оставить свой выбор только на действительно необходимых.
Установка и удаление плагинов
Для начала разберемся, какие виды плагинов существуют для Тотал Коммандер. Условно их можно разделить на четыре группы.
- Архиваторные плагины (с расширением WCX) – их основная задача заключается в создании или распаковке тех типов архивов, работа с которыми не поддерживается встроенным инструментарием Тотал Коммандер;
- Плагины файловой системы (расширение WFX) — обеспечивают доступ к дискам и файловым системам, недоступным через обычный режим Windows, например Linux, Palm/PocketPC и др.;
- Плагины внутреннего просмотрщика (расширение WLX) — позволяют производить просмотр с помощью встроенной программы Listen тех форматов файлов, которые по умолчанию просмотрщиком не поддерживаются;
- Информационные плагины (расширение WDX) — отвечают за возможность просмотра более подробной информации о различных файлах и элементах системы, чем это делают встроенные инструменты Тотал Коммандер.

Установка плагинов
После того как мы разобрались, что представляют собой плагины, давайте выясним, как их установить в программу Total Commander.
1. Переходим в раздел «Конфигурация» верхнего горизонтального меню. Выбираем пункт «Настройка».

2. В появившемся окне переходим во вкладку «Плагины».

3. Откроется браузер, установленный по умолчанию, который переходит на официальном сайте Total Commander на страницу с доступными плагинами. Выбираем нужный нам и переходим по ссылке на него.

4. Начинается закачка установочного файла плагина, а по её завершении обязательно через Total Commander следует открыть директорию его расположения и инициировать установку нажатием клавиши Enter на клавиатуре или двойным нажатием на левую кнопку мыши.

5. После этого появляется всплывающее окно, которое просит подтверждения того, что вы действительно желаете выполнить установку. Жмем «Да».

В следующем окне определяем, в какую директорию будет установлен плагин. Лучше всего данное значение оставлять по умолчанию. Опять жмем «Да».
6. Затем можно определить, с какими расширениями файлов будет ассоциироваться наш плагин. Зачастую данное значение также выставляется самой программой по умолчанию, используем кнопку «OK».

Таким образом, плагин будет установлен.
Удаление плагинов
Если вы ошибочно установили компонент или в предоставляемых им функциях более не нуждаетесь, закономерно его удалить, чтобы не оказывать лишнюю нагрузку на систему. Для каждого типа плагина есть собственный вариант удаления: у некоторых из них в настройках есть кнопка «Удалить», с помощью которой выполняется деактивация, тогда как для избавления от других нужно приложить намного больше усилий. Впрочем, существует универсальный вариант деинсталляции расширений.
1. Заходим в настройки того типа плагинов, один из которых требуется удалить. Выбираем из выпадающего списка ассоциированное с ним расширение.

2. После этого становимся на графу «Нет». Как видим, значение ассоциации в верхней строчке поменялось. Жмем на кнопку «OK» — при следующем заходе в настройки данной ассоциации уже не будет.

Если для этого плагина существует несколько ассоциативных файлов, вышеуказанную операцию следует провести с каждым из них.
3. После этого следует самостоятельно удалить папку с программными компонентами. Таковые располагаются в корневом каталоге программы Тотал Коммандер. Заходим в него и удаляем в соответствующем расположении папку с тем плагином, от записей которого до этого очищали раздел ассоциаций.

Как видим, в удалении и установке плагинов нет ничего сложного.
Подборка плагинов для Тотал Коммандер
За всё время существования этого файлового менеджера для него было выпущено множество дополнений. Рассмотрим самые интересные и полезные из них.
7-Zip
Известный свободный архиватор достаточно давно существует в виде плагина для ТК. По сути, это тот самый 7-Зип, в котором вместо собственной графической надстройки используется интерфейс рассматриваемого файлового менеджера. Следовательно, плагин обладает точно тем же функционалом, что и standalone-приложение.

AVI
Одним из самых популярных форматов цифрового видео был и остаётся AVI. Мало кто знает, что такие файлы представляют собой контейнеры, в которых содержится также дополнительная информация вроде метаданных и раскадровки ролика. Для просмотра записанных в этом контейнере данных и предназначен рассматриваемый плагин.

Checksum
Одним из важнейших параметров цифрового файла является его целостность: если она нарушена, документ в большинстве случаев оказывается испорчен. Для проверки целостности используется контрольная сумма – заголовок, состоящий из начальных значений отдельных байтов файла, уникальных только для него. Обычно для работы с контрольными суммами требуется отдельное решение, но в TC данная процедура реализована посредством отдельного плагина под названием Checksum.


ISO
Работа с образами дисков в Windows часто представляет собой нетривиальную задачу. Ситуация улучшилась с появлением средства для работы с ними в десятой версии ОС от Microsoft, но пользователи более старых вариантов по-прежнему испытывают проблемы. К счастью, в Тотал Коммандер есть расширение, которое позволяет просматривать содержимое образов в форматах ISO, NRG, IMG или совершать с ними разные файловые операции, а также создавать такие документы.

Android ADB
Продвинутые пользователи устройств на базе Android так или иначе слышали об интерфейсе ADB, позволяющий совершать с файловой системой девайса разнообразные операции, недоступные обычными методами. Для работы с Android Debug Bridge существуют отдельные решения в виде полноценного средства или утилиты, однако без них можно обойтись, если использовать Тотал Коммандер и дополнительный функционал работы с интерфейсом АДБ, который в нем реализован посредством плагина. Он разработан сторонним энтузиастом, поэтому загрузить с ресурса файлового менеджера не получится — воспользуйтесь приведённой ниже ссылкой.
Universal Viewer
Total Commander в состоянии «из коробки» умеет работать со множеством типов файлов, однако в подавляющем большинстве функционал просмотра и редактирования довольно ограничен. Обойти эти ограничения можно с помощью специального расширения, которое называется Universal Viewer. Этот плагин облегчает просмотр двоичных файлов, автоматически выбирая подходящую кодировку, предоставляя возможность распечатывания документов, просмотра веб-страниц без браузера и многое другое. Технически представляет собой полноценное приложение, разработанное независимой командой.

Заключение
Как видим, обилие плагинов, предназначенных для программы Total Commander, чрезвычайно разнообразно, и при работе с каждым из них требуется особенный подход.
How do I uninstall-remove-delete a plugin?
Post by *MarkFilipak » 2015-04-01, 23:06 UTC
Wow. I thought I'd find the answer right way, but I've searched for an hour and have found no joy. That generally means I'm clueless.
Do I simply delete the '.wcx'?

Posts: 344 Joined: 2010-07-27, 22:00 UTC
Post by *iana » 2015-04-02, 02:23 UTC
ps. removing a olugin does not require removing the w?x file, if a wcx is missing you might end up with some errors, but the plugin will still show-up as registered.
Posts: 3362 Joined: 2007-09-13, 22:20 UTC Location: Europa
FAQs: PLUGINs - Find / Install / Remove a plugin
Post by *Stefan2 » 2015-04-02, 07:04 UTC
The core installation of Total Commander often may lack of important features. But the concept of TC is to relay on Plugins and Add-Ons.
Plugin types:
Total Commander currently supports four plugin types:
- Packer plugins (.wcx files) - Packer plugins are used to pack/unpack/modify specific file types, usually archive formats.
- File system plugins (.wfx files) - File system plugins are used via the Network Neighborhood.
- Lister plugins (.wlx files) - Lister plugins display special file types in the built-in lister as well as in the quick view panel (Ctrl+Q).
- Content plugins (.wdx files) - Content plugins have several purposes: searching for specific file properties and contents, displaying of these properties in file lists, and using them in the multi-rename tool to add them to the file name.
How to use plugins:
- Packer plugins (.wcx files) - Use them from "Files > Pack. " dialog (Alt+F5)
- in Packer-dialog use the drop down menu to chose the plugin by its given name on installation time at "All files with extension (ending with):"
- File system plugins (.wfx files) - Use them via the "Network Neighborhood" , the [\]-button on the drive button bar.
- Lister plugins (.wlx files) - Use them in the built-in lister (F3) as well as in the quick view panel (Ctrl+Q).
- Content plugins (.wdx files) - Use them for "user defined columns", in the Search, in View ("Lister", F3 key), in menu Show > Quick View Panel, or use them in the multi-rename tool.
How-To enter the "Network Neighborhood" ?
you need to have the "[x] Show drive buttons " enabled (menu "Configuration > Options. > Layout"),
then use the [\] -button, on the right after all the drive buttons, to enter the " Network neighborhood " view.
Or use the internal command cm_OpenNetwork in TCs command line box or from an own created button.
cm_OpenNetwork=2125;Network neighborhood
Installing a plugin:
Installation using Total Commander's integrated plugin installer
- download the plugin archive (zip/rar)
- open TC and locate that archive
- from within Total Commander simply double clicking the plugin installation archive
- that will launch TC's built-in plugin installer
- if you don't understood the dialogue's, just continue and click OK.
This only works if the following conditions are met:
You are using Total Commander version 6.5 (2005) or later.
The plugin installation archive supports installation by the integrated installer (contains a pluginst.inf).
Note:
If you cancel the first installation offer, then the next double click on the archive
will open the archive as an folder (on default set-up) and don't offer to install anymore for the time being.
Solution: just open and close another archive file (even the same but renamed file), then TC will again on next double click offer to install.
STEPS
CONTAINS:
--ReadMe.txt
--FileX.wdx
--FileX.wdx64
--FileX.lng
--pluginst.inf
- - -[plugininstall]
- - -description=FileX 2.3
- - -type=wdx
- - -file=FileX.WDX
- - -defaultdir=FileX
Note:
If you cancel the first installation offer, then the next double click on the archive will open the archive as an folder (on default set-up)
and don't offer to install anymore for the time being, but show you the content of that archive in a folder-view.
To get back the TC integrated plugin installer, just open and close another archive file (even the same but renamed file),
then TC will again offer to install on next double click. (or wait some time for an timeout? or restart TC?)
Double clicking on "FileX23.zip" brings this dialog of the TC integrated plugin installer:
---------------------------
FileX23.zip
---------------------------
This archive contains the following Total Commander plugin/addon:
FileX 2.3
you will see the "Install to:"-dialog (see below next but one),
or, if there is already a plugin with that name installed, first this question:
---------------------------
FileX.WDX
---------------------------
A plugin with this name is already installed in the following directory:
%Commander_Path%\plugins\wdx\FileX\ <------ includes my own folder structure
Do you want to overwrite it?
Choose 'No' to select a different location.
---------------------------
Yes No Cancel
---------------------------
you will see the same "Install to:"-dialog
as if there were no plugin with that name already installed:
---------------------------
FileX 2.3
Install to:
%Commander_Path%\plugins\FileX <------ the plugin default install-folder recommendation
[_]Confirm overwrites
OK Tree Cancel
---------------------------
EXPLANATIONS:
%Commander_Path% >> the folder of TC in an "portable" notation, independent from driveletter.
plugins > > > > > > the sub folder to store all plugins
FileX > > > > > > > the sub folder for this plugin (you may want to sort by plugin type: %Commander_Path%\plugins\WDX\FileX\)
Depending on the plugin type you will see another dialog with more options,
if you don't understood just see the read.me file or continue and click [OK] (as we all do).
After installation you will have this new files in your TC folder:
Y:\our path to TCM\plugins\wdx\FileX\FileX.lng
Y:\our path to TCM\plugins\wdx\FileX\FileX.wdx
Y:\our path to TCM\plugins\wdx\FileX\FileX.wdx64
Y:\our path to TCM\plugins\wdx\FileX\ReadMe.txt
And in the wincmd.ini these new entry(ies):
[ContentPlugins]
2=%Commander_Path%\plugins\wdx\FileX\FileX.WDX
petermad wrote: ↑ 2021-10-19, 12:44 UTC
The setting "Configuration" -> "Options. " -> "Packer" -> "Treat archives like directories" has to be enabled for TC's auto-installer to work
Also there is wincmd.ini switch (under [Configuration]) which may be added by the user itself:
AutoInstallPlugins=1 (If set to 0, auto-installation of plugins, when entering plugin archive, is disabled)
It can only be set manually by user by adding it to the wincmd.ini file.
Please note that entries with default setting (see Menu Help) are not written to the wincmd.ini and also may be removed automatically by TC itself.
See Menu "Configuration > Change Settings Files Directly. " for to open wincmd.ini and wcx_ftp.ini both in Notepad.
Manual installation of plugins via dialog
Some (older) plugins need to be installed manually (and even the newest could be installed this way).
- Download the plugin
- Unpack the plugin
- Have the folder with the plugin open in TC
- Open menu "Configurations > Options. > Plugins"
- Depending on the plugin type click at the right "[Configure]"-button.
For Packer WCX-plugins
you have to add during the setup an "File extension" or an "psuedo file type" which with that plugin
should be associated with, see too the read.me file of the plugin.
Then click at [New type. ] and browse for the *.wcx file.
For the other three plugin types just click at the [Add]-button and browse for the *.w?x file.
For some plugins you can open the wincmd.ini and modify the entry of that plugin to adjust it on your needs.
Please read the plugin read.me file or search the forum for help.
Install plugins manually "by hand"
If you have found an un-packed plugin, f.ex. in your backup, or if you want
to get a second version of one already installed plugin, follow this two steps:
1: having the Plugin files (e.g. all the *.w?x, *.exe, *.dll, *.ini, *.txt, etc. ) in one folder,
normal an sub folder of the TC\Plugins folder, name it like you want, f.ex.: "TC\Plugins\WFX\Registry".
(You can also copy such an sub folder and install an plugin an second time, f.ex.: "TC\Plugins\WFX\Registry-copy".)
Note: depending on the plugin, the plugin configuration file (*.ini) may be put elsewhere automatically (mostly in the folder with the wincmd.ini)
Note: plugin files with name, ending in "64" (like "wpdplug.wfx64"), are working with an 64-bit TC only.
Plugin files missing that "64" are 32-bit and works with 32-bit TC, and often with 64-bit TC too (read the readme.txt).
2: having an entry in the wincmd.ini file, e.g. like this examples:
You can't know such entries by yourself, so use the plugin installer, or read the read.me.
But you can guess how such entries may look from other, already installed plugins, or from a hint from the forum.
Sometimes you should modify the wincmd.ini even on automatically installation, just to configure how the plugin works.
Therefore read the read.me or search the forum (use google to search for an better result)
Note: for some plugins there are more than one line in the wincmd.ini.
Note: at the end of each of the four sections on the Total Commander Plugins homepage > https://www.ghisler.com/plugins.htm
you can download an programmers "Guide" with basic information about that plugin interface including sometimes configuration tips.
To be portable, best be sure to use %Commander_Path% variable in wincmd.ini, instead of the absolute path like "c:\totalcmd\.."
chm=479,C:\totalcmd\plugins\wcx\CHMDir\CHMDir.wcx
chm=479,%Commander_Path%\plugins\wcx\CHMDir\CHMDir.wcx
Uninstalling / Removing a plugin:
You can utilize "Configuration > Options. > Plugins > W?X [Configure] > [Remove]")
As far as I know that will remove the lines from the wincmd.ini only, leaving the files still in the plugin folder.
For an manually uninstall by hand you can follow this steps:
- Best backup the wincmd.ini first (there are all the basic settings stored).
- Also backup the plugin configuration file (remember the installation? read the read.me).
- You can also backup the whole plugin folder) until you see everything work still fine.
To actually uninstall:
- Delete the folder with the plugin from TC\Plugins folder (you can also just keep it where it is, or move it to an save place)
- Search for and remove the entries from wincmd.ini as added on installation (see above at "entry in the wincmd.ini file").
Note: for some plugins there are more than one line in the wincmd.ini (like Packer wcx). But all are in close neighborhood.
There are exceptions from that rule.
Sometimes you have to register/unregister a DLL too. (like MediaInfoActiveX.dll)
Or few plugins work together with other plugins. (rarely) So don't be surprised if you break something.
Or a plugin needs more setting (like Autorun: "Define colors by file type. " first for auto run with TC)
And there are many TC tools which are not a plugin, like 'List2Clip', 'F4Menu' or 'TCFS2'
Best consult the readme files which comes whit that plugins/tools to get more information.
And don't worry; you can't really break it totally, you always can repair it again.
But best take a copy of your wincmd.ini and the configuration files of the plugin to become uninstalled
(best the whole plugin folder too) and keep it on a save place for a while, until you see all works still fine.
Install a PACKER-plugin (WCX)
Installation:
- download the stated archive with the plugin installation files (for ex.: "wcx_setfolderdate_1.3.0.0.rar")
- use TC to locate the just downloaded plugin archive
- double click on the archive file and follow the dialogs
- note the name to give on the top right at "All files with extension (ending with):" to identify that plugin later on
You can take a look into wincmd.ini (menu Configuration > Change Settings Files Directly)
and there at the [PackerPlugins]-section to lookup the given name to identify one already installed plugin.
Usage:
- this is a Packer plugin (.wcx file), use it by utilizing "Files > Pack. " (Alt+F5)
- select the wanted file(s) or folder(s) and open the packer dialog
- in Packer-dialog use the drop down menu to chose the packer plugin by its given name from above
- some plugins also have the possibility to use the [Configuration]-button
- if all is set up, click the [OK] button in the packer dialog to let the plugin do its work
Numbers for PACKER-plugin (WCX) in wincmd.ini?
Question:
What is the meaning of " 251 " that shows up in the wincmd.ini?
" 251 ",C:\Program Files\totalcmd\plugins\wcx\wcx_bz2\bzip2dll.wcx
Answer by *ghisler(Author) » Fri Aug 27, 2021 15:52
" 251 " is a sum of these fields (just substract the highest number you can without making the number negative):
128: Allows searching for text in archives
64: Detects archive type by content
32: Supports packing in memory
16: Supports the options dialog
8: Can delete files from archive
2: Can modify existing archives
1: Can create new archives
As you can see, one prominent absence is 4: Can handle multiple files in one archive.
That's because bz2 can only handle one file, so multiple files have to be packed in a container like tar.
Answer by *petermad » Fri Jun 11, 2010 13:01
The number is the sum of all DLL capabilities:
. GetPackerCaps.
1: Can create new archives
2: Can modify existing archives
4: Can handle multiple files in one archive
8: Can delete files from archive
16: Supports the options dialog
32: Supports packing in memory
64: Detects archive type by content
128: Allows searching for text in archives
256: Don't open with Enter, only with Ctrl+PgDn
512: Supports encryption
Total Commander will add the appropriate number on the first load of the DLL (wcx).
Как установить программу Total Commander (Тотал Коммандер) на компьютер
Инструкция по установке утилиты Тотал Коммандер на компьютер:
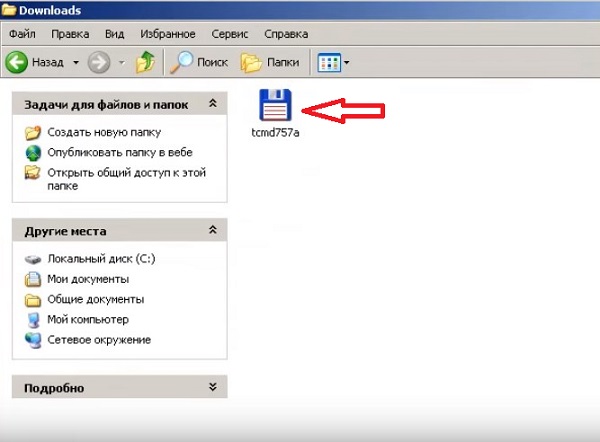
- В появившемся открытом окне предлагается выбор необходимого языка этой программы, при желании пользователем указывается «Русский», а затем нажимается пункт «Далее».

- Затем поступает предложение об установке остальных языков на случай их возможного изменения в настройках в ходе дальнейшей работы. Пользователь при желании может установить переключатель на «Нет» и нажать на пункт «Далее».

- Затем выбирается папка для установки загруженного приложения Total Commander, либо файл устанавливается по умолчанию.
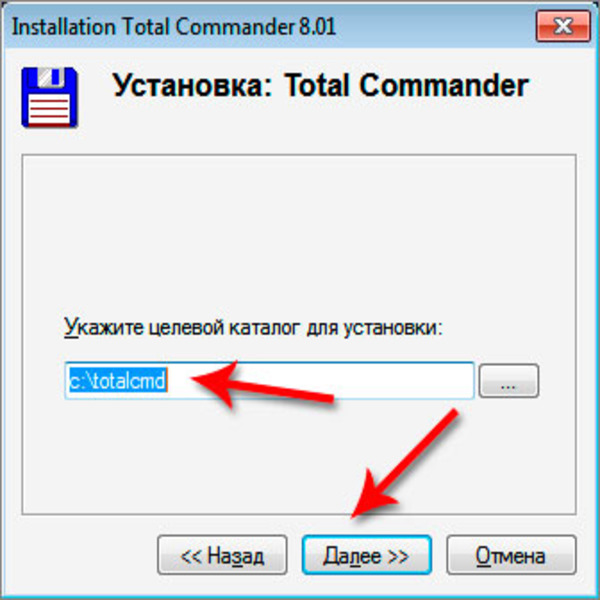
- На следующем шаге от пользователя требуется нажатие пункта «Далее».

- Дальше выбираются необходимые создаваемые ярлыки, причём пользователю рекомендуется оставить только ярлык для рабочего стола. Затем нажимается «Далее».

- Выполняется быстрая установка программы Total Commander.

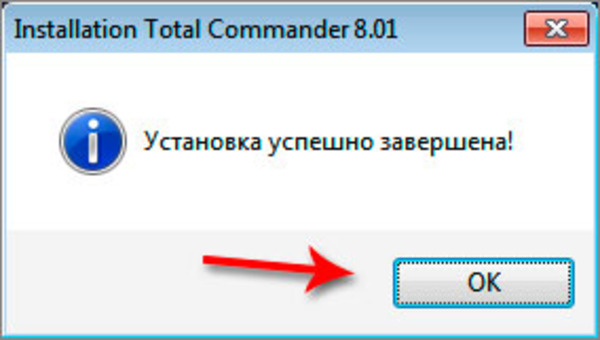
- На рабочем столе персонального компьютера появляется ярлык для запуска загруженной программы Total Commander. После этого утилита полностью готова к использованию.
Как запустить установленный Тотал Коммандер
Для быстрой доступности к этой установленной программе самым удобным для пользователя будет вывод ярлыка на свой рабочий стол или в какое-либо другое выбранное место. Доступность этого файлового менеджера позволяет пользователю буквально за несколько кликов компьютерной мышью провести поиск необходимых документов, выполнить переход из одного каталога в другой, а также осуществить переименование или перемещение рабочих файлов, включая другие операции.
Для запуска приложения пользователь должен нажать на ярлык 2 раза левой кнопкой компьютерной мыши. После установки при отсутствии вывода ярлыка программы на свой рабочий стол запуск возможен через меню «Пуск». При успешной инсталляции этого приложения произойдет его отображение в списке всех доступных программ. Для запуска пользователь выполняет вход в меню «Пуск» и из появившегося списка «Программы» выбирает соответствующий пункт Total Commander, а затем открывает этот файловый менеджер.
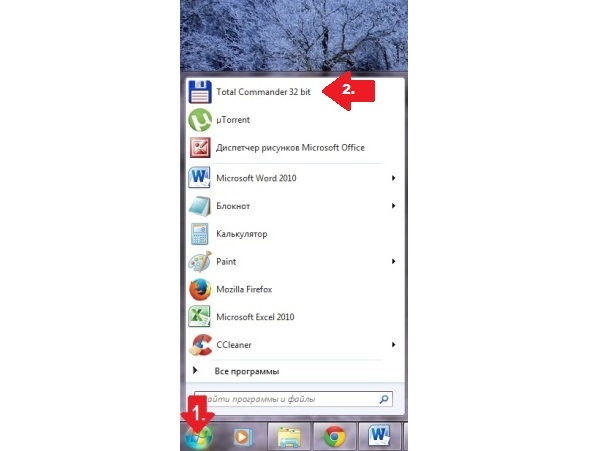
Как установить плагин в Тотал Коммандер
Плагины используются для расширения рабочего функционала этой программы и для добавления пользователями возможности работы с некоторыми дополнительными форматами файлов. Установка многих доступных плагинов производится полностью автоматически.
Инструкция по установке плагинов Total Commander :
Для файлового менеджера также существует множество разных дополнительных расширений. К примеру, отображение содержимого файлов прямо в окне утилиты возможно при использовании плагина IEView. С помощью плагина Imagine возможен просмотр почти всех форматов изображений и выполнение базовых операций по их необходимому редактированию. Расширение AmpView позволяет пользователям проиграть медиафайлы в популярных форматах mp3 и wav. В интернете возможен поиск дополнений, позволяющих выполнять редактирование программного кода, проводить запись CD или DVD дисков и осуществлять управление архивами, оставаясь при этом в программе.
Важно! Новые версии Total Commander позволяют пользователям работать с архивами, поэтому при установке утилиты с официального сайта для загрузки плагина необязательна распаковка скачанного архива. Все необходимые расширения могут устанавливаться без выполнения предварительной распаковки доступных пакетов.Как установить принтер через Total Commander
С помощью этого популярного файлового менеджера возможно не только легкое управление разнообразными файлами и папками, но и поддержка множество плагинов. К примеру, для подключения принтера через Тотал Коммандер необходима установка специального плагина, скачанного с официального сайта. При необходимости плагины добавляются вручную или автоматически.
Для добавления принтера выполняется вход во вкладку «Конфигурация» и выбирается пункт «Настройки». Затем необходимо кликнуть в списке на «Плагины». Программа самостоятельно предложит скачать расширение с официального сайта, что позволит пользователю подключить принтер через Total Commander.
Инструкция по удалению Total Commander с персонального компьютера
Утилита является очень хорошим файловым менеджером, работающим с операционной системой Windows. Но часто для начинающего пользователя она становится неинтересной, и он стремится ее удалить со своего компьютера.
Процесс удаления этой программы состоит из нескольких действий:
- Сначала открывается меню «Пуск» и выполняется вход в «Панель управления».
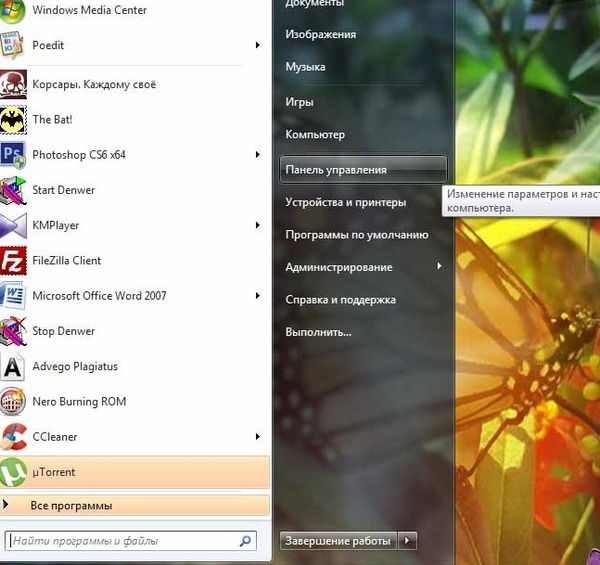
- В открывшемся окне необходимо найти пункт «Программы» и нажать на ссылку «Удаление программы».
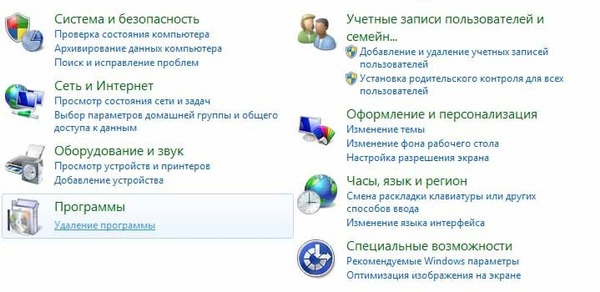
- В прокручиваемом списке установленных программ необходимо найти Total Commander, нажать на нее и сверху щелкнуть кнопку «Удалить/Изменить».

- После этого утилита полностью удалится с персонального компьютера, а окно удаление программы может быть закрыто.
Как переустановить Total Commander
Файловый менеджер Total Commander всё-таки имеет некоторые недостатки. Одним из них является отсутствие функции необходимого экспорта-импорта разных настроек. Но разработчиками предложен механизм сбережения таких настроек при переустановке этой программы, а также при ее осуществляемом удалении из операционной системы по умолчанию. При этом сохраняются все надстроечные данные.
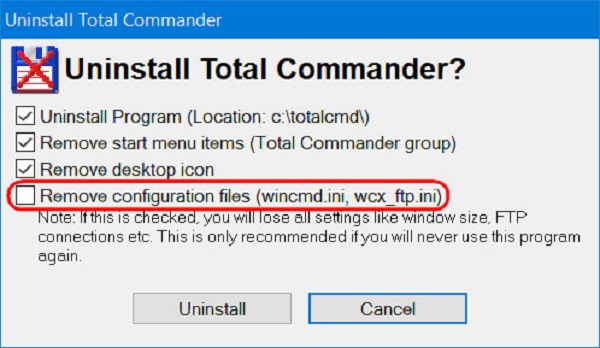
Благодаря сохранению таких данных в каталоге в процессе следующей установки менеджер практически мгновенно приводится в рабочее состояние, запускается с настройками интерфейса, некоторых функций, панели доступных инструментов, с созданными избранными каталогами, а также с историей ранее открытых путей.
При активации файлового менеджера лицензионным ключом активационный файл также появится среди этих доступных данных. При этом будет сохранено вручную перенесенное пользователем в каталог установки содержимое, к примеру, важные папки с разными портативными программами или иконками. Поэтому при переустановке этого файлового менеджера не требуются особые действия.
Но при необходимости переустановки системы Windows или переносе тонко настроенного Total Commander на другой выбранный компьютер скорее всего потребуется использование доступной портативной версии. Но если работа осуществляется с обычной версией установленного файлового менеджера, то в рабочем каталоге после проведенной инсталляции необходима замена некоторых файлов. Далее будет рассмотрено, что именно необходимо заменить.
Пользователь должен открыть в проводнике системы Windows каталог необходимой установки этого менеджера, чаще всего находящийся по следующему пути: C:\totalcmd
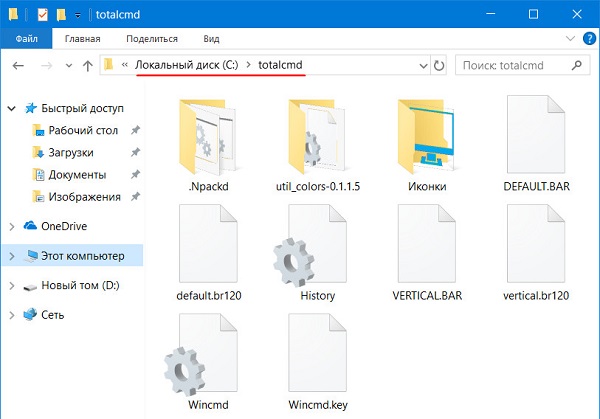
При этом в поисковик системного проводника вводится *ini. По этому запросу происходит фильтрация всех файлов, имеющих расширение «.ini». Это важные данные конфигурации программы Total Commander, сохраняющие его отдельные рабочие параметры. Несколько видов таких файлов присутствуют в каталоге установки этой программы лишь при максимальном задействовании доступных возможностей менеджера. Но при этом некоторые обнаруживаются у всех пользователей.
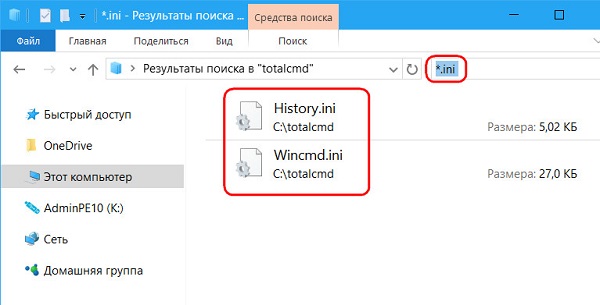
Файл «Wincmd.ini» является самым главным из-за хранения основных настроек этой утилиты:
- внешний вид этой программы;
- функциональные возможности;
- некоторые открытые вкладки;
- избранные виды каталогов.
Другой конфигурационный файл под названием «History.ini» используется для хранения истории ранее открытых путей.
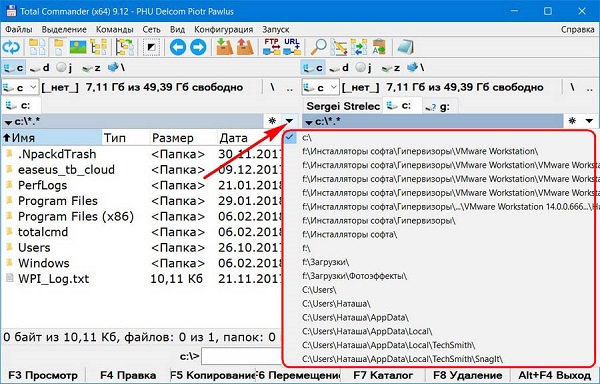
За вид панели рабочих инструментов, тип расположенных иконок, общий стиль кнопок отвечают файлы «Wincmd.ini». При этом «Default.bar» и «Vertical.Bar» используются для определения содержимого панели рабочих инструментов.
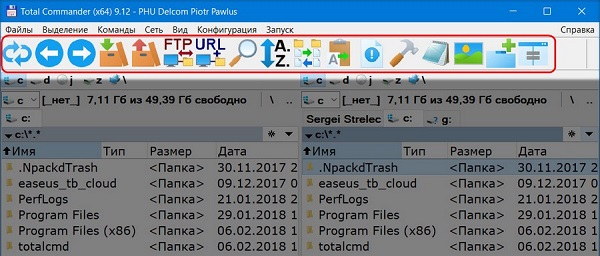
Все файлы в обязательном порядке копируются и постоянно хранятся вместе с инсталлятором менеджера Total Commander.
Всё это переносится с новой выполняемой инсталляцией файлового менеджера. Но с некоторыми ярлыками запуска, которые устанавливаются в новой системе по совершенно другому пути, потребуется ручная правка этих путей.
Сохранённые файлы формата «.ini» и «.bar» после проведения инсталляции этого менеджера в новую выбранную систему Windows помещаются на хранение в его рабочий каталог установки. В процессе копирования выбирается вариант их замены.
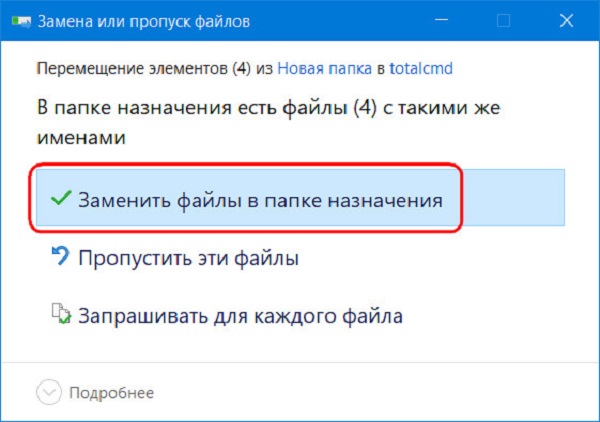
Преимущества популярного файлового менеджера Total Commander являются неоспоримыми. С помощью некоторых дополнительных модулей к этой утилите может быть добавлен любой необходимый для работы инструмент. Например, модуль для выполнения записи дисков, конвертер разных файлов, выбранный проигрыватель, почтовый клиент, а также многие другие доступные возможности.
Для пользователей, ценящих удобства, от этой утилиты прямо зависит производительность выполняемой объемной работы. Приложение является именно тем случаям, когда отличное качество полностью соответствует своей стоимости.
Полезное видео
Как установить и удалить Total Commander, наглядно показано в этом видео:
Читайте также:


