Tethering что это за программа на андроид
Компания Tp-Link создала отличное приложение для смартфонов и планшетов, которое называется TP-LINK Tether. С помощью этой программы, можно управлять Wi-Fi роутером, и даже настраивать его. Приложение действительно очень интересное и функциональное. TP-LINK Tether можно установить на мобильные устройства, которые работают на Android, или iOS. Я проверил его на планшете iPad 2 mini, и на двух Android-смартфонах, все отлично работает.
В этой статье я хочу подробнее рассказать об этой программе, и показать как можно ее использовать для управления, или настройки роутера Tp-Link. Сразу хочу заметить, что программа TP-LINK Tether умеет работать не со всеми роутерами этого производителя. И большое количество популярных моделей она просто не поддерживает. Полный список поддерживаемых роутеров можно найти на страничке программы в Google Play, или в App Store (ссылки смотрите ниже) .
Среди поддерживаемых моделей можно увидеть TL-WR841ND начиная от V9, TL-WR741ND V5, TL-WR740N V5 V6, роутеры Tp-Link Archer, TL-WDR4300 V1 и т. д. Я буду проверять на примере Tp-Link Archer C20i, и TL-WR740N V5. Обязательно обращайте внимание именно на аппаратные версии роутера. Аппаратную версию можно посмотреть снизу роутера на наклейке. Ну а если программа все таки не умеет работать с вашим роутером, то можно все настроить по этой инструкции. Через браузер с мобильного устройства.
В том же Google Play можно увидеть много отзывов, что TP-LINK Tether не видит роутер, или не подключается. У меня же программа без проблем увидела два роутера, и соединилась с ними. Мне кажется, что большинство тех, кто оставили отзывы, просто пытались подключится к маршрутизаторам, которых нет в списке поддерживаемых. И многие не обращают внимание на аппаратную версию своих устройств.
TP-LINK Tether: как скачать и подключится к роутеру?
Как я уже писал выше, программу можно установить из магазина приложений. Вот ссылки:
Или же просто на мобильном устройстве введите в поиске "tp-link", и установите приложение.
Для того что бы управлять, или настраивать свой роутер с планшета, или смартфона, вам нужно подключится к нему по Wi-Fi. Скорее всего, вы уже к нему подключены. Ну а если у вас новый роутер, и вы хотите настроить его через программу TP-LINK Tether, то подключитесь к Wi-Fi сети со стандартным названием, которая появится сразу же после включения роутера в розетку. Имя этой самой сети, и стандартный пароль указаны снизу роутера на наклейке.
Дальше просто запускаем программу TP-LINK Tether на своем мобильном устройстве. Появится краткое описание функций. Нажмите на кнопку Начать. И если вы уже подключены к своему маршрутизатору, то он должен отображаться в программе. Или потяните вниз, что бы обновить. Значит выбираем свой роутер, и указываем имя пользователя и пароль. По умолчанию: admin и admin. Если же вы их меняли, то укажите свои.

Как пользоваться TP-LINK Tether, и управлять роутером?
Я подключался, и писал статью на примере TL-WR740N V5. Поэтому, если у вас другой роутер, то разделов и функций в программе может быть больше. Например, после подключения к Archer C20i, появился раздел Гостевая сеть, где можно управлять беспроводной гостевой Wi-Fi сетью. Все зависит от модели маршрутизатора.Главная страница, это схема сети. На ней отображаются устройства, которые подключены к вашему роутеру. Нажимаем на любого клиента, и видим информацию о нем. Но, самое главное здесь, это блокировка клиентов. Просто выбираем нужное устройство, и нажимаем кнопку Заблокировать. Заблокированное устройство будет отключено от роутера, и не сможет к нему подключатся. Заблокированные устройства отображаются на вкладке Управление – Заблокированные клиенты. Там его можно разблокировать. Это намного проще, чем заходить в настройки роутера, как я показывал здесь.

С этим разобрались. Дальше переходим на вкладку Управление (снизу) , и давайте пройдемся по всем разделам.
Беспроводной режим
Здесь находятся минимальные настройки Wi-Fi сети. Если выбрать эту вкладку, то вы увидите переключатель, которым можно вообще выключить Wi-Fi. Но здесь будьте осторожны, ведь вы сами по Wi-Fi подключены 🙂
А если нажать на название вашей сети, то откроется страница, где можно сменить это самое название SSID, или сменить пароль на Wi-Fi. Можно так же отключить пароль переключателем, и сделать свою сеть открытой. Что бы сохранить изменения, просто нажимаем на кнопку Готово.

Если вы сменили имя, или пароль сети, то не забудьте подключить свое устройство заново, уже с новым паролем.
Родительский контроль
Не будем подробно останавливаться на этом разделе. В нем можно просто добавлять, и удалять устройства, к которым будет применен родительский контроль. Насколько я понял, нужно сначала настроить сам родительский контроль в настройках роутера через браузер, а через программу просто управлять устройствами.
Заблокированные клиенты
В этом разделе отображаются те устройства, которым вы заблокировали подключение к своем роутеру. Здесь вы можете их разблокировать.

Подключение к Интернет
Очень важный раздел, который нужно использовать исключительно при первой настройке роутера, или смене провайдера. Там можно задать параметры подключения к вашему интернет-провайдеру. Если вы только купили роутер Tp-Link, и хотите его настроить, то подключите в WAN разъем роутера кабель от интернет-провайдера, или ADSL модема, и перейдите в раздел Подключение к Интернет.
Если у вас интернет уже настроен, то там вы увидите информацию по подключению к провайдеру (у меня интернет не подключен) . Что бы настроить подключение, нажмите сверху на Тип подключения. Выберите из списка тип подключения который использует ваш интернет провайдер (очень важно выбрать правильное подключение!) , например PPPoE, и если нужно, то задайте имя пользователя и пароль, который так же выдает провайдер. Для сохранения настроек нажмите на кнопку Сохранить.

Если вы все указали правильно, то роутер подключится к провайдеру, и начнет раздавать интернет. В противном случае, у вас будет подключение без доступа к интернету. Если же нужно задать какие-то особые настройки (IP адрес, MTU, клонировать MAC-адрес) , то выполняйте настройку через браузер. Как я это показывал на примере TL-WR841N.
Система
Там можно сделать сброс настроек роутера, перезагрузить его, и сменить пароль, который используется для входа в настройки роутера, и приложения TP-LINK Tether.

Вот собственно и все возможности программы Tether.
Что делать, если TP-LINK Tether не подключается?
Я имею введу, если программа не видит ваш роутер, или не принимает пароль.
Заметил, что многие спрашивают, есть ли версия программы TP-LINK Tether для Windows и Windows Phone. Нет, такой версии пока нет. Но не исключено, что компания Tp-Link в ближайшее время сделает такое приложение для Windows 10, например.
Послесловие
Отличная программка, которая стабильно работает. Функций вроде бы немного, но есть все что необходимо. Думаю, в новых версиях добавят еще больше возможностей. На момент написания этой статьи, версия программы Tether была 2.5.5.
Приятно, что Tp-Link сделала программу не только для своих топовых устройств, но и для бюджетных. Хоть и есть ограничение в аппаратной версии роутеров, которыми можно управлять. Старые аппаратные версии программа не поддерживает. Думаю, в ближайшее время все производители роутеров сделают подобные программы для мобильных устройств.
Читайте о том, как настроить WI-FI роутеры от TP-Link с помощью смартфона или планшета и специальной программы TP-Link Tether. Рассмотрим базовые возможности TP-LINK Tether, как можно быстро изменить основные настройки роутера с помощью данного приложения.
Приложение TP-LINK Tether
На мобильном устройстве не всегда удобно пользоваться стандартным веб-интерфейсом меню роутера. Буквы там очень маленькие и приходиться постоянно увеличивать и уменьшать изображение.
Компания TP-LINK позаботилась о своих пользователях и выпустила хорошее приложение для смартфонов и планшетов «TP-LINK Tether» , которое упрощает этот процесс настройки роутера. С помощью данной программы вы сможете посмотреть информацию и настройки подключения, управлять своим Wi-Fi роутером, а также вносить свои настройки.
Приложение доступно для двух самых популярных платформ это iOS и Android. iOS начиная с седьмой версии и выше, Android с версии 4.0. В данной статье рассмотрим Tether на примере Android 8.1.
Далее мы рассмотрим базовые возможности TP-LINK Tether, а еще я покажу как можно быстро изменить основные настройки роутера с помощью данной программы.
Приложение поддерживает почти все популярные модели роутеров данного производителя. Я покажу на примере TP-LINK TL-WR841N.
Итак, скачиваем приложение с AppStore или Google Play Market (в зависимости от мобильного устройства), и устанавливаем его.
Ссылки на приложения:
Как подключиться к роутеру с Tether
Для того чтобы программа увидела ваш роутер, необходимо подключиться к нему по Wi-Fi. Если вы давно используете свой роутер, то скорее всего вы к нему уже подключены. А если же вы хотите настроить новый, то стандартные имя и пароль для подключения вы найдете снизу роутера на наклейке.
При первом запуске приложения вы увидите краткое описание его возможностей. Пролистываем и жмем «Начать» .
Согласитесь с «Правилами использования…» .
Если вы подключены к сети вы увидите название маршрутизатора. Тут же будет указан и его МАС-адрес.
Чтобы попасть на основной экран управления роутером, вводим имя и пароль администратора. По умолчанию это «admin» и «admin» . Если вы их уже меняли укажите свои.
Главный экран
В результате входа в настройки роутера, вы попадаете на его главный экран. На главном экране расположена «Панель управления» , где вы увидите информацию о вашем Wi-Fi и сети в реальном времени.
Нажав на значок маршрутизатора, вы увидите его имя, модель, версию прошивки и аппаратную версию железа.
Меню «Клиенты»
Во вкладке «Клиенты» (или кликнув на иконке с количеством клиентов на главном экране приложения), указаны все устройства подключенные к этой сети, тип подключения и их IP адреса.
Нажав на одно из подключенных устройств, вы сможете узнать еще и МАС-адрес, а также заблокировать его.
Это может быть полезно в случае если к вашей сети подключился кто-то посторонний. Здесь же можно изменить имя клиента и выбрать ему другой значок.
Меню «Инструменты»
Переходим к следующей вкладке «Инструменты» , как видите здесь больше опций в сравнении с двумя предыдущими.
«Беспроводной режим» содержит минимальные настройки Wi-Fi сети. Он позволяет включать, выключать беспроводные сети, менять имя, защиту и пароль. Тут же будет отображаться и гостевая сеть если она активирована на устройстве.
«Подключение к Интернет» один из самых важных разделов, который в основном используется при первой настройке роутера или смене провайдера. Если провайдер не поддерживает автоматическую раздачу адресов или использует PPTP подключение, тут можно задать параметры подключения вашего провайдера. Выбрать тип подключения и ввести его параметры, указать имя пользователя и пароль, IP-адрес и т.д.
«Родительский контроль» позволяет настроить список контролируемых устройств, указать разрешенные веб-сайты и расписание доступа к ним.
«Диагностика сети» позволяет проверить подключение к роутеру и к интернету.
С разделом «Поделится Wi-Fi» я думаю все и так понятно, здесь вы можете посмотреть пароль к сети или получить QR код для доступа к ней.
Ну и в последнем пункте «Система» вы сможете изменить данные учетной записи администратора, указать новое имя и пароль. А еще перезагрузить роутер и сбросить настройки к установленным по умолчанию.
В заключении можно сказать, что приложение TP-LINK Tether включает в себя небольшой набор функций, но обладает всеми необходимыми базовыми настройками для роутера. Имеет простой интерфейс, который не даст запутаться во множестве параметров в отличии от стандартного меню администратора в браузере.
Это приложение подойдет для быстрой настройки роутера, для более детальной настройки продвинутым пользователям все же придется воспользоваться веб интерфейсом.
Для того чтобы войти в веб-интерфейс со смартфона, достаточно подключиться к сети по Wi-Fi, указать адрес роутера и ввести логин и пароль администратора.
Приложения для настройки роутера от других производителей
Другие производители роутеров также иногда предлагают приложения для настройки своих роутеров.
«Tenda WiFi» для роутеров Tenda:
«Mi Wi-Fi» для роутеров Xiaomi:
И многие другие.
Также, есть много универсальных приложений, которые подходят для настройки роутеров разных производителей:
Так как в наличии имеется только роутер TP-Link, то показать другие приложения нет возможности.
Надеюсь вам будет полезной данная статья. Свои вопросы задавайте в комментариях.

Если у вас нет доступа к Wi-Fi или мобильному модему, но воспользоваться интернетом с компьютера очень нужно, на помощь придет tethering. Это особая функция, которая превращает ваш телефон в переносную точку доступа.
Вы можете раздавать свой мобильный трафик как на ноутбуки и ПК, так и на другие мобильные устройства.
Поговорим про опцию подробнее. Разберемся, как это работает, как активировать ее на разных гаджетах, какие условия для тетеринга предлагают ведущие операторы — МТС, Теле2, Мегафон, Билайн и Yota.
Что это такое
Тетеринг (от английского tethering, “привязывать”) — это превращение мобильного устройства в точку доступа. Гаджет, на котором активирована функция тетеринга, заменяет собой мобильный модем либо Wi-Fi роутер.
На данный момент существует несколько вариантов тетеринга:
- Проводной (USB Tethering), который позволяет раздавать интернет на другое устройство при помощи USB-кабеля
- Беспроводной (Bluetooth Tethering или Wi-Fi Tethering), который позволяет делиться трафиком с несколькими гаджетами через Wi-Fi или Bluetooth-подключение.
Интернет, который вы раздаете при использовании этой функции — это пакет трафика в рамках тарифа.
Включение на iOS
Для мобильных гаджетов на iOS можно использовать 3 стандартных варианта тетеринга: Wi-Fi, Bluetooth и USB.
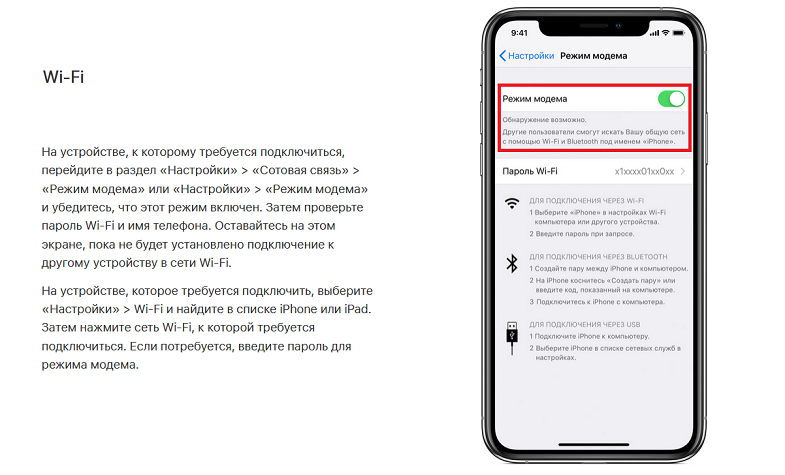
Рассмотрим каждый из них.
Wi-Fi Tethering
Чтобы поделиться интернет-трафиком с iPhone или iPad через Wi-Fi, вам нужно сделать следующее:
Теперь вы можете выйти в сеть со второго девайса. Также можно настроить соединение и с другими устройствами — ПК, ноутбуками, смартфонами или планшетами. Их количество не ограничено.
Bluetooth Tethering
Вот как вы можете подключиться к интернету через Bluetooth:
Соединение установлено. Теперь вам нужно активировать интернет-подключение через Блютуз. Это делается так:
- На Windows: откройте “Устройства и принтеры”, найдите нужный гаджет. Нажмите на него правой кнопкой мыши, в выпадающем меню выберите “Подключаться через”, а далее — “Точка доступа”.
- На MacOS: откройте гаджет в отдельном окне, нажмите на иконку настроек в нижней части, выберите пункт меню “Подключиться к сети”.
- На Android: нажмите на имя сопряженного телефона или планшета, выберите “Интернет-доступ”.
На iOS подключение через Bluetooth активируется автоматически, если вы на данный момент не подключены к Вай-Фай.
USB Tethering
Чтобы воспользоваться этим методом, вам потребуется стандартный зарядный USB-кабель для iPhone или iPad.
Подключение выполняется так:
- Отключитесь от любых сетей на компьютере: деактивируйте Wi-Fi или выдерните Ethernet-кабель.
- Подключите iPhone или iPad при помощи USB-кабеля.
- Проверьте, включен ли мобильный интернет на нужном гаджете, и активируйте его при необходимости.
- Откройте приложение “Настройки”.
- Выберите раздел “Режим модема” в главном меню. Если такого варианта нет, на вашем тарифе запрещен тетеринг.
- Активируйте пункт “Режим модема”, потянув за ползунок.
После этого ПК или ноутбук, к которому подключено мобильное устройство, автоматически подключится к новой сети.
Активация на Android
В отличие от техники Apple, для девайсов на Android нельзя написать одну общую инструкцию. Это связано с тем, что многие гаджеты используют собственные оболочки, в которых пункты меню называются не так, как в стандартной версии.
Рассмотрим способы подключения для “голого” Android.
Если вы пользуетесь телефоном или планшетом с другой оболочкой, настройка может незначительно отличаться.
Подключение по Wi-Fi
Для раздачи интернета по Wi-Fi вам нужно сделать следующее:
- Откройте приложение “Настройки”.
- Запустите раздел “Точка доступа” в главном меню.
- Найдите пункт “Точка доступа Wi-Fi”, а после потяните ползунок для активации.
- Откройте пункт “Настройка точки доступа”, чтобы задать имя и пароль для подключения.
- Включите доступ к Wi-Fi на втором девайсе и найдите нужное имя в списке доступных сетей.
- Введите пароль, который был создан вами ранее, нажмите на кнопку “Подключиться”.
Важный момент: одновременно вы можете присоединить к Android не более 10 разных гаджетов.
Кроме того, нельзя раздавать трафик по Wi-Fi и в то же время подключаться к другим беспроводным сетям. На время работы функции вы можете пользоваться только мобильным интернетом.
USB-модем
Чтобы превратить ваш телефон или планшет в мобильный модем, сделайте следующее:
- Подключитесь к компьютеру при помощи USB-кабеля, который вы используете для зарядки.
- Выберите вариант “Без передачи данных” или аналогичный.
- Откройте на телефоне приложение “Настройки”, а в нем — раздел “Точка доступа”.
- Активируйте “USB-модем”, потянув за ползунок.
На компьютере появится окно с подтверждением. Нажмите на согласие, чтобы начать пользоваться интернетом.
Важно! Подключиться к компьютерам Mac таким способом не получится. Они не поддерживают соединение с Android через USB.
Bluetooth-модем
Для подключения к сети при помощи Блютуз на Android вам нужно сделать следующее:
- Включите Bluetooth на телефоне или планшете, с которого вы хотите раздавать трафик.
- Откройте “Настройки”, а в них — раздел “Точка доступа”.
- Найдите “Bluetooth-модем” и потяните переключатель.
- Активируйте Bluetooth на другом устройстве и создайте пару с гаджетом, который выступает в роли модема.
После этого вам нужно настроить подключение по Блютуз на втором девайсе. Используйте инструкцию, которая была приведена для активации тетеринга на iOS.
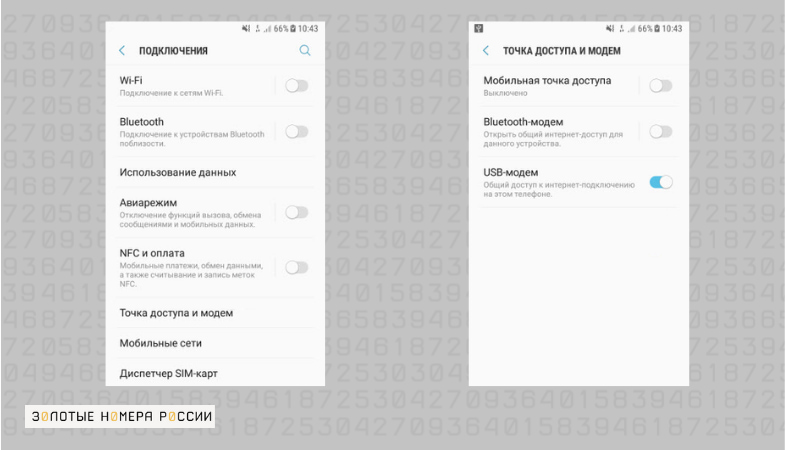
Интернет-соединение через Блютуз используется редко, потому что оно медленнее остальных и довольно сложно в настройке.
Условия операторов
Раздача безлимитного трафика невыгодна для сотовых операторов. Поэтому на тарифах с “безлимитом” действуют такие ограничения на тетеринг:
- МТС — можно раздавать трафик на тарифах “Наш Smart” и “Весь МТС”, если вы отдельно подключите платную услугу “Общий пакет”. Она стоит от 50 руб. в месяц.
- Билайн — чтобы делиться “безлимитом”, нужно подключить услугу “Раздача интернета”. У нее есть 2 варианта: вы можете раздать 5 Гб в месяц за 99 руб. или делиться трафиком безлимитно в течение 24 часов за 150 руб.
- Мегафон — разрешена раздача интернета на любых тарифных планах без доплаты, но при использовании торрентов скорость упадет до 128 Кбит/с.
Операторы Yota и Теле2 полностью запрещают тетеринг на своих безлимитных тарифах.
Резюме
Тетеринг — удобная опция, которая позволяет делиться мобильным интернетом с одним или с несколькими устройствами одновременно.
Для тетеринга можно использовать как беспроводное, так и проводное подключение. Последний вариант будет полезен, если на компьютере нет модуля Bluetooth или Wi-Fi.
Условия раздачи зависят от сотового оператора. Ограниченный трафик можно раздавать везде, а вот с “безлимитом” могут возникнуть проблемы.
Полноценную бесплатную раздачу предлагает только Мегафон. Билайн берет за эту возможность дополнительную плату, МТС тоже, но это возможно не на всех тарифах, а Теле2 и Йота и вовсе запрещают тетеринг на тарифах с безлимитным трафиком.
Новые темы необходимо создавать только в корневом разделе! В дальнейшем они будут обработаны модераторами.
Tethering Widget | [widg] Виджет включения раздачи (тетеринга) ИнтернетаTethering Widget
версия: 1.4.3
Последнее обновление программы в шапке: 1.10.2013



Краткое описание:
Включение раздачи инета с устройства в один клик через Wi-Fi или USB-соединение.
Описание:
Этот виджет позволяет просто и быстро организовать раздачу интернета с Андроид-устройства в один клик. Для правильной настройки нужно учитывать следующее:
1. Это виджет, а не приложение, поэтому после установки необходимо добавить его с помощью вашего лаунчера на рабочий стол. После установки из Маркета кнопка "Открыть" не сработает.
2. Некоторые устройства не поддерживают раздачу интернета (тетеринг). Это означает, что использование данного виджета на таких устройствах невозможно.
3. Перед использованием виджета необходимо настроить тетеринг на устройстве.
4. Виджет облегчает использование тетеринга, но не способен добавить эту функцию на устройство, если она отсутствует.
Русский интерфейс: Нет
Я так понимаю, это приложение делает из моего телефона точку доступа? Не делает, если функции нет изначально, но если эта функция на телефоне есть, позволяет быстро с рабочего стола включить ранее настроенную конфигурацию точки доступа, не лазая в дебри меню. Для примера - у меня есть Fly IQ442, который сейчас используется исключительно как точка доступа для планшета. Чтобы каждый раз не лазать по меню, проще установить виджет и включать режим точки доступа с рабочего стола. Сейчас я вообще с этого смарта убрал (или скрыл) весь лишний софт, кроме того, что на скриншоте ниже. И в этом случае виджет пришелся как нельзя кстати.
Tethering Widget Mod:
Добавил опцию Bluetooth. Некоторый фикс USB. Все работает, но приложение может вылетать с ОШибкой.
Работает только при наличии (как написано в шапке). Настроек, Всплывающих - нет.
Если не включается USB шаринг по клику - Надо переносить приложение в \system\priv-app как системное.
Еще заметил необходимо выставлять режим накопителя или MTP, иначе не работает.
ПРи отключении USB надо тыкать 2 раза: Сначала вываливается ошибка, потом полностью отключается режим.
Это особенность по крайней мере у меня. Видно по шторке когда снова включается режим накопителя.
Читайте также:


