Возможности программы windows media player
Windows Media Player — мультимедийный проигрыватель, входящий в стандартный состав Windows ОС.
Воспроизводит популярные аудио и видео форматы. Умеет работать с плейлистами, поддерживает синхронизацию данных с портативными устройствами и импорт медиаконтента с CD, DVD дисков.
Возможности
- Средства просмотра видеофайлов и проигрывания звуковых дорожек;
- Установка горячих клавиш на различные функции и инструменты;
- Регулярные обновления приложения от официального сайта Microsoft;
- Поддержка визуализации проигрываемого музыкального контента;
- Наличие встроенных фильтров DirectShow Media Library, ActiveX, DirectX;
- Понятный интерфейс с удобными настройками управления и подсказками;
- Использование аудиоплеера для прослушивания музыки с Android-гаджетов;
- Загрузка дополнительных кодеков для воспроизведения разных типов файлов;
- В панель инструментов добавлена опция, отвечающая за запись звука в один клик;
- Текущая версия проигрывателя Windows Media Player 11 работает с Виндовс 8.1 и 10.
Скриншоты
Описание
Функциональность медиаплеера
Интегрированный набор инструментов WMP позволяет воспроизводить аудио и видео разного битрейта и качества. Присутствует поддержка файлов в формате wma, wav, mp3, aac, asf, flac, mpc, avi, wmv, 3gp, mp4, nt, mkv, mpeg, xvid, divx, dxva и т.д. Ещё можно просматривать различные цифровые изображения.
Пользователи могут расширить функционал Виндоус Медиа Плеер при помощи скачивания специальных плагинов и дополнений Audio & Video Codec Pack, например, чтобы посмотреть видеоформат Flash или открыть повреждённый файл. Возможен импорт медиафайлов с CD и DVD-дисков.
Из интернета можно безопасно загружать обложки для проигрываемых композиций. Имеется отличный эквалайзер и опция декодирования, позволяющая записывать потоковые видео ролики. Доступна настройка параметров звучания музыки и отображения видеоклипов.
Работа с плейлистами
Вы сможете создавать медиатеку с любимыми треками. Для добавления музыкальных файлов в библиотеку, достаточно найти и указать папку с требуемыми компонентами. После завершения поиска, все выбранные аудиофайлы будут находиться в вашем плейлисте.
Управлять универсальным проигрывателем можно при помощи горячих клавиш. Доступно назначение кнопок на опции регулировки громкости, переключения трека, паузы/старта, запуска автоматической визуализации и т.д.
Синхронизация со смартфонами
Майкрософт Виндовс Медиа Плеер можно запросто синхронизировать с мобильными устройствами. Просто подключите девайс Android либо Windows Mobile к своему PC или ноутбуку. После установки соединения, вы получите доступ к фонотеке гаджета. По умолчанию, появятся функции копирования, удаления и переименования контента.
Есть версии программы для компьютеров на базе Apple Mac OS, Solaris и Linux на 32 и 64 bit. Если у вас возникнут вопросы по управлению Windows Media Player 12, кликните правой кнопкой мыши во внутреннем окне и выберите раздел «Справка». В браузере откроется страница с подробными инструкциями для новичков.
Понятие о мультимедийных данных и их обработке
Раздел 2
Занятие 1
III. Проигрыватель Windows Media
Программа Проигрыватель Windows Media, что входит в комплект ОС Windows, сочетает видеомагнитофон, аудиоплеер и радио. Очевидно, что звук нельзя будет услышать, если компьютер не имеет звуковой карты и к нему не подключен устройства для вывода звука: наушники или динамики (акустическая система).
Запустить программу для выполнения можно с помощью указания Пуск / Все программы / Проигрыватель Windows Media . Запуск программы состоится также, если дважды щелкнуть на значке звукового файла или видеофрагмента.
Проигрыватель Windows Media предоставляет пользователю такие возможности в обработке мультимедийных (медиа) файлов:
- осуществлять поиск и включение в библиотеку (медиатеку) медиафайлов;
- прослушивать и просматривать медиафайлы разных форматов;

Программа выполняет просмотр папок и внесение найденных мультимедийных файлов в медиатеку. По умолчанию автоматический просмотр проводится в папках Мои видеозаписи и Моя музыка .
Для каждого из аудиофайлов в медиатеку программы заносятся данные об исполнителе, названии альбома, названии песни, жанре и годе создания. Для видеофайлов - данные об актерах и жанре видео.
1. Для изменения папок, в которых осуществляется поиск мультимедийных файлов, нужно:
- Выполнить команду: кн.Библиотека –Добавить в библиотеку
- Выбрать в окне «Добавить папку» искомую папку:
a.b.

d.
В дальнейшем программа будет автоматически отслеживать наличие файлов в указанных папках и добавлять новые в библиотеку.
2. Для проведения поиска файлов мультимедиа на компьютере пользователь может использовать кн.Библиотека - пункт Добавить избранное в список при перетаскивании .

В зависимости от установленных параметров будет произведен поиск на отдельных дисках (в отдельных папках) или на всех внешних запоминающихся устройствах.

3. Создание своего Списки воспроизведения - подборки любимых произведений или произведений, которые необходимо воспроизвести во время проведения определенного мероприятия.
a. b.
c. d.

Вид значка может отличаться в зависимости от того, какой проигрыватель мультимедиа по умолчанию должен открывать файлы определенного формата. Файлы, которые по умолчанию воспроизводятся с помощью проигрывателя Windows Media, имеют такой значок:
Упражнение 1.
Прослушать три звукозаписи Квитка-душа.mp3, oy_govorila_chistaya_voda. mp3(mid) и zemly villuminatore_midi, сохранены на CD-диске, и объяснить различия аудиоформатов MIDI и MP3.
Упражнение 2.
Пересмотреть видеофайл Nova Kahovka 2.mp4.
Средства преобразования аудио- и видео- файлов из одного формата в другой
В связи с большим количеством разнообразных форматов аудио- и видеофайлов у пользователей часто возникает необходимость перекодировать эти файлы из одного формата в другой. Процесс перекодирования файла одного формата в другой называется конвертацией файлов
Проигрыватель Windows Media
Конвертацией в программе Проигрыватель Windows Media является процесс копирования данных с оптических дисков форматов Audio CD, Video CD, DVDAudio и DVD-Video и сохранение их, например, на жестком магнитном диске в файлы формата WMA, либо WMV, либо иного по выбору пользователя. Для выполнения этой операции нужно:
1. Вставить аудио- или видеодиск в устройство для работы с оптическими дисками.
2. Выбрать кнопку Копировать с диска на Панели задач и открыть соответствующую вкладку.
3. Установить метки флажков возле выбранных для копирования произведений.
4. Выбрать кнопку Копировать музыку с компакт-диска .
5. Дождаться завершения процесса конвертации.

Выбранные произведения копируются по умолчанию в папку Моя музыка, а их список отображается на вкладке Библиотека.
Обратный процесс конвертации медиафайлов для записи на диск и создание соответствующего формата аудио- или видео- диска в программе Проигрыватель Windows Media называется Запись.
Программа-проигрыватель Windows Media Player установлена в ОС Windows по умолчанию. В русской версии эта программа называется Проигрыватель Windows Media. Она позволяет не только слушать музыку, но и смотреть видеофайлы.
Рассмотрим версию Windows Media Player 8 (рис. 12.11), которая входит в комплект поставки Windows XP.
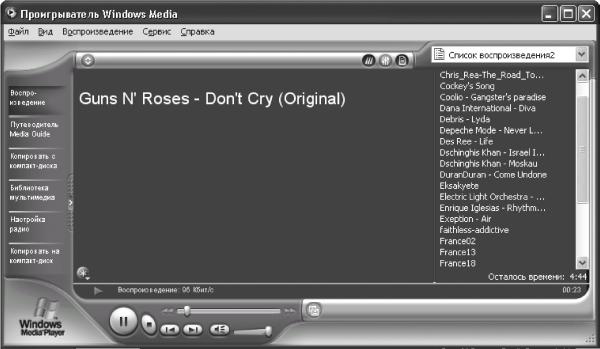
Рис. 12.11. Основное окно программы Windows Media Player.
Обратите внимание, что в меню Воспроизведение находится пункт Диск DVD или компакт-диск. При выборе этого пункта открывается дополнительное меню, в котором перечислены все имеющиеся в системе устройства для воспроизведения лазерных дисков, а также сведения о том, какие диски в них сейчас находятся. Если приводы пусты, этот пункт недоступен.
Основные элементы управления стандартны. Прямо под областью воспроизведения видео расположена полоса поиска – перемещая по ней манипулятор, вы можете перейти в любое место загруженного фильма. Ниже находятся кнопки управления – такие же, как в рассмотренном выше проигрывателе Winamp. Справа расположен регулятор громкости, обозначенный значком динамика. При просмотре фильма можно увеличивать/уменьшать громкость клавишами ? и ?, а нажав сочетание Ctrl+M – временно убрать звук.
Внизу можно прочитать информацию об авторе загруженного файла, названии фильма, авторских правах и т. д., если создатели фильма указали ее.
В отличие от других программ, Windows Media Player рассчитан на работу с Интернетом, в частности, на воспроизведение передач сетевого радио. Поэтому не удивляйтесь, что в меню Файл кроме пункта Открыть есть пункт Открыть адрес URL, позволяющий просматривать файлы с удаленных компьютеров. При воспроизведении музыки и фильмов с дисков стандартных форматов ни тот, ни другой пункт не потребуются: достаточно использовать упомянутую ранее команду Диск DVD или компакт-диск в меню Воспроизведение.
Вы можете регулировать размер окна воспроизведения. По умолчанию фильм воспроизводится с оригинальным разрешением. Сочетанием Alt+Enter можно перевести воспроизведение в полноэкранный режим и обратно, клавишами Alt+1 размер окна можно уменьшить в два раза, а клавишами Alt+3 – в два раза увеличить. Нажатие Alt+2 восстанавливает исходный размер.
Чтобы окно проигрывателя всегда отображалось поверх других окон, нажмите Ctrl+T. Повторное нажатие Ctrl+T отменяет данный режим.
В ходе просмотра фильм можно приостановить и запустить снова с помощью клавиши Пробел. Того же эффекта можно добиться, щелкнув мышью на области воспроизведения.
Но есть еще и настройки, не вынесенные в основное окно. Чтобы открыть их, выберите в меню Сервис пункт Параметры. Откроется окно с десятью вкладками (рис. 12.12). Здесь можно указать, следует ли использовать аппаратное ускорение при воспроизведении видео, следует ли автоматически скачивать из Интернета обновление программы, указать реальное расположение динамиков для лучшего звука и т. д.

Рис. 12.12. Окно настроек, вкладка Проигрыватель.
Кроме того, указать, какие типы файлов следует открывать с помощью Windows Media Player, вы можете на вкладке File Types (Типы файлов) (рис. 12.13).

Рис. 12.13. Окно настроек, вкладка Типы файлов.
На вкладке Копировать музыку (рис. 12.14) можно настроить параметры имеющихся в программе кодеков (по умолчанию в программе есть только кодек потокового воспроизведения Windows Media).

Рис. 12.14. Окно настроек, вкладка Копировать музыку.
Чтобы настроить установленные в системе внешние кодеки, выберите в том же окне вкладку Подключаемые модули. Возможно, сначала кодеки придется подключить вручную с помощью кнопки Добавить.
Данный текст является ознакомительным фрагментом.
Продолжение на ЛитРес
Проигрыватель Windows Media 11
Проигрыватель Windows Media 11 В данном разделе мы приступаем к рассмотрению популярнейшей программы – Проигрывателя Windows Media, с помощью которого вы сможете превратить свой компьютер в настоящий развлекательный центр. Проигрыватель Windows Media позволяет прослушивать звуковые
Добавляем Windows Media Center в меню автозапуска в Windows 7
Добавляем Windows Media Center в меню автозапуска в Windows 7 В Windows 7 меню автозапуска не предоставляет возможности воспроизведения мультимедиа в Windows Media Center. Вы не найдете такого пункта и в настройках параметров автозапуска в панели
Windows Meda Player
Windows Meda Player Изменение заголовка в Windows Media Player Для изменения заголовка в Windows Media Player откройте или создайте раздел HKEY_CURRENT_USERSoftwarePoliciesMicrosoftWindowsMediaPlayer с строковым параметром TitleBar, содержащим ваш текст
Изменение заголовка в Windows Media Player
Изменение заголовка в Windows Media Player Для изменения заголовка в Windows Media Player откройте или создайте раздел HKEY_CURRENT_USERSoftwarePoliciesMicrosoftWindowsMediaPlayer с строковым параметром TitleBar, содержащим ваш текст
Windows Media Player
Windows Media Player Изменение заголовка в Windows Media Player Для изменения заголовка в Windows Media Player откройте или создайте раздел HKEY_CURRENT_USERSoftwarePoliciesMicrosoftWindowsMediaPlayer с строковым параметром TitleBar, содержащим ваш
Изменение заголовка в Windows Media Player
Изменение заголовка в Windows Media Player Для изменения заголовка в Windows Media Player откройте или создайте раздел HKEY_CURRENT_USERSoftwarePoliciesMicrosoftWindowsMediaPlayer с строковым параметром TitleBar, содержащим ваш
Проигрыватель Windows Media
Проигрыватель Windows Media Проигрыватель Windows Media объединяет в себе функции радиоприемника, аудио– и видеопроигрывателя, а также содержит информационную базу данных об исполнителях и сведения о самих файлах. Он применяется для воспроизведения и упорядочения файлов
VLC media player
Слушаем музыку и смотрим клипы Windows Media Player
Слушаем музыку и смотрим клипы Windows Media Player Жили-были некогда в составе Windows два брата-проигрывателя – Универсальный проигрыватель (Media Player) и Проигрыватель компакт-дисков. Оба – как по внешности, так и по функциональности – звезд с неба не ловили, были туповаты и
4.3. Проигрыватель Windows Media
4.3. Проигрыватель Windows Media В данном разделе мы рассмотрим, каким образом можно изменять стандартные настройки Проигрывателя Windows
Как настроить Media Player Classic?
Как настроить Media Player Classic? Если в процессе установки вы назначили Media Player Classic проигрывателем по умолчанию, то при двойном щелчке на значке любого видеофайла начнется его воспроизведение именно в этой программе (1).Чтобы выбрать, какой программой проиграть фильм, щелкните
Windows Media Player
Windows Media Player Программа-проигрыватель Windows Media Player установлена в ОС Windows по умолчанию. В русской версии эта программа называется Проигрыватель Windows Media. Она позволяет не только слушать музыку, но и смотреть видеофайлы.Рассмотрим версию Windows Media Player 8 (рис. 12.11), которая входит в

Виндовс Медиа Плеер – наиболее популярный медиапроигрыватель, в первую очередь, потому, что уже предустановлен в ОС Windows, и большинству пользователей хватает его возможностей для выполнения всех задач, связанных с воспроизведением медиафайлов.
Поддержка многих форматов аудио и видеозаписи
Программа Windows Media Player легко воспроизводит такие форматы файлов, как AVI и MP4, но, например, бессильна при попытке воспроизвести MKV.

Работа со списком воспроизведения
Составляйте список воспроизведения, чтобы воспроизводить выбранные файлы в установленном вами порядке.

Настройка звука
Если вас не устраивает звучание музыки или фильмов, вы сможете скорректировать звук, используя встроенный 10-полосный эквалайзер с ручной регулировкой или выбрав один из нескольких вариантов заданных настроек эквалайзера.

Изменение скорости воспроизведения
При необходимости, регулируйте скорость воспроизведения в большую или меньшую сторону.

Настройка видеозаписи

Работа с субтитрами
В отличие, например, от программы VLC Media Player, которая предоставляет расширенные возможности для работы с субтитрами, вся работа с ними в Виндовс Медиа Плеер заключается лишь в их включении или отключении.

Копирование музыки с диска
Большинство пользователей предпочитают постепенно отказываться от использования дисков, организовывая хранение на компьютере или в облаке. В Windows Media Player имеется встроенный инструмент для копирования музыки с диска, который позволит сохранить аудиофайлы в подходящем для вас формате аудио.

Запись аудиодиска и диска с данными

Достоинства Windows Media Player:
1. Простой и доступный интерфейс, привычный многим пользователям;
2. Имеется поддержка русского языка;
3. Проигрыватель уже предустановлен на компьютер под управлением ОС Windows.
Недостатки Windows Media Player:
1. Ограниченное количество поддерживаемых форматов и настроек.
Windows Media Player – это отличный базовый медиапроигрыватель, который станет идеальным выбором для нетребовательных пользователей. Но к сожалению, он весьма ограничен в количестве поддерживаемых форматов, а также не предоставляет такого просмотра для настроек, как, скажем, KMPlayer.
Читайте также:


