Synaptics pointing device driver как настроить
Synaptics производит отличные тачпады: они отзывчивы, обладают мультитачем и, что самое главное, их можно долго и нудно легко и просто настраивать под свои ловкие пальчики.
Вот только одна незадачка: вся эта прелесть прекрасно работает в Windows 7, в то время как в Linux как всегда лишь унылые огрызки, и наполовину не использующие все свои возможности.
Бесстрашный Хабраюзер, готов ли ты бороться со вселенской несправедливостью? Тогда добро пожаловать под хабракат, тебя ждет море удовольствия, linux-way и миллионы счастливых кликов на выходе :)
Проблема
- в некоторых случаях недостаточная, а в других чрезмерная чувствительность
- «прыгающий» курсор
- отсутствие мультитача
- невозможность нормально настроить все это
Стандартные пути решения
Существует 2 наиболее простых решения этой проблемы: настройка мышки через Mouse Preferences в Gnome и программа gSynaptics. В первом случае настроек кот наплакал (выключать тачпад при наборе текста и разрешить горизонтальный скроллинг? Круто!). gSynaptcs тоже решает только часть проблем (есть циркулярная прокрутка, попытка настроить перемещение курсора и чувствительность), но у меня кстати работает довольно криво и почему-то запоминает не все конфиги. Так что все это не торт.
Впрочем, довольно лирики и драматизма. Перейдем к самому интересному!
Решение проблемы
Конфетка
На самом деле Synaptics предлагает ту самую кнопку «сделать ах%?№№0» специальный пакет, с помощью которого можно реализовать мультитач в большинстве популярных дистрибутивов, но только для ОЕМ производителей и меинтейнеров. Возможно, счастье ждет нас в ближайшем будущем, но мы не любим ждать и идем своим (пока единственным) путем.
Оговорюсь сразу: решение и конфиг рассматривается в рамках Ubuntu. Нет, вовсе не потому, что "это самая лучшая ОС в мире". Просто я ее использую :) Всем, кто протестирует в других дистрибутивах и отпишется, шлюхи и блек джек отдельное спасибо!
Суть решения в написании скрипта, который через стандартную утилиту xinput каждый раз при загрузке системы будет менять настройки драйвера Synaptics для иксов так, как нам этого хочется.
**Решения, найденные в google, оперируют к xorg.conf и HAL, который успешно вырезан из Ubuntu 10.04
Процесс
Как работают строчки скрипта?
xinput --help
Отличная консольная утилита, позволяющая менять настройки устройств ввода налету.
UPD: Спасибо за предложения и пожелания, учтем-с в будущем!
UPD2: Где же ты красавец-кодер на своей машинке-коне, который сделает небольшую утилитку для тех, для кого, скажем Ubuntu — ОС действительно для человеческих существ?
Тачпады от Synaptics
Одной из ведущих в мире компаний, разрабатывающих устройства и программные инструменты в области интерфейса человек-компьютер, является американская компания «Synaptics». Она производит указательные устройства (сенсорные панели или тачпады), которые используются на большинстве продаваемых в мире ноутбуков.

Тачпад от Synaptic в ОС Виндовс обычно носит название « Synaptics Pointing Device » (указывающее устройство Синаптик). Вы можете видеть значок устройства Synaptic в виде тачпада в панели задач ОС Виндовс, расположенной в нижнем правом углу экрана.
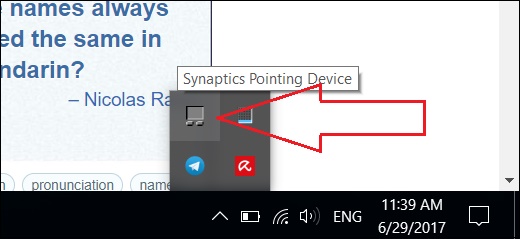
Известно, что эту программу также можно найти в Панели управления или Диспетчере задач вашей операционной системы.
Для пользования всеми возможностями такого тачпада используется специальная программма-драйвер. Она носит название «Synaptics Pointing Device Driver» и действительно нужна пользователям.

Что же это за программа
Данная программа обеспечивает работу тачпада Synaptic, установленного на вашем ноутбуке.
Благодаря её работе вы можете выполнять не только базовые действия с вашим touchpad, но и дополнительные, включая самые нужные:
| Жесты на тачпаде: | Назначение: |
|---|---|
| «Щипок». | Увеличение-уменьшение изображения. |
| Движение двумя пальцами. | Прокрутка страницы. |
| Использование двух пальцев для клика. | Аналогичного правому щелчку мыши. |
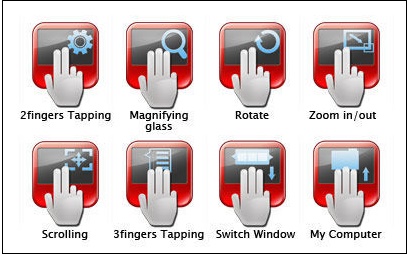
Как видим, это весьма полезный инструмент в работе нашего ПК.
Где скачать Synaptics Pointing Device Driver
Драйвер тачпада Synaptic входит в комплект современных ОС Виндовс, и автоматически устанавливается в системе.
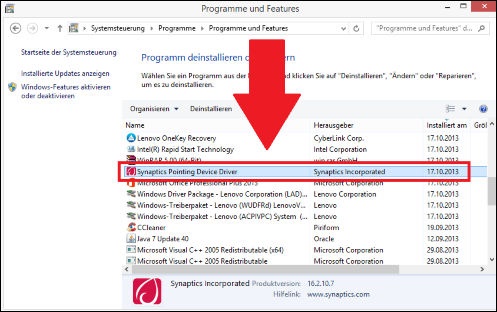
Если же по какой-либо причине его там не оказалось, тогда вы сможете скачать эту программу на таких ресурсах как:
Нужна ли эта программа на ноутбуке
Если вы удалите драйвер от Synaptic, тогда ОС Виндовс для обеспечения работы тачпада будет использовать так называемый « generic driver » (общий драйвер). Подобный драйвер обеспечивает работу с ОС Виндовс любой сенсорной панели, но с ограниченной функциональностью. Понятно, что с этой программой вы бы ещё смогли управлять указателем и щёлкать, но расширенный функционал жестов будет недоступен.

В ряде случаев деинсталляция Synaptics может вызвать прекращение работы тачпада. Потому рекомендуем не удалять этот нужный драйвер, обеспечивающий нормальную работу функций вашего ПК.
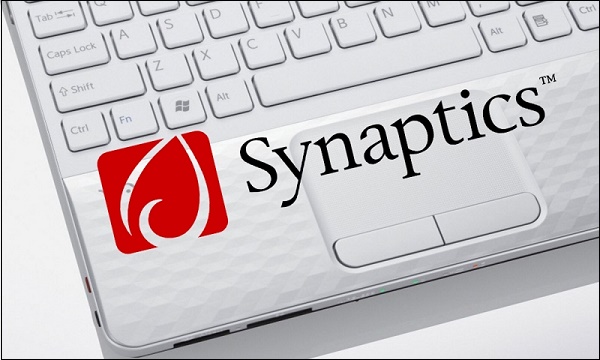
Если же вы решитесь на удаление драйвера, тогда будьте готовы, что Виндовс попытается переустановить его при последующей загрузке, или установить драйвер-альтернативу. Если вы решили отказаться от тачпада, рекомендуем отключить тачпад в Диспетчере оборудования.
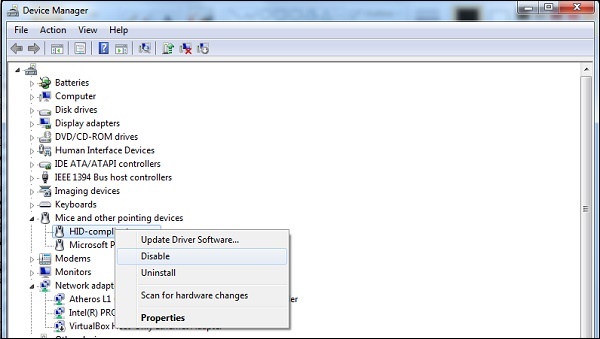
Заключение
Выше мы рассмотрели, что за софт Synaptics Pointing Device Driver, для чего он нужен, и стоит ли его удалять. Поскольку данный драйвер является важным элементом обеспечения работы тачпада вашего ноутбука, рекомендуем оставить его в системе, что позволит наслаждаться стабильной работой вашего ПК.
В большинстве случаев драйвер тачпада на ноутбуках ставится автоматически, и тачпад работает без каких-либо дополнительных действий, но иногда хочется изменить настройки тачпада. Я устанавливал Ubuntu на многих ноутбуках, и почти на всех тачпад почему-то очень чувствительно реагировал на любые прикосновения, всегда хотелось понизить чувствительность или отключить возможность нажатия на него или же полностью отключить тачпад.
Драйвер тачпада Synaptics TouchPad driver
Драйвер тачпада Synaptics TouchPad driver позволяет изменять различные настройки тачпада (реакцию на одинарное или двойное нажатие, чувствительность, реакцию на движение пальцев — горизонтальную и вертикальную прокрутку и другие).
Чтобы установить драйвер, выполните в консоли команду:
Установка программы настройки тачпада GSynaptics
Установим программу GSynaptics. Для этого наберите в консоли:
Это связано с тем, что необходимо вначале прописать тачпад в файле xorg.conf и установить опцию SHMConfig в значение true.
Настройка xorg.conf
Файл xorg.conf это конфигурационный файл X-сервера в Linux, он храниться в каталоге /etc/X11. Откройте файл xorg.conf, выполнив команду:
Содержание файла xorg.conf на разных компьютерах (и системах) может быть несколько различно. Файл xorg.conf состоит из разделов (секций), которые могут идти в любом порядке. Формат секций имеет следующий вид:
Нам нужно прописать наш тачпад в файле xorg.conf. Для этого добавьте в файл xorg.conf следующие строки:
Мы определили раздел устройства тачпад с именем Synaptics Touchpad, которое использует драйвер synaptics.
После этого нужно добавить в раздел ServerLayout строку:
Раздел ServerLayout может и отсутствовать в файле xorg.conf. Но добавлять его нужно аккуратно, так как в нем обобщаются разделы (секции) Screen и InputDevice. Поэтому, если вы создаете раздел ServerLayout, то должны прописать в нем ваши разделы Screen и InputDevice, иначе система не захочет загружать какой-либо драйвер. Вот пример раздела ServerLayout:
После редактирования файла xorg.conf выйдите и снова войдите в систему, чтобы изменения вступили в силу.
Запуск программы GSynaptics и настройка тачпада
Выполните Система-> Администрирование-> Сенсорная панель . Запустится программа GSynaptics. Программа состоит из четырех вкладок с настройками:
Download this app from Microsoft Store for Windows 10. See screenshots, read the latest customer reviews, and compare ratings for Synaptics TouchPad Control Panel.
Переустановите драйверы для ноутбука Touch Pad бесплатно
Официальный драйвер для широкого набора сенсорных колодок
Многие ноутбуки используют одно и то же программное обеспечение для передачи и интерпретации сигналов от сенсорной панели к процессору. Драйвер сенсорной панели Synaptics используется во многих ноутбуках, хотя ноутбуки производятся различными компаниями. Установка этого программного обеспечения может привести к тому, что ваша сенсорная панель снова будет работать, и пошаговые инструкции по установке очень упрощают установку драйверов. Драйверы также дадут вам возможность активировать или деактивировать ваш тачпад, который обычно не является функцией, которую производители оставляют открытой для переключения.
Принесите свою сенсорную панель обратно в жизнь
Драйвер сенсорной панели Synaptics идеально подходит для людей, которые испортили или удалили своих текущих драйверов. Он также идеален для людей, которые обновляют свой ноутбук, который строит новый ноутбук или меняет свою старую сенсорную панель на новую. Установка драйвера не сложна благодаря пошаговым инструкциям по установке, которые появляются на экране при прохождении процесса установки.
- Установка этого драйвера проще, чем установка других драйверов на ноутбуке
- Он может открыть новые функции, которые вы ранее не использовали
- Большинство людей никогда не будут нуждаться в этом драйвере
- Это не сработает для некоторых ноутбуков
Предыдущие версии
Synaptics Touchpad Driver 16.3.15.1
Плюсы и минусы
Synaptics TouchPad Driver – незаменимое ПО для ноутбуков, отличающееся рядом плюсов:
- Пользователь может регулировать масштаб двумя пальцами.
- Поддержка мультикасаний и огромного количества производителей и моделей ноутбуков.
- Возможность регулировки параметров прокрутки.
- Прокручивание сразу несколькими пальцами.
- Увеличение чувствительности тачпада, благодаря чему достигается его максимальная эффективность.
- Предоставление доступа к гибким настройкам тачпада.
- Перетаскивание объектов одним щелчком.
- Используя приложение, работа с тачпадом становится куда более простой и удобной, больше не нужно прикладывать никаких усилий.

- Приложение может мешать нормальной прокрутке на тачпаде.
Системные требования
Данный драйвер обладает теми же системными требованиями, которые предоставляются и самой операционной системе Microsoft Windows 10.
- Центральный процессор: 1.6 ГГц +.
- Оперативная память: от 2 Гб.
- Пространство на жестком диске: от 30 Гб.
- Платформа: Microsoft Windows 32 или 64 бит.
Настройка тачпада
Помимо того, что эту деталь можно включать или отключать, тачпад можно настроить так, чтобы вам было максимально удобно пользоваться им в работе или на досуге. Давайте разберёмся, как можно поменять его настройки.
Итак, чтобы менять параметры работы тачпада, следует выполнить такие действия:
- Зайдите через Пуск в Панель управления.
- Выберите диспетчер устройств и раздел Мышь.
- Откройте строку с названием тачпада, выберите свойства и в появившемся окне под именем оборудования нажмите на параметры.

Какие настройки могут быть полезны для вас? Обратите внимание на следующие параметры:
- Вы можете включить или отключить прокрутку, активировать функцию ChiralMotion, которая позволяет пролистывать страницы не только сверху вниз, но и круговым движением — это удобно, если вы делаете прокрутку длинного документа или сайта.

- Современные модели ноутбуков поддерживают мультитач, которая позволяет работать с тачпадом не одним, а несколькими касаниями, что расширяет его функциональность — активировать этот инструмент тоже можно здесь, в параметрах устройства.
- Одним из самых важных инструментов является чувствительность, её можно отрегулировать по таким критериям, как касания случайные и при наборе пальцами. К примеру, если вы постоянно задеваете тачпад при печати, и он реагирует, стоит снизить шкалу в параметре Контроль касания ладонью. Если же вы хотите, чтобы сенсорная панель меньше или больше откликалась на действия пальцами, выберите пункт Чувствительность касания.

- В некоторых случаях, если вы всё равно постоянно задеваете тачпад при печати, можно активировать его блокировку при пользовании клавиатурой — так вы будете наверняка уверенны, что курсор останется на своём месте, и не будет делать прокрутку страницы до тех пор, пока вы вводите текст или жмёте на отдельные кнопки.
- Дополнительно настраиваются быстрота перемещения курсора, область давления на разные части сенсорной панели и скорость прокрутки.
Как видите, тачпад хоть и отличается от привычной для пользователей стационарных компьютеров мышки, может быть хорошо приспособленным для ваших потребностей. Теперь вы знаете, как включить сенсорную панель при помощи нескольких способов и настроить её параметры.
Как отключить тачпад
Если вы решили использовать оптическую мышь, то намного удобнее, когда тачпад отключён. Но проблема в том, что на операционной системе Windows 8 и выше часто сенсорную панель невозможно отключить с помощью функциональных клавиш. Для решения этой проблемы необходимо проделать пункты с первого по седьмой вышеприведённой инструкции. Затем нажмите кнопку «Остановить устройство», а после – «Применить». Если вы желаете, чтобы сенсорная панель деактивировалась только при подключении мыши, поставьте галочку напротив строки «Отключение при подсоединении внешней USB-мыши».

18 818 Метки: тачпад
Исследовать Программы
Законы, касающиеся использования этого программного обеспечения, варьируются от страны к стране. Мы не поощряем и не одобряем использование этой программы, если она нарушает эти законы.
Сенсорная служба
Если вы — счастливый обладатель ноутбука с сенсорным экраном, то причина глюков тачпада может быть в неправильно распределенных между ними ресурсах. В гибридных устройствах сенсорная панель и экран часто конфликтуют. При этом сначала тачпад начинает плохо работать, медленно отвечать на нажатие, а потом и вовсе выходит из строя.
В такой ситуации придется делать выбор между тачпадом и сенсорным экраном. Если вы сочли, что панель вам нужнее, то необходимо отключить экран. Для этого нажмите Win+R, тем самым вызвав окошко «Выполнить». В поле ввода напечатайте services.msc, чтобы открыть список системных служб. Найдите среди них службу с названием, подобным Tablet PC Input Service. Щелкните на ней правой кнопкой, нажмите «Отключить». После этого сенсорный экран должен перестать работать, а touch panel начать функционировать нормально.
Если вы купили ноутбук чтобы в полной мере пользоваться его функциями, и не готовы от них отказываться, то можно попробовать откатить или обновить драйвера для устройств ввода (мыши, дисплея). Если конфигурация будет правильная, то конфликт между устройствами исчезнет. Или просто удалите из «Диспетчера устройств» оба девайса и сделайте перезагрузку. При включении, с большой долей вероятности, система установит всё правильно.

TouchPad неисправен
Если все вышеперечисленные рекомендации вам не помогли, возможно, причиной является физическая поломка сенсорной панели или просто отсоединились контакты. В этом случае выход один – разбирать ноутбук и проверять все соединения. В крайнем случае, может понадобиться даже замена тачпада. Если вы неопытный пользователь, то эту работу лучше доверить профессионалам.
Раньше тачпад на вашем ноутбуке работал нормально. Но сейчас перестает работать прокрутка двумя пальцами, как и другие функции сенсорной панели. Кроме того, вы видите эту ошибку: Невозможно подключиться к драйверу указывающего устройства Synaptics . Теперь, должно быть, эта проблема вас раздражает. Но не волнуйся, ты МОЧЬ заставить работать тачпад снова.
Эта ошибка возникает в основном из-за неправильного, поврежденного или отсутствующего драйвера устройства Synaptics на вашем ноутбуке. Вы можете решить эту проблему, переустановив правильный драйвер Synaptics для вашей сенсорной панели.
Сначала удалите все драйверы устройства Synaptics на своем ноутбуке.
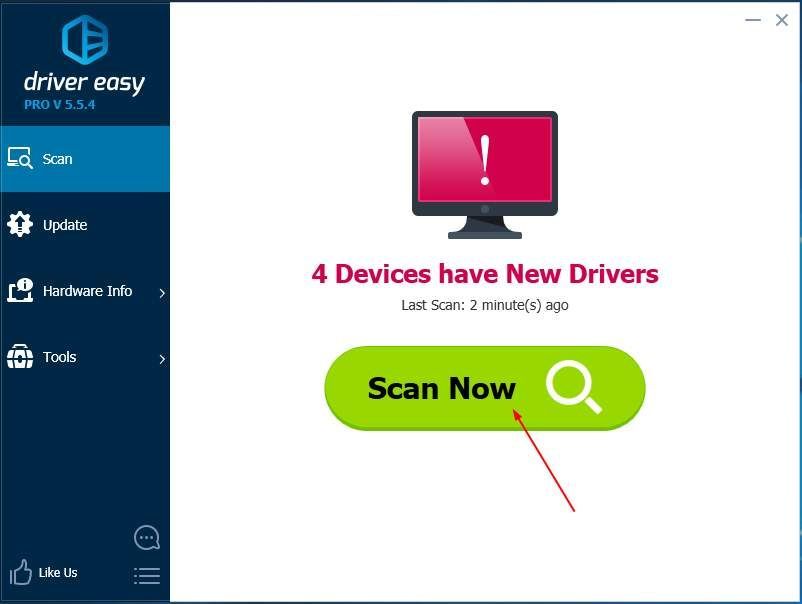
1) На клавиатуре нажмите Windows logo key и р в то же время, чтобы вызвать окно 'Выполнить'.
2) Тип devmgmt.msc и нажмите Войти .
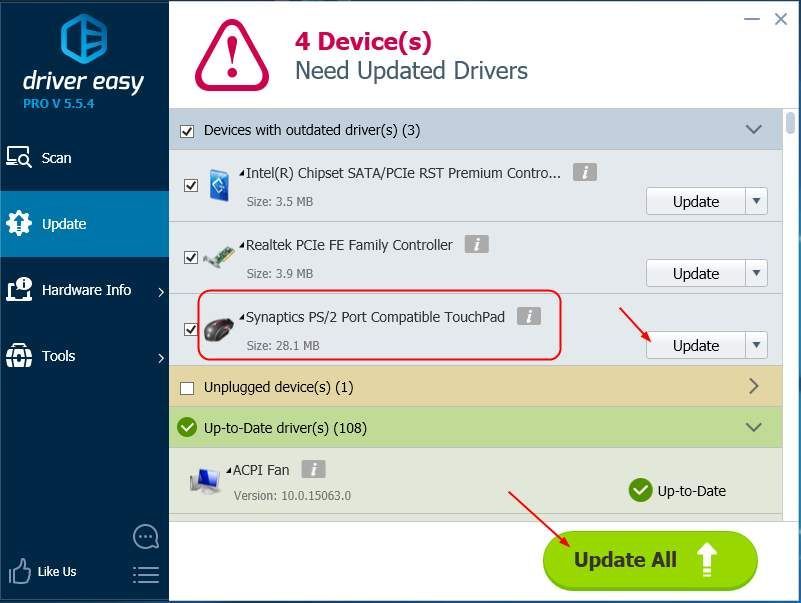
3) Щелкните правой кнопкой мыши драйверы Synaptics один за другим, чтобы выбрать Удалить, они могут быть Сенсорная панель Synaptics с портами PS / 2 , Synaptics SMbus Tochpad , Указывающее устройство Synaptics , и т.д.
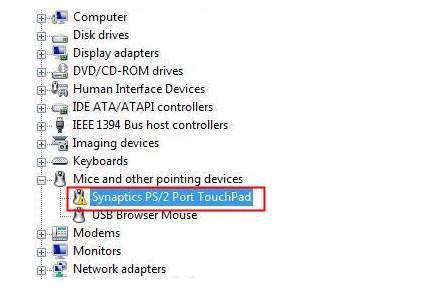
Затем загрузите и установите совместимый последний драйвер сенсорной панели Synaptics для вашего ноутбука.
Вы можете загрузить последнюю версию драйвера сенсорной панели Synaptics с веб-сайта производителя ноутбука, как показано в способе 1. Никогда не загружайте драйвер со стороннего веб-сайта, если вы не уверены в его безопасности. Если вы не знакомы с обновлением драйверов вручную, следуйте Способу 2.
Способ 1. Загрузите и установите последнюю версию драйвера сенсорной панели Synaptics вручную
1) Перейдите на сайт производителя вашего ноутбука, например DELL, Lenovo, HP.
2) Найдите страницу загрузки конкретного драйвера; обычно он находится в разделе поддержки.
3) Вам нужно будет ввести идентификатор вашего ноутбука или номер модели и найти операционную систему Windows.
4) Найдите и загрузите последнюю версию драйвера Synaptics. Обычно он находится в разделе «Мышь и клавиатура».

5) После загрузки дважды щелкните файл драйвера .exe и следуйте инструкциям на экране, чтобы установить новый драйвер.
6) После установки нового драйвера перезагрузите ноутбук и проверьте, можете ли вы использовать сенсорную панель.
Способ 2. Обновите драйвер сенсорной панели Synaptics автоматически (РЕКОМЕНДУЕТСЯ)
Вы можете автоматически обновить драйвер Synaptics с помощью Водитель Easy . Driver Easy автоматически распознает вашу систему и найдет для нее подходящие драйверы. Вам не нужно точно знать, на какой системе работает ваш компьютер, вам не нужно рисковать, загружая и устанавливая неправильный драйвер, и вам не нужно беспокоиться о том, чтобы сделать ошибку при установке.
Следуйте этим инструкциям, чтобы быстро и автоматически обновить драйверы:
2) Нажмите Сканировать сейчас . Все проблемы с драйверами вашего компьютера будут обнаружены менее чем за 1 минуту. Ваш драйвер Synaptics не исключение.
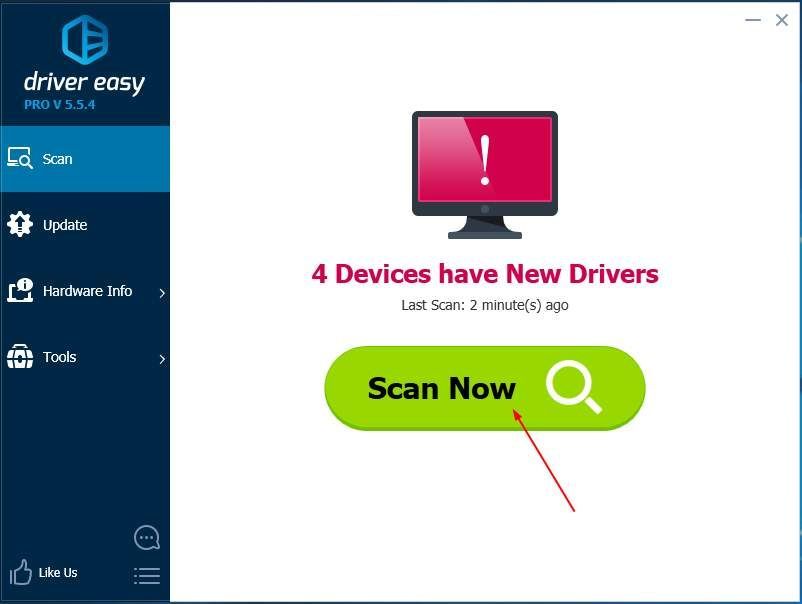
3) Если вы попробуете бесплатную версию, нажмите Обновить рядом с отмеченным драйвером Synaptics, чтобы автоматически загрузить и установить правильную версию этого драйвера.
Или, если вы используете версию Pro, нажмите Обновить все для автоматической загрузки и установки правильной версии все драйверы, которые отсутствуют или устарели в вашей системе.
Читайте также:


