Switch access что это за программа на андроид
Чтобы настроить функцию Switch Access для устройства Android, выполните описанные ниже действия.
Шаг 1. Подсоедините переключатели к устройству Android
Если вы используете внешний переключатель или клавиатуру, прежде всего подсоедините их к устройству Android через USB или Bluetooth.
- USB. Подсоедините переключатель или клавиатуру к устройству Android с помощью совместимого USB-кабеля.
- Bluetooth. На устройстве Android нажмите Настройки Bluetooth. Подробную информацию можно найти в инструкции к переключателю или клавиатуре либо в статье о подключении Bluetooth-устройств.
Примечание. Чтобы использовать кнопки на корпусе устройства Android в качестве переключателей, выполните действия, описанные в инструкции по Switch Access для разработчиков.
Шаг 2. Включите экранную клавиатуру
Когда вы подключите внешний переключатель или клавиатуру, система автоматически скроет экранную клавиатуру. Чтобы вводить текст, нужно снова ее включить.
Вот как это сделать:
Шаг 3. Выберите основной способ сканирования
Он зависит от заданных настроек и количества переключателей. Если позже вы захотите попробовать другой способ, измените настройки.
Выберите один из вариантов ниже.
Шаг 4 (необязательно). Включите озвучивание текста
Чтобы текст элементов озвучивался, выполните следующие действия:
- В настройках Switch Access нажмите Речь, звуковые сигналы и вибрация.
- Включите Озвучивание.
- После этого вам станут доступны следующие настройки:
- Озвучивать описания. Вы можете включить озвучивание описаний к объектам и действий с объектами. Эта функция полезна, когда вы не видите текст на экране.
- Детализация. Выберите информацию, которая будет озвучиваться.
- Настройки синтеза речи. Измените параметры синтеза речи.
- Завершать озвучивание перед перемещением (только для автосканирования). Включите эту настройку, чтобы перед переходом к следующему элементу сканирование дожидалось завершения озвучивания (до 10 секунд).
- Другие сигналы. Включите вибрацию или озвучивание текста, а также измените настройки звука.
Шаг 5. Включите Switch Access
Сообщество Switch Access
Задать вопросы и получить помощь других пользователей можно в сообществе Switch Access.
Как использовать функцию Switch Access
Основы навигации
Если включено автосканирование
- Чтобы начать сканирование, нажмите на переключатель.
- Когда нужный вам элемент будет выделен, нажмите на переключатель Выбрать.
Если включено пошаговое сканирование
- Чтобы начать сканирование, нажмите на переключатель Далее.
- Продолжайте нажимать на него, пока не перейдете к нужному элементу.
- Нажмите на переключатель Выбрать.
Если включен выбор группы
- Чтобы начать сканирование, нажмите на переключатель.
- Найдите элемент, который хотите выбрать. Он будет выделен цветом своей группы.
- Нажмите на связанный с этим цветом переключатель.
- Выполняйте шаги 2 и 3, пока не выберете нужный элемент.
- Обратите внимание, что цвета выделения меняются при каждом нажатии на переключатель.
Чтобы сбросить выделение и начать сканирование сначала, выполните одно из следующих действий:
- Нажмите Меню Отмена.
- Если у вас есть переключатель, с которым не связана ни одна группа выделенных элементов, нажмите на него.
Общее меню
Чтобы открыть параметры навигации, во время сканирования нажмите кнопку Меню.
Некоторые параметры общего меню можно активировать и другими способами.
Общее меню можно настраивать, например скрывать, показывать или перемещать пункты. Это позволяет находить нужные объекты ещё быстрее. Вот как скрыть пункты в общем меню:
- Откройте его, нажав Меню.
- Внизу выберите Изменить меню Скрыть пункт.
- Укажите, какие пункты нужно скрыть.
- Чтобы сохранить изменения, выберите Готово.
- Чтобы отменить изменения, нажмите Отмена.
Вы также можете изменить порядок пунктов в общем меню:
- Откройте его, нажав Меню.
- Внизу выберите Изменить меню Переместить пункт.
- Укажите, что и куда вы хотите переместить.
- Повторяйте шаги 4 и 5, пока не переместите все нужные элементы.
- Чтобы сохранить изменения, выберите Готово.
- Чтобы отменить изменения, нажмите Отмена.
Автовыбор
В общем меню можно Включить или отключить автовыбор.
- Если автовыбор включен, то элемент автоматически выделяется, когда вы на него нажимаете.
- Когда автовыбор отключен, при нажатии на элемент открывается меню действий. Если доступно только одно действие, то оно выполняется при нажатии на элемент.
Меню действий
Это меню открывается, когда вы нажимаете на элемент (при условии, что автовыбор отключен и доступно несколько действий). Оно содержит такие команды, как Развернуть, Свернуть, Выбрать, Нажать и удерживать, Прокрутить вперед, Прокрутить назад, Вырезать, Копировать и Вставить.
Некоторые особенности меню действий:
Точечное сканирование
Точечное сканирование позволяет выбрать определенное место на экране для нажатия, пролистывания или масштабирования. По экрану перемещаются линии, чтобы вы могли выбрать положение места по горизонтали и вертикали.
Вот как использовать точечное сканирование:
- Начните сканирование экрана обычным способом.
- Выберите Меню Точечное сканирование.
- Чтобы запустить точечное сканирование, нажмите на переключатель Выбрать.
- Если включено автосканирование, используйте связанный с ним переключатель для этого и следующих двух шагов.
- Когда линия достигнет нужного положения по вертикали, нажмите на переключатель Выбрать.
- Сделайте то же самое, когда линия достигнет нужного положения по горизонтали.
- Откройте меню действий и выберите команду.
- Чтобы отключить точечное сканирование, нажмите Меню Завершить точечное сканирование.
что такое мастер настройки switch access на андроиде
Владельцы смартфонов и планшетов, под управлением Android 5.0 и выше, неоднократно исследовали и изучали свой аппарат. Многим в поле зрения могла попасться функция Switch Access. Что это за программа, какие возможности имеет и как с ней работать? Чтобы получить ответы на эти вопросы, читайте под кат.
Что это такое?
Функция Switch Access позволяет управлять устройством Android с помощью специальных переключателей, которые заменяют сенсорный экран. Это позволит привязать кнопки смартфона (или клавиши подключаемой клавиатуры) к определенным функциям и действиям.
Функция полезна для людей с ограниченными возможностями, а также тем, кто желает подключить и настроить дополнительную периферию к своему гаджету.
Как включить и настроить?
Зайдите в настройки своего гаджета:
- Откройте «Специальные возможности» → «Зрение» → «Switch Access» → Переставьте ползунок в положение «Включено».
- В мастере настройки выберите число переключателей, нажмите «Далее».
- Выберите способ сканирования, нажмите «Далее». В «Автосканировании» выберите переключатель для этого действия (например клавиша уменьшения громкости).
- Выберите скорость сканирования, затем сделайте тест с помощью назначенной клавиши «Автосканирования».
- Нажмите «Готово» для завершения процедуры. Чтобы выйти на рабочий стол, нажмите блок «Меню» и выберите «Главный экран».
В моем случае, при нажатии на кнопку уменьшения громкости, на экране появится рамка. Она будет переходить от блока до блока с периодичностью в 1 секунду. Когда выделится нужный блок, нажатием клавиши уменьшения громкости производится нажатие на экране.
Получается, что настроив Switch Access, я могу сделать то или иное действие на экране, без прикосновения пальцем к сенсору.
Какие переключатели поддерживаются?
Switch Access поддерживает не только стандартные клавиши вашего смартфона или планшета. Кроме них, можно подключить к устройству:
- Специальные девайсы для людей с ограниченными возможностями, которые производят компании AbleNet, Enabling Devices, RJ Cooper и Tecla.
- Обычные клавиатуры и мышки, подключаемые через Bluetooth или USB, посредством OTG кабеля.
Как отключить?
Отключается функция аналогичным способом:
- Зайдите в «Настройки» → «Специальные возможности» → «Зрение» → «Switch Access».
- Переставьте ползунок в положение «Выключено».
На Android-смартфонах есть функция Switch Access, которая появилась на Android 5.0 Lollipop. Эта опция позволяет управлять мобильным устройством с помощью специальных переключателей, который заменяют сенсорный экран. В первую очередь, функция будет полезной для пользователей с ограниченными двигательными возможностями.
Чтобы активировать опцию, нужно перейти в настройки гаджета и открыть раздел «Специальные возможности». Здесь расположена функция «Switch Access», которая по умолчанию она отключена. В этом разделе можно выбрать параметры автоматического сканирования (время, включить или отключить автозапуск) и назначить клавиши выбора или сочетаний клавиш для выбора действий.
Как работает Switch Access?
Опция сканирует все элементы на экране и выделяет их, пока пользователь не выберет нужное приложение или раздел. Когда Switch Access выделяет иконки программ, нужно нажать на любую кнопку. Таким образом, пользователь сможет задать быстрый доступ к выбранному приложению через заданную кнопку.
В качестве переключателя можно использовать внешнюю USB или Bluetooth-клавиатуру. Для этого также будет задать действия для клавиш. Здесь есть поддержка устройств, которые отправляют сигнал на смартфон по нажатии кнопки или клавиши, например, наушники с кнопкой «принять вызов».
Также для использования опции Switch Access можно использовать внешние переключатели от Tecla, AbleNet, Enabling Devices, RJ Cooper. Они посылают сигналы о нажатии клавиши на Android-устройство.
Кто и как пользуется функцией Switch Access на смартфонах?
На Android-смартфонах есть функция Switch Access, которая появилась на Android 5.0 Lollipop. Эта опция позволяет управлять мобильным устройством с помощью специальных переключателей, который заменяют сенсорный экран. В первую очередь, функция будет полезной для пользователей с ограниченными двигательными возможностями.
Чтобы активировать опцию, нужно перейти в настройки гаджета и открыть раздел «Специальные возможности». Здесь расположена функция «Switch Access», которая по умолчанию она отключена. В этом разделе можно выбрать параметры автоматического сканирования (время, включить или отключить автозапуск) и назначить клавиши выбора или сочетаний клавиш для выбора действий.
Как работает Switch Access?
Опция сканирует все элементы на экране и выделяет их, пока пользователь не выберет нужное приложение или раздел. Когда Switch Access выделяет иконки программ, нужно нажать на любую кнопку. Таким образом, пользователь сможет задать быстрый доступ к выбранному приложению через заданную кнопку.
В качестве переключателя можно использовать внешнюю USB или Bluetooth-клавиатуру. Для этого также будет задать действия для клавиш. Здесь есть поддержка устройств, которые отправляют сигнал на смартфон по нажатии кнопки или клавиши, например, наушники с кнопкой «принять вызов».
Также для использования опции Switch Access можно использовать внешние переключатели от Tecla, AbleNet, Enabling Devices, RJ Cooper. Они посылают сигналы о нажатии клавиши на Android-устройство.
Dadaviz
Всем привет! Наш небольшой обзор расскажет о приложении Switch Access на Андроид устройствах. Вы узнаете что это такое, а также, какие основные возможности можно выполнить при помощи Свитч Аксес.
Что это такое?
Свитч Аксес поддерживает несколько типов кнопок управления для смартфона:
Это приложение будет очень полезно для людей с нарушением опорно-двигательной системы и других подобных заболеваний. Switch Access в связке с TalkBack, значительно упростит взаимодействие пользователя со смартфоном и позволит выполнять множество основных функций телефона или планшета. И в конце небольшой видео обзор о возможностях Switch Access.
Как настроить Switch Access на Android?
Для того, чтобы воспользоваться этой функцией, нужен подключаемый переключатель, к примеру, специальный внешний переключатель или внешняя клавиатура. Кнопку на девайсе также можно настроить под какое-либо действие.
Внешний переключатель подсоединяется к аппарату через USB-кабель. Такие аппаратные помощники выпускают компании AbleNet, Enabling Devices, RJ Cooper и Tecla.
Настройка функции Switch Access (пример с одним внешним переключателем):
Вы сталкивались с такой функцией? Удобна ли она для вас? Ждём ответы в комментариях.
Что такое функция Switch
Вычисляет список выражений и возвращает значение типа Variant или выражение, связанное с первым выражением в списке, принимающим значение True.
Switch( выражение-1, значение-1 [ , выражение-2, значение-2] … [ , выражение -n,значение-n ] )
Функция Switch имеет следующие аргументы:
Обязательный аргумент. Выражение типа Variant, которое требуется вычислить.
Обязательный аргумент. Значение или выражение, которое возвращается, если соответствующее выражение принимает значение Истина.
Switch возвращает значение Null, если:
Ни для одного из выражений не было получено значение Истина.
С первым выражением, для которого было получено значение Истина, связано значение Null.
Функция Switch вычисляет все выражения, хотя возвращает значение лишь для одного из них. Поэтому следует учесть возможность нежелательных последствий. Например, если в процессе вычисления одного из выражений произойдет деление на нуль, возникнет ошибка.
Пример запроса
SELECT Продуктсалес. ProductID, Switch ([ProductID] = «PRO_XYZ1», «First», [ProductID] = «PRO_XYZ2», «Two», [ProductID] = «PRO_XYZ1», «десять») в качестве Тестсвитч от Продуктсалес;
Возвращает «ProductID», вычисляет выражения в формуле «Switch» и переключает существующие значения с определенными значениями для всех выражений «истина». Например: «PRO_XYZ1» заменяется на «First», «PRO_XYZ2» заменяется на «два» и т. д.
Пример VBA
Примечание: В примерах ниже показано, как использовать эту функцию в модуле Visual Basic для приложений (VBA). Чтобы получить дополнительные сведения о работе с VBA, выберите Справочник разработчика в раскрывающемся списке рядом с полем Поиск и введите одно или несколько слов в поле поиска.
В этом примере с помощью функции Switch определяется язык, на котором говорят в данном городе.
Примечание: Эта страница переведена автоматически, поэтому ее текст может содержать неточности и грамматические ошибки. Для нас важно, чтобы эта статья была вам полезна. Была ли информация полезной? Для удобства также приводим ссылку на оригинал (на английском языке).

Видео
Настроить сканирование
В этом блоке доступны опции по настройке сканирования.
Как включить и настроить?
Зайдите в настройки своего гаджета:
В моем случае, при нажатии на кнопку уменьшения громкости, на экране появится рамка. Она будет переходить от блока до блока с периодичностью в 1 секунду. Когда выделится нужный блок, нажатием клавиши уменьшения громкости производится нажатие на экране.
Получается, что настроив Switch Access, я могу сделать то или иное действие на экране, без прикосновения пальцем к сенсору.
Озвучивание при нажатии

Функция Select to Speak (озвучивание при нажатии) в Android Accessibility Suite призвана помочь слабовидящим. Когда она включена, вы можете выбрать определенный объект на экране, чтобы услышать его описание.
Switch Access – управление телефоном для людей с нарушениями опорно-двигательного аппарата

Специально для людей с нарушениями двигательной активности разработчики представили приложение Switch Access – управление телефоном с помощью спец. переключателей. Они позволяют выбирать объекты на экране, прокручивать списки, набирать текст и многие другие вещи.
Рассмотрим основные возможности программы. Перейдем в Настройки > Расширенные настройки > Спец. возможности > Элементы управления (блок настроек) > Switch Access.
Для перехода к настройкам выберите шестеренку внизу экрана.
Другие настройки
Итоги. Мы рассмотрели основные функции по взаимодействию с телефоном при помощи переключателей для людей с нарушениями двигательной активности.
Как это работает?
Компьютером с операционной системой Windows можно управлять при помощи клавиатуры. Без:
- Тачпада.
- Мыши.
- Трекпада и т.п.
Отдельные клавиши переключают фокус на ярлыках, трее и других элементах интерфейса.
Точно так же работает SA, но уже на гаджетах Android.
Как пользоваться специальными возможностями?
Некоторые Android устройства имеют пакет Accessibility Suite по умолчанию, или же встроенные функции специальных возможностей. Чтобы проверить это, просто зайдите в список приложений на своем смартфоне.


Сразу после установки Accessibility Suite на свой гаджет перейдите в «Настройки»> «Специальные возможности»> «Установленные службы», где увидите все доступные функции.
Открыв меню «Установленные службы», вы можете выбрать любую из служб, чтобы открыть ее и настроить на свой вкус.
Важно помнить, что все устройства на базе Android разные. Таким образом, интерфейс может выглядеть по-разному во время и после процесса установки.
Для справки: все, что описано в этой статье, применимо к Samsung Galaxy S9 +.
Мастер настройки
Откройте мастер настройки в меню настроек приложения и выберите, каким способом будет подключен переключатель к телефону: по usb или bluetooth.

Система выполнит поиск доступных устройств. Далее нужно сделать сопряжение двух устройств (при подключении через bluetooth).

Заключительные действия
Для активации альтернативного управления через Switch вам придется вернуться в главное меню приложения и инсталлировать вводное устройство. После этого подтвердите своё решение. Готово, теперь вы можете работать с планшетом или смартфоном без использования сенсорной панели.
Настройка озвучки
Если вам нужно слышать, что отображается на дисплее, то воспользуйтесь следующей инструкцией:
- Заходим в программу.
- Выбираем пункт «Озвучивание«.
- Настраиваем синтез речи, детализацию и другие параметры
Если у пользователя отсутствуют проблемы со зрением, можете пропустить эту часть.
Владельцы смартфонов и планшетов, под управлением Android 5.0 и выше, неоднократно исследовали и изучали свой аппарат. Многим в поле зрения могла попасться функция Switch Access. Что это за программа, какие возможности имеет и как с ней работать? Чтобы получить ответы на эти вопросы, читайте под кат.
Что это такое?
Функция Switch Access позволяет управлять устройством Android с помощью специальных переключателей, которые заменяют сенсорный экран. Это позволит привязать кнопки смартфона (или клавиши подключаемой клавиатуры) к определенным функциям и действиям.
Функция полезна для людей с ограниченными возможностями, а также тем, кто желает подключить и настроить дополнительную периферию к своему гаджету.
Как включить и настроить?
Зайдите в настройки своего гаджета:
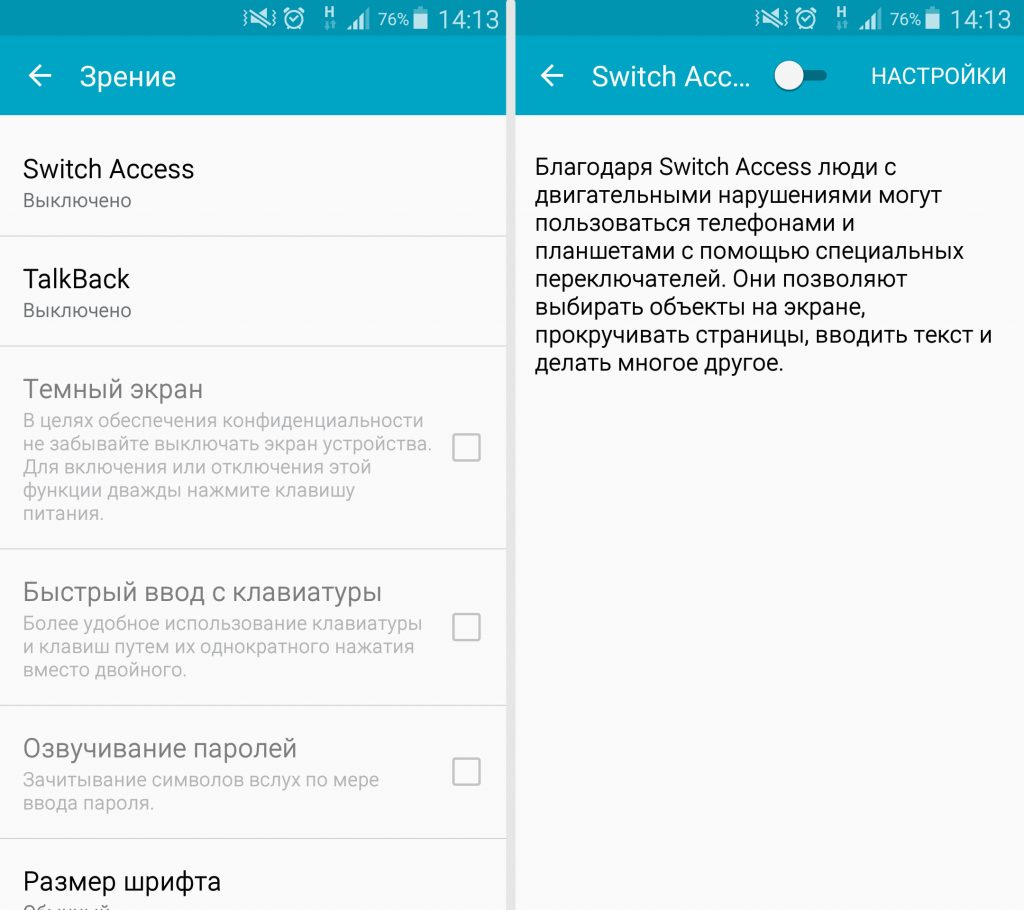
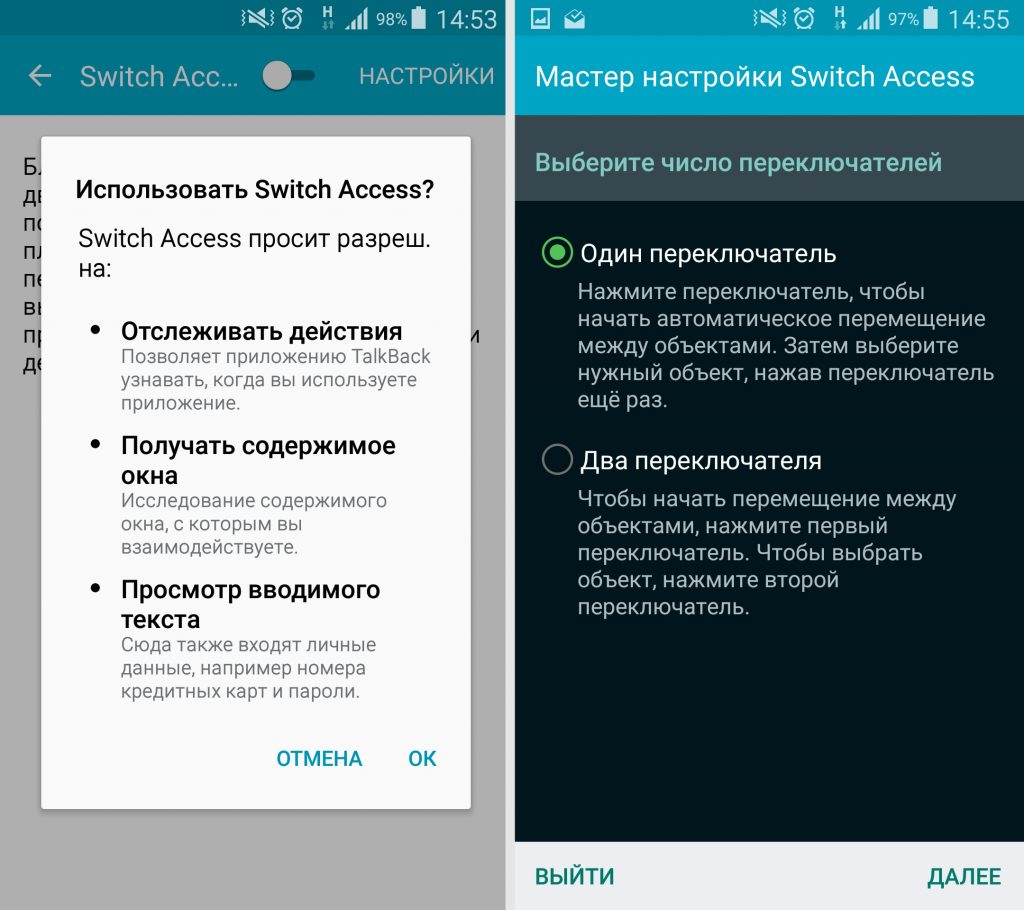
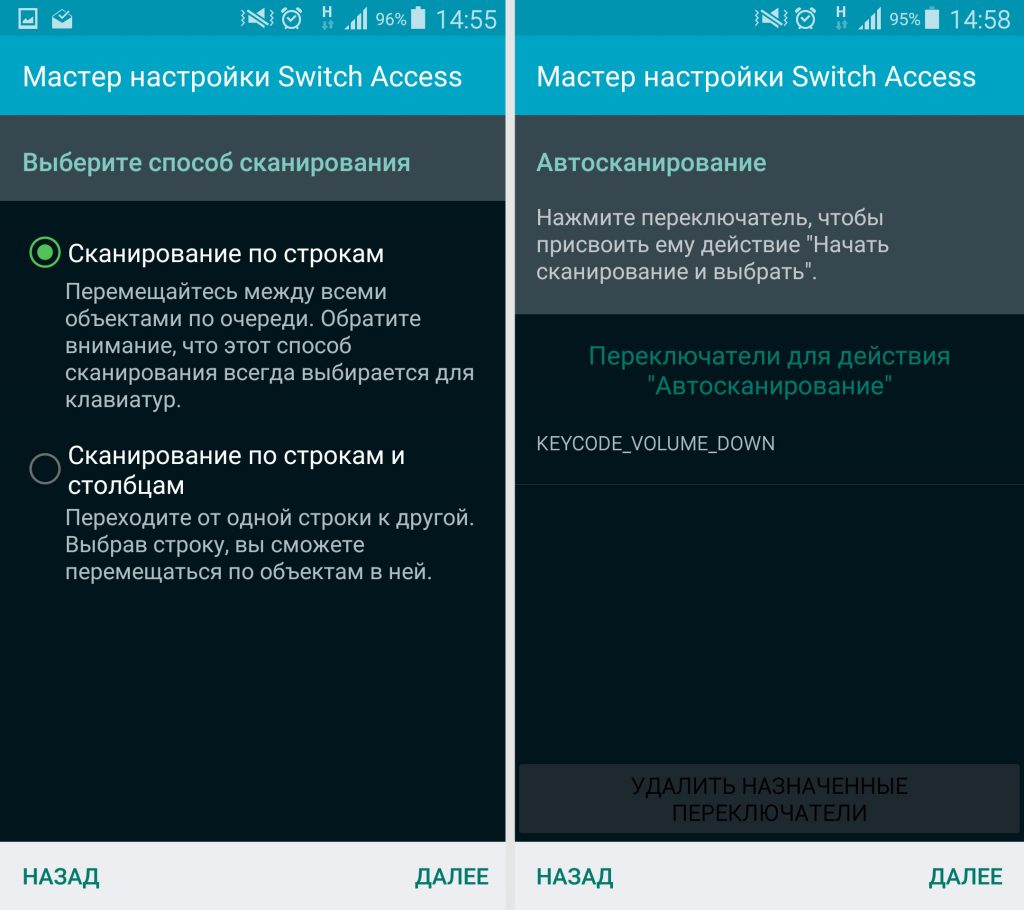
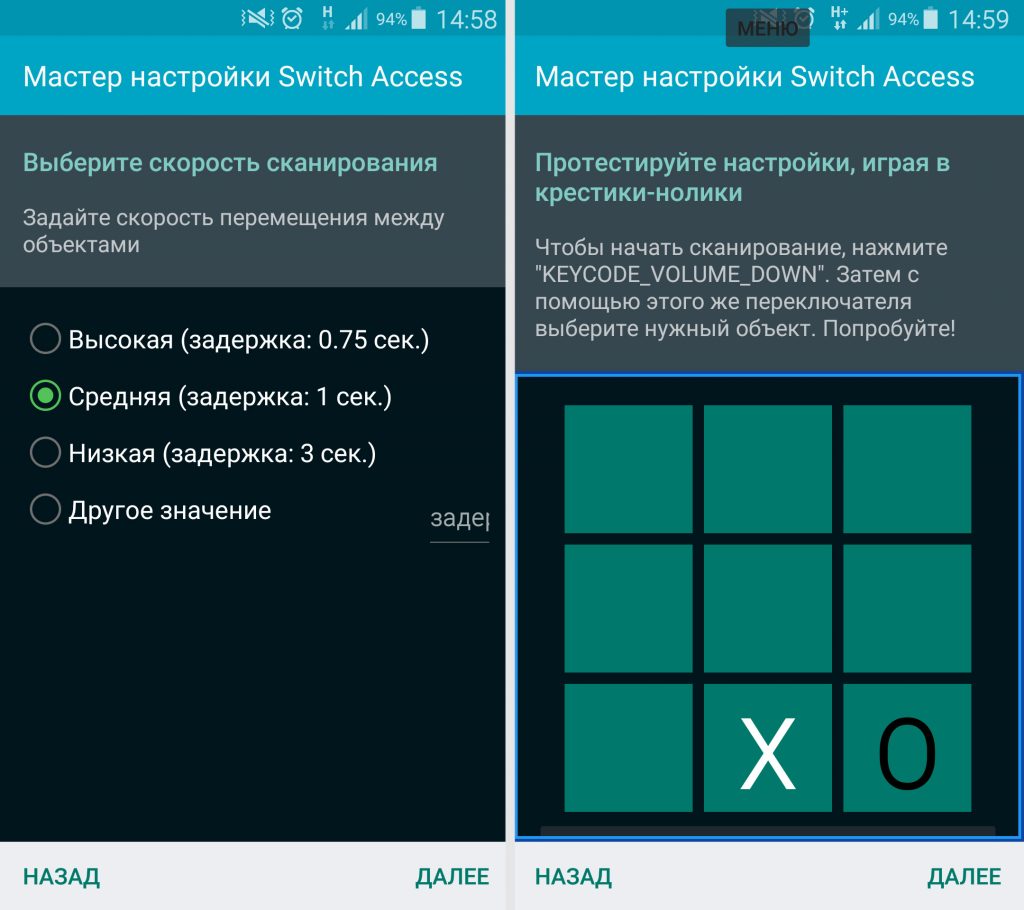
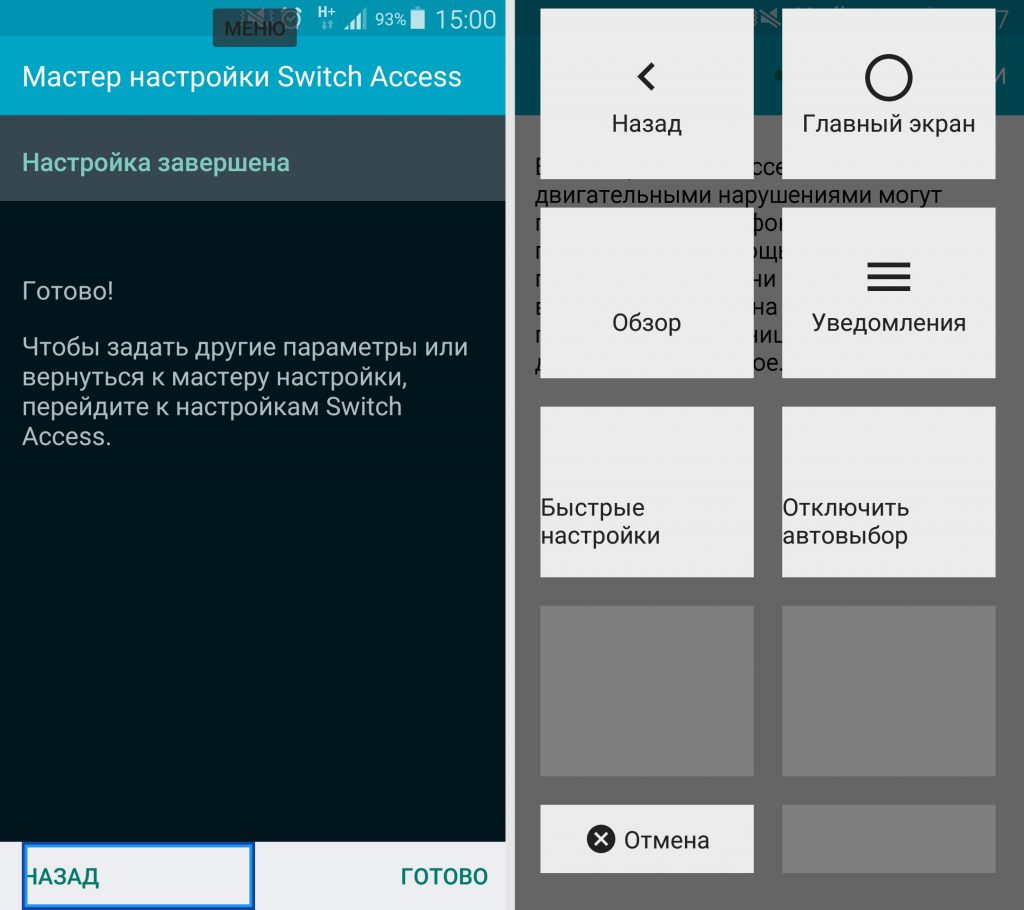
В моем случае, при нажатии на кнопку уменьшения громкости, на экране появится рамка. Она будет переходить от блока до блока с периодичностью в 1 секунду. Когда выделится нужный блок, нажатием клавиши уменьшения громкости производится нажатие на экране.
Получается, что настроив Switch Access, я могу сделать то или иное действие на экране, без прикосновения пальцем к сенсору.
Какие переключатели поддерживаются?
Switch Access поддерживает не только стандартные клавиши вашего смартфона или планшета. Кроме них, можно подключить к устройству:
Чтобы настроить функцию Switch Access для устройства Android, выполните описанные ниже действия.
Шаг 1. Подсоедините переключатели к устройству Android
Если вы используете внешний переключатель или клавиатуру, прежде всего подсоедините их к устройству Android через USB или Bluetooth.
- USB. Подсоедините переключатель или клавиатуру к устройству Android с помощью совместимого USB-кабеля.
- Bluetooth. На устройстве Android нажмите Настройки Bluetooth. Подробную информацию можно найти в инструкции к переключателю или клавиатуре либо в статье о подключении Bluetooth-устройств.
Примечание. Чтобы использовать кнопки на корпусе устройства Android в качестве переключателей, выполните действия, описанные в инструкции по Switch Access для разработчиков.
Шаг 2. Включите экранную клавиатуру
Когда вы подключите внешний переключатель или клавиатуру, система автоматически скроет экранную клавиатуру. Чтобы вводить текст, нужно снова ее включить.
Вот как это сделать:
Шаг 3. Выберите основной способ сканирования
Он зависит от заданных настроек и количества переключателей. Если позже вы захотите попробовать другой способ, измените настройки.
Выберите один из вариантов ниже.
Шаг 4 (необязательно). Включите озвучивание текста
Чтобы текст элементов озвучивался, выполните следующие действия:
- В настройках Switch Access нажмите Речь, звуковые сигналы и вибрация.
- Включите Озвучивание.
- После этого вам станут доступны следующие настройки:
- Озвучивать описания. Вы можете включить озвучивание описаний к объектам и действий с объектами. Эта функция полезна, когда вы не видите текст на экране.
- Детализация. Выберите информацию, которая будет озвучиваться.
- Настройки синтеза речи. Измените параметры синтеза речи.
- Завершать озвучивание перед перемещением (только для автосканирования). Включите эту настройку, чтобы перед переходом к следующему элементу сканирование дожидалось завершения озвучивания (до 10 секунд).
- Другие сигналы. Включите вибрацию или озвучивание текста, а также измените настройки звука.
Шаг 5. Включите Switch Access
Сообщество Switch Access
Задать вопросы и получить помощь других пользователей можно в сообществе Switch Access.
Как использовать функцию Switch Access
Основы навигации
Если включено автосканирование
- Чтобы начать сканирование, нажмите на переключатель.
- Когда нужный вам элемент будет выделен, нажмите на переключатель Выбрать.
Если включено пошаговое сканирование
- Чтобы начать сканирование, нажмите на переключатель Далее.
- Продолжайте нажимать на него, пока не перейдете к нужному элементу.
- Нажмите на переключатель Выбрать.
Если включен выбор группы
- Чтобы начать сканирование, нажмите на переключатель.
- Найдите элемент, который хотите выбрать. Он будет выделен цветом своей группы.
- Нажмите на связанный с этим цветом переключатель.
- Выполняйте шаги 2 и 3, пока не выберете нужный элемент.
- Обратите внимание, что цвета выделения меняются при каждом нажатии на переключатель.
Чтобы сбросить выделение и начать сканирование сначала, выполните одно из следующих действий:
- Нажмите Меню Отмена.
- Если у вас есть переключатель, с которым не связана ни одна группа выделенных элементов, нажмите на него.
Общее меню
Чтобы открыть параметры навигации, во время сканирования нажмите кнопку Меню.
Некоторые параметры общего меню можно активировать и другими способами.
Общее меню можно настраивать, например скрывать, показывать или перемещать пункты. Это позволяет находить нужные объекты ещё быстрее. Вот как скрыть пункты в общем меню:
- Откройте его, нажав Меню.
- Внизу выберите Изменить меню Скрыть пункт.
- Укажите, какие пункты нужно скрыть.
- Чтобы сохранить изменения, выберите Готово.
- Чтобы отменить изменения, нажмите Отмена.
Вы также можете изменить порядок пунктов в общем меню:
- Откройте его, нажав Меню.
- Внизу выберите Изменить меню Переместить пункт.
- Укажите, что и куда вы хотите переместить.
- Повторяйте шаги 4 и 5, пока не переместите все нужные элементы.
- Чтобы сохранить изменения, выберите Готово.
- Чтобы отменить изменения, нажмите Отмена.
Автовыбор
В общем меню можно Включить или отключить автовыбор.
- Если автовыбор включен, то элемент автоматически выделяется, когда вы на него нажимаете.
- Когда автовыбор отключен, при нажатии на элемент открывается меню действий. Если доступно только одно действие, то оно выполняется при нажатии на элемент.
Меню действий
Это меню открывается, когда вы нажимаете на элемент (при условии, что автовыбор отключен и доступно несколько действий). Оно содержит такие команды, как Развернуть, Свернуть, Выбрать, Нажать и удерживать, Прокрутить вперед, Прокрутить назад, Вырезать, Копировать и Вставить.
Некоторые особенности меню действий:
Точечное сканирование
Точечное сканирование позволяет выбрать определенное место на экране для нажатия, пролистывания или масштабирования. По экрану перемещаются линии, чтобы вы могли выбрать положение места по горизонтали и вертикали.
Вот как использовать точечное сканирование:
- Начните сканирование экрана обычным способом.
- Выберите Меню Точечное сканирование.
- Чтобы запустить точечное сканирование, нажмите на переключатель Выбрать.
- Если включено автосканирование, используйте связанный с ним переключатель для этого и следующих двух шагов.
- Когда линия достигнет нужного положения по вертикали, нажмите на переключатель Выбрать.
- Сделайте то же самое, когда линия достигнет нужного положения по горизонтали.
- Откройте меню действий и выберите команду.
- Чтобы отключить точечное сканирование, нажмите Меню Завершить точечное сканирование.
что такое мастер настройки switch access на андроиде
Владельцы смартфонов и планшетов, под управлением Android 5.0 и выше, неоднократно исследовали и изучали свой аппарат. Многим в поле зрения могла попасться функция Switch Access. Что это за программа, какие возможности имеет и как с ней работать? Чтобы получить ответы на эти вопросы, читайте под кат.
Что это такое?
Функция Switch Access позволяет управлять устройством Android с помощью специальных переключателей, которые заменяют сенсорный экран. Это позволит привязать кнопки смартфона (или клавиши подключаемой клавиатуры) к определенным функциям и действиям.
Функция полезна для людей с ограниченными возможностями, а также тем, кто желает подключить и настроить дополнительную периферию к своему гаджету.
Как включить и настроить?
Зайдите в настройки своего гаджета:
- Откройте «Специальные возможности» → «Зрение» → «Switch Access» → Переставьте ползунок в положение «Включено».
- В мастере настройки выберите число переключателей, нажмите «Далее».
- Выберите способ сканирования, нажмите «Далее». В «Автосканировании» выберите переключатель для этого действия (например клавиша уменьшения громкости).
- Выберите скорость сканирования, затем сделайте тест с помощью назначенной клавиши «Автосканирования».
- Нажмите «Готово» для завершения процедуры. Чтобы выйти на рабочий стол, нажмите блок «Меню» и выберите «Главный экран».
В моем случае, при нажатии на кнопку уменьшения громкости, на экране появится рамка. Она будет переходить от блока до блока с периодичностью в 1 секунду. Когда выделится нужный блок, нажатием клавиши уменьшения громкости производится нажатие на экране.
Получается, что настроив Switch Access, я могу сделать то или иное действие на экране, без прикосновения пальцем к сенсору.
Какие переключатели поддерживаются?
Switch Access поддерживает не только стандартные клавиши вашего смартфона или планшета. Кроме них, можно подключить к устройству:
- Специальные девайсы для людей с ограниченными возможностями, которые производят компании AbleNet, Enabling Devices, RJ Cooper и Tecla.
- Обычные клавиатуры и мышки, подключаемые через Bluetooth или USB, посредством OTG кабеля.
Как отключить?
Отключается функция аналогичным способом:
- Зайдите в «Настройки» → «Специальные возможности» → «Зрение» → «Switch Access».
- Переставьте ползунок в положение «Выключено».
На Android-смартфонах есть функция Switch Access, которая появилась на Android 5.0 Lollipop. Эта опция позволяет управлять мобильным устройством с помощью специальных переключателей, который заменяют сенсорный экран. В первую очередь, функция будет полезной для пользователей с ограниченными двигательными возможностями.
Чтобы активировать опцию, нужно перейти в настройки гаджета и открыть раздел «Специальные возможности». Здесь расположена функция «Switch Access», которая по умолчанию она отключена. В этом разделе можно выбрать параметры автоматического сканирования (время, включить или отключить автозапуск) и назначить клавиши выбора или сочетаний клавиш для выбора действий.
Как работает Switch Access?
Опция сканирует все элементы на экране и выделяет их, пока пользователь не выберет нужное приложение или раздел. Когда Switch Access выделяет иконки программ, нужно нажать на любую кнопку. Таким образом, пользователь сможет задать быстрый доступ к выбранному приложению через заданную кнопку.
В качестве переключателя можно использовать внешнюю USB или Bluetooth-клавиатуру. Для этого также будет задать действия для клавиш. Здесь есть поддержка устройств, которые отправляют сигнал на смартфон по нажатии кнопки или клавиши, например, наушники с кнопкой «принять вызов».
Также для использования опции Switch Access можно использовать внешние переключатели от Tecla, AbleNet, Enabling Devices, RJ Cooper. Они посылают сигналы о нажатии клавиши на Android-устройство.
Кто и как пользуется функцией Switch Access на смартфонах?
На Android-смартфонах есть функция Switch Access, которая появилась на Android 5.0 Lollipop. Эта опция позволяет управлять мобильным устройством с помощью специальных переключателей, который заменяют сенсорный экран. В первую очередь, функция будет полезной для пользователей с ограниченными двигательными возможностями.
Чтобы активировать опцию, нужно перейти в настройки гаджета и открыть раздел «Специальные возможности». Здесь расположена функция «Switch Access», которая по умолчанию она отключена. В этом разделе можно выбрать параметры автоматического сканирования (время, включить или отключить автозапуск) и назначить клавиши выбора или сочетаний клавиш для выбора действий.
Как работает Switch Access?
Опция сканирует все элементы на экране и выделяет их, пока пользователь не выберет нужное приложение или раздел. Когда Switch Access выделяет иконки программ, нужно нажать на любую кнопку. Таким образом, пользователь сможет задать быстрый доступ к выбранному приложению через заданную кнопку.
В качестве переключателя можно использовать внешнюю USB или Bluetooth-клавиатуру. Для этого также будет задать действия для клавиш. Здесь есть поддержка устройств, которые отправляют сигнал на смартфон по нажатии кнопки или клавиши, например, наушники с кнопкой «принять вызов».
Также для использования опции Switch Access можно использовать внешние переключатели от Tecla, AbleNet, Enabling Devices, RJ Cooper. Они посылают сигналы о нажатии клавиши на Android-устройство.
Dadaviz
Всем привет! Наш небольшой обзор расскажет о приложении Switch Access на Андроид устройствах. Вы узнаете что это такое, а также, какие основные возможности можно выполнить при помощи Свитч Аксес.
Что это такое?
Свитч Аксес поддерживает несколько типов кнопок управления для смартфона:
Это приложение будет очень полезно для людей с нарушением опорно-двигательной системы и других подобных заболеваний. Switch Access в связке с TalkBack, значительно упростит взаимодействие пользователя со смартфоном и позволит выполнять множество основных функций телефона или планшета. И в конце небольшой видео обзор о возможностях Switch Access.
Как настроить Switch Access на Android?
Для того, чтобы воспользоваться этой функцией, нужен подключаемый переключатель, к примеру, специальный внешний переключатель или внешняя клавиатура. Кнопку на девайсе также можно настроить под какое-либо действие.
Внешний переключатель подсоединяется к аппарату через USB-кабель. Такие аппаратные помощники выпускают компании AbleNet, Enabling Devices, RJ Cooper и Tecla.
Настройка функции Switch Access (пример с одним внешним переключателем):
Вы сталкивались с такой функцией? Удобна ли она для вас? Ждём ответы в комментариях.
Что такое функция Switch
Вычисляет список выражений и возвращает значение типа Variant или выражение, связанное с первым выражением в списке, принимающим значение True.
Switch( выражение-1, значение-1 [ , выражение-2, значение-2] … [ , выражение -n,значение-n ] )
Функция Switch имеет следующие аргументы:
Обязательный аргумент. Выражение типа Variant, которое требуется вычислить.
Обязательный аргумент. Значение или выражение, которое возвращается, если соответствующее выражение принимает значение Истина.
Switch возвращает значение Null, если:
Ни для одного из выражений не было получено значение Истина.
С первым выражением, для которого было получено значение Истина, связано значение Null.
Функция Switch вычисляет все выражения, хотя возвращает значение лишь для одного из них. Поэтому следует учесть возможность нежелательных последствий. Например, если в процессе вычисления одного из выражений произойдет деление на нуль, возникнет ошибка.
Пример запроса
SELECT Продуктсалес. ProductID, Switch ([ProductID] = «PRO_XYZ1», «First», [ProductID] = «PRO_XYZ2», «Two», [ProductID] = «PRO_XYZ1», «десять») в качестве Тестсвитч от Продуктсалес;
Возвращает «ProductID», вычисляет выражения в формуле «Switch» и переключает существующие значения с определенными значениями для всех выражений «истина». Например: «PRO_XYZ1» заменяется на «First», «PRO_XYZ2» заменяется на «два» и т. д.
Пример VBA
Примечание: В примерах ниже показано, как использовать эту функцию в модуле Visual Basic для приложений (VBA). Чтобы получить дополнительные сведения о работе с VBA, выберите Справочник разработчика в раскрывающемся списке рядом с полем Поиск и введите одно или несколько слов в поле поиска.
В этом примере с помощью функции Switch определяется язык, на котором говорят в данном городе.
Примечание: Эта страница переведена автоматически, поэтому ее текст может содержать неточности и грамматические ошибки. Для нас важно, чтобы эта статья была вам полезна. Была ли информация полезной? Для удобства также приводим ссылку на оригинал (на английском языке).
В последнее время многие IT-компании стараются большое внимание уделять людям с ограниченной ответственностью. Так, ранее Google внедрили в свою ОС Андроид приложение — Talkback, которое позволяло озвучить все выполняемые действия на смартфоне и была очень полезной для незрячих людей. И вот с выходом версии Android 5.0 Lollipop, была внедрена новая опция Switch Access.
Что это такое?
Switch Access — это новая опция в ОС Андроид, которая привязывает различные функции и действия на смартфоне к физическим клавишам (кнопки устройства или подключаемое управление), тем самым обеспечивая взаимодействие с сенсорным экраном.
Суть работы программы SA заключается в следующем — после запуска приложения на экране начинается сканирование всех интерактивных элементов, которые поочередно будут выделятся. В момент выделения иконок, нажмите на необходимую клавишу смартфона (кнопки громкости, главная, фото и др.), тем самым вы назначите выполнение этих программ к данной кнопке.
Свитч Аксес поддерживает несколько типов кнопок управления для смартфона:
- Стандартные кнопки Андроид устройства;
- Подключаемая клавиатура — вы можете привязать клавиши для подключаемой (USB, Bluetooth) клавиатуры;
- Иные внешние переключатели (подключение по USB и Bluetooth) — это устройства, которые посылают сигналы на смартфон по нажатии кнопки или клавиши, к таким можно отнести наушники с кнопкой принять или блютуз-гарнитуру.
Включить или отключить программу можно в Меню настроек — Специальные возможности — Настройки приложения. Там вы можете установить способ и параметры автосканирования, а также назначить клавиши выбора (и их сочетания) для действий.
Это приложение будет очень полезно для людей с нарушением опорно-двигательной системы и других подобных заболеваний. Switch Access в связке с TalkBack, значительно упростит взаимодействие пользователя со смартфоном и позволит выполнять множество основных функций телефона или планшета. И в конце небольшой видео обзор о возможностях Switch Access.
Надеюсь вы разобрались с тем, что это такое Switch Access на Андроиде и чем он полезен в использовании.
Специально для людей с нарушениями двигательной активности разработчики представили приложение Switch Access – управление телефоном с помощью спец. переключателей. Они позволяют выбирать объекты на экране, прокручивать списки, набирать текст и многие другие вещи.
Рассмотрим основные возможности программы. Перейдем в Настройки > Расширенные настройки > Спец. возможности > Элементы управления (блок настроек) > Switch Access.
Для перехода к настройкам выберите шестеренку внизу экрана.
Мастер настройки
Откройте мастер настройки в меню настроек приложения и выберите, каким способом будет подключен переключатель к телефону: по usb или bluetooth.

Система выполнит поиск доступных устройств. Далее нужно сделать сопряжение двух устройств (при подключении через bluetooth).

Назначить переключатели
В этом разделе настроек мы назначим переключения для сканирования и общих действий на телефоне.
Переключатели для сканирования. С помощью сканирования вы можете выделить и выбрать нужные объекты на экране.
- Перемещение и выбор. Настройте 3 действия с помощью переключения: выбрать, далее, назад. У меня к телефону переключатель не подключен, поэтому назначить количество переключений не могу. Вы же, например на действие “назад” назначьте 2 переключения, на действие “далее” – 3 переключения.
- Действия с выделенными объектами на экране: нажать и удерживать, прокрутить вперед, прокрутить назад. Также назначаете действий при помощи переключений.
Переключатели для общих действий. Это действия назад, Главный экран, открытие уведомлений, открытие экрана быстрых настроек (быстрого запуска), обзор.
Настроить сканирование
В этом блоке доступны опции по настройке сканирования.
- Автосканирование – вкл/выкл.
- Способ сканирования:
- по строкам – перемещайтесь между объектами по очереди. Этот способ сканирования используется для клавиатуры;
- по строкам и столбцам – переходите от одной строке к другой. Выбрав строку, вы сможете перемещаться по объектам в ней;
- выбор группы – все группы будут выделяться разными цветами. Нажмите переключатель, соответствующий цвету группы, затем выберите следующую группу и так далее. Продолжайте, пока не найдете нужный объект.
Экран и звук
Стиль выделения:
- цвет,
- толщина линии выделения объекта.
Речь, звуковые сигналы и вибрация:
- озвучивание текста на экране;
- озвучивать описания к объектам, а также действия с этими объектами;
- детализация – выберите информацию, которая будет озвучиваться:
- озвучивать нажимаемые клавиши на экранной клавиатуре;
- озвучивать подсказки – они озвучиваются при навигации после небольшой паузы;
- озвучивать информацию о позиции объекта в списках и сетках;
- озвучивать тип элемента (меню, иконка, настройка и т.д.);
- озвучивать выбранный объект или группы;
- изменять тон при озвучивании – тон понижается при озвучивании ввода с клавиатуры;
- максимальное время озвучивания каждого описания, по окончании времени фразы будут обрезаться;
- при выборе нескольких объектов озвучивать первый и последний, количество объектов или озвучить все выделенные объекты;
- порядок описания объектов: состояние, название, тип;
- озвучивать идентификаторы элементов, т.е. кнопки без надписей.
Использование переключателей
Настройте игнорирование повторных нажатий, чтобы избежать ошибок. Установите, например 0,5-1 сек.
И дополнительно настройте выполнять действие при отпускании переключателя или нет.
Другие настройки
Перейдите обратно в раздел Спец. возможностей, блок настроек “Элементы управления”. Здесь доступны следующие доп. опции:
- Нажатие после установки указателя. Если включите, установите задержку перед нажатием, по умолчанию это 600 мсек (почти полсекунды).
- ВЫКЛ завершает вызов.
- Автоповорот экрана: вык/выкл. Т.е. меняете положение телефона в пространстве – изображение переворачивается.
- Задержка при нажатии и удержании: небольшая, средняя, большая.
Итоги. Мы рассмотрели основные функции по взаимодействию с телефоном при помощи переключателей для людей с нарушениями двигательной активности.
access switch 1. коммутатор доступа
origination switch — коммутатор источника
backbone switch — магистральный коммутатор
lumped switch — сосредоточенный коммутатор
result switch — коммутатор выходных данных
distributed switch — распределенный коммутатор
rearrangeable switch — перестраиваемый коммутатор
multiplex switch — коммутатор каналов; мультиплексор
diamond switch — коммутатор с линейной выборкой сигналов
matrix switch — матричный переключатель; матричный коммутатор
store-and-forward switch — коммутатор с промежуточным хранением
English-Russian dictionary of Information technology . 2005 .
Switch board (framework) — Switch Board is a MVC framework written for PHP. Its original concepts were taken from a preexisting ColdFusion/PHP framework called Fusebox. Its evolution through development has greatly changed its structure to have very little resemblance to… … Wikipedia
Access control — is the ability to permit or deny the use of a particular resource by a particular entity. Access control mechanisms can be used in managing physical resources (such as a movie theater, to which only ticketholders should be admitted), logical… … Wikipedia
Switch access — Many people with severe physical or cognitive impairment use one or more switches to access computers. A switch is an assistive technology device that replaces the need to use a computer keyboard or a mouse.Types of switchSwitches come in a… … Wikipedia
Switch — For other uses, see Switch (disambiguation). Electrical switches. Top, left to right: circuit breaker, mercury switch, wafer switch, DIP switch, surface mount switch, reed switch. Bottom, left to right: wall switch (U.S. style), miniature toggle… … Wikipedia
Switch (disambiguation) — NOTOC Switch may mean: Technology * Switch, or (more formally) Electromechanical switch or Electric switch, all meaning a device for making or breaking an electric circuit, or for selecting between multiple circuits; in usage the former… … Wikipedia
Access Point — Wireless Access Point, links per Kabel mit dem Internet (unten) und drei Endgeräten verbunden, über die Antennen drahtlos mit weiteren Endgeräten. Ein Wireless Access Point [ˈwaɪəlɪs ˈæksɛs pɔɪnt] (WAP, deutsch „Funkzugangsknoten“) ist ein… … Deutsch Wikipedia
Data monitoring switch — A data monitoring switch is a networking hardware appliance that provides a pool of monitoring tools with access to traffic from a large number of network links. It provides a combination of functionality that may include aggregating monitoring… … Wikipedia
Avaya Secure Network Access — Secure Network Access 4050 Rack Space 1 Rack Unit Height: 1.7 in. (44 mm) Width: 16.9 in. (44.9 cm) Depth: 22 in. (55.9 cm) Weight: 25 lb (11.34 kg) … Wikipedia
Network switch — A network switch or switching hub is a computer networking device that connects network segments. The term commonly refers to a multi port network bridge that processes and routes data at the data link layer (layer 2) of the OSI model. Switches… … Wikipedia
KVM switch — Symbolic representation of a KVM switch. The computer on the right is currently being controlled by the peripherals … Wikipedia
Книги
Другие книги по запросу «access switch» >> ТолкованиеПеревод
- коммутационный элемент доступа
Тематики
Switch board (framework) — Switch Board is a MVC framework written for PHP. Its original concepts were taken from a preexisting ColdFusion/PHP framework called Fusebox. Its evolution through development has greatly changed its structure to have very little resemblance to… … Wikipedia
Access control — is the ability to permit or deny the use of a particular resource by a particular entity. Access control mechanisms can be used in managing physical resources (such as a movie theater, to which only ticketholders should be admitted), logical… … Wikipedia
Switch access — Many people with severe physical or cognitive impairment use one or more switches to access computers. A switch is an assistive technology device that replaces the need to use a computer keyboard or a mouse.Types of switchSwitches come in a… … Wikipedia
Switch — For other uses, see Switch (disambiguation). Electrical switches. Top, left to right: circuit breaker, mercury switch, wafer switch, DIP switch, surface mount switch, reed switch. Bottom, left to right: wall switch (U.S. style), miniature toggle… … Wikipedia
Switch (disambiguation) — NOTOC Switch may mean: Technology * Switch, or (more formally) Electromechanical switch or Electric switch, all meaning a device for making or breaking an electric circuit, or for selecting between multiple circuits; in usage the former… … Wikipedia
Access Point — Wireless Access Point, links per Kabel mit dem Internet (unten) und drei Endgeräten verbunden, über die Antennen drahtlos mit weiteren Endgeräten. Ein Wireless Access Point [ˈwaɪəlɪs ˈæksɛs pɔɪnt] (WAP, deutsch „Funkzugangsknoten“) ist ein… … Deutsch Wikipedia
Data monitoring switch — A data monitoring switch is a networking hardware appliance that provides a pool of monitoring tools with access to traffic from a large number of network links. It provides a combination of functionality that may include aggregating monitoring… … Wikipedia
Avaya Secure Network Access — Secure Network Access 4050 Rack Space 1 Rack Unit Height: 1.7 in. (44 mm) Width: 16.9 in. (44.9 cm) Depth: 22 in. (55.9 cm) Weight: 25 lb (11.34 kg) … Wikipedia
Network switch — A network switch or switching hub is a computer networking device that connects network segments. The term commonly refers to a multi port network bridge that processes and routes data at the data link layer (layer 2) of the OSI model. Switches… … Wikipedia
KVM switch — Symbolic representation of a KVM switch. The computer on the right is currently being controlled by the peripherals … Wikipedia
Книги
Другие книги по запросу «access switch» >> Jump to navigationJump to search
Many people with severe physical or cognitive impairment use one or more switches to access computers. A switch is an assistive technology device that replaces the need to use a computer keyboard or a mouse.
Types of switch [ edit ]
Switches come in a variety of shapes and sizes depending on the action used to activate them (such as sip-puff, pushing, pulling, pressing, blinking or squeezing). Switches also vary in their colour and aesthetics. For push or press switches, the amount of force required to operate them varies or in some cases can be adjusted. Some switches may only require a touch (not even a press), some may be designed to be kicked. A switch can be operated by almost any body part that is able to produce consistent and voluntary movement..
Connecting a switch [ edit ]
What can be accomplished with a switch [ edit ]
Switches can be linked to a variety of devices, for example: Augmentative and Alternative Communication devices, switch adapted toys, switch interfaces for computer access, SMART Technology, sensory room equipment and environmental control devices
Switch types [ edit ]
The smallest amount of interaction that can be provided with a switch is binary switch input, as holding down the switch for a certain amount of time may be impossible for a sip and puff device or painful for someone with arthritis. Some users will prefer to use one switch, others will prefer to use two and sometimes more. For users who are using their switches to access simple activities an additional switch brings about an option of choice. It also allows two users to work collaboratively or to play against each other.
Considering multiple switch access is important for users accessing more advanced activities through switch access scanning. This is usually determined by their physical capabilities. A single switch requires less physical control and is usually less tiring to access but it reduces scanning options and usually leads to a slower rate of input. Single-switch scanning also requires much greater concentration. Two-switch scanning enables a range of scanning options, including row-and-column and overscan. These can greatly increase input rates and can make using a computer or electronic assistive device far more comfortable and efficient.
Читайте также:


