Связать outlook и excel
Если у вас в электронной таблице хранится много деловых или личных контактных данных, вы можете импортировать их прямо в Outlook 2013 или Outlook 2016 для Windows после минимальной подготовки. Существует три основных шага.
Сохраните Excel как CSV-файл.
Сое Excel таблицы с соответствующими Outlook таблицы.
Шаг 1. Сохранение Excel в CSV-файле
В Outlook можно импортировать файлы данных с разделами-запятами (CSV-файлы), но не книги с несколькими листами, поэтому в шаге 1 ваша книга Excel будет сохраняться как CSV-файл. Ниже описано, как это сделать.
в книге нажмите лист с контактными данными, которые нужно импортировать;
в меню Файл выберите команду Сохранить как;
выберите расположение для сохранения файла;
В окне Тип файла выберите CSV (разделители — запятые) (*.csv) и нажмите кнопку Сохранить.
Чтобы сохранить текущий Excel как CSV-файл, нажмите кнопку "Да". Исходная книга (XLSX-файл) закроется.
Все готово к Excel. Теперь вы можете начать импорт в Outlook.
Примечание: В некоторых языковых стандартах по умолчанию применяются другие разделители элементов списка. Например, для немецкого языка в качестве разделителя используется точка с запятой. Однако Outlook полей не поддерживается. По этой причине перед переходом к следующему шагу вам может потребоваться заменить точки с запятой в CSV-файле запятыми.
Шаг 2. Импорт контактов в Outlook
Примечание: Если CSV-файл импортируется в учетную запись Outlook.com (или другую учетную запись Exchange ActiveSync) в Outlook 2013, см. статью "Импорт контактов в учетную записьOutlook.com".
В верхней части ленты Outlook выберите "Файл".
Выберите "Открыть & экспорт > импорт иэкспорт.

Выберите пункт Импорт из другой программы или файла и нажмите кнопку Далее.

Совет: Если вам будет предложено ввести пароль и вы еще не задали его, нажмите кнопку Отмена, чтобы перейти к следующему окну.
Выберите пункт Значения, разделенные запятыми и нажмите кнопку Далее.
Перейдите к CSV-файлу, который нужно импортировать.
В разделе Параметры укажите, следует ли заменять дубликаты (существующие контакты), создавать дубликаты контактов или не импортировать их.
Убедитесь, что рядом с полем "MyContacts.csv" (предполагается, что это имя вашего файла) должен быть выбран.
Не нажимайте кнопку Готово, поскольку нужно сопоставить некоторые столбцы в CSV-файле с полями контактов в Outlook. Сопоставление позволит отображать контакты в нужном виде.
Шаг 3. Связывайте столбцы CSV-файла с полями Outlook контактов
В разделе Из вы увидите окно с именами столбцов из импортируемого CSV-файла.
В поле "В"вы увидите стандартные поля, которые используются Outlook для контактов. Если поле совпадает со столбцом в CSV-файле, столбец отобразится в разделе Сопоставлено из.
Поля "Имя","Имя" и "Фамилия" являются стандартными Outlook контактов, поэтому если контактные данные в файле имеют любые из этих имен контактов, можно приходить в него.

Возможно, вам потребуется вручную соедуть сопоставление. Например, в этом импортируемом файле сотовый телефон контакта находится в столбце "Сот. сот. сот.". Он не будет иметь точного совпадения в Outlook. Чтобы найти подходящее соответствие в Outlook:
прокрутите вниз список на панели справа, чтобы найти пункт Другой адрес и знак плюса (+) рядом с ним;
щелкнув знак плюса, чтобы развернуть его, вы увидите подходящее соответствие Мобильный телефон;
перетащите столбец Сот. тел. на панели слева в поле Мобильный телефон на панели справа.
Вы заметите, что столбец Сот. тел. теперь расположен рядом с полем Мобильный телефон в столбце Сопоставлено из.
Последовательно добавьте остальные значения с левой панели в соответствующие поля Outlook на правой панели. Например, значение Адрес можно перетянуть либо в Домашний адрес, либо в Рабочий адрес в зависимости от типа адреса в ваших контактах.
Контакты импортируется в Outlook.
Чтобы просмотреть контакты в Outlook 2016, в нижней части панели навигации выберите значок "Люди".
Дополнительные сведения
Если вы импортируете существующую папку контактов, переперейти к шагу 3.
Чтобы создать папку в Outlook, щелкните ее правой кнопкой мыши, выберите "Создать папку", введите имя новой папки и нажмите кнопку "ОК".
Откройте вкладку "Файл" на ленте и выберите в меню пункт "Открыть".
Щелкните вкладку "Импорт". Откроется мастер импорта и экспорта.
Выберите пункт Импорт из другой программы или файла и нажмите кнопку Далее.
Щелкните "Значения, разделенные запятой (Windows)и нажмите кнопку "Далее".
Если отображается не тот файл, нажмите кнопку Обзор, перейдите к папке, которая упоминается в шаге 3, а затем дважды щелкните файл, чтобы выбрать его.
При импорте в новую папку параметры параметров неактуальны, так как дубликатов нет. Если вы не импортируете ее в новую папку, выберите наиболее логический вариант. Если вы не уверены, что разрешить повторяющиеся записи, нажмите кнопку "Разрешить дубликаты", а затем нажмите кнопку "Далее".
Щелкните папку "Контакты" или другую созданную папку типа "Контакты" и нажмите кнопку "Далее".
Если вы не уверены, что имена столбцов в первой строке таблицы будут правильно соедополномы с полями Outlook, нажмите кнопку "Карта" для их проверки.
Если вы импортируете существующую папку контактов, переперейти к шагу 3.
Чтобы создать папку в Outlook, щелкните "Контакты", щелкните правой кнопкой мыши папку "Контакты", выберите "Создать папку", введите имя новой папки и нажмите кнопку "ОК".
В меню "Файл" выберите пункт "Импорт и экспорт".
Выберите "Импорт из другой программы или файла" и нажмите кнопку "Далее".
Щелкните "Значения, разделенные запятой (Windows)и нажмите кнопку "Далее".
Если отображается не тот файл, нажмите кнопку "Обзор", перейдите к папке, отмеченной в шаге 3, а затем дважды щелкните файл, чтобы выбрать его.
При импорте в новую папку параметры параметров неактуальны, так как дубликатов нет. Если нет, выберите наиболее логический вариант. Если вы не уверены, что разрешить повторяющиеся записи, нажмите кнопку "Разрешить дубликаты", а затем нажмите кнопку "Далее".
Щелкните папку "Контакты" или другую созданную папку типа "Контакты", в которую нужно импортировать контакты, и нажмите кнопку "Далее".
Если вы не уверены, что имена столбцов в первой строке таблицы будут правильно соедополномы с полями Outlook, нажмите кнопку "Карта" для их проверки.
Всем привет и хорошего настроения!
Один из вопросов на форуме подтолкнул меня к более развёрнутому решению, нежели запрашивалось пользователем =)
Макрос во вложении позволяет из ячеек подготовленной таблицы Excel создавать задачи в Outlook автоматически. Кнопка справа от таблицы.
Для корректной работы макроса надо заполнить имеющиеся в таблице поля. Строки должны идти подряд друг за другом, без пробелов. Особенность - в графу "напомнить в Х часов" надо вводить целое число, как и в графу по минутам. Заранее настроил возможность ввода только корректных значений.
И пусть работать Вам станет легче!
Set OutApp = Nothing
Set OutTsk = Nothing
Всем привет и хорошего настроения!
Один из вопросов на форуме подтолкнул меня к более развёрнутому решению, нежели запрашивалось пользователем =)
Макрос во вложении позволяет из ячеек подготовленной таблицы Excel создавать задачи в Outlook автоматически. Кнопка справа от таблицы.
Для корректной работы макроса надо заполнить имеющиеся в таблице поля. Строки должны идти подряд друг за другом, без пробелов. Особенность - в графу "напомнить в Х часов" надо вводить целое число, как и в графу по минутам. Заранее настроил возможность ввода только корректных значений.
И пусть работать Вам станет легче!
Set OutApp = Nothing
Set OutTsk = Nothing
Один из вопросов на форуме подтолкнул меня к более развёрнутому решению, нежели запрашивалось пользователем =)
Макрос во вложении позволяет из ячеек подготовленной таблицы Excel создавать задачи в Outlook автоматически. Кнопка справа от таблицы.
Для корректной работы макроса надо заполнить имеющиеся в таблице поля. Строки должны идти подряд друг за другом, без пробелов. Особенность - в графу "напомнить в Х часов" надо вводить целое число, как и в графу по минутам. Заранее настроил возможность ввода только корректных значений.
И пусть работать Вам станет легче!
Set OutApp = Nothing
Set OutTsk = Nothing
Дата добавления - 02.07.2014 в 16:04 Огромное спасибо, только при вставке новой строки и добавлении записи создается очередное событие из первой записи-( Огромное спасибо, только при вставке новой строки и добавлении записи создается очередное событие из первой записи-( Alterak
Alterak, старые записи тогда удаляйте. Этот файл может загружать очень много задач сразу, следить чтобы они все были новые - это уже компетенция пользователя. *9:50 - хотя можно написать код, который проверяет существующие задачи по заголовку. Но для меня это уже тянет не на спортивную, а на рабочую разработку под заказ*
Выложил файл повторно - добавил кнопку очистки. Убирает все задачи долой с экрана.
Alterak, старые записи тогда удаляйте. Этот файл может загружать очень много задач сразу, следить чтобы они все были новые - это уже компетенция пользователя. *9:50 - хотя можно написать код, который проверяет существующие задачи по заголовку. Но для меня это уже тянет не на спортивную, а на рабочую разработку под заказ*
Выложил файл повторно - добавил кнопку очистки. Убирает все задачи долой с экрана. Rioran
Выложил файл повторно - добавил кнопку очистки. Убирает все задачи долой с экрана. Автор - Rioran
Дата добавления - 03.07.2014 в 09:40
Вы получили какой-то ответ на свой запрос? у меня точно такая же задача, помогите, пожалуйста! Alterak, Добрый день!
Вы получили какой-то ответ на свой запрос? у меня точно такая же задача, помогите, пожалуйста! happinesss123 Rioran, Добрый вечер!
А можно ли создать макрос для календаря Outlook (со всеми параметрами ввода). Rioran, Добрый вечер!
А можно ли создать макрос для календаря Outlook (со всеми параметрами ввода). nika
nika, здравствуйте.
Создайте тему в разделе "Ексель и другие приложения", опишите подробно что должна делать программа и мы с форумчанами посмотрим, что можно сделать =)
nika, здравствуйте.
Создайте тему в разделе "Ексель и другие приложения", опишите подробно что должна делать программа и мы с форумчанами посмотрим, что можно сделать =) Rioran
Создайте тему в разделе "Ексель и другие приложения", опишите подробно что должна делать программа и мы с форумчанами посмотрим, что можно сделать =) Автор - Rioran
Дата добавления - 18.11.2014 в 21:17
happinesss123, здравствуйте.
Если поиск не помог, то Вам необходимо создать свою тему в разделе "Excel и другие приложения" с соблюдением правил раздела.
happinesss123, здравствуйте.
Если поиск не помог, то Вам необходимо создать свою тему в разделе "Excel и другие приложения" с соблюдением правил раздела. Rioran
Если поиск не помог, то Вам необходимо создать свою тему в разделе "Excel и другие приложения" с соблюдением правил раздела. Автор - Rioran
Дата добавления - 24.11.2014 в 17:22
Подскажите, пожалуйста, есть ли способ назначать задачи другим пользователям?
Например, при отправке обычного письма указывается просто .To = "email.address". Можно ли аналогично указать "адресата" задачи?
Спасибо. Добрый день.
Подскажите, пожалуйста, есть ли способ назначать задачи другим пользователям?
Например, при отправке обычного письма указывается просто .To = "email.address". Можно ли аналогично указать "адресата" задачи?
Спасибо. jscd
jscd, здравствуйте.
К сожалению, сейчас нет времени дорабатывать своё решение. Но зацепку с удовольствием дам.
Следующий код можно найти через автономную справку Outlook VBA-редактора. Внутри мои комментарии, это более чем достаточно, чтобы совместить с моим решением.
jscd, здравствуйте.
К сожалению, сейчас нет времени дорабатывать своё решение. Но зацепку с удовольствием дам.
Следующий код можно найти через автономную справку Outlook VBA-редактора. Внутри мои комментарии, это более чем достаточно, чтобы совместить с моим решением.
К сожалению, сейчас нет времени дорабатывать своё решение. Но зацепку с удовольствием дам.
Следующий код можно найти через автономную справку Outlook VBA-редактора. Внутри мои комментарии, это более чем достаточно, чтобы совместить с моим решением.
[/vba] Автор - RioranДата добавления - 19.03.2015 в 17:26 Rioran, спасибо.
На самом деле, свою задачу уже решил (как раз с использованием приведенного примера) и зашел, чтобы себе же и ответить:)
Очень много времени потратил на поиск хоть какого-то описания TaskRequestItem, но так и не нашел. Не поясните следующий момент - реквест нельзя создать как отдельный объект? Он получается только назначением TaskItem другому пользователю?
И еще один интересный момент .Add("Dan Wilson"). Порадовало, что можно указывать и почтовый адрес, и имя контакта. Но не совсем понятно что произойдет, если есть два контакта с одним именем, но разными адресами. Resolve как-то решит эту ситуацию или задачи уйдут сразу всем? Rioran, спасибо.
На самом деле, свою задачу уже решил (как раз с использованием приведенного примера) и зашел, чтобы себе же и ответить:)
Очень много времени потратил на поиск хоть какого-то описания TaskRequestItem, но так и не нашел. Не поясните следующий момент - реквест нельзя создать как отдельный объект? Он получается только назначением TaskItem другому пользователю?
И еще один интересный момент .Add("Dan Wilson"). Порадовало, что можно указывать и почтовый адрес, и имя контакта. Но не совсем понятно что произойдет, если есть два контакта с одним именем, но разными адресами. Resolve как-то решит эту ситуацию или задачи уйдут сразу всем? jscd На всякий случай оставлю пример с назначением уведомлений другому пользователю. На всякий случай оставлю пример с назначением уведомлений другому пользователю. jscd
1). TaskRequestItem - информация есть на официальном сайте Microsoft на английском языке. Там говорится, что объект TaskRequestItem обозначает объект во ВХОДЯЩЕЙ почтовой папке. Объект TaskRequestItem характеризует изменения в списке задач пользователя, проводимые другой стороной или в результате групповой работы с задачами.
В отличие от других объектов Microsoft Outlook, этот создать невозможно. Объект TaskRequestItem появляется только после применения методов .Assign и .Send к уже знакомому нам TaskItem (он же нумер 3) при назначении задачи другому пользователю. И только после того, как задача была получена конечным пользователем.
Из текста оригинала:
2). Если есть два контакта с одинаковым именем? Лично не встречал такой ситуации. Во всех компаниях, где я был, дубли связок Имя + Фамилия либо дополнялись инициалами, либо писались разными алфавитами (рус / анг). В связи с чем я не уверен, что создание двух одинаковых имен принципиально возможно. Предлагаю Вам протестировать.
3). И уже предложение от меня =) Набираюсь наглости и предлагаю Вам (если, конечно, есть интерес и время на упражнения) ещё больше доработать мой код. А конкретно сделать следующее:
- Добавить столбец с указанием имени получателя задачи.
- Добавить макрос на кнопке (а в идеале на горячей клавише), который при нажатии копирует строкой ниже последнюю строку таблицы, но с пустой ячейкой в столбце "Имя получателя".
- При работе макроса если подряд идут одинаковые строки с разными получателями - задача создаётся только одна, но на всех пользователей.
- Если в столбце "Имя получателя" пусто - создаётся отдельная задача на запускающем макрос.
1). TaskRequestItem - информация есть на официальном сайте Microsoft на английском языке. Там говорится, что объект TaskRequestItem обозначает объект во ВХОДЯЩЕЙ почтовой папке. Объект TaskRequestItem характеризует изменения в списке задач пользователя, проводимые другой стороной или в результате групповой работы с задачами.
В отличие от других объектов Microsoft Outlook, этот создать невозможно. Объект TaskRequestItem появляется только после применения методов .Assign и .Send к уже знакомому нам TaskItem (он же нумер 3) при назначении задачи другому пользователю. И только после того, как задача была получена конечным пользователем.
Из текста оригинала:
2). Если есть два контакта с одинаковым именем? Лично не встречал такой ситуации. Во всех компаниях, где я был, дубли связок Имя + Фамилия либо дополнялись инициалами, либо писались разными алфавитами (рус / анг). В связи с чем я не уверен, что создание двух одинаковых имен принципиально возможно. Предлагаю Вам протестировать.
3). И уже предложение от меня =) Набираюсь наглости и предлагаю Вам (если, конечно, есть интерес и время на упражнения) ещё больше доработать мой код. А конкретно сделать следующее:
- Добавить столбец с указанием имени получателя задачи.
- Добавить макрос на кнопке (а в идеале на горячей клавише), который при нажатии копирует строкой ниже последнюю строку таблицы, но с пустой ячейкой в столбце "Имя получателя".
- При работе макроса если подряд идут одинаковые строки с разными получателями - задача создаётся только одна, но на всех пользователей.
- Если в столбце "Имя получателя" пусто - создаётся отдельная задача на запускающем макрос. Rioran
1). TaskRequestItem - информация есть на официальном сайте Microsoft на английском языке. Там говорится, что объект TaskRequestItem обозначает объект во ВХОДЯЩЕЙ почтовой папке. Объект TaskRequestItem характеризует изменения в списке задач пользователя, проводимые другой стороной или в результате групповой работы с задачами.
В отличие от других объектов Microsoft Outlook, этот создать невозможно. Объект TaskRequestItem появляется только после применения методов .Assign и .Send к уже знакомому нам TaskItem (он же нумер 3) при назначении задачи другому пользователю. И только после того, как задача была получена конечным пользователем.
Из текста оригинала:
2). Если есть два контакта с одинаковым именем? Лично не встречал такой ситуации. Во всех компаниях, где я был, дубли связок Имя + Фамилия либо дополнялись инициалами, либо писались разными алфавитами (рус / анг). В связи с чем я не уверен, что создание двух одинаковых имен принципиально возможно. Предлагаю Вам протестировать.
3). И уже предложение от меня =) Набираюсь наглости и предлагаю Вам (если, конечно, есть интерес и время на упражнения) ещё больше доработать мой код. А конкретно сделать следующее:
- Добавить столбец с указанием имени получателя задачи.
- Добавить макрос на кнопке (а в идеале на горячей клавише), который при нажатии копирует строкой ниже последнюю строку таблицы, но с пустой ячейкой в столбце "Имя получателя".
- При работе макроса если подряд идут одинаковые строки с разными получателями - задача создаётся только одна, но на всех пользователей.
- Если в столбце "Имя получателя" пусто - создаётся отдельная задача на запускающем макрос. Автор - Rioran
Дата добавления - 20.03.2015 в 10:17
Столбец с адресатом и отправка в случае наличия адресата/назначение на себя в случае отсутствия - ок.
Копирование последней строчки без адресата - тоже ок, но непонятно зачем.
Возможные сложности - нельзя указать в качестве адресата себя.
С назначением задачи нескольким людям непонятно. Не резолвятся сформированные адреса. Есть версия, что нельзя ставить одну задачу с указанием сроков разным людям. Проблема в том, что и без указания сроков не получается назначить. В чем здесь хитрость?
Столбец с адресатом и отправка в случае наличия адресата/назначение на себя в случае отсутствия - ок.
Копирование последней строчки без адресата - тоже ок, но непонятно зачем.
Возможные сложности - нельзя указать в качестве адресата себя.
С назначением задачи нескольким людям непонятно. Не резолвятся сформированные адреса. Есть версия, что нельзя ставить одну задачу с указанием сроков разным людям. Проблема в том, что и без указания сроков не получается назначить. В чем здесь хитрость? jscd
С назначением задачи нескольким людям непонятно. Не резолвятся сформированные адреса. Есть версия, что нельзя ставить одну задачу с указанием сроков разным людям. Проблема в том, что и без указания сроков не получается назначить. В чем здесь хитрость? Автор - jscd
Дата добавления - 20.03.2015 в 17:18
Всем привет и хорошего настроения!
Хочу поделиться с сообществом своим решением задачи по автоматическому созданию событий OutLook из книги Excel. Речь идёт о Встречах и Собраниях.
Встреча: событие OutLook, которое отмечается в личном календаре. Устанавливается исключительно для одного пользователя, без вовлечения в процесс других.
Собрание: событие OutLook, которое отмечается в личном календаре с отправкой запроса адресатам. То есть, в отличие от Встречи - другие люди получают уведомление.
Технические нюансы кода:
Если данная программа оказалась для Вас полезна или у Вас есть мысли, идеи, мнение, предложения, вопросы - обязательно пишите, ибо интересно же =) На том и держится мой спортивный интерес.
Option Explicit
Option Base 0
Set They = Nothing
Set NewMan = Nothing
Set NewX = Nothing
Set olApp = Nothing
Всем привет и хорошего настроения!
Хочу поделиться с сообществом своим решением задачи по автоматическому созданию событий OutLook из книги Excel. Речь идёт о Встречах и Собраниях.
Встреча: событие OutLook, которое отмечается в личном календаре. Устанавливается исключительно для одного пользователя, без вовлечения в процесс других.
Собрание: событие OutLook, которое отмечается в личном календаре с отправкой запроса адресатам. То есть, в отличие от Встречи - другие люди получают уведомление.
Технические нюансы кода:
Если данная программа оказалась для Вас полезна или у Вас есть мысли, идеи, мнение, предложения, вопросы - обязательно пишите, ибо интересно же =) На том и держится мой спортивный интерес.
Option Explicit
Option Base 0
Set They = Nothing
Set NewMan = Nothing
Set NewX = Nothing
Set olApp = Nothing
Хочу поделиться с сообществом своим решением задачи по автоматическому созданию событий OutLook из книги Excel. Речь идёт о Встречах и Собраниях.
Встреча: событие OutLook, которое отмечается в личном календаре. Устанавливается исключительно для одного пользователя, без вовлечения в процесс других.
Собрание: событие OutLook, которое отмечается в личном календаре с отправкой запроса адресатам. То есть, в отличие от Встречи - другие люди получают уведомление.
Технические нюансы кода:
Если данная программа оказалась для Вас полезна или у Вас есть мысли, идеи, мнение, предложения, вопросы - обязательно пишите, ибо интересно же =) На том и держится мой спортивный интерес.
Option Explicit
Option Base 0
Set They = Nothing
Set NewMan = Nothing
Set NewX = Nothing
Set olApp = Nothing
К счастью, Microsoft Outlook и Excel являются превосходными партнерами. Ранее мы приступили к созданию списка контактов. Располагая теперь информацией о новых членах команды, мы можем добавить соответствующую информацию в наш список и без проблем импортировать эти данные в Outlook Contacts (Контакты Outlook). На рис. 1 показан список контактов, к созданию которого мы приступили.

Рис. 1. Список контактов
Первая строка представляет собой строку заголовков, которые использованы в контактах программы Outlook. (Мы экспортировали список контактов из Outlook в формате Excel, чтобы можно было определить точные названия заголовков столбцов, которые рассчитывает обнаружить Outlook.) Как уже указывалось, очень важно, чтобы вы не изменили ни одно из названий заголовков столбцов (в противном случае импорт не сработает). Кроме того, мы скрыли некоторые столбцы — например, столбец С (Отчество), — однако это не повлияет на импорт. Когда Outlook будет импортировать список контактов, он проверит данные в столбцах под каждым заголовком и вставит обнаруженные данные в профиль нового контакта.
Допустим, мы хотим импортировать в наш список контактов контактную информацию по Стиву Грину, нашему старшему сетевому администратору, и Эйми Оуэн, его заместителю. Мы уже ввели известную нам информацию в каждый из столбцов, начиная с Title (Название), FirstName (Имя), LastName (Фамилия) и т.д. Далее мы переходим в программу Outlook и выбираем команду File → lmport and Export (Файл → Импорт и Экспорт). В результате ее выполнения на экране появится диалоговое окно Import and Export Wizard (Мастер). Как показано на рис. 2, выберите из списка элемент Import from Another Program or File (Импортировать из другой программы или файла) и щелкните мышью на кнопке Next (Далее).
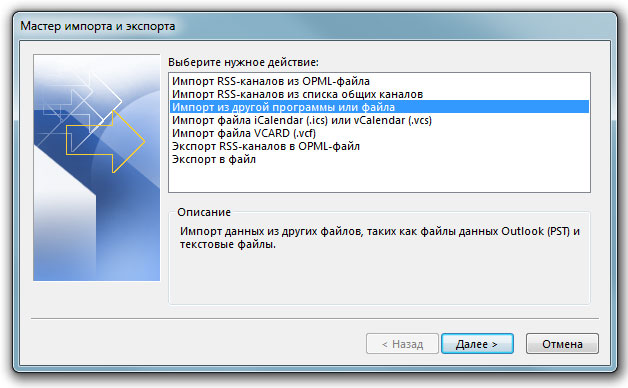
Рис. 2. Импортирование файла
В следующем диалоговом окне мастера выберите элемент Microsoft Excel 97-2003, чтобы указать программе тип файла, из которого необходимо импортировать данные. Щелкните на кнопке Next. В очередном диалоговом окне мастера введите путь и имя файла, в котором содержатся импортируемые данные. В группе Options (Параметры) выберите один из следующих переключателей: Replace duplicates with items imported (Заменить похожие записи), Allow duplicates to be created (Создавать копии дубликаты похожих записей) или Do not import duplicate items (He импортировать похожие записи). Щелкните на кнопке Next (Далее).
В следующем диалоговом окне мастера выберите папку программы Outlook, в которой необходимо сохранить импортированные контакты. Разумеется, вы, скорее всего, выберете папку Contacts (Контакты). Щелкните на кнопке Next, а затем — на кнопке Finish (Готово). Если вы надлежащим образом подготовили свой файл для импортирования, то новые данные появятся в папке Contacts.
Теперь, когда члены нашей команды добавлены в список контактов и надлежащим образом импортированы в Outlook Contacts, мы рассмотрим оборудование и материалы, которые могут понадобиться для выполнения нашего проекта.
Читайте также:


