Средство удаления вредоносных программ microsoft windows 10
При обновлении Windows периодически загружается "Средство удаления вредоносных программ". При этом никаких уведомлений от этого средства об обнаружение чего-нибудь на моём компьютер я никогда не получал. Может такие уведомления не предусмотрены и всё делается молча? Мне, вот, хотелось бы узнать - обнаруживало ли это "средство" что-нибудь когда-нибудь на моём компьютере? Где-то эта информация хранится?
--
меня вот что возмутило. что даже не начинают толком диалог сразу дампы. © alehas777
При обновлении Windows периодически загружается "Средство удаления вредоносных программ". При этом никаких уведомлений от этого средства об обнаружение чего-нибудь на моём компьютер я никогда не получал. Может такие уведомления не предусмотрены и всё делается молча? Мне, вот, хотелось бы узнать - обнаруживало ли это "средство" что-нибудь когда-нибудь на моём компьютере? Где-то эта информация хранится?
Не бесполезная за год полтора они добавили множество удалялок диких угроз. Работает она тихо, ее задача удалить и отослать отчет в майкрософт о проделанной работе, что нашлось и где. Юзеры сами соглашаются отсылать отчет. Работу программы можно увидеть по ее логу, он лежит где то в папке windows. Гугл в помощь
При обновлении Windows периодически загружается "Средство удаления вредоносных программ". При этом никаких уведомлений от этого средства об обнаружение чего-нибудь на моём компьютер я никогда не получал. Может такие уведомления не предусмотрены и всё делается молча? Мне, вот, хотелось бы узнать - обнаруживало ли это "средство" что-нибудь когда-нибудь на моём компьютере? Где-то эта информация хранится?
Не бесполезная за год полтора они добавили множество удалялок диких угроз. Работает она тихо, ее задача удалить и отослать отчет в майкрософт о проделанной работе, что нашлось и где. Юзеры сами соглашаются отсылать отчет. Работу программы можно увидеть по ее логу, он лежит где то в папке windows. Гугл в помощь
TFTI
Хотя с ситуациями, чтобы оно что-то удаляло я не встречался.
Несколько раз выдавало запросы типа: "Я тут что-то подозрительное нашло, можно я информацию в MS отправлю?"
--
меня вот что возмутило. что даже не начинают толком диалог сразу дампы. © alehas777
Несмотря на то, что защитник Windows способен обеспечивать некоторый уровень защиты, минусов у него хватает. Разберёмся в том, как отключить его частично или полностью.
Стоит ли отключать защитник
Защитник Windows (Defender) является программным продуктом компании Microsoft. Впервые эта функция появилась в Windows 7, и с тех пор она активно совершенствовалась и улучшалась. «Защитник» предназначен для того, чтобы не допустить вредоносные файлы в систему, и он неплохо справляется со своей задачей. Тем не менее он может быть не так эффективен, как крупные антивирусные программы с огромными вирусными базами. По этой или же по другой причине вы можете захотеть отключить его на Windows 10, где он установлен по умолчанию. Но так как он устанавливается с системой, сделать это может быть не так просто, как удалить любое другое программное обеспечение. Обязательно подумайте, как именно вы будете защищать свой компьютер после отключения антивируса, не оставляйте компьютер без защиты вовсе.
Как отключить защитник Windows 10
В 10 версии Windows настройки по отключению защитника несколько изменились. Как и раньше, его можно отключить через параметры, локальную групповую политику или через настройки реестра. Рассмотрим каждый из них.
Отключение защитника Windows через параметры
Для того чтобы отключить защитник Windows через его параметры, сделайте следующее:
- Зайдите в панель управления.
- Выберите «Защитник Windows» в разделе просмотра.


Этот способ действительно отключит защитник Windows, но, к сожалению, не навсегда. После обновления или даже простой перезагрузки компьютера защитник Windows включится вновь. Следовательно, этот метод годится лишь тогда, когда вам необходимо приостановить работу защитника, а не отключить его полностью.
Отключение защитника Windows через локальную групповую политику
Изменение настроек групповой политики компьютера поможет единожды отключить защитник Windows и больше не вспоминать про него.
Чтобы это сделать:
Данная инструкция поможет вам отключить защитник Windows полностью, раз и навсегда. Пока этот пункт включён, включить защитник Windows не выйдет даже вручную.

Отключение защитника Windows через реестр
Если вы захотите провести отключение защитника Windows через реестр, будьте осторожны. Любое неосторожное изменение реестра может навредить вашему компьютеру, будьте внимательны в том, что вы делаете.
Для отключения защитника через реестр:

- Откройте редактор реестра, нажав «Win+R» и введя в поле команду «regedit».
- Далее, проследуйте к следующему пути реестра HKEY_LOCAL_MACHINE\ SOFTWARE\ Policies\ Microsoft\ Windows Defender.
- Останется лишь создать там специальный параметр DWORD с именем DisableAntiSpyware и значением 1. Это отключит защитник Windows в вашей системе.

Видео: отключение защитника Windows
Отключение иконки защитника Windows в трее системы
Если вам по какой-то причине хочется отключить иконку защитника Windows в трее системы, не отключая непосредственно защитник Windows, это можно сделать.
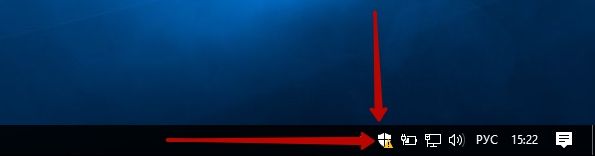
Проделайте следующие шаги для отключения этой иконки:
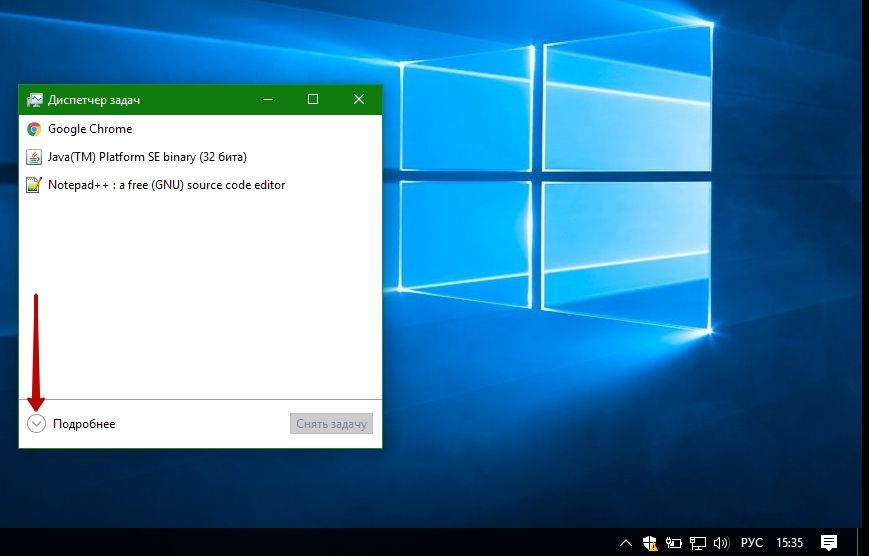
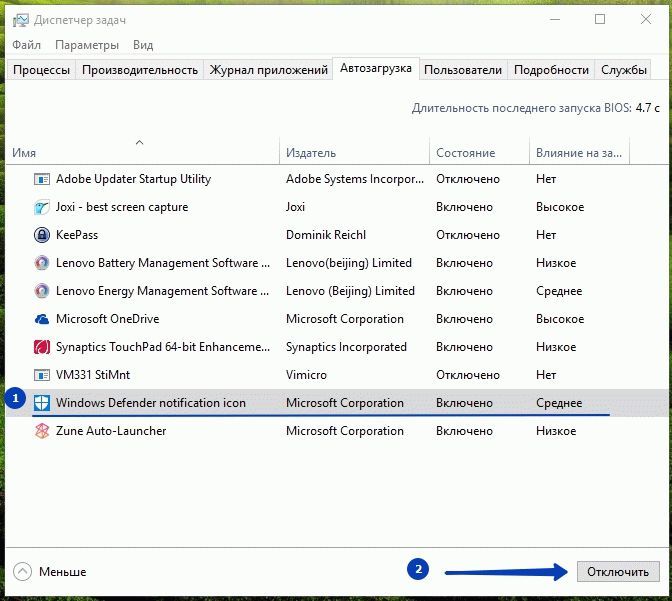
Эти действия должны убрать иконку защитника Windows из трея вашего компьютера. Если вы продолжаете использовать защитник Windows, она может вернуться на прежнее место после обновления и тогда будет необходимо произвести отключение вновь.
Программы для отключения защитника Windows
Существует ряд программ, предназначенных для отключения защитника Windows. Работают они крайне просто, поэтому мы рассмотрим лишь одну из них. Но и при использовании любой такой программы вы без труда сможете достигнуть желаемого.
Помочь вам может, к примеру, программа Destroy Windows 10 Spying. Она создана, чтобы отключать «следящие» функции операционной системы, те, что так или иначе, собирают данные без участия пользователя. И она же может помочь отключить защитник Windows, для этого достаточно поставить галочку на пункт «Отключить Window Defender» во вкладке программы «Настройки».
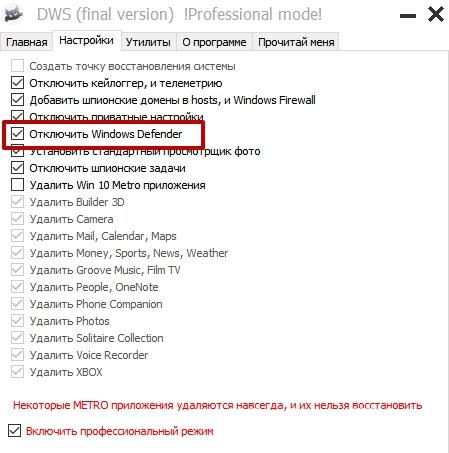
Проблемы, связанные с защитником Windows
Пользователи время от времени могут сталкиваться с неполадками, возникающими при использовании системного антивируса Defender Windows. Ниже приведены самые распространённые проблемы и их решение.
Таблица: ошибки при работе с защитником Windows
- Убедитесь, что полностью удалили прошлый антивирус. Временные файлы или мусор в реестре может мешать вам запустить защитник Windows. Можете снова установить старый антивирус и удалить его ещё раз.
- Скачайте все актуальные обновления Windows. Неиспользуемый защитник мог не обновляться долгое время.
- Отключите защитник Windows, любым из способов, предложенных выше.
- Удалите папку Windows Defender, которая находится по пути C:\ProgramData\Microsoft.
- Включите защитник Windows. Программа должна загрузиться заново в виде довольно весомого обновления и после этого проблем с обновлениями у вас не будет.
- включить защитник с помощью редактора локальной групповой политики;
- включить защитника при помощи редактора реестра;
- обновить защитник до последней версии.
Как отключить средство удаления вредоносных программ windows 10
Эта утилита используется Microsoft для удаления программ, которые отмечены в базе как «Вредоносные». Отключение Windows Defender избавит вас и от неё, но, если же вы хотите отключить только средство удаления вредоносным программ, то сделать это можно так:
- Откройте путь C:\Windows\System32.
- Удалите папку MRT, содержащую компоненты этой программы.
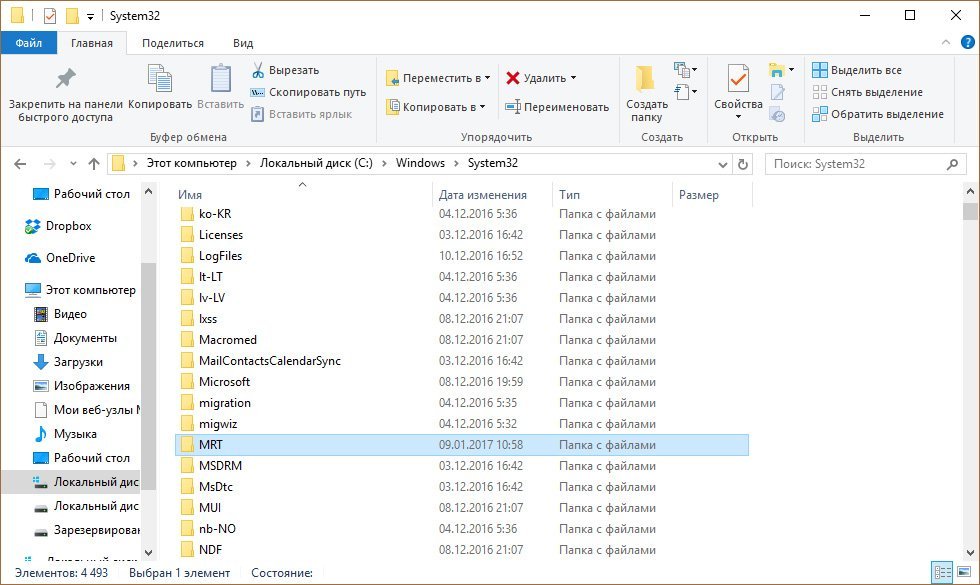
Теперь вы знаете, как отключить защитник Windows или решить связанные с ним проблемы. Всегда думайте о том, как наиболее эффективно защитить свой компьютер.

Защитник Windows 10 и фильтр SmartScreen — не единственные продукты Майкрософт, предназначенные для поиска и удаления вирусов и других вредоносных программ с компьютера.
Если у вас отключен встроенный антивирус Windows 10, но требуется выполнить проверку с использованием баз Майкрософт, вы можете использовать Средство удаления вредоносных программ Windows или Средство проверки безопасности Майкрософт, о котором пойдёт речь в этой статье.
Что представляет собой средство проверки безопасности Майкрософт (Microsoft Safety Scanner)
Средство проверки безопасности Майкрософт — официальная утилита для выполнения проверки компьютера с Windows 10 или другой версией системы на наличие вредоносных программ и удаления обнаруженных угроз.
В процессе используются те же технологии, что и в Windows Defender (Защитнике Windows), но так как у многих пользователей он отключён, рассматриваемое средство вполне можно использовать для однократного сканирования в случае подозрения на наличие нежелательного ПО на компьютере.
Если вы ранее пользовались другим официальным инструментом — «Средство удаления вредоносных программ Windows», разницы в интерфейсе и процессе проверки, скорее всего, не заметите. Не уверен, что различия есть и в технологии сканирования (во всяком случае найти чётких указаний на отличия мне не удалось, совпадают почти все параметры при использовании в командной строке). Единственное, что явно отличает два инструмента:
- Средство проверки безопасности Майкрософт доступно только в виде загружаемого сканера, причем время его работы ограничено 10 днями, после чего необходимо загружать обновлённую версию.
- Средство удаления вредоносных программ Windows можно загрузить, а можно использовать уже имеющуюся в Windows 10 версию (файл C:\Windows\System32\MRT.exe), обновления — ежеквартально.
Кроме указанных пунктов — интерфейс средства проверки безопасности Майкрософт на момент написания этого обзора доступен только на английском языке.
Использование средства проверки безопасности Майкрософт
Порядок проверки компьютера на наличие вредоносных программ и их удаление в утилите состоит из следующих шагов:
- Скачайте средство проверки безопасности Майкрософт в нужной разрядности с официального сайта.
- Запустите загруженный файл, примите лицензионное соглашение и нажмите «Далее». На следующем экране также нажмите кнопку «Далее».
- Выберите тип сканирования: быстрое (Quick scan), полное (Full scan, может занять несколько часов) или выборочное (Customized scan, с возможностью указания конкретных папок для проверки). Нажмите «Далее».
- Дождитесь завершения процесса проверки компьютера на наличие вредоносных и потенциально нежелательных программ.
- По завершении проверки вы получите либо отчет о найденных и удаленных угрозах, либо, при их отсутствии — экран как на изображении ниже.
Утилиту можно использовать и в интерфейсе командной строки:
- msert.exe /f — полное сканирование с запросом на удаление обнаруженных угроз.
- msert.exe /f:y — полное сканирование с автоматическим удалением угроз.
- msert.exe /f /q — полное сканирование без графического интерфейса.
- msert.exe /h — удаление угроз только с высокой степенью опасности.
Как итог: средство может быть полезным для дополнительной проверки безопасности системы по требованию, но принципиальная разница между рассмотренным и аналогичным средством удаления вредоносных программ Майкрософт осталась для меня не ясной.
А вдруг и это будет интересно:
20.04.2021 в 15:17
20.04.2021 в 17:51
а в параметрах конфиденциальности windows 10 разрешено использование камеры приложениями?
Содержание
Что такое исполняемый файл службы защиты от вредоносных программ (MsMpEng.exe) в Windows 10?
Этот конкретный процесс является основной фоновой службой Защитника Windows. Он будет запущен и оставаться в фоновом режиме, когда ваш защитник Windows активен.
Работа этого процесса заключается в сканировании файлов на вашем компьютере на наличие вредоносных программ и вирусов, установке обновлений для Защитника Windows и всего остального, что связано с Защитником Windows.
Почему исполняемый файл службы защиты от вредоносных программ вызывает высокую загрузку на диск и процессор?
Когда вы запускаете программу или открываете файл, Защитник Windows сканирует эту программу или файл, который вы собираетесь открыть, на наличие вредоносных программ. Это вызовет запуск процесса MsMpEng.exe - во время которого произойдет достаточно большая нагрузка на все ресурсы Вашего ПК в течение короткого времени, особенно когда размер файла или программы достаточно велик. После завершения сканирования он перестанет использовать задействованные ресурсы до следующей задачи.
Если процесс непрерывно выполняется при высокой загрузке диска / процессора, это может означать, что Защитник Windows выполняет обычную проверку или обновляет свои внутренние инструкции. Защитник Windows выполняет обычную проверку только тогда, когда ваш компьютер простаивает. Но в некоторых случаях, когда сканирование началось, оно не остановится, пока не будет завершено. Вы можете просто переждать этот процесс.
Дело в том, что это совершенно нормально для выполнения процесса службы защиты от вредоносных программ, который работает в фоновом режиме и использует ресурсы, чтобы ваш компьютер не был заражен.
Файл MsMpEng.exe - это вирус?
Нет, процесс MsMpEng не является вирусом, если он находится в папке C:\Program Files\Windows Defender или C:\ProgramData\Microsoft\Windows Defender\Platform.
Вы можете проверить это, перейдя в Диспетчер задач -> вкладка Подробности -> щелкните правой кнопкой мыши на MsMpEng.exe и выберите Открыть расположение файла. Если он не находится в упомянутом каталоге или какой-либо доверенной папке, вы можете запустить сканирование с помощью другого антивируса, чтобы проверить, не является ли это вредоносной программой.
Как отключить процесс MsMpEng.exe?
Защитник Windows будет автоматически активен, если Windows 10 не обнаружит на вашем компьютере никаких других антивирусных программ. Технически, чтобы остановить работу Защитника Windows, вам необходимо установить правильное антивирусное программное обеспечение, такое как Avast, Kaspersky, Norton или McAfee. Когда Windows обнаружит какое-либо активное антивирусное программное обеспечение на вашем компьютере, Защитник Windows автоматически отключится. Если антивирус у Вас не установлен, он включит свою защиту в реальном времени, чтобы защитить компьютер от вредоносных программ.
Хотя мы не рекомендуем выключать Защитник Windows, вы все равно можете отключить его, но только временно, его нельзя отключить навсегда. Независимо от того, сколько раз вы попытаетесь отключить его, он в конечном итоге снова включится. Это одна из мер корпорации Майкрософт, направленных на то, чтобы ваш компьютер всегда находился под защитой.
Чтобы временно отключить Защитник Windows, выполните действия:
- В окне поиска введите Безопасность Windows и откройте приложение.
- Слева выберите Защита от вирусов и угроз.
- В разделе Параметры защиты от вирусов и других угроз нажмите Управление настройками.
Читайте также:


