Справка яндекс браузер как устранить возникшие ошибки
Если Яндекс Браузер не отвечает и зависает, это вызывает массу неудобств. Но более того, это может быть симптомом вирусного заражения или каких-то ошибок в системе. К сожалению, «на глаз» определить что конкретно стало причиной нельзя. Можно поэтапно проверить теорию за теорией пока проблема не решится.
Причины, почему зависает Яндекс.Браузер
Ситуация, когда браузер зависает или вы видите белое окно с неизвестной ошибкой, или вверху окна отображается надпись «Не отвечает» может случаться по разным причинам:
- это может быть вирусная активность;
- переполненный кеш;
- проблемы с плагинами.
И многое другое. Мы собрали максимально подробный список возможных причин и способов их исправления, начиная с самых простых.
Определение проблемы
При первых симптомах, когда Яндекс.Браузер начинает вести себя неадекватно, стоит проверить какие задачи мешают ему нормально работать. Возможно завис скрипт на какой-то странице или проблему вызвал плагин или установленное дополнение.
Чтобы определить виновника нужно открыть Диспетчер задач Яндекс.Браузера:
- Откройте «Меню», кликнув по кнопке в виде трех полос в правом верхнем углу браузера.
- Дальше наведите курсор на пункт «Дополнительно»/«Дополнительные инструменты» и в третьем всплывающем окне выберите «Диспетчер задач».


Также можно посмотреть, возможно в системе какое-то приложение оказывает негативное действие и создает конфликт, это можно сделать через «Диспетчер задач Windows».
- Нажмите комбинацию клавиш Ctrl + Shift + Esc .
- При необходимости разверните подробности в окне «Диспетчера задач».
- Посмотрите какие процессы больше всего нагружают систему, точно также как и в предыдущем пункте нагружающий процесс можно снять.

Устаревшая версия
Разработчики выпускают обновления системы, чтобы закрыть уязвимости, добавить новые функции и возможности. И если вы однажды отключили обновления, то новых патчей, естественно, не получите. Со временем устаревшая версия может подвергаться различным атакам и сбоям, и не удивительно если браузер зависает.
-
Откройте «Меню» и в выпадающем списке выберите «Дополнительно»/«О браузере».


Много временных файлов
В то время когда вы посещаете интернет-страницы браузер пишет каждое ваше действие и сохраняет копии картинок, текста скриптов и другой информации, которая по идее должна помогать оптимизировать работу обозревателя. Но если браузер чистился последний раз на прошлый новый год или, вообще, никогда — гарантировано в системе скопилось много временных файлов. Они то и мешают Яндекс.Браузеру нормально работать.
Очистить кеш браузера можно многими способами, но мы не будем рассказывать о всех. Остановимся на основном способе.
Чистка кеша инструментами браузера:

Много установлено расширений
Расширения которые вы устанавливаете себе в браузер решают массу задач. С их помощью можно скрывать IP, ходить по заблокированным сайтам, загружать музыку и фильмы из источников, где по идее возможности загрузки медиа быть не должно, и многое другое. Но несмотря на все полезности дополнений они могут стать причиной конфликта в системе.
Для каждого расширения браузер запускает отдельный процесс, чтобы в случае если на какой-то странице произойдет вирусная атака не пострадали данные на других страницах. Но наряду с безопасностью это создает проблемы в виде увеличенного потребления оперативной памяти. Особенно если изначально на ПК мало ОЗУ.Чтобы отключить или удалить расширения:
- Вставьте в адресную строку команду browser://tune/ и нажмите Enter .
- Просмотрите список установленных плагинов. Отключите или удалите ненужные плагины.
Здесь находятся плагины, которые были изначально из коробки вместе с браузером. Их удалить нельзя, но можно отключить. Достаточно переключить тумблер в положение «Выкл.».

Если вам нужно какое-то расширение, можно поискать аналог десктопной программы в сети. Или включать его на время работы. В конце списка находятся расширения, которые вы устанавливали их сторонних источников. Их можно удалить.
Не рекомендуется держать эти плагины постоянно включенными. Через них злоумышленники могут получить доступ к вашим персональным данным.Установлены блокировщики рекламы
И снова про расширения — никто не хочет смотреть рекламу в Ютубе при просмотре видео каждые 5 минут, а то и чаще. Баннерная реклама на сайтах тоже не радует и пользователи в попытках избавиться от этой напасти устанавливают блокировщики. Не все они работают корректно, а многие так вообще могут создавать сильные помехи, из-за которых браузер будет тормозить и зависать.

Много программ в автозагрузке
Автозагрузка — это раздел системы Windows, который отвечает за то, какие программы будут запускаться вместе с системой, когда вы включаете компьютер. Многие программы без спроса прописываются в автозагрузку и потом работают в фоновом режиме, даже если они нужны раз в месяц, на самом деле.
Это создает проблемы с тем, что для работы браузера в итоге не хватает системных ресурсов, а именно оперативной памяти. Если пользователь часто и много устанавливает программ. Чтобы разгрузить систему и отключить ненужное ПО следуйте дальнейшей инструкции. Для ОС Windows 10 и 7 инструкции немного отличаются, поэтому мы подготовили разные инструкции.
Для Window 10:
-
Выполните на панели правый клик мыши в контекстном меню выберите «Диспетчер задач».


Для Window 7:
- Запустите утилиту «Выполнить» с помощью комбинации клавиш Win + R .
- В диалоговом окне утилиты впишите команду msconfig и нажмите «Ок».


Перезагрузите компьютер для внесения изменений. Вы увидите как быстрее стал работать компьютер, когда ему не приходится обрабатывать тонны ненужных процессов. А программы которые вы отключили также можно будет запускать с рабочего стола или панели задач, если там закреплены их ярлыки.
Проблемы с Флеш Плеером
Флеш-плеер очень древний плагин и долгие годы был практически незаменим при разработке флеш-игр и воспроизведения флеш-анимации или видео. Но браузеры отказываются от флеш-плеера и переходят на более совершенные технологии HTML5. Flash Player уязвим и часто подвергается атакам хакеров.
Если на каком то сайте, где установлен Flash Player и вы хотите например посмотреть фильм, а в ПК у вас не установлен плагин, то с воспроизведением могут быть проблемы. Или если версия флеш неактуальная.


Ошибка «Без имени»
Бывает что пытаешься загрузить какой-то сайт или страницу, но вместо этого отображается только белый экран и надпись в адресной строке Яндекс.Браузера «Без имени». Для решения подобной проблемы перезагрузите страницу с помощью комбинации клавиш Ctrl + F5 и почистите кеш браузера, как мы описывали выше.
Возможно понадобится перезагрузить компьютер. Но если ситуация не возымела положительного эффекта придется переустановить браузер. О чем мы будем более подробно рассказывать в конце статьи.Заражение вирусами
Одна из частых причин почему браузер зависает или тормозит, или появляются ошибки и браузер «не отвечает» — это заражение вирусами. Вредоносное ПО может попасть на компьютер с кряками программ, в письме от неизвестного, которое вы неосторожно скачали, перешли по ссылке от друга (которого, как оказалось, взломали) и так далее. Способов заразить ПК пользователя достаточно много. А симптомы нам уже известны.

В первую очередь, если имеет место бы заражение ПК, нужно просканировать компьютер облачными антивирусными решениями. Таких сервисов в сети достаточно много. Они легкие, не требуют установки, не загружают на компьютер вирусные базы. Сигнатуры по которым они проверяют файлы, всегда актуальны и лежат на облаке.
Самые распространенные это:
Рекомендуется проверить систему как минимум одним сканером, а лучше 2 или 3 по очереди. А после переустановить стационарный антивирус, когда вирусы будут найдены и обезврежены.
Повреждение системных файлов обозревателя
Возвращаемся к вирусному заражению — даже после того как вы обнаружите и обезвредите всех злоумышленников, велика вероятность что они могли повредить файлы браузера и даже после лечения он может работать со сбоями. Для решения этой проблемы рекомендуется выполнить переустановку браузера.
Перед удалением войдите в браузер и авторизуйтесь в своем аккаунте Яндекс и включите синхронизацию. Если у вас нет аккаунта Яндекс зарегистрируйте его, это азмет не более 2 минут.- Удалите браузер через «Панель управления»/«Удаление программ».
- В процессе отметьте галочкой пункт очистки пользовательских файлов.
- После почистите систему от мусорных файлов и исправьте ветки реестра с помощью утилиты CCleaner.
- Дальше можно отправляться на официальный сайт Яндекса, чтобы скачать актуальную сборку.
А как её установить правильно, включить синхронизацию и выполнить первичное настройки мы рассказываем в другой нашей статье.
Заключение
Ситуация, когда произошла ошибка «Яндекс.Браузер не может продолжить работу» вызывает неистовое негодование среди пользователей. Особенно это касается тех, кто использует обозреватель в профессиональных целях, и необходимо восстановить его работоспособность как можно скорее. В статье мы рассмотрим причины и способы устранения данной критической ошибки.
Конфликт процессов
Начнем с наименее сложного, а именно — с временных проблем, связанных с несовместимой работой некоторых программ. При запущенном веб-браузере некоторые сторонние программы могут работать некорректно, или выдавать ошибки.
Чтобы убедиться в этом:

- Вспоминаем последние действия, предшествующие ошибке Я.Браузера (например, запуск какой-нибудь программы или установка драйвера);
- Открываем Диспетчер задач комбинацией Ctrl+Alt+Del и находим вкладку «Процессы»;
- Выбираем последний запущенный процесс (приложение) правой кнопкой мыши и снимаем задачу;
- Для закрепления результата перезагружаем компьютер.
Зачастую, после перезагрузки проблема уходит, и можно продолжать работу.
Проблема расширений
Кроме программ, запущенных в среде Windows, конфликтовать могут расширения, установленные внутри Yandex.Browser. Часто случается, что плагин с низким рейтингом и сомнительным качеством приводит не только к сбоям, но и потере конфиденциальных данных. Устанавливайте лишь проверенные и зарекомендованные плагины, опираясь на количество отзывов и рейтинг.
Проблема с расширениями решается так:
- Если браузер еще можно запустить, то заходим в меню дополнений (сначала по кнопке с тремя полосками, затем на кнопку с пазлом);
- Отключаем все ползунки напротив плагинов или удаляем, если есть ненужные;
- Перезапускаем Я.Браузер и работаем дальше. Если проблем не возникает — включаем по одному плагину, и так до того момента, пока ошибка не возобновиться;
- Удаляем последний включенный плагин.
Засоренность кэша и истории
Продолжительное использование браузера приводит к накоплению ненужной информации для быстрого доступа к уже невостребованным ресурсам в интернете. Мусором можно назвать историю посещения (если это не офисный ПК на работе), данные для автозаполнения форм, и даже некоторые сохраненные пароли. Нагромождение этих данных вызывает медленную и нестабильную работу программы.
Перед очисткой убедитесь, что все нужные пароли, банковские реквизиты, другая важная информация имеется в другом месте (в файле блокнота или просто на листке бумаги). Как это сделать описано тут.
Для очистки обозревателя:
Перезагружаем и проверяем Яндекс.Браузер.
Неактуальная версия браузера

- Переходим в общее меню (три полосы) и выбираем подпункт «Дополнительно/О браузере» или скачайте свежую версию Яндекс.Браузера для Windows 10;
- Софт сообщит о необходимости обновления соответствующей кнопкой — нажимаем и запускаем процесс;
- Перезагружаем обозреватель и смотрим результат.
Если обновление не требуется, или дистрибутив обозревателя очень стар, то целесообразно удалить его и установить новый, но об этом ниже.
Сбой настроек и сброс браузера
Еще один способ нерадикального устранения ошибки, когда обозреватель не может продолжить работу — вернуть его в состояние по умолчанию. Все личные настройки и данные удалятся, так что позаботьтесь об их сохранении.
Вирусная атака и гиперактивность антивируса
Вредоносное ПО может наносить всесторонний ущерб: повреждать исполнительные файлы браузера, похищать личные данные, засорять автоматическими рекламными вкладками и причинять другую пакость компьютеру. С другой стороны, установленный антивирус с чувствительным и жестким алгоритмом определения свой/чужой может воспринимать веб-обозреватель и его компоненты как угрозу для системы.
В обоих случаях действуем так:
- Запускаем антивирусную программу и ищем/удаляем угрозы. Для этой цели хорошо подойдут утилиты Dr.Web CureIt! и AdwCleaner. Если у вас имеется штатный антивирус — бессрочно отключаем его;
- Выполняем сброс настроек браузера как в предыдущем способе;
- Перезагружаем компьютер и, не включая штатного антивируса, запускаем Я.Браузер.;
- Если все в норме — включаем антивирус.
Таким образом, вы определите «виновного» в сбоях веб-браузера.
Переустановка Я.Браузера
Если все перечисленное выше не помогло убрать критическую ошибку завершения работы обозревателя, то остается самое действенное — удаление имеющегося и установка нового Я.Браузера из сети. Этот метод также действенен при заражении программы вирусами и рекламными вредоносными кодами, но только после предварительной «обработки» антивирусом.
-
на компьютере через меню «Пуск/Параметры/Приложения»;
- Загружаем дистрибутив с нашего сайта;
- Устанавливаем его и перезагружаем систему.
Выводы
Найти причину ошибки, почему Яндекс.Браузер не может продолжить работу даже перезапустив компьютер, непростая задача для многих. Чтобы не запутаться, советуем действовать по принципу «от меньшего — к большему», чтобы не утратить важные данные и свое личное время.
Почему Яндекс Браузер не открывает страницы, а интернет работает — это проблема может быть связана с повреждением системного реестра, активной работой VPN или внесением сайта в файл hosts. Как решить эти неисправности, рассказываем далее.
О чем нужно знать
Если ошибка вызвана сбоем в работе операционной системы или вирусом, то переустановка браузера не поможет. Поэтому, используйте инструкции, представленные ниже.
Очистка истории
Если другие браузеры открывают страницы, а Яндекс Браузер нет — почистите временные файлы. Если их слишком много, а сайт недавно претерпевал изменение, то случится ошибка загрузки и ресурс не откроется :
Отключение VPN и прокси
Причина, почему не работает Яндекс в Яндекс Браузере, способна скрываться в смене основного IP-адреса, вызванного использованием VPN или прокси. Как отключить ВПН :
Аналогичное действие повторяют для ПК-клиента сервиса или при выборе сети подключения — переключитесь с VPN на обычное соединение.
Для прокси повторяют инструкцию, изложенную выше или:
Попробуйте снова зайти в интернет через VPN спустя время — возможно сервис перезапускал выбранный сервер.
Нарушение системного реестра
При добавлении записей в файлы реестра, обозреватель начинает работать со сбоями. В этом случае :


В реестре может содержаться 2 файла с одинаковым названием. Значения необходимо удалить из каждого.
Файл hosts
Вирусная активность на компьютере способна привести к изменению отдельных файлов системы. Если необходимый сайт не открывается ни на одном из браузеров :
Этот способ подходит, чтобы заблокировать нежелательные сайты на любом браузере или программе на ПК.
Очистка статических маршрутов
Этот вариант помогает избавиться от кэша DNS, который работает аналогично временным файлам браузера. Как это происходит :
Эту операцию рекомендовано проводить 1 раз в 6 месяцев.
Другие причины
Если вышеописанные варианты не возымели эффекта:
- Проверьте компьютер на вирусы штатным или сторонним антивирусом.
- Попробуйте выйти в сеть с помощью VPN, если это не он создает ошибку.
- Зайдите на сайт с другого устройства или браузера — проблема может таиться в настройках роутера.
Последний вариант — обновить обозреватель или попробовать установить его Beta-версию.
Проблемы с запуском страниц в Яндекс.Браузере решаются 1 из 5 представленных вариантов. Бывают исключения, когда приходится проверять устройство на вирусы.
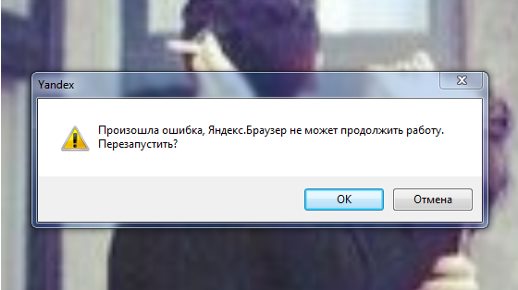
Любая подобная ошибка не предусматривает обязательную переустановку программного обеспечения, однако требует соответствующего решения.
Важно! Как правило, причина отсутствия звука или видео, заключается в некорректной работе флеш проигрывателя, который может случайно отключиться.
Не проигрывается видео
В том случае, когда не работает видео в программе Яндекс браузер, требуется решить проблему соответствующим образом. Рассмотрим более подробно, что необходимо сделать:
- попробовать перезагрузить программу и устройство;
- зайти в настройки и запустить флеш-плеер, если он отключен;
- попробовать просмотреть видео на другом ресурсе;
- проверить настройки антивируса;
- откатить систему до последнего обновления.
Внимание! Следует помнить, что также видео может не прогружаться с сайтов в том случае, когда у пользователя стоит блокировщик рекламы для Яндекс.Браузера.
Не работает звук
Если не работает аудио (нет звука), то причин может быть несколько. Рассмотрим основные проблемы, а также варианты устранения неполадок:
- полное отсутствие звука в системе;
- проблемы с динамиками или наушниками;
- не исправен звуковой разъем;
- проблема с драйверами звуковой платы;
- отключен флеш-плеер.
Здесь следует исключить проблемы в системе, после чего в настройках проверить включен ли Flash проигрыватель. Если это не дало результатов, то требуется обновить программное обеспечение, либо восстановить всю систему до прежних настроек.
Не работает Flash-плеер
Если не работает флеш, то причины может быть всего две, а именно: устаревшая версия флеш, а также флеш плеер отключен в настройках. В данном случае предстоит проверить подключение этого расширения через меню настроек:
Важно: при условии, что причина кроется в версии плагина Flash, при попытках запуска видео, система автоматически предложит пользователю установить последнее обновление.
Определение причины ошибки
Среди наиболее вероятных источников ошибки можно выделить:
- браузер завис при закрытии;
- зависание операционной системы;
- недостаточно ресурсов у ПК;
- воздействие вирусов или блокировки антивирусов;
- некорректное обновление браузера;
- поврежденный ярлык.

Зависание браузера
Если браузер завис, требуется его реанимировать. Для этого следуйте дальнейшей инструкции:
- Выполняем правый клик мышкой по свободному месту на Панели задач.
- В контекстом меню выбираем вариант «Диспетчер Задач».


Теперь перезагружаем обозреватель и проверяем его работоспособность.
Зависание операционной системы
Иногда могут случаться провисания в работе операционной системы. В таком случае правильное решение – это перезапуск устройства. Проверьте, достаточно ли у машины ресурсов, возможно, стоит обновить ряд комплектующих.
Недостаточно ресурсов ПК
Есть вероятность, что Yandex Browser нужно больше вычислительного потенциала центрального процессора или большего объема оперативной памяти. В таком случае рекомендуем прибрести дополнительную планку памяти или перейти на более производительный ПК или ноутбук.
Если говорить о быстрых решениях проблемы с завершением работы браузера, то освободите оперативную память:
- Запускаем «Диспетчер задач».
- Пролистываем перечень, находим лишние процессы.
- Выделяем их отключаем, нажав на кнопку «Снять задачу» в правом нижнем углу окна.

Таким образом можно временно увеличить объем оперативной памяти и вычислительных мощностей ЦП.
Действия вирусов или антивирусов
Для начала разберемся с вредоносным ПО. Есть вероятность того, что они негативно воздействуют на системные файлы Yandex Browser, что приводит к завершению его работы.
Для решения проблемы используем утилиту Dr. Web Curelt:
На дисплее отобразится информация о прошедшем времени с начала процедуры, количестве проверенных объектов, оставшемся промежутке до завершения всех процессов, цифра обнаруженных угроз.

Некоторые антивирусы могут ошибочно блокировать процессы программ, установленных на ПК. В этом случае нужно отключить антивирус на время для проверки.
На примере Avast:
- В системном трее выполняем правый клик мыши по иконке антивируса.
- В контекстном меню наводим курсор на вкладку «Отключить…».

Остается проверить, появляется ли ошибка в Яндекс.Браузере теперь.
Поврежденный ярлык
Есть вероятность того, что используемый вами ярлык был поврежден вирусами, отсюда и возникновение описанной выше ошибки. Для проверки этой теории:
- Открываем «Проводник».
- Переходим в системную папку Яндекс браузера по пути: C:\Users\ИМЯ_ПОЛЬЗОВАТЕЛЯ\AppData\Local\Yandex\YandexBrowser\Application
- Находим EXE-файл программы.
- Кликаем по нему правой клавишей мыши.
- В контекстном меню выбираем вариант «Создать ярлык».

В этой же папке появится еще одна иконка программы. Переносим ее на рабочий стол и проверяем работоспособность Yandex Browser.
Некорректное обновление браузера
Есть вероятность того, что последние обновления системы «встали» некорректно, отсюда и ошибка. Чтобы решить этот вопрос наиболее эффективно, сбросим пользовательский профиль до «заводского» состояния.
Перед началом процедуры рекомендуем включить синхронизацию между браузеров и облачным хранилищем, чтобы сохранить часть персональной информации.
Сброс настроек до заводских по умолчанию:
- Открываем Проводник.
- Переходим в системный диск, открываем папку «Пользователи» и «Имя пользователя».
- Кликаем по хранилищу Appdata, а затем – Local.
- Переходим в хранилище YandexBrowser — C:\Users\Имя_Пользователя\AppData\Local\Yandex\YandexBrowser
- Удаляем папку User Data.

Остается перезагрузить Яндекс.Браузер и проверить, появляется ли ошибка. Если это не помогло, тогда есть вариант с полной переустановкой приложения.
- Открываем «Пуск»/«Панель управления»/«Удаление программы»
- Выделяем кликом мышки Яндекс.Браузер и жмем «Удалить».
- Отметьте галочкой пункт очистки пользовательских данных.

Остается удалить программный мусор и временные файлы с помощью CCleaner, а также перейти на официальный сайт для скачивания дистрибутива браузера последней версии.
Если ничего из перечисленного выше не помогло, тогда рекомендуем написать в техническую службу поддержки проекта. Также максимально подробно опишите, какие действия вы уже сделали, чтобы ускорить процесс нахождения специалистами решения.Заключение
На каждом компьютере своя ситуация, вероятности конфликтных ситуаций и другие особенности, просчитать которые просто так не получится. Поэтому стоит использовать комплексный подход, постепенно пробираясь к истинной причине неполадки.
Читайте также:


