Создать рамку в демотиватор фотошоп
Из этого урока мы узнаем, как сделать демотиватор. Вот что получится в конце занятия:

За основу мы возьмём эту фотографию:

Я думаю, что лучше для сторон демотиватора подойдет пропорция 8 на 10.
Создадим новый документ (Ctrl+N) размером 600 на 480 пикселей белого цвета и зальём его чёрным цветом. Для заливки чёрным цветом нажимаем клавишу клавиатуры D, затем Alt+Delete. В результате у нас получится такой документ:

В панели слоёв добавляем новый слой и переименуем его в "Photo Area".
В результате наша панель слоёв выглядит так:

Сейчас нам надо создать выделение внутри документа. Это будет основа рамки для фотографии. Для начала выбираем инструмент "Прямоугольная область" (Rectangular Marquee Tool):

Я хочу сделать рамку для фотографий со стандартным пропорциями 4 на 6 в альбомной ориентации.
Для этого необходимо изменить опцию "Стиль" с дефолтной на "Заданные пропорции" (Fixed Ratio) и ввести значение 6 для ширины и 4 для высоты:

Теперь я протащу курсор мыши по документу, как показано на рисунке, результате у меня получилось выделение с заданной пропорцией 4 на 6 и размером 555 на 370 пикселей:

Залейте выделение нейтральным серым цветом. Для этого пройдите по вкладке главного меню Редактирование --> Выполнить заливку (Edit --> Fill ), в открывшемся окошке выберите Использовать (Use): 50% серого (50% Gray) и нажмите ОК:

Снимите выделение. нажав клавиши Ctrl+D.
Теперь следует выровнять слой с серым прямоугольником по горизонтали относительно фонового слоя, подробно о выравнивании слоёв рассказывается здесь, и, думаю, переместить серый квадрат немного вверх с помощью инструмента "Перемещение" (Move Tool). При активированном "Перемещении" нажатие на клавишу клавиатуры "Стрелка вверх" перемещает слой на один пиксель вверх. В результате я получаю вот что:

Теперь надо сделать рамку для рамки, для чего мы применим стили слоя.
Рамка будет двойная, для внутренней рамки мы применим стиль "Обводка" (Stroke) с такими параметрами:

Второй раз применить обводку не удастся, поэтому для создания внешней рамки надо немного потанцевать с бубном.
Для начала, создадим новый слой, расположенный под слоем "Photo Area" и переименуем его в "Border":

Теперь зажмите клавишу Ctrl и кликните по миниатюре слоя "Photo Area", при этом серый квадрат в рабочем документе выделится:

Теперь идём по вкладке Выделение --> Трансформировать выделенную область (Select --> Transform Selection) и задаём значение выделения 103% по ширине и 104% по высоте:

Нажимаем Enter для применения трансформации.
Теперь идём по вкладке главного меню Редактирование --> Выполнить обводку (Edit --> Stroke), при этом в инструментальной панели должен быть активен инструмент "Прямоугольная область":

После нажатия по строке откроется окно, где мы выберем цвет обводки - белый, положение - внутри и ширину 3 пикс:

Жмём ОК, снимаем выделение (Ctrl+D), смотрим на результат:

Теперь надо переместить фотографию, которую Вы желаете видеть на демотиваторе, в рабочий документ.
Открываем фото в Photoshop и перемещаем её в рабочий документ. О том, как перемещать фотографии между документами, рассказывается здесь и здесь.
Слой с фото перемещаем в самый верх в панели слоёв, вот что получается в результате:


Ну вот, совсем другой вид:

Теперь надо выровнять по рамке и немного уменьшить фотографию, сделать это не трудно при помощи инструмента "Свободная трансформация".
Осталось ввести текст под фотографией. Цвет текста - традиционно белый, размер и шрифт - по вкусу. Вот что получилось в результате:

Для лучшего понимания материала, желающие могут скачать файл PSD этого урока:

Здесь вы можете создать демотиватор онлайн бесплатно и без регистрации. Демотиватор – это демотивационный постер, представляющий собой картинку на черном фоне с подписями, выражающими точку зрения автора и призванными демотивировать окружающих (в противоположность мотивационным постерам, которые рисовались на синем фоне и предназначались для мотивации). С помощью конструктора на этой странице сделать демотиватор очень просто:
Шаг 1. Загрузите изображение в область конструктора. Для этого перетащите его или просто нажмите на кнопку «Обзор…». Изображение загрузится автоматически.
Шаг 2. Отрегулируйте размер изображения. Часто бывает так, что при автоматическом масштабировании картинка отображается слишком большой или, наоборот, слишком маленькой. Поэтому, если это необходимо, измените ее размеры с помощью полей «Ширина картинки» и «Высота картинки» в верхней панели инструментов. По умолчанию, соблюдаются пропорции сторон, но вы можете отключить эту функцию, нажав на иконку звена, расположенную между полями.
Шаг 3. Введите заголовок. Заголовок вводится прямо туда, где вы его видите. То есть, прямо в область демотиватора – туда, где он и будет отображаться. Заголовок должен содержаться основную мысль демотиватора.
Шаг 4. Введите подзаголовок. Обычно подзаголовок раскрывает основную мысль дема, если это необходимо. Он не является обязательным атрибутом демотиватора.
Как сделать демотиватор качественным?

Чтобы сделать ваш демотиватор действительно демотивирующим, у вас изначально должна быть идея, которую вы хотите донести до людей. На самом деле, что-то нарисовать и написать может любой школьник, а вот создать действительно крутой дем дано далеко не каждому. Вообще, хорошие демотиваторы вызывают разную реакцию. Одни могут рассмешить, другие заставляют задуматься, третьи провоцируют возмущение (не случайно в комментариях под многими демами разгораются не шуточные холивары). И вы заранее должны понимать, к каким чувствам будет обращаться ваш будущий постер, и что именно вы хотите им сказать? Только так можно сделать крутой демотиватор, который будет растиражирован на множестве сайтов и получит тысячи лайков.
Довольно часто возникает необходимость визуально отделить изображение от окружающего его текста на сайте, украсить свадебные фотографии.
На просторах интернета есть множество приложений для создания рамок, однако сделать её можно и в практически любом графическом редакторе. Как сделать рамку в фотошопе?
Рассмотрим несколько простейших способов.
Способы создания рамки в Photoshop
Способ №1: обводка
Откройте в фотошопе фотографию и выделите изображение с помощью комбинации клавиш ctrl+a или инструментами выделения, перейдя в меню « Редактирование » и кликнув по пункту « Выполнить обводку »:

Выберите цвет, толщину и расположение обводки:

Если выбрано наружное расположение обводки, размер картинки можно уменьшить с помощью команды « Свободное трансформирование », перемещая пунктирную линию, или увеличить размер вашего холста на нужную величину.
Способ №2: рамка вокруг картинки как эффект фона
Предположим, что нужная нам рамка имеет толщину 2 пикселя. Если у открытой в Photoshop картинки имеется всего один слой, то он же и является фоновым.
Нажмите F7 , дважды кликните по фоновому слою, и, когда откроется окно « Стиль слоя », выберите панель « Обводка ». Селектор « Снаружи » обязательно необходимо поменять на « Внутри ». Указав все необходимые вам параметры, кликните на « ОК »:

Способ №3: использование кисти
Для того чтобы сделать произвольную рамку для рисунка или отдельной его части, можно воспользоваться кистью. Выберите с помощью горячей клавиши B кисть и укажите её толщину:

Цветом рамки будет активный в данный момент цвет. Кликните кистью в том месте, откуда вы будете начинать рисование обводки, зажмите клавишу shift и, не отпуская кнопку, нарисуйте прямую линию.
Повторите данное действие ещё трижды ко всем сторонам картинки, и получится простая обводка. Неудачные действия можно отменить с помощью комбинации ctrl+z . Конечный результат мало отличается от первого способа, однако делать такую рамку вы можете не только по краям изображения, но и в любой части рисунка:

Способ №4: прозрачная рамка
Откройте изображение и продублируйте фоновый слой дважды с помощью сочетания клавиш ctrl+j . Отключите два верхних слоя, кликая на значок глаза напротив каждого:

Находясь на первом слое, выберите « Фильтр », « Размытие » и « Размытие по Гауссу » и размойте изображение:

Включите видимость всех слоёв и слой 2, применив свободное трансформирование, уменьшите по контуру на необходимую величину.
Получится такая рамка:

Экспериментируя с наложением слоёв и размытием, можно создать красивую и эффектную рамку для фото. Однако, иногда необходимо, чтобы фотография имела более сложную или тематическую рамку.
Для того чтобы не изобретать велосипед, в интернете без особых усилий можно найти множество различных бесплатных .psd или .jpg файлов, в которые остаётся лишь вставить изображение. Как это сделать?
Как вставить фотографию в готовую рамку?
Шаг №1
Откройте загруженную рамку и фотографию в одном проекте Adobe Photoshop :

Шаг №2
С помощью инструмента « Перемещение » перетащите фотографию в окно с рамкой. Для того чтобы синхронизировать изображения, в меню « Редактирование » выберите « Свободное трансформирование » и, удерживая клавишу shift , подгоните размер изображения под размер рамки и поверните, если это необходимо:

Шаг №3
В окне « Слои » поместите слой с рамкой выше, чем слой с фотографией, как показано на рисунке:

Теперь фотография находится под рамкой.
Шаг №4
Для создания дополнительного эффекта объёмности вы можете воспользоваться « Параметрами наложения » слоя с рамкой. Для этого кликните правой кнопкой мыши и выберите соответствующий пункт:

В разделе « Тиснение » поставьте галочки, руководствуясь своим вкусом и предпочтениями:

В результате у вас получится объёмное и реалистичное изображение в рамке.
Рамка вокруг картинки помогает сделать изображение более «нарядным» и торжественным, а если вы создаете открытку, стильное обрамление придаст ей завершенный вид. В этой инструкции мы покажем, как сделать рамки в фотошопе несколькими способами. Также мы расскажем о более простом и доступном варианте оформления фотографий, который подойдет начинающим пользователям.
Хотите красиво оформить фотографию, но Photoshop слишком сложный и дорогостоящий?
Скачайте фоторедактор с готовыми рамками ФотоМАСТЕР!

Как сделать рамку в фотошопе вокруг фотографии: три способа
Photoshop не включает в себя готовую коллекцию рамок, зато софт позволяет работать со слоями и детально настраивать параметры изображения. Далее мы рассмотрим, как нарисовать рамку в Photoshop, используя встроенные инструменты.
Как сделать рамку в Photoshop в виде прямоугольника
Прямоугольная или квадратная рамка – наиболее стандартный вариант оформления картинок. Нарисовать простую обводку внутри фотографии не так уж и сложно, а займет это у вас практически несколько минут.
1. Откройте снимок и разблокируйте его, кликнув по иконке в виде замочка в списке слоев.
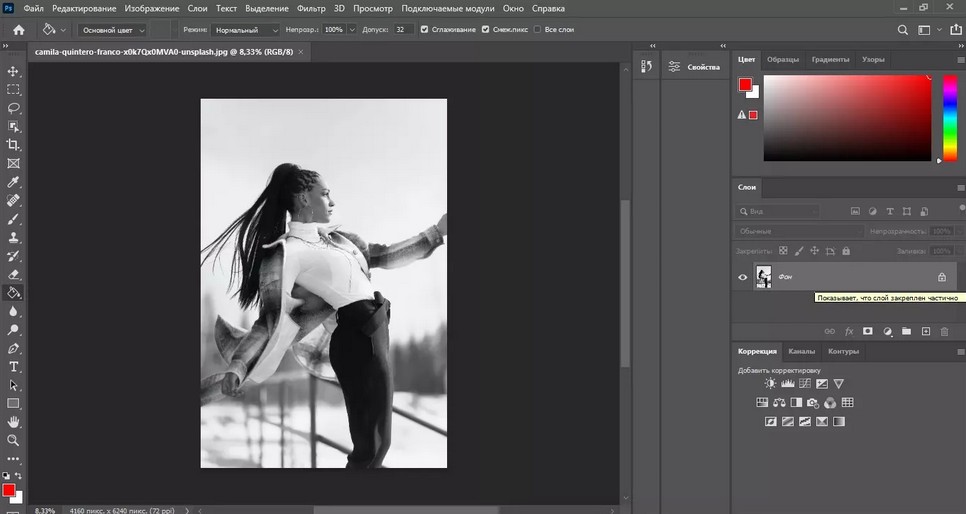
2. Под миниатюрой картинки в перечне слоев найдите кнопку с буквами FX. Кликните по ней и отыщите пункт «Обводка».
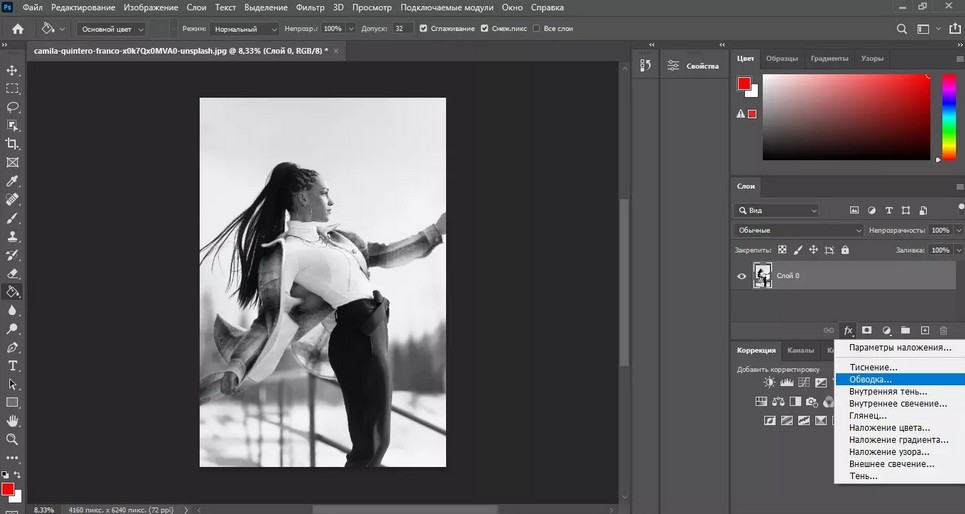
3. В окне с параметрами отображения установите толщину рамки в пикселях, двигая ползунок или указав цифру вручную.
4. Оставьте пункты «Положение», «Режим наложения» и «Непрозрачность» по умолчанию.
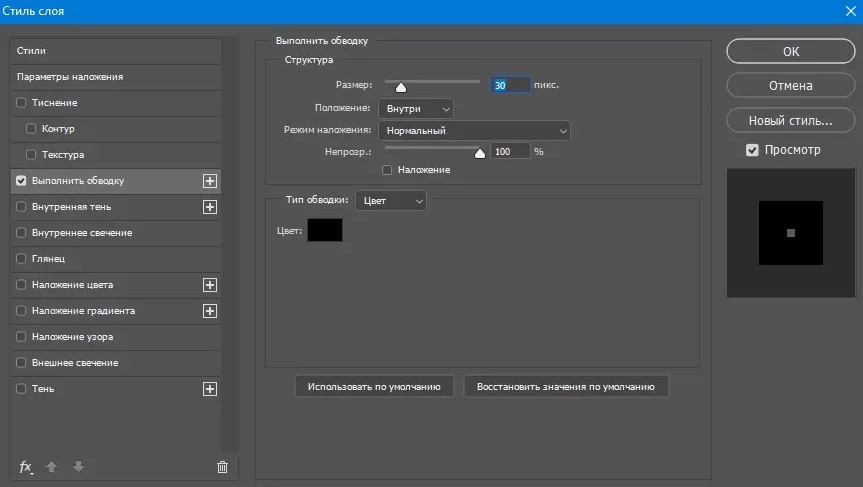
5. Тип обводки также оставьте значением «Цвет» и подберите нужный оттенок на ваш вкус, кликнув на черный квадратик.
6. Нажмите ОК и экспортируйте измененное изображение через пункты меню «Файл» – и далее нажмите «Сохранить как».

Этот вариант – наиболее простой способ, как сделать рамку на фото в фотошопе. Таким образом вы можете создавать цветную, черную или белую рамку, делать объемное или тонкое обрамление и даже применять градиент.
Также таким образом можно устанавливать границу вокруг текста, в этом случае примените точно те же настройки к нужному слою.

Закругленные углы
Картинка с закругленными углами выглядит более стильно, чем стандартное прямоугольное обрамление. Этого достаточно, чтобы фотография привлекала внимание, даже если вы не будете использовать другие элементы оформления. Чтобы понять, как добавить рамку в фотошопе со скруглением краев, потребуется некоторое время.
1. Импортируйте изображение и снимите с него блокировку. В боковой колонке с инструментами отыщите функцию «Прямоугольник». Также его можно вызвать при помощи клавиши с буквой U.
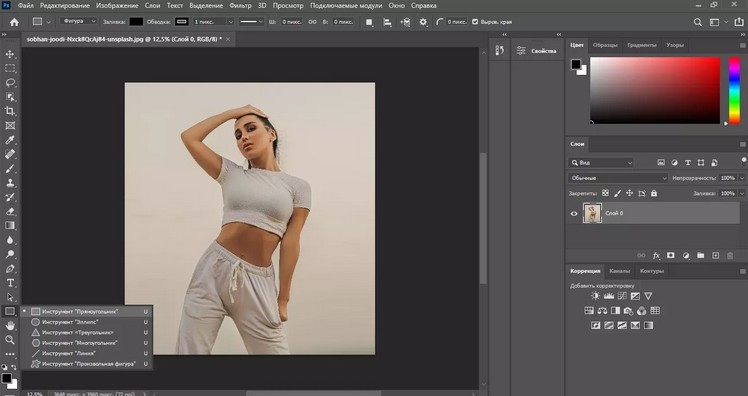
2. В верхней панели с настройками выберите тип фигуры «Контур» и установите скругление.
3. Зажмите левую кнопку мыши и нарисуйте новый объект поверх фотографии.
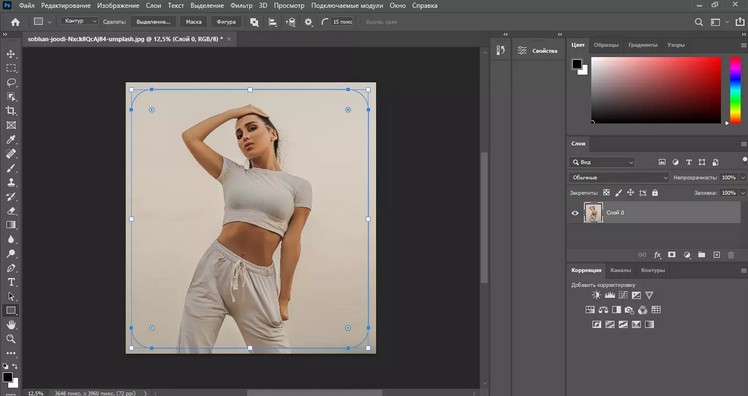
4. Щелкните правой кнопкой мыши внутри нового элемента и нажмите «Выделить область».
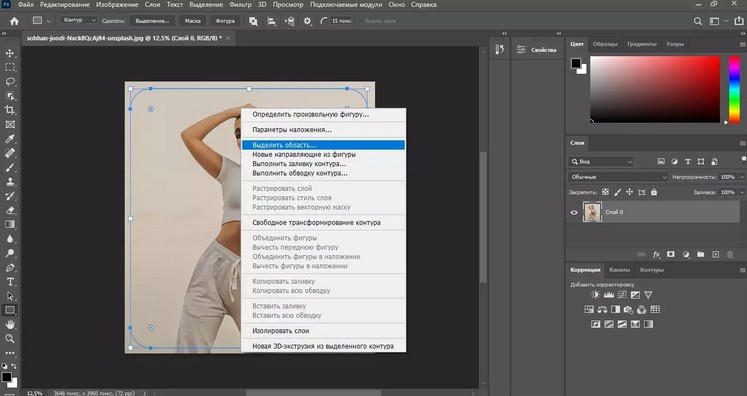
5. В параметре «Радиус растушевки» установите значение 0 и сохраните правки.
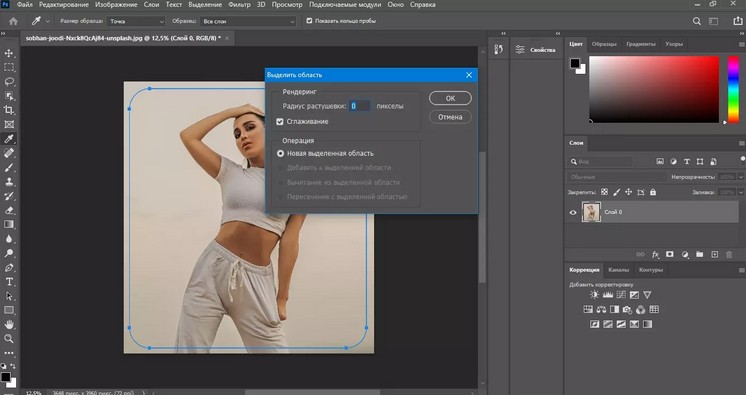
6. Синяя рамка превратится в прерывистую линию. Инвертируйте созданное выделение клавишами Ctrl + Shift + I. Либо раскройте пункт меню «Выделение» и нажмите «Инверсия».
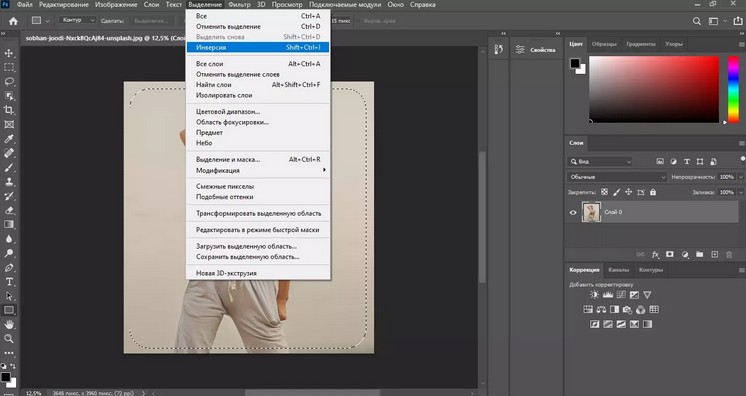
7. По краям снимка появилась едва заметная рамка. Создайте на ее основе новый слой сочетанием кнопок Shift + Ctrl + N.
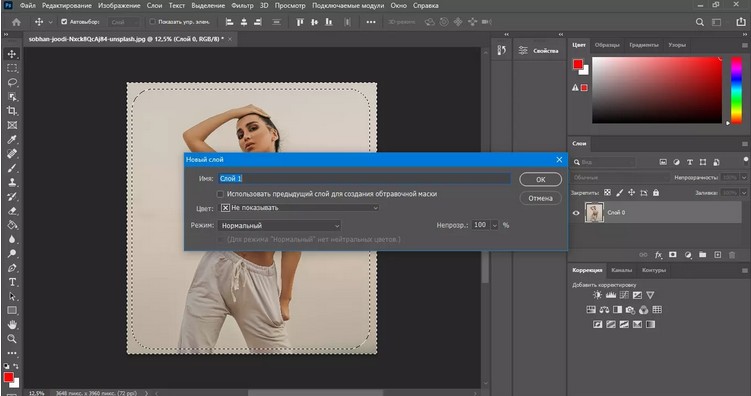
8. В столбце с инструментами найдите функцию «Заливка» (горячая клавиша G). Во вкладке «Цвет» справа подберите подходящий оттенок и кликните по рамке с выделением.
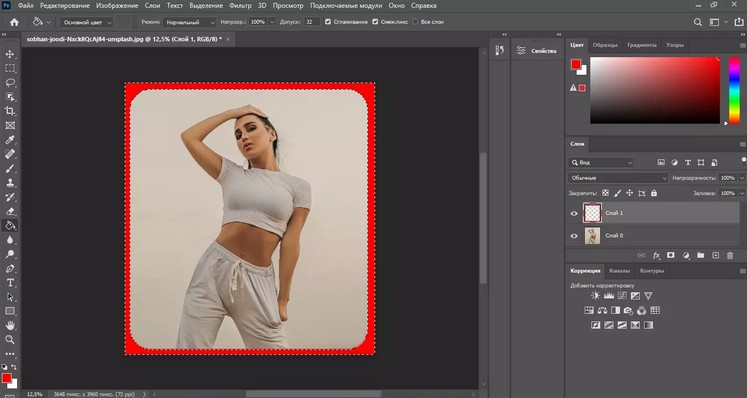
9. Теперь можно снять выделение через пункты меню «Выделение» – «Отменить» или нажав сочетание клавиш Ctrl + D.
В итоге мы получили красочную рамку со скругленными краями, которая ненавязчиво, но стильно подчеркивает выбранный кадр.
Рваные края
Этот стиль выглядит необычно и встречается довольно редко, поэтому новичкам кажется, что создать такой эффект могут только профессиональные фотомонтажеры. Такая рамка в фотошопе действительно отнимает достаточно много сил, но все же сделать ее возможно даже без особых навыков.
1. Откройте и разблокируйте фотографию, затем создайте выделение клавишами Сtrl + A.
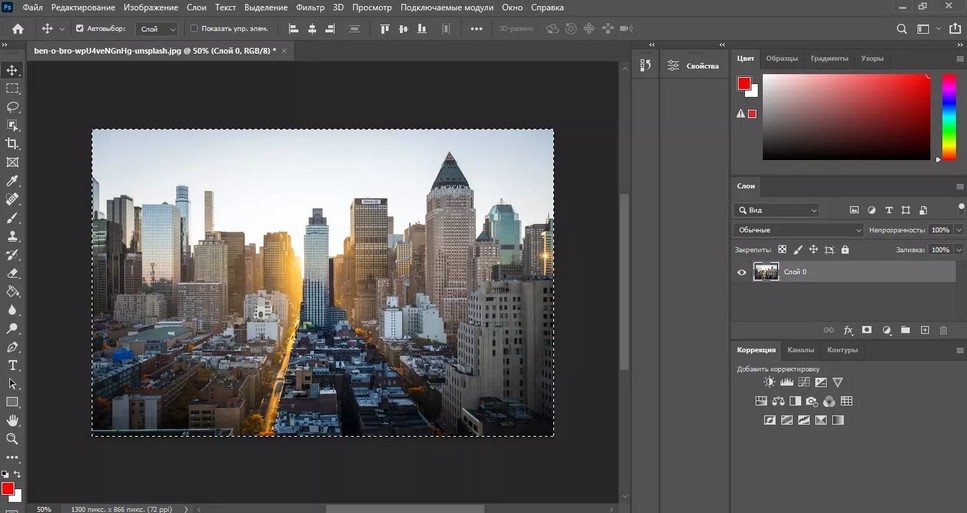
2. Раскройте пункт «Выделение» и отыщите группу «Модификация». В подменю вариантов выберите функцию «Граница».
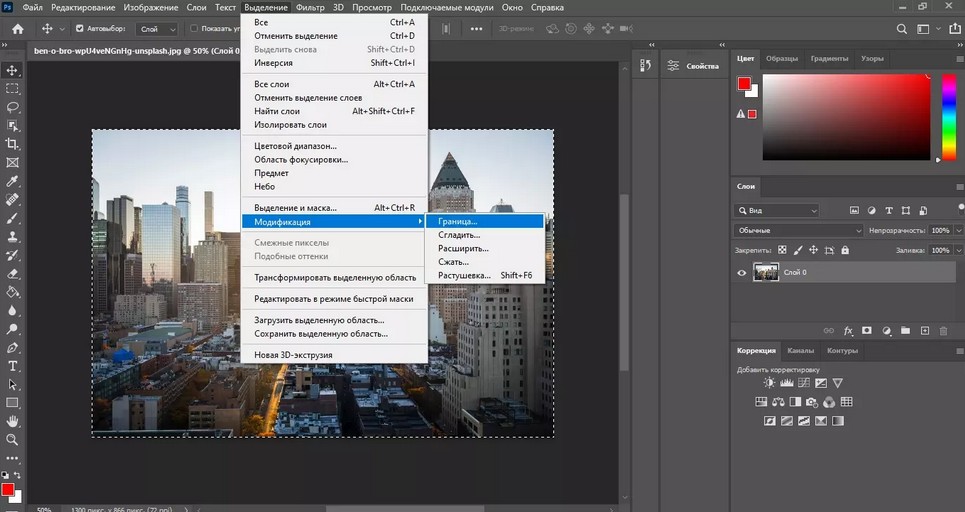
3. Укажите желаемую толщину будущей рамки и примените изменения кнопкой ОК.
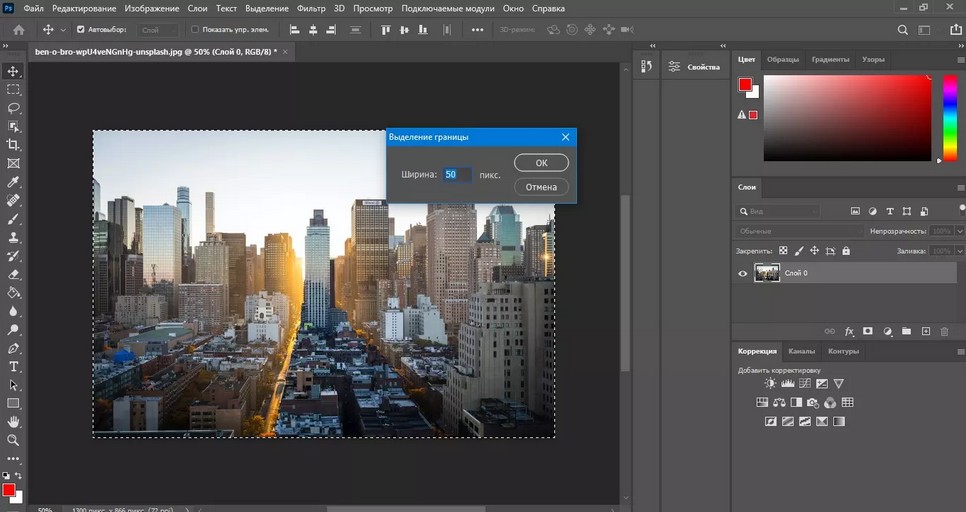
4. Нажмите на клавиатуре кнопку Q, чтобы активировать быструю маску. Фотография окрасится в полупрозрачный красный цвет.
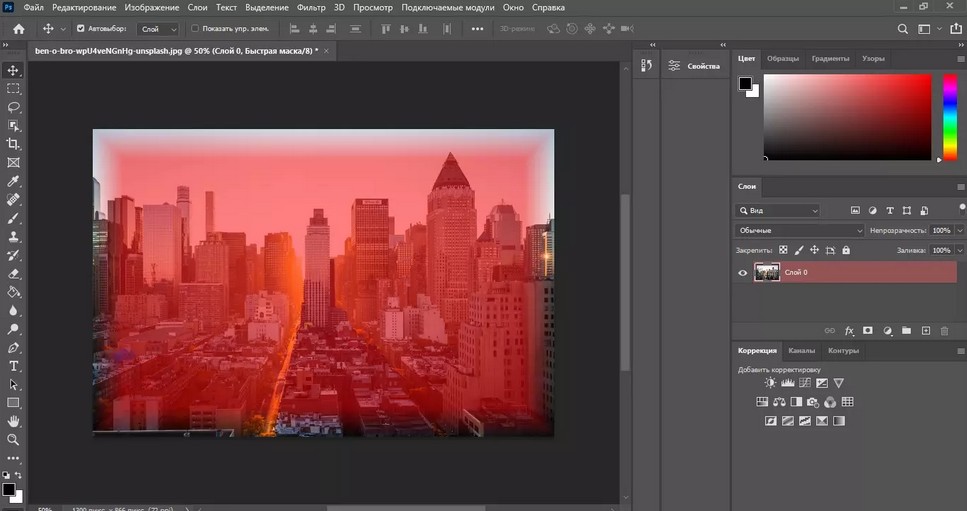
5. Раскройте меню «Фильтр» и выберите пункт «Галерея фильтров». Раскройте категорию «Штрихи» и выделите пресет «Аэрограф». Установите параметры по своему усмотрению.
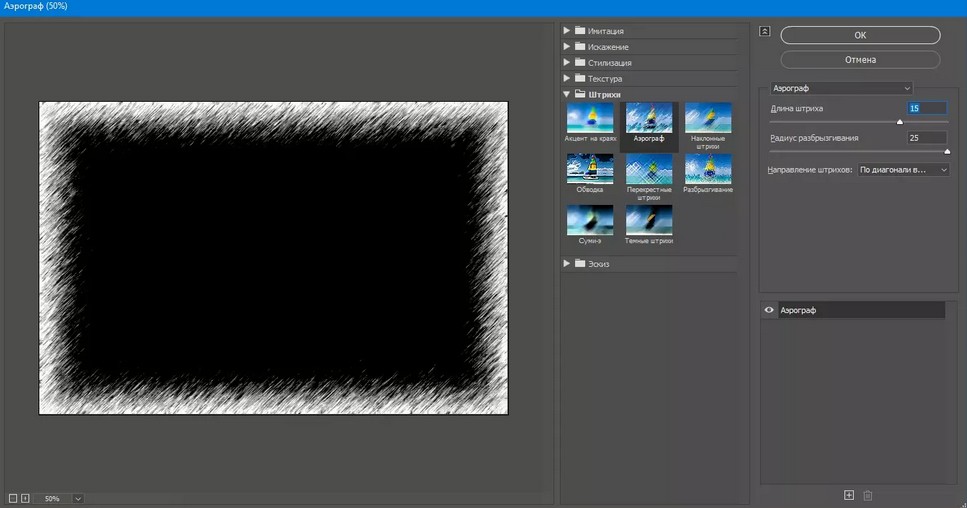
6. Нажмите ОК и уберите быструю маску, снова нажав букву Q. Вокруг фото станет заметна мерцающая прозрачная рамочка.
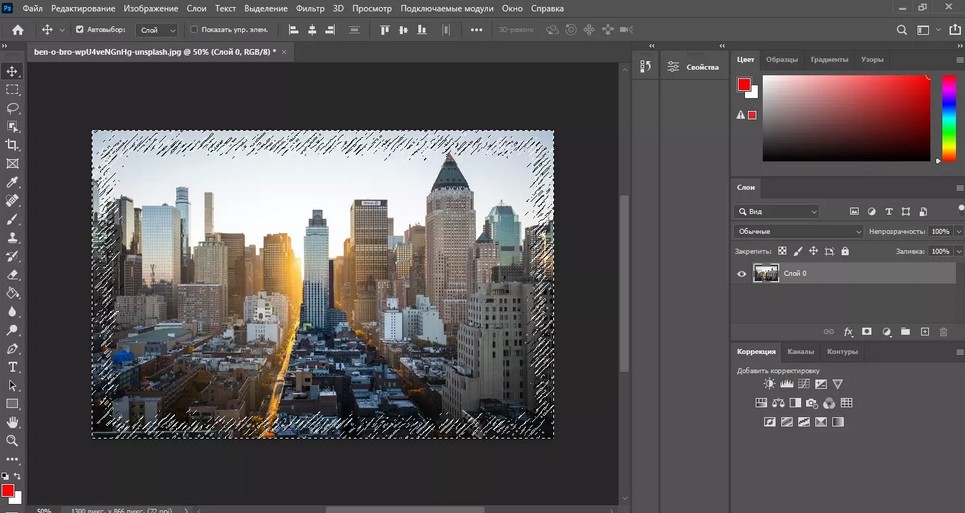
7. Создайте новый слой через пункты «Слои» – «Новый» – «Слой» и при помощи инструмента заливки окрасьте рамку в подходящий цвет.
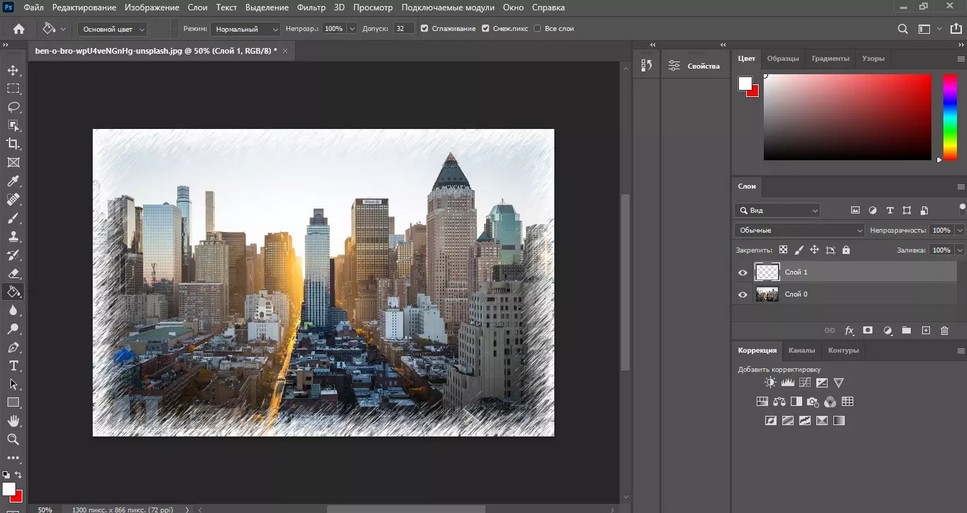
8. Снимите выделение и экспортируйте обработанное фото на жесткий диск.
В итоге у вас получится фото с интересными узорными краями, которое будет выглядеть особенно эффектно, если вы окрасите рамку в белый цвет и разместите на белой странице. Кстати, кроме обводки можно еще удалить и заменить фон на снимке в Фотошопе.
Как сделать красивую рамку в Photoshop: два варианта
1. Загрузите снимок, который вы хотите обработать, в фоторедактор. После этого импортируйте в программу файл рамки. Она откроется в новой вкладке.
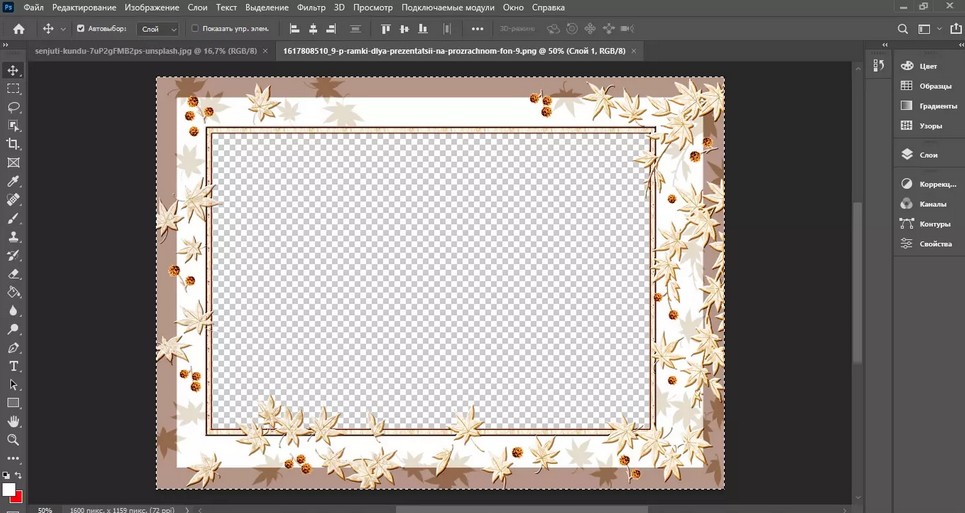
2. Выделите рамку сочетанием Ctrl + A и скопируйте, нажав Ctrl + C. Перейдите на вкладку с основной фотографией. Выделите ее и вставьте рамку сочетанием клавиш Ctrl + V.
3. В нашем случае картинка оказалась слишком маленькой. Чтобы растянуть ее, раскройте пункт меню «Редактирование» и кликните «Свободное трансформирование».
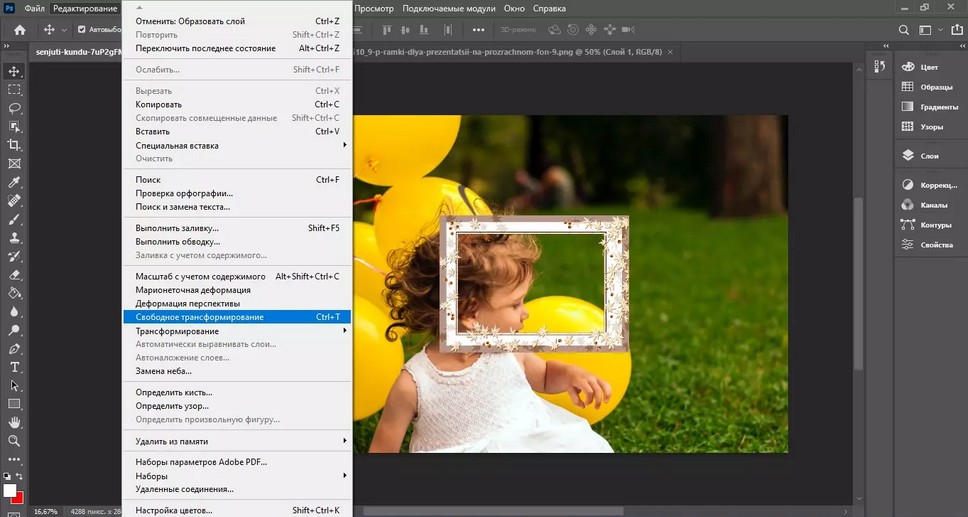
4. Захватите границы рамки и растяните так, чтобы она соответствовала основной фотографии. Если файл меняет размер строго по квадрату, а вам нужно растянуть ее в стороны, зажмите параллельно клавишу Ctrl.

В этом случае мы наложили готовую фоторамку. Однако еще один способ создать красивое обрамление вокруг фото в ФШ – использовать стили. Их часто применяют в качестве украшения для текста, но также их можно использовать для создания рамок.
Рассмотрим, как сделать рамку в фотошопе по контуру с применением встроенных стилей.
1. Создайте дополнительный слой и откройте панель «Стили» через пункт меню «Окно».
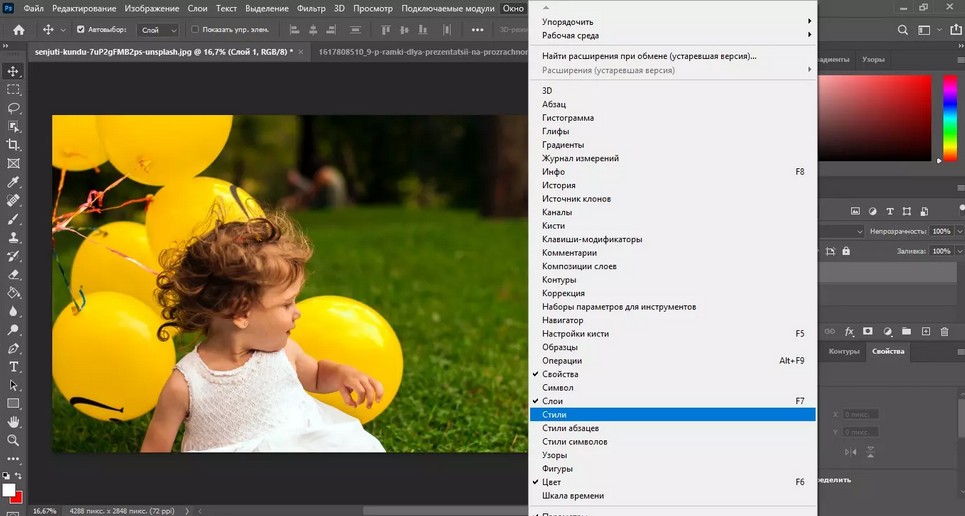
2. Нажмите на подходящий стиль. Проследите, чтобы при этом был выделен новый прозрачный слой, а не главное фото.
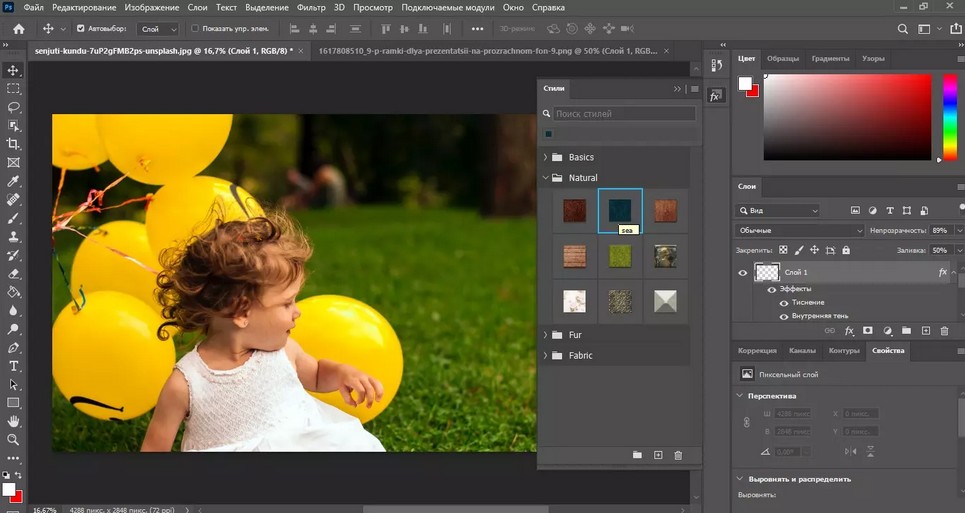
3. Активируйте инструмент «Заливка» и кликните по дополнительному слою. Поверх снимка будет наложена цветная область.

4. Выберите инструмент «Овальная область», установите тип фигуры «Контур» и нарисуйте на верхнем цветном фоне овал. Также вы можете применить прямоугольную область, это зависит только от ваших предпочтений.
5. Нажмите Del, чтобы удалить выделенный фрагмент по контуру. Это откроет участок основного фото, скрытого за цветным слоем.
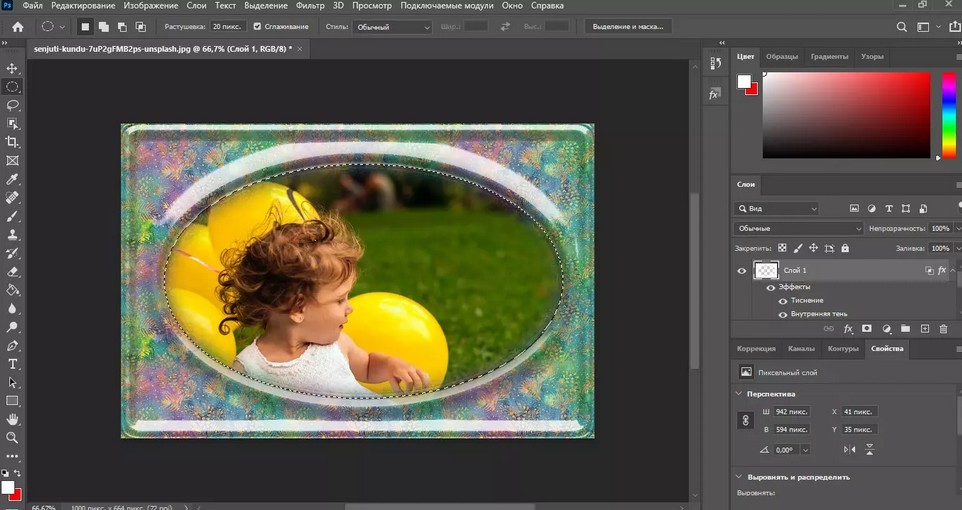
Для более эффектного результата можно настраивать растушевку краев выделенной области.
Добавляем рамку к фото в 2 клика: альтернатива Фотошопу
Итак, мы рассмотрели основной функционал Photoshop и как сделать рамку вокруг фото без особых технических навыков. Но даже наиболее простые способы отнимают много времени и требуют особого внимания. К тому же Photoshop дает сильную нагрузку на процессор, так что даже не пытайтесь запускать его на слабом ноутбуке.
Если вы ищете альтернативу, которая поможет добиться нужного результата с минимумом усилий, выбирайте ФотоМАСТЕР. В нем уже есть коллекция рамок, которые можно быстро наложить на снимок. Софт включает в себя помощь для новичков, а простое управление поможет быстро освоиться с функционалом.
1. Скачайте ФотоМАСТЕР и установите его на свой компьютер. Запустите фоторедактор и импортируйте картинку кнопкой «Открыть фото».
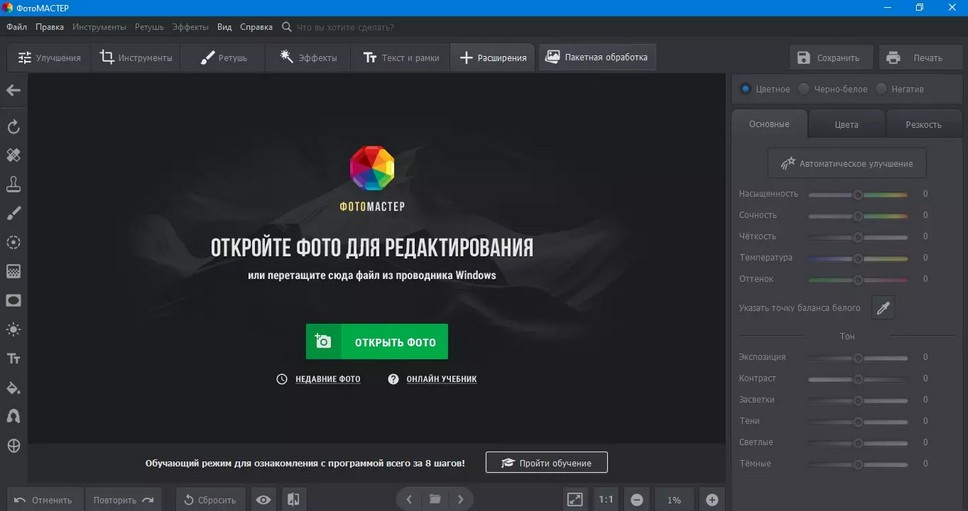
2. В верхней панели программы нажмите по вкладке «Текст и рамки». В правой колонке с функциями найдите пункт «Добавить рамку».
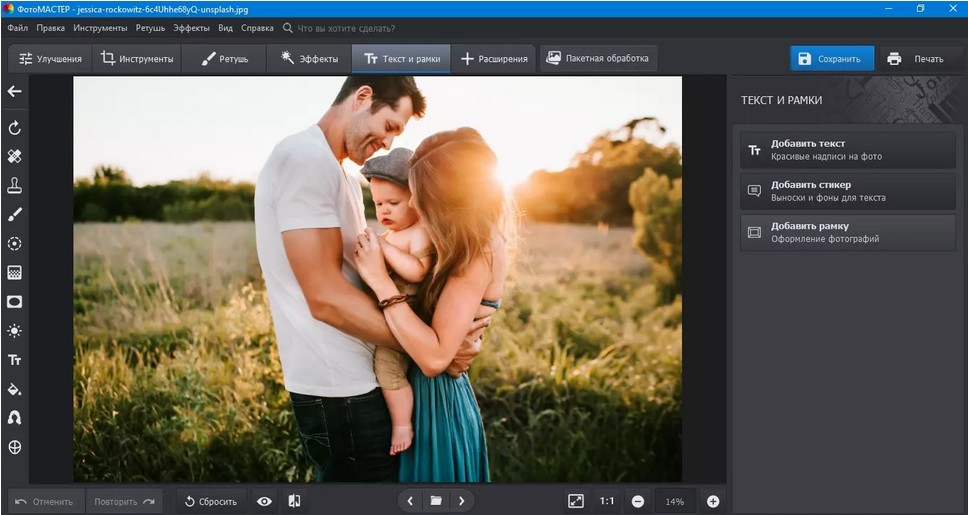
3. Отрегулируйте толщину границы и выберите нужный вам цвет. Прокрутите список вариантов и нажмите на подходящий пресет.
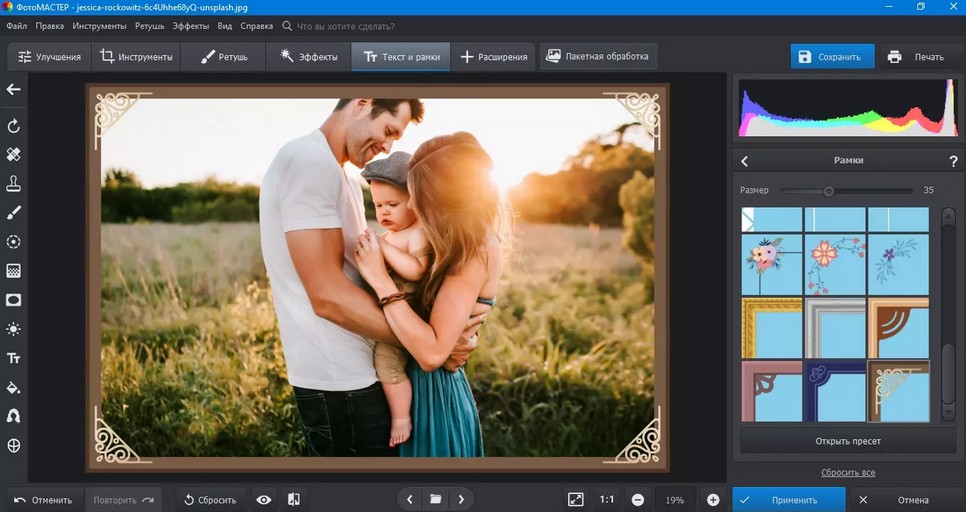
4. Сохраните изменения кнопкой «Применить» и экспортируйте картинку на жесткий диск, открыв пункт меню «Файл».
Подробнее об этом можно посмотреть в специальном уроке:

Если у вас есть готовая фоторамка в графическом формате, которую вы хотите наложить на кадр, это также возможно, так как софт поддерживает добавление любого количества слоев.
1. Откройте вкладку «Инструменты» и найдите функцию «Вставка картинки».
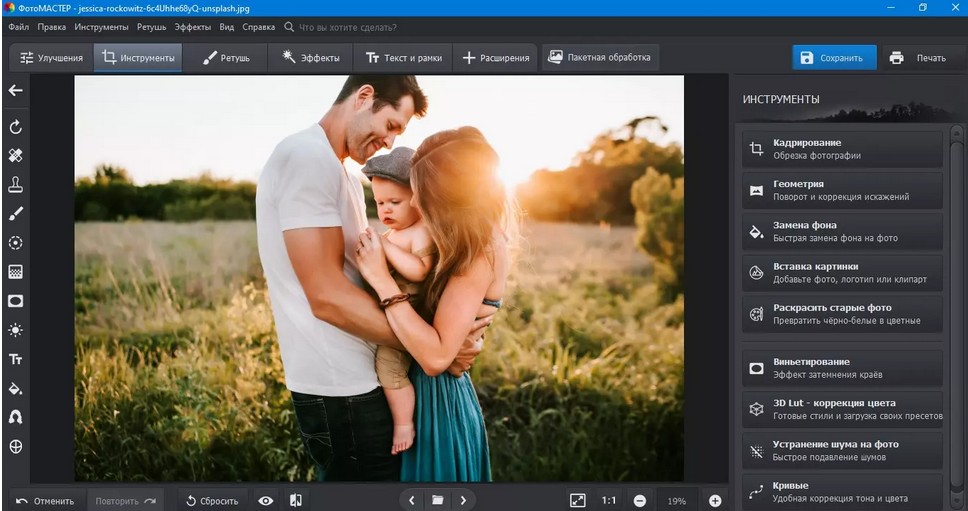
2. Кликните по кнопке и выберите «Наложить изображение из файла». Загрузите вашу рамочку.
3. Захватите границы нового объекта и растяните его так, чтобы он соответствовал по размеру основной фотографии.
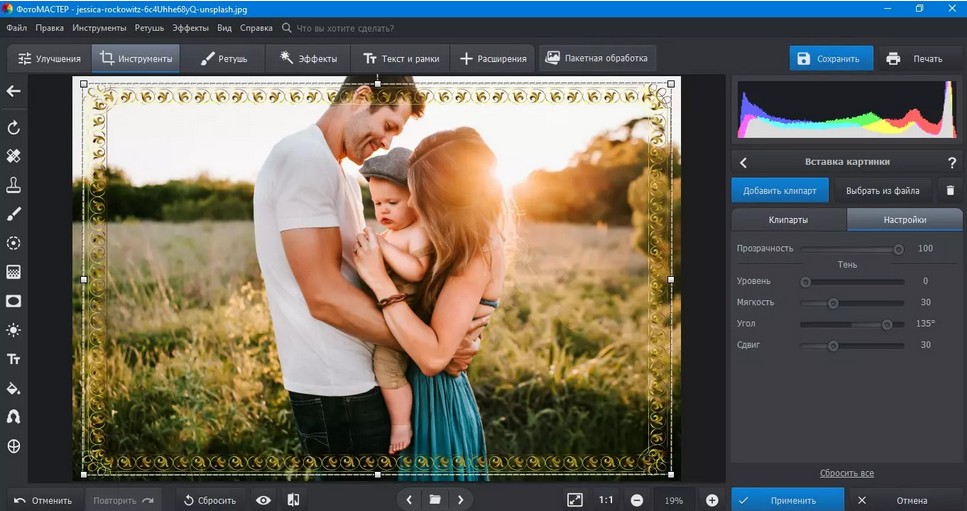
Как видите, даже самый сложный вариант в этом фоторедакторе намного проще и быстрее, чем создать рамку в фотошопе. К тому же, программа не предъявляет высоких требований к системе и почти не нагружает процессор, так что она станет хорошей альтернативой для тех, кто работает на ноутбуках или на слабых ПК.
Заключение
Из этой статьи вы узнали, как сделать рамочку в фотошопе сразу несколькими способами. Этот художественный прием поможет вам создавать фотоконтент, который будет выделяться среди конкурентов, а также сверстать красивые поздравительные открытки. А если вы ищете более простой и удобный вариант, советуем остановить внимание на ФотоМАСТЕР. Он легок в освоении и уже включает в себя библиотеку готовых материалов, благодаря чему вся работа сводится к нескольким кликам мыши.
Читайте также:


