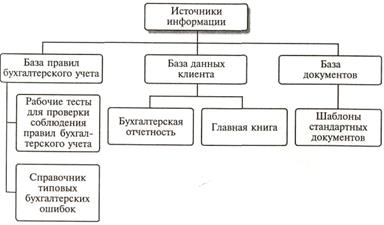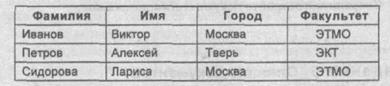Создать документ отражающий оформительские возможности редактора ms word
Тема : Основы работы в программах оптического распознавания информации, машинного перевода профессионального текста.
Цель : Познакомиться с основными приемами работы с программами оптического распознавания информации, машинного перевода профессионального текста.
На стадии подготовки и обработки информации, особенно при компьютеризации предприятия, автоматизации бухучета, возникает задача ввода большого объема текстовой и графической информации в ПК. Основными устройствами для ввода графической информации являются: сканер, факс-модем и реже цифровая фотокамера. Кроме того, используя программы оптического распознавания текстов, можно вводить в компьютер (оцифровывать) также и текстовую информацию. Современные программно-аппаратные системы позволяют автоматизировать ввод больших объемов информации в компьютер, используя, например, сетевой сканер и параллельное распознавание текстов на нескольких компьютерах одновременно.
Большинство программ оптического распознавания текста (OCR Optical Character Recognition) работают с растровым изображением, которое получено через факс-модем, сканер, цифровую фотокамеру или другое устройство. На первом этапе OCR должен разбить страницу на блоки текста, основываясь на особенностях правого и левого выравнивания и наличия нескольких колонок. Затем распознанный блок разбивается на строки. Несмотря на кажущуюся простоту, это не такая очевидная задача, так как на практике неизбежны перекос изображения страницы или фрагментов страницы при сгибах. Даже небольшой наклон приводит к тому, что левый край одной строки становится ниже правого края следующей, особенно при маленьком межстрочном интервале. Врезультате возникает проблема определения строки, к которой относится тот или иной фрагмент изображения. Например, для букв j, Й, ё при небольшом наклоне уже сложно определить, к какой строке относится верхняя (отдельная) часть символа (в некоторых случаях ее можно принять за запятую или точку).
Потом строки разбиваются на непрерывные области изображения, которые, как правило, соответствуют отдельным буквам; алгоритм распознавания делает предположения относительно соответствия этих областей символам; а затем делается выбор каждого символа, в результате чего страница восстанавливается в символах текста, причем, как правило, в соответствующем формате. OCR-системы могут достигать наилучшей точности распознавания свыше 99,9% для чистых изображений, составленных из обычных шрифтов. На первый взгляд такая точность распознавания кажется идеальной, но уровень ошибок все же удручает, потому что, если имеется приблизительно 1500 символов на странице, то даже при коэффициенте успешного распознавания 99,9% получается одна или две ошибки на страницу. Втаких случаях на помощь приходит метод проверки по словарю. То есть, если какого-то слова нет в словаре системы, то она по специальным правилам пытается найти похожее. Но это все равно не позволяет исправлять 100% ошибок, что требует человеческого контроля результатов.
Встречающиеся в реальной жизни тексты обычно далеки от совершенства, и процент ошибок распознавания для нечистых текстов часто недопустимо велик. Грязные изображения здесь наиболее очевидная проблема, потому что даже небольшие пятна могут затенять определяющие части символа или преобразовывать один в другой. Еще одной проблемой является неаккуратное сканирование, связанное с человеческим фактором, так как оператор, сидящий за сканером, просто не в состоянии разглаживать каждую сканируемую страницу и точно выравнивать ее по краям сканера.
Программное обеспечение OCR обычно работает с большим растровым изображением страницы из сканера. Изображения со стандартной степенью разрешения получаются сканированием с точностью 9600 пикселей на дюйм. Изображение листа формата A4 при этом разрешении занимает около 1МБ памяти.
Основное назначение OCR-систем состоит в анализе растровой информации (отсканированного символа) и присвоении фрагменту изображения соответствующего символа. После завершения процесса распознавания OCR-системы должны уметь сохранять форматирование исходных документов, присваивать в нужном месте атрибут абзаца, сохранять таблицы, графику ит.д. Современные программы распознавания поддерживают все известные текстовые и графические форматы и форматы электронных таблиц, а некоторые поддерживают такие форматы, как HTML и PDF.
На данный момент существует огромное количество программ, поддерживающих распознавание текста как одну из возможностей..
Начнем обзор с лидера в этой области FineReader. Новая технология Intelligent Background Filtering (интеллектуальной фильтрации фона) позволяет отсеять информацию о текстуре документа и фоновом шуме изображения: иногда для выделения текста в документе используется серый или цветной фон.
ABBYY FormReader еще одна распознавалка от ABBYY. Эта программа предназначена для распознавания и обработки форм, которые могут быть заполнены вручную.
OCR CuneiForm выгодно отличается уровнем распознавания, особенно текстов низкого качества; удобным интерфейсом с наличием встроенных мастеров помощников в работе; встроенным текстовым редактором, не уступающим по своей функциональности популярным текстовым процессорам, и многими другими возможностями. способна распознавать любые полиграфические и машинописные гарнитуры всех начертаний и шрифтов, получаемые с принтеров, за исключением декоративных и рукописных. Также программа способна распознавать таблицы различной структуры, в том числе и без линий и границ; редактировать и сохранять результаты в распространенных табличных форматах. Существенно облегчает работу и возможность прямого экспорта результатов в MS Word и MS Excel (для этого теперь не нужно сохранять результат в файл RTF, а затем открывать его с помощью MS Word). Также программа снабжена возможностями массового ввода возможностью пакетного сканирования, включая круглосуточное, сканирования с удаленных компьютеров локальной сети и организации распределенного параллельного сканирования в локальной сети.
Readiris Pro7 профессиональная программа распознавания текста. отличается от аналогов высочайшей точностью преобразования обычных (каждодневных) печатных документов, таких как письма, факсы, журнальные статьи, газетные вырезки, в объекты, доступные для редактирования (включая файлы PDF). Основными достоинствами программы являются: возможность более или менее точного распознавания картинок, сжатых по максимуму (с максимальной потерей качества) методом JPEG, поддержка цифровых камер и автоопределения ориентации страницы.
OmniPage11 продукт компании ScanSoft.. Разработчики утверждают, что их программа практически со 100% точностью распознает печатные документы, восстанавливая их форматирование, включая столбцы, таблицы, переносы (в том числе переносы частей слов), заголовки, названия глав, подписи, номера страниц, сноски, параграфы, нумерованные списки, красные строки, графики и картинки. Есть возможность сохранения в форматы Microsoft Office, PDF и в 20 других форматов, распознавания из файлов PDF, редактирование прямо в формате PDF. Система искусственного интеллекта позволяет автоматически обнаруживать и исправлять ошибки после первого исправления вручную. Новый специально разработанный модуль Despeckle позволяет распознавать документы с ухудшенным качеством (факсы, копии, копии копий ит.д.). Преимуществами программы являются возможность распознавания цветного текста и возможность корректировки голосом. Теперь версия OmniPage существует и для компьютеров Macintosh.
2. Практическая часть
2.1. Работа с программой распознавание оптического текста:
2.2. Работа с программами переводчиками:
Онлайн переводчик. Яндекс
Dictor –офлайн переводчик
ИНСТРУКЦИОННАЯ КАРТА К ПРАКТИЧЕСКОМУ ЗАНЯТИЮ № 2
Тема : Создание деловых документов в редакторе MS Word. Оформление текстовых документов, содержащих таблицы
Цель : Изучение информационной технологии создания, сохранения и подготовки к печати документов MS WORD .
Изучение технологии создания и форматирования документов, содержащих таблицы.
Работа по созданию документов по образцу в редакторе MS Word.
1.Оформить приглашение по образцу
образец задания
ПРИГЛАШЕНИЕ
Уважаемый
Господин Яков Михайлович Орлов!
Приглашаем вас на научную конференцию «Информатизация современного общества»
Конференция состоится 20 ноября 2003 г. В 12.00 в конференц-зале Технологического колледжа.
Ученый секретарь
С. Д. Петрова
ПРИГЛАШЕНИЕ
Уважаемый
Господин Яков Михайлович Орлов!
Приглашаем вас на научную конференцию «Информатизация современного общества»
Конференция состоится 20 ноября 2003 г. В 12.00 в конференц-зале Технологического колледжа.
Ученый секретарь
С. Д. Петрова
ПРИГЛАШЕНИЕ
Уважаемый
Господин Яков Михайлович Орлов!
Приглашаем вас на научную конференцию «Информатизация современного общества»
Конференция состоится 20 ноября 2003 г. В 12.00 в конференц-зале Технологического колледжа.
Ученый секретарь
С. Д. Петрова
2.Оформить докладную записку по образцу
образец задания
Сектор аналитики и экспертизы
Директору Центра ГАНЛ
Сектор не может завершить в установленные строки экспертизу проекта маркетингового исследование фирмы «Астра-Н» в связи с отсутствием полных сведений о финансовом состоянии фирмы.
Прошу дать указания сектору технической документации предоставить полные сведения по данной фирме.
Приложение: протокол о некомплектности технической документации фирмы «Астра-Н»
Набрать текст 1 и выполнить его форматирование по заданным установкам.
2. Выполнить нумерацию страниц (Вставка - Номера страниц -…)
3. Размер шрифта выбрать 10, интервал - одинарный, выравнивание - по ширине, красная строка – 1 см, автоматическая расстановка переносов (Сервис – Язык - Расстановка переносов).
4. Заголовок: 11, жирный, курсив, Times New Roman, с тенью (Формат -Шрифт – Видоизменение -с тенью) выравнивание по центру, без красной строки (или выберите оформление заголовка по своему желанию).
5. Выполнить нумерованный список (Формат – Список - Нумерованный) с выравниванием, как на образце. Оформление нумерации выбрать на свое усмотрение.
6. Ключевые слова списка (креационизм и др.) выделить курсивом.
7. Последний абзац сделать как сноску к пункту третьему нумерованного списка (Выделить п.3, Вставка-Ссылка-Сноска).
8. Скопировать нумерованный список или через буфер обмена или путем выделения с клавишей CTRL. Вставить в конце текста и оформить как маркированный список (Формат – Список - Маркированный). Вид маркера выбрать на свой вкус.
9. Выполнить проверку орфографии (Сервис-Правописание или с панели инструментов).
10. Текст оформить с разбивкой на две колонки (Формат - Колонки или с панели инструментов). Ширину и промежуток установить по желанию.
11. Заключить колонки в рамки, изменить цвет текста (Формат - Границы и заливка). Поработать с разными вариантами оформления.
Задание 2
Оформить рекламное письмо по образцу.
1. Краткая справка: Верхнюю часть рекламного письма оформляйте в виде таблицы (3 столбца и 2 строки; тип линий — нет границ, кроме разделительной линии между строками). Произведите выравнивание в ячейках таблицы: первая строка — по центру, вторая строка — по левому краю.
ФИРМ, ПРЕДПРИЯТИЙ, БАНКОВ И СТРАХОВЫХ КОМПАНИЙ Международный институт «Работа и управление» предлагает вашему вниманию и вниманию ваших сотрудников программу «Имидж фирмы и управляющий персонал». Цель программы. Формирование положительного имиджа фирмы: приобретение сотрудниками фирмы коммуникативных и этикетных навыков. Продолжительность курса — 20 ч. 1. Психология делового общения. 2. Деловой этикет. 3. Культура внешнего вида персонала фирмы. В реализации проекта участвуют опытные психологи, культурологи, медики, визажисты, модельеры. По окончании обучения слушателям выдается удостоверение Международного института «Работа и управление» по программе повышения квалификации. Надеемся на плодотворное сотрудничество, понимая исключительную важность и актуальность предлагаемой нами тематики. Ректор (подпись) Е. В. Добрынина Задание 3 Создать таблицу, используя табуляцию. Наберите приведенную ниже таблицу в виде столбцов (рис. 2.4), используя табуляцию. Перед набором табличных данных расставьте табуляторы определенного вида на горизонтальной линейке. Вид табулятора и его положение на линейке приведены ниже: Табуляторы выбрать в левом углу линейки и установить на линейке одинарным щелчком мыши или задать командой Формат/ Табуляция.
Рис. 2.4. Образец оформления таблицы с использованием табуляции Задание 4 Оформить таблицу анализа объема выпуска продукции по изделиям в соответствии с образцом. Произвести расчеты в таблице. Краткая справка. Для изменения направления текста выделите группу ячеек и воспользуйтесь командой Формат/Направление текста.
Задание 5 Оформить схемы по образцу Задание 6 Используя Мастер формул, набрать формулы по образцам: Задание 7 Создать схему, отражающую процесс аудита в упрощенном варианте
Задание 8 Создать оргдиаграммы с использованием MS Orqanization Chat
Задание 9 Оформить рекламно-информационное письмо Краткая справка: логотип фирменного знака создать в графическом редакторе Paint и скопировать в текстовый документ.
Задание 10 Создать рекламный проспект по образцу Задание 11 Слияние документов - операция, предусматривающая включение в основной документ информации из базы данных (таблицы). Для выполнения операции слияния необходимо иметь: - основной документ, содержащий постоянную информацию; - документ-источник, предназначенный для хранения переменной информации. Он должен представлять собой базу данных или таблицу, состоящую из однотипных записей. Создайте новый документ. Обратите внимание на появление на экране новой панели инструментов Слияниеи исследуйте назначение кнопок этой панели инструментов. Введите текст основного документа: Сохраните документ под именем Основа doc. В окне Создание источника данных добавьте новое поле Факультет и удалите лишние поля. Сохраните документ под именем Источник doc. Создайте источник данных, содержащий не менее трех записей.
Рис. 3.14. Фрагмент таблицы источника данных С помощью кнопки панели инструментов Слияние вставьте в основной документ необходимые поля слияния. Просмотрите все страницы документа Результат.doc и убедитесь в правильности выполнения операции слияния. Предъявите преподавателю результаты работы: Задание 12 Автоматическая нумерация иллюстраций. Создание списка иллюстраций Откройте созданный в практической работе документ и выведите на экран непечатаемые символы. Установите текстовый курсор под первым рисунком и вставьте автоматическую нумерацию рисунка. Вставьте автоматическую нумерацию к каждому рисунку документа. Между рисунками 1 и 2 нарисуйте небольшую автофигуру и вставьте ее автоматическую нумерацию. После номера каждого рисунка введите текст подрисуночной подписи (название рисунка). Список иллюстраций может быть составлен только в том случае, если рисунки, таблицы или формулы имеют автоматическую нумерацию. Установите курсор в конце второго раздела документа Рисование.doc и сформируйте список рисунков. Задание 13 Вставка перекрестных ссылок Перекрестные ссылки используются для вставки в виде полей ссылок на элементы, расположенные в другом месте данного (или другого) документа, например: См. рисунок 2. В документе Word перекрестные ссылки могут быть созданы для автоматически пронумерованных рисунков, таблиц, формул, заголовков, сносок и помеченных закладками абзацев. В документе который вы создали после заголовка схемы Процесса аудита введите текст: (см.) и вставьте перекрестную ссылку на соответствующий рисунок. Выделите весь документ и обновите поля (нумерацию рисунков и ссылку) с помощью клавиши F9 или команды контекстного меню. Задание 14 Работа с автотекстом Для создания элемента автотекста в конце вашего документа введите следующий текст: Московский Институт Электронной Техники (МИЭТ ТУ) Вставить в документ элемент автотекста можно следующими способами: • вывести на экран панель инструментов Автотекст и выбрать нужный элемент в списке Обычный; • ввести имя автотекста МИЭи нажать клавишу F3. Задание 15 Для того, чтобы в одном документе быстро перейти в нужный пункт, используется система гиперссылок и закладок. 1. Набрать текст 3. 2. Сделать слово «Гравитация (2)» закладкой: - Выделить это слово мышью; - Вставка-Закладка. В поле Имя закладки ввести любое имя латинскими буквами, например, G1. - Порядок – Имя. Добавить. - Выделить слово «Гравитация (1)». Далее Вставка - Гиперссылка. Связать с местом в документе – Закладки (G1) – OK. 1. Выделить часть текста и скопировать в отдельный документ. Сделать Добавление гиперссылки, связывая с новым документом. Объяснить назначение и разницу между закладкой и гиперссылкой. 2. Сделать вставку примечаний: Вставка – Примечание. Набрать текст произвольного содержания. Объяснить, с какой целью могут применяться примечания в электронных документах. Примечание оставляете в тексте Вашего документа по желанию. Задание 16Создайте верхний колонтитул: ФИ, группа и вставьте рисунок Колонтитул – это надпись в верхней и (или) нижней части страницы, одинаковая по всему документу или одному разделу, например «Глава 1». Может включать в себя текст, рисунки. Обычно содержит номера страниц, названия глав, даты и имена авторов. Чтобы вставить другой колонтитул в одном документе, например, «Глава 2», проделайте следующие действия: Задание 17Создать документ, отражающий оформительские возможности редактора MS Word ВОЗМОЖНОСТИ РЕДАКТОРА MS WORD Этот замечательный редактор предоставляет разнообразие возможностей для пользователя Можно менять размер шрифта от 8 до 72. Можно писать жирным шрифтом,курсивом и подчеркиванием! Можно выравнивать текст по левому краю По правому краю По ширине без отступа И с отступом, величину которого можно менять. Можно менять шрифты: Good luck to you! Good luck to you! Good luck to you! Good luck to you! Шрифты в редакторе представлены в большом разнообразии! Можно вставить таблицу: Можно вставить рисунок, а также разные линии и геометрические фигуры:
и символы: ,
а еще нарисовать схему:
и даже вставить автофигуры: Набрать текст 1 и выполнить его форматирование по заданным установкам. 2. Выполнить нумерацию страниц (Вставка - Номера страниц -…) 3. Размер шрифта выбрать 10, интервал - одинарный, выравнивание - по ширине, красная строка – 1 см, автоматическая расстановка переносов (Сервис – Язык - Расстановка переносов). 4. Заголовок: 11, жирный, курсив, Times New Roman, с тенью (Формат -Шрифт – Видоизменение -с тенью) выравнивание по центру, без красной строки (или выберите оформление заголовка по своему желанию). 5. Выполнить нумерованный список (Формат – Список - Нумерованный) с выравниванием, как на образце. Оформление нумерации выбрать на свое усмотрение. 6. Ключевые слова списка (креационизм и др.) выделить курсивом. 7. Последний абзац сделать как сноску к пункту третьему нумерованного списка (Выделить п.3, Вставка-Ссылка-Сноска). 8. Скопировать нумерованный список или через буфер обмена или путем выделения с клавишей CTRL. Вставить в конце текста и оформить как маркированный список (Формат – Список - Маркированный). Вид маркера выбрать на свой вкус. 9. Выполнить проверку орфографии (Сервис-Правописание или с панели инструментов). 10. Текст оформить с разбивкой на две колонки (Формат - Колонки или с панели инструментов). Ширину и промежуток установить по желанию. 11. Заключить колонки в рамки, изменить цвет текста (Формат - Границы и заливка). Поработать с разными вариантами оформления. Задание 2 Оформить рекламное письмо по образцу. 1. Краткая справка: Верхнюю часть рекламного письма оформляйте в виде таблицы (3 столбца и 2 строки; тип линий — нет границ, кроме разделительной линии между строками). Произведите выравнивание в ячейках таблицы: первая строка — по центру, вторая строка — по левому краю.
|