Создание сайта через visual studio
В процессе выполнения всех уроков, вами будет создан полноценный веб-сайт юридической конторы.
Структура веб-страниц представлена на рисунке 1.

1 - Структура итогового веб-сайта
Цель: ознакомиться с Visual Studio Code, а так же создать страницу с дизайном для всего сайта.
– Исследовать рабочую область.
– Научиться создавать новую страницу, используя содержимое HTML5, CSS.
– Научиться сохранять документ.
– Научиться изменять название страницы и текстовые заголовки.
– Научиться добавлять изображения на передний план и в качестве фоновых изображений.
В результате выполнения данного урока у вас должна получиться такая веб-страница (рисунок 1.1):

Рисунок 1.1 - Предварительный просмотр веб-страницы
Подготовка к созданию проекта, изучение редактора Visual Studio Code. (Установка Visual Studio Code)
Для создания проекта "Юридическая контора "Советник"" нам понадобится рабочая папка под проект.
Создайте папку на локальном диске посредствам проводника или другого файлового менеджера.
Для реализации проекта в качестве редактора вы будете использовать современный инструмент - Visual Studio Code.
Visual Studio предлагает общедоступные инструменты и гибкость, необходимые для создания и развертывания современных веб-приложений.
– Запустите Visual Studio Code. В боковой панели навигации кликните по иконке страниц.(рисунок 1.2).

1.2 - Боковая панель
– В появившемся меню, кликните на кнопку Открыть папку и в открывшемся окне выберите созданную заранее папку Sovetnik. Кликните кнопку Выбор папки.

1.3 - Боковая панель. Выбранная папка

– Для создания первой страницы сайта design.html наведите мышку на область названия папки(проекта) SOVETNIK и кликните значок . В появившейся форме введите design.html

1.4 - Создан файл design.html
Наполнение папки Sovetnik
Для создания проекта, нам понадобятся дополнительные файлы: CSS, JS, мультимедиа.
– Для этого скачайте в созданную вами папку, папки и файлы из папки work_files.

1.5 - Папка Sovetnik
– Откройте редактор. Папки появились в навигационном меню проекта. Они будут задействованы позже.

1.6 - Название страницы
Создание дизайна сайта.
Для создания дизайна сайта нами будет подключен файл CSS, в котором указаны свойства для элементов HTML5. Изучение CSS в данном электронном учебном пособии не предусмотрен.
– Заполните файл design.html согласно стандартной структуре HTML5 документа, как на рисунке 1.7:

1.7 - Стандартная структура
– Между тегами title введите название страницы ЮК Советник (рисунок 1.8).

1.8 - Название страницы
– Следующим шагом будут meta и link данные. Между тегами head добавьте следующие строки (рисунок 1.9):

1.9 - Добавлены meta и link данные
Данным кодом вы к файлу design.html подключили css файл со свойствами для элементов HTML5, а так же meta name="viewport" для того ,что бы сообщить браузеру, что ваша страница предназначена для правильного поведения области просмотра как на персональных компьютерах ,так и на мобильных устройствах.
– Для отображения страницы как на примере, нужно прописать id для тэгов и разделительную полосу при помощи тега hr.

1.10 - Выделеные области нужно добавить на свою страницу.
– Добавим логотип на страницу. Логотип у вас используется в формате SVG, если же у пользователя поддерка SVG не предусмотрена браузером выводиться будет альтернативное изображения в формате PNG.
Вся область логотипа и подпись снизу будет обернута DIV с именем center для того, что бы все объекты внутри распологались по центру. Клик по картинке будет переводить вас на главную страницу сайта (рисунок 1.11).

1.11 - Код добавления логотипа на страницу.

1.12 - Логотип технологии SVG и формата PNG.
– Следующим шагом будет создание навигации на сайте. Стиль навигации уже прописан в CSS файле. Вам осталось добавить ссылки между тегоми nav. В конце добавим div clearfix. Clearfix - метод отмены действия float без изменения структуры HTML-документа (рисунок 1.13).

1.13 - Код ссылок для вставки навигации
– Добавьте копирайт в подвал сайта между тегами footer (рисунок 1.14).

1.14 - Добавлены meta и link данные
– Дизайн готов. Добавим обзац с текстом Контент, для визуального восприятия области для контента.

1.15 - Выделеные области нужно добавить на свою страницу.
Поздравляем! Вы создали свою первую веб-страницу на HTML5 (рисунок 1.16): добавили текст и цвета, добавили изображения и подключили CSS, а также быстро создали профессиональную веб-страницу. Вы выполнили предварительный просмотр страницы в браузере (рисунок 1.16).

1.16 - Предварительный просмотр веб-страницы
Контрольные вопросы
1. Какой редактор используется в уроках для редактирования страниц HTML5?
2. Между какими тегами размещается пара тегов ?
3. Какой метатег сообщает браузеру, что сайт предназначен для просмотра как на персональных компьютерах, так и на мобильных устройствах?
4. При добавлении логотипа была использована технология SVG, что будет отображаться браузером, если браузер не поддерживает SVG?
5. Между какими тегами распологаются ссылки навигационного меню сайта?
Для разработки будем использовать Visual Studio.

Выберете модель Веб-формы и завершите создание проекта.
Внутренняя структура проекта
В проекте сайта уже загружены некоторые библиотеки, необходимые для комфортного старта: CSS-фреймворк Bootstrap, JS-фреймворк jQuery, MSAjax и некоторые другие.
После создания тут уже присутствуют 3 страницы: Default, About и Contact. Каждая страница состоит из 3 файлов:
- Page.aspx — содержит в себе HTML-разметку конкретной страницы;
- Page.aspx.cs — отвечает за логику работы конкретной страницы;
- Page.aspx.designer.cs — является мостом между Page.aspx и Page.aspx.cs.
Вот так выглядит About.aspx:
Как видно, этот файл содержит лишь контент конкретной страницы. Вся общая разметка находится в Site.Master и Site.Mobile.Master .
ABBYY , Москва, можно удалённо , От 180 000 до 250 000 ₽

Так выглядит страница About
Создание веб-формы
Чтобы создать новую страницу, в контекстном меню проекта выберите Добавить→Веб-форма. После этого автоматически сгенерируются и заполнятся все 3 файла.
Примечание Веб-формы можно создавать с помощью встроенного графического конструктора веб-форм. Что бы открыть его, в контекстном меню нужной веб-формы нажмите на Открыть в конструкторе. Все необходимые элементы можно достать из Панели Элементов (Вид→Панель элементов). Но если вам нужна максимальная гибкость и функциональность — лучше разрабатывать формы вручную в коде.
Потом можно добавить ссылку на новую страницу в панель навигации в Site.Master :
Примечание Обратите внимание, что в ссылке указывается название страницы без расширения.
Во всех упоминаниях нужно заменить News на название вашей страницы. Теперь форма будет отображаться вместе с общей вёрсткой.
Для интеграции значений в вёрстку из aspx.cs используют специальный тег <%: %> :
В этом случае SomeVar должен быть публичным полем. Если нужно выполнить какой-либо код для присвоения значения этой переменной, то выполнить его нужно в сгенерированном методе Page_Load .
Получение значений параметров из URL производится через статический класс Request , в котором хранятся и прочие данные о запросе:
Изучить все возможности веб-форм можно в официальной документации.
Движок представлений Razor
В Razor также можно выполнять неявные выражения прямо в HTML разметке:
Тут есть привычные для ЯП конструкции, которые могут значительно облегчить вёрстку. Вот некоторые из них:
Дано три стороны треугольника: a , b , c .
Используя формулу Герона, разработать приложение, которое находит площадь треугольника. Приложение реализовать как Web-application .
Формула Герона имеет вид:
![]()
где p – полупериметр:
a, b, c – длина сторон треугольника.
⇑
Выполнение
1. Запустить MS Visual Studio
Пример создания приложения в MS Visual Studio по шаблону Windows Forms Application подробно описывается в теме:
⇑
2. Создание Web-приложения
Приложения типа Web могут вызываться из любого компьютера, подключенного к сети Internet. Для открытия такого приложения используется Web -браузер (например Opera , Google Chrome , Internet Explorer и другие).
Ниже указаны два способа создания Web -приложения в MS Visual Studio .
⇑
2.1. Создание Web-приложения (способ № 1)
Для этого способа, чтобы создать Web -приложение, нужно сначала вызвать команду (рис. 1):
Рис. 1. Команда создания нового веб-сайта
Например, в нашем случае, файлы будут сохраняться в папке

Рис. 2. Создание Web-сайта
⇑
2.2. Создание Web-приложения (способ № 2)
Существует также и другой способ создания Web -приложения с помощью команды (рис. 3)
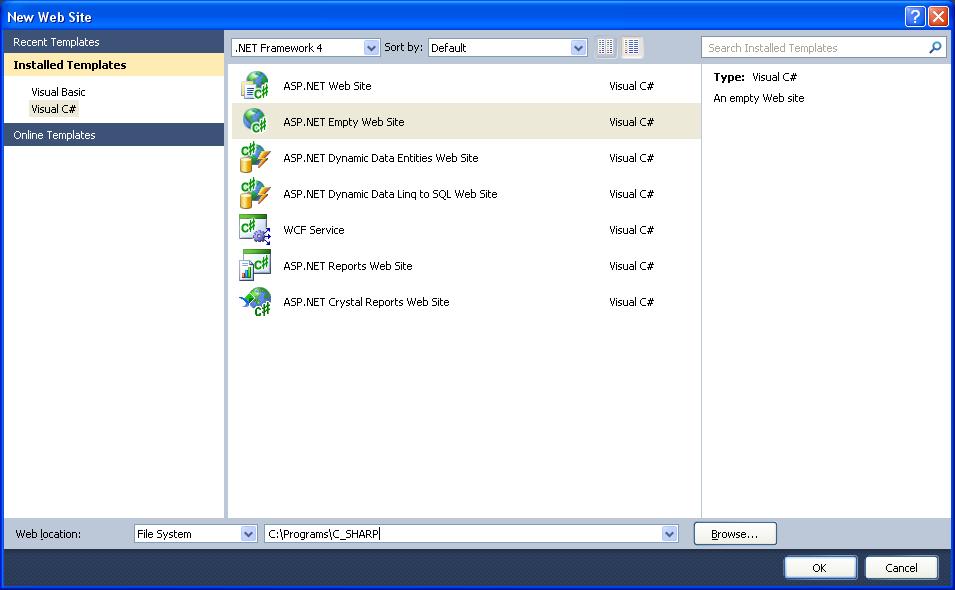
Рис. 3. Команда создания нового проекта
Рис. 4. Команда создания Web-приложения
⇑
3. Создание приложения как веб-сайта
Для решения задачи выбираем первый способ.
После выполненных операций создается решение ( Solution ), в котором есть один проект типа веб-сайт (рис. 5).

Если запустить на выполнение данный проект, то внизу в правой части экрана ( SySTray ) отобразится окно загруженного локального сервера (рис. 6).

Рис. 6. Загрузка локального сервера для выполнения приложения
В результате запуска, в активном веб-браузере откроется страница с приблизительно таким текстом (рис. 8):
Рис. 8. Текст, который выводится в веб-браузере
⇑
4. Добавление формы к приложению
Добавим новую форму к Web -приложению.
Рис. 10. Добавление новой формы
После добавления, в Solution Explorer можно увидеть дополнительные два файла (рис. 11):
С помощью этих двух файлов можно изменять внешний вид формы и организовывать работу в ней.

С помощью кнопок Design и Source можно переключаться между режимом проектирования и режимом кода страницы Default.aspx (рис. 12).
Рис. 12. Режимы проектирования ( Design ) и кода ( Source )
⇑
5. Конструирование формы
Согласно с условием задачи, форма должна содержать следующие элементы управления:
⇑
5.1. Изменение размеров формы
Рис. 13. Изменение размеров формы в режиме проектирования
⇑
Для нашей задачи нужно вынести на форму следующие элементы управления:
При вынесении элемента управления в правой нижней части экрана (окно Properties ) можно изменять свойства элементов управления (рис. 14).
Рис. 14. Изменение свойств элементов управления Web -формы
В целом, после построения, форма приложения должна иметь вид как показано на рисунке 15.
Рис. 15. Форма приложения в режиме проектирования
⇑
using System; using System.Collections.Generic; using System.Linq; using System.Web; using System.Web.UI; using System.Web.UI.WebControls; public partial class _Default : System.Web.UI.Page < protected void Page_Load( object sender, EventArgs e) < >protected void Button1_Click( object sender, EventArgs e) < double a, b, c, p, s; a = Double .Parse(TextBox1.Text); b = Double .Parse(TextBox2.Text); c = Double .Parse(TextBox3.Text); p = (a + b + c) / 2; s = Math .Sqrt(p * (p - a) * (p - b) * (p - c)); Label4.Text = "S text-align: justify;">После запуска приложения на выполнение можно проконтролировать его работу в Web -браузере (рис. 16).
Рис. 16. Выполнение Web -приложения в браузере Opera
После этого можно выносить приложение на Web-сервер. Но это уже другая тема.
Эта серия мануалов покажет вам, как создать и настроить веб-сайт с помощью CSS, языка таблиц стилей, используемого для управления внешним видом сайтов. Вы можете выполнить все мануалы по порядку, чтобы создать тестовый веб-сайт и познакомиться с CSS, или вразброс использовать описанные здесь методы для оптимизации других проектов CSS.

Для работы с CSS вам нужно иметь базовые знания по HTML, стандартному языку разметки, который используется для отображения документов в браузере. Если ранее вы не работали с HTML, рекомендуем предварительно изучить первые десять руководств серии Создание веб-сайта с помощью HTML.
В этом мануале вы узнаете, как создать все папки и файлы, необходимые для сборки вашего тестового веб-сайта CSS.
С помощью редактора кода вы создадите каталог проекта, каталог и файл для кода CSS, файл для кода HTML и папку для изображений. В этой серии мануалов используется Visual Studio Code, редактор кода, свободно доступный для Mac, Windows или Linux, но вы можете использовать редактор кода, который вам нравится больше. Обратите внимание: если вы используете другой редактор, вам нужно будет откорректировать некоторые инструкции мануалов.
Создание файлов и папок HTML и CSS
Запустив текстовый редактор, откройте новую папку для нашего проекта и назовите ее css-practice. Мы будем использовать эту папку для хранения всех файлов и папок, созданных в ходе выполнения этой серии мануалов.
Чтобы создать новую папку проекта в редакторе Visual Studio Code, перейдите к пункту File в верхнем меню и выберите Add Folder to Workspace. В новом окне нажмите кнопку New Folder и создайте новую папку по имени css-practice.
Затем создайте новую папку внутри css-practice и назовите ее css. Внутри этой папки откройте новый файл и сохраните его как styles.css – это файл, который вы будете использовать для хранения правил стилей CSS. Если вы используете Visual Studio Code, вы можете создать новую папку, щелкнув правой кнопкой мыши (в Windows) или нажав CTRL+левая кнопка мыши (на Mac) в папке css-practice, затем выберите New File и создайте папку css. Затем кликните правой кнопкой мыши (в Windows) или нажмите CTRL+левая кнопка (в Mac) в папке css, выберите New File и создайте файл styles.css.
Сохраните файл и оставьте его открытым.
Вам также необходимо создать файл для добавления контента HTML – текста, изображений и HTML-элементов, которые будут отображаться в браузере. В каталоге проекта css-practice откройте еще один новый файл и сохраните его как index.html (так же, как вы создали файл styles.css ранее). Обязательно сохраните этот файл index.html в папке css-practice, а не в папке css.
Затем вам нужно добавить в файл index.html строку кода, которая скажет браузеру использовать файл styles.css в качестве таблицы стилей сайта. Для этого вам понадобится HTML-тег <link> и ссылка на файл styles.css. Добавьте следующий фрагмент кода в свой HTML-документ:
<link rel="stylesheet" href="css/styles.css">
Благодаря этому фрагменту кода браузер будет интерпретировать HTML-код в соответствии с таблицей стилей, расположенной в css/styles.css. На протяжении всей этой серии мануалов будьте внимательны, чтобы случайно не удалить эту строку при изменении кода в файле index.html. Сохраните файл index.html и оставьте его открытым.
Теперь создайте дополнительную папку внутри css-practice и назовите ее images. В этой папке вы сохраните все изображения, которые будете использовать при выполнении этой серии мануалов.
Теперь у вас должна быть папка проекта css-practice, содержащая папки и файлы, необходимые для нашего сайта CSS:
- Папка по имени css содержит файл styles.css.
- Пустая папка images.
- Файл index.html
Если вы используете Visual Studio Code, ваш редактор должен теперь отображать следующее дерево файлов:
Обратите внимание, что имена файлов включают расширения (.html и .css), которые указывают на тип их содержимого. В следующих мануалах этой серии мы добавим контент в эти файлы.
Отладка и устранение неполадок CSS и HTML
При работе с HTML и CSS важна точность. Даже лишний пробел или неправильно введенный символ могут помешать вашему коду работать должным образом.
Если ваш код HTML или CSS не отображается в браузере так, как вы ожидаете, убедитесь, что вы написали код в точности так, как показано в мануале. В целом мы рекомендуем вам вводить код в файлы вручную – так он лучше запоминается, но иногда полезно скопировать и вставить его, чтобы убедиться, что в не мнет ошибки.
Каждый раз, когда вы вносите в код изменения, обязательно сохраняйте файл перед его перезагрузкой в браузере, чтобы проверить результаты.
Краткое примечание по автоматической поддержке HTML
Некоторые редакторы кода (к ним относится и Visual Studio Code который мы используем в этой серии) предоставляют автоматическую поддержку написания HTML. В Visual Studio Code эта поддержка подразумевает умные подсказки и автозавершение кода. Эта функция бывает полезной, но будьте с ней осторожны: если вы не привыкли работать с ней, вы можете сгенерировать дополнительный код, который вызовет ошибки. Если эти подсказки вас отвлекают, вы можете отключить их в настройках редактора кода.
Заключение
Теперь вы готовы приступить к разработке вашего тестового сайта. В следующем мануале мы покажем, как использовать правила CSS для управления стилем и макетом HTML-страниц.
Читайте также:


