Кадрирование перспективы в фотошопе как работает
В этом уроке я хочу рассказать вам об одном полезном инструменте, который поможет вам сэкономить много времени. Он называется Perspective Crop Tool (C) (Кадрирование перспективы). Работать этим инструментом довольно просто, настолько просто, что я даже сомневаюсь, нужно ли писать об этом. И всё же я расскажу вам.
В качестве примера я искривлю перспективу снимка, а затем мы его выпрямим. Для такого рода работы есть множество инструментов, я уже говорил о некоторых из них, например, Straighten Tool (Выпрямление) и Upright Tool (Вертикальный режим) в Camera RAW. В Phpotoshop параметр Straighten Tool (Выпрямить) входит в список настроек инструмента Crop Tool (Рамка), так же множество параметров имеется в таких инструментах, как Distort Tools (Искажение) и Transform Tools (Трансформирование), которые могут быть полезными в таких ситуациях. Но сегодня я посвятил этот урок только одному инструменту Perspective Crop Tool (C) (Кадрирование перспективы), на мой взгляд это самый простой инструмент из всех перечисленных.
Выбор фотографии
У меня есть подходящая фотография для этого урока. Посмотрите она ровная.
Чтобы продемонстрировать работу инструмента «Кадрирование перспективы», я немного искривлю фотографию.
Расположение инструмента «Кадрирование перспективы»
Моя фотография с искривлённой перспективой уже открыта в Фотошоп. Чтобы получить доступ к инструменту «Кадрирование перспективы», перейдите на панель инструментов, кликните по инструменту «Рамка» и, удерживая левую кнопку мыши, перетащите курсор вправо или кликните правой кнопкой мыши. Этими действиями откроется полный список инструментов этого раздела, интересующий нас инструмент находится на втором месте с верху. Теперь мы готовы к работе!
Использование инструмента «Кадрирование перспективы»
Данный инструмент очень прост в использовании. В принципе, всё что необходимо сделать, это щёлкнуть по углам кривого или деформированного объекта для создания рамки с сеткой. Давайте я покажу вам на примере. Начну я с клика в левом верхнем углу окна, передвигаясь вниз к левому углу, затем к нижнему правому углу и наконец, к верхнему правому углу. По завершении создастся рамка с сеткой. Это довольно легко понять и осмыслить.
Далее я буду кликать по всем четырём угловым маркерам и потяну их наружу. Это позволит сохранить перспективу, которая была изначально, но и создаст большую область для обрезки.
Наконец, нажмите Enter на клавиатуре и изображение будет обрезано и выпрямлено.
Как видите, окно теперь прямое. Теперь вы знаете, что данный инструмент предназначен для коррекции фотографий с перспективным искажением. Окно я использовал, как демонстрацию работы инструмента. Вам необходимо поэкспериментировать с другими типами фотографий для приобретения навыков в таких вещах. Вот и всё, что я хотел вам рассказать об этом инструменте, как я уже говорил, это не займёт много времени.
Надеюсь, вы поняли, как использовать инструмент Perspective Crop Tool (C) (Кадрирование перспективы) в Фотошоп.
В Photoshop можно с легкостью изменять перспективу изображений. Эта функция особенно полезна при работе с изображениями, содержащими прямые линии и плоские поверхности (например, фотографиями архитектурных объектов и зданий). Можно также применять эту функцию для составных объектов, имеющих различные углы перспективы на одном изображении.
Иногда объект на фотографии отличается от того, как он воспринимается в реальности. Такое несоответствие возникает из-за искажения перспективы. На фотографиях одного и того же объекта, снятых с разного расстояния и под разным углом, перспектива искажается по-разному.
Искажение перспективы на фотографиях одного и того же объекта, снятых под разными углами и с разных расстояний
(бесплатное изображение, предоставленное Creative Commons: SharkD)
Photoshop требует не меньше 512 МБ видеопамяти для работы функции «Деформация перспективы» в 16- и 32-битных документах. Дополнительные сведения см. в разделе Графический процессора и Photoshop: часто задаваемые вопросы.
Для коррекции перспективы необходимо включить в установках Photoshop графический процессор.
Определение плоскостей
Перед коррекцией перспективы необходимо определить плоскости конструкции на изображении:
- Откройте изображение в Photoshop.
- Выберите меню Редактирование > Выполнить обводку . Прочитайте и закройте экранную подсказку.
- Нарисуйте четырехугольники, соответствующие плоскостям конструкции на изображении. Рисуя четырехугольники, старайтесь сделать так, чтобы их края шли параллельно прямым линиям конструкции.

Изменение плоскостей
- Переключитесь в режим Деформация из режима Макет .

- Измените перспективу одним из доступных способов:
- Сдвинуть метки по углам, изменив четырехугольники нужным образом. К примеру, перспективу на этой фотографии можно изменить так, чтобы края здания «заваливались» в равной мере. Получившаяся перспектива будет больше соответствовать реальному виду здания с угла.

- Щелкнув отдельное ребро четырехугольника с нажатой клавишей Shift, можно выпрямить его и оставить вертикальным во время дальнейших операций с перспективой. Такое выпрямленное ребро в режиме Деформация будет выделено желтым цветом. Для более точного контроля над коррекцией перспективы можно перемещать углы плоскостей (метки).


Если больше не нужно сохранять вертикальность ребра, еще раз щелкните его с нажатой клавишей Shift.
- Для автоматической коррекции перспективы можно нажать в режиме деформации следующие значки:
Автоматически выравнивать вблизи горизонтальных линий

Автоматически выпрямлять вблизи вертикальных линий

Автоматически выравнивать вертикальные и горизонтальные линии

- По окончании коррекции перспективы нажмите значок «Подтвердить деформацию перспективы» ( ).
Сочетания клавиш
Следующие комбинации клавиш помогут облегчить коррекцию перспективы.
Клавиши со стрелками
Небольшое перемещение угла четырехугольника (булавки)
Скрытие сетки при работе в режиме «Деформация»
Переключение в режим Макет
переключение в режим «Деформация»
В режиме Макет клавиша Enter помогает быстро переключиться в режим Деформация . В режиме Деформация клавиша Enter позволяет подтвердить внесенные в перспективу изменения.
Щелчок при нажатой клавише Shift
(Режим деформации) Выпрямляет отдельное ребро четырехугольника и сохраняет его вертикальность во время дальнейших операций с перспективой. Если больше не нужно сохранять вертикальность ребра, щелкните его еще раз, удерживая клавишу Shift.
Перетаскивание ребра при нажатой клавише Shift
(Режим деформации) Сохраняет форму плоскости при ее удлинении.
Видеопособие
Да. При редактировании различных перспектив на одном изображении можно:
- Сохранить неизменной перспективу участка изображения, выполняя коррекцию остальной его части. Для этого:
- Обведите четырехугольником участок изображения, перспективу которого необходимо сохранить. Убедитесь, что этот четырехугольник не привязан ни к каким другим плоскостям, перспектива которых будет подвергнута коррекции.
- Работая с другими плоскостями при коррекции перспективы, не трогайте данный четырехугольник.
- Изменить перспективу различных частей изображения независимо друг от друга.
- Нарисуйте четырехугольники вокруг нужных частей изображения, не соединяя их между собой.
- Выполните операции с этими четырехугольниками независимо.
Кроме того, в данный момент функция «Деформация перспективы» не поддерживается для видеокарты nVidia GeForce GT 120.
Выполните следующие действия.
Да. Как показано на иллюстрациях, есть два разных способа задать плоскости для врат Тадж-Махала:


В этом уроке вы узнаете о четырех способах использования нового инструмента Фотошоп CC - Perspective Warp (Деформация перспективы).
Инструмент Perspective Warp (Деформация перспективы) подобен волшебной палочке, он позволяет изменять перспективу на фотографии и вращать различные объекты, имитировать широкоугольный объектив, выпрямлять перспективы объектов менее чем за минуту и многое другое.
Поворот здания
Основной причиной создания инструмента Деформация перспективы – изменение перспективы объектов на фотографии. Рассмотрим работу этого инструмента на примере здания.
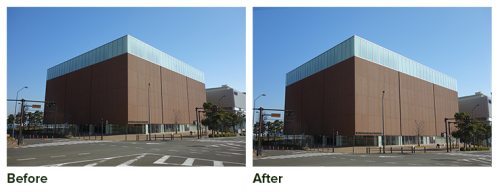
Для начала откройте фото в Фотошоп и продублируйте слой Ctrl + J, затем преобразуйте его в смарт-объект, кликнув по копии правой кнопкой мыши и выбрав команду «Преобразовать в смарт-объект». Смарт-объект дает возможность работать с такими инструментами, как Деформация перспективы без каких-либо опасений, так как вы в любое время можете подкорректировать настройки.
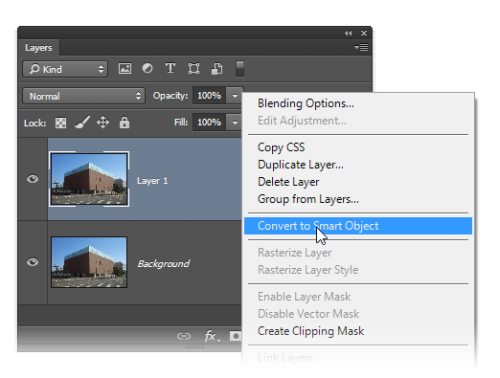
Переходим непосредственно к инструменту Edit > Perspective Warp (Редактирование – Деформация перспективы). Если вы не нашли данный инструмент, то убедитесь, что работаете в Фотошоп версии CC. Если эта функция не активна, то следует перейти в меню Edit > Preferences > Performance (Редактирование – Установки - Производительность). В открывшемся окне убедитесь, что опция Use Graphics Processor (Использовать графический процессор) включена.
Так же обратите внимание, что для использования данной функции ваш графический процессор должен иметь не менее 512 Мб видеопамяти.
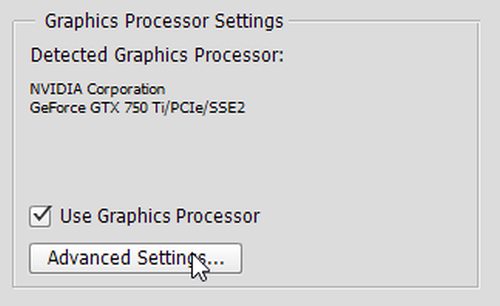
Если ваш инструмент готов к работе, то кликните по холсту в любом месте, чтобы создать сетку. Перетащите опорные точки на сетке так, чтобы она охватила перспективу здания. Так же вы можете кликать по точкам и перемещать их при помощи стрелочек на клавиатуре. Старайтесь, чтобы линии сетки шли параллельно линиям вашего здания (объекта).
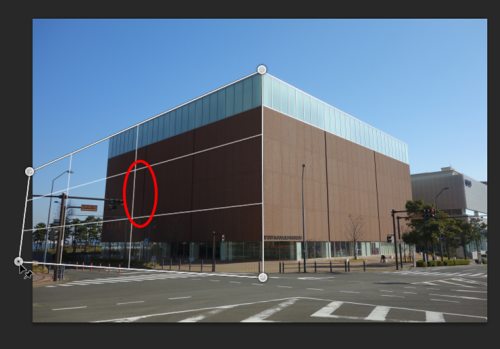
Для создания второй сетки снова кликните по холсту. На этот раз ближайшую точку перетащите к углу сетки, которую вы создали ранее. Когда вы отпустите кнопку мыши, то увидите, что две соединенные линии будут выделены синим цветом. Это позволит нам увидеть ровно ли мы соединили точки, а значит и линии.

Продолжайте перетаскивать остальные точки по отношению к другим углам здания.
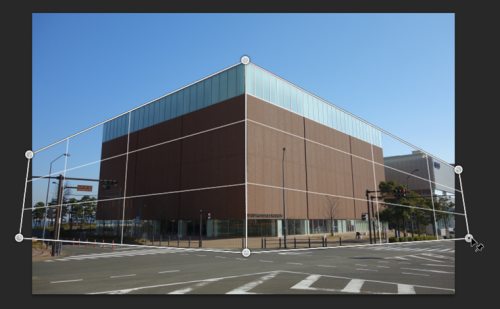
На верхней панели настроек переключите режим на деформацию.
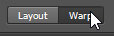
Вы можете поэкспериментировать и перемещать точки в разные направления, но вследствие этого здание (объект) сильно исказится.
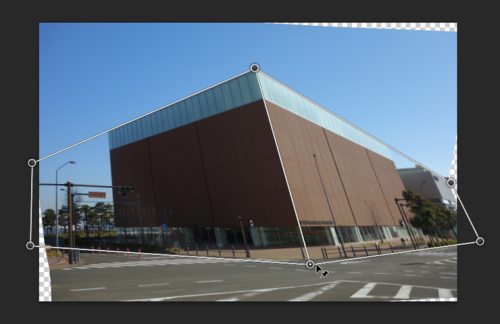
Для исправления зажмите клавишу Shift и кликните по средней линии. Это позволит выпрямить линию и снова соединить две точки друг с другом. Настроив одну точку, другие последуют за ней и встанут на свои места относительно горизонтали.
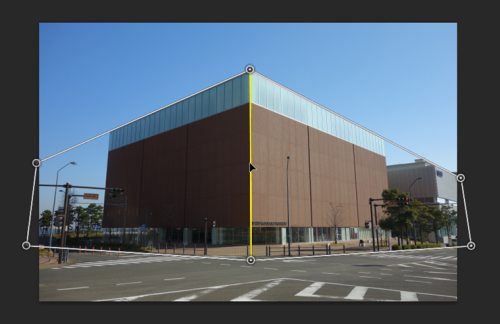
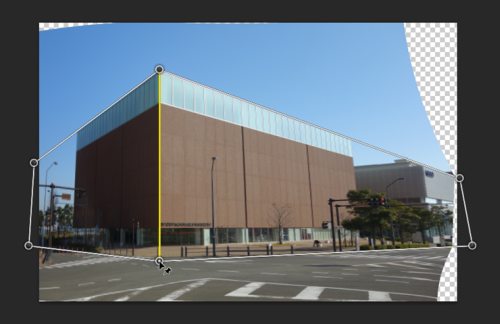
Таким же образом выпрямите вертикальные линии.
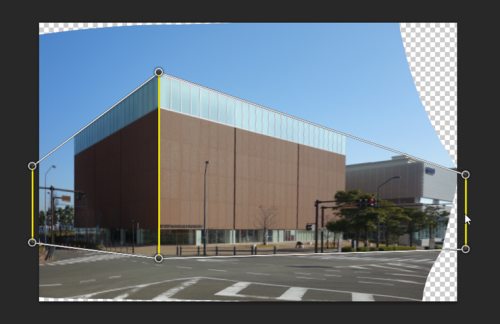
При необходимости немного переместите точки, чтобы линии соответствовали контурам здания.
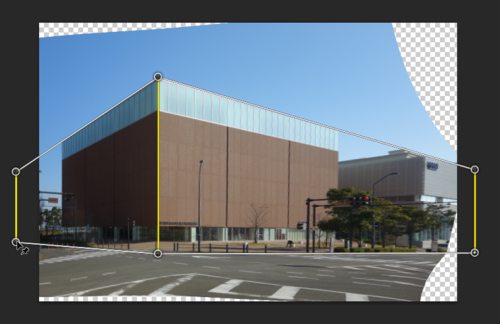
Если вас устраивает результат, то можете обрезать неровные края фотографии при помощи инструмента Crop tool (Кадрирование).
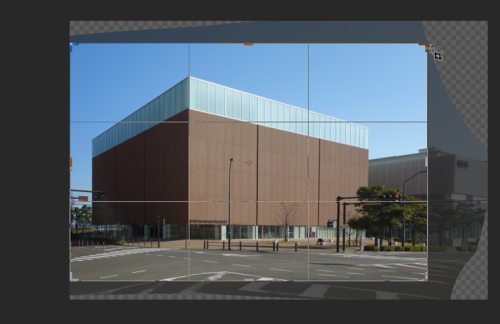
Если у вас все ещё остались какие-либо изъяны (прозрачный фон под фото) от деформирования на краях фотографии, то можете воспользоваться восстанавливающей кистью, чтобы скрыть все недостатки. Но вы не сможете использовать её непосредственно на смарт-объекте. Для этого создайте новый слой, затем выберите сам инструмент. Вверху на панели поставьте галочку возле функции Sample All Layers (Образец со всех слоев). Теперь вы смело можете скрыть все прозрачные области.

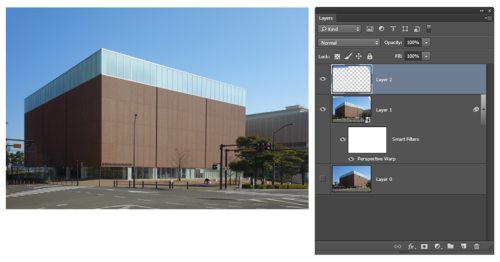
Ниже показаны результаты до и после использования новой функции Деформация перспективы.


Изменение перспективы
Ещё одной полезной функцией инструмента Деформация перспективы является исправление перспективы двух изображений. Допустим вы нашли два изображения с дорогой и авто . Поместите газель на изображение с дорогой, их перспективы схожи, но не совсем точны.
Для исправления нам необходимо при помощи нашей волшебной функции немного изменить перспективу автомобиля.

Слой с авто преобразуйте в смарт-объект. Активируйте функцию Деформация перспективы и добавьте две сетки, растянув одну в задней части машины, а другую с боковой части. Теперь зажмите клавишу Shift и перетащите вертикальную линию (где находится передняя часть авто) по направлению дороги.

Вот и все! Эта функция идеально подходит для фотоманипуляций, на которые пользователи тратят множество времени, чтобы найти изображения с одинаковыми перспективами. Нам осталось немного выровнять колеса.

Здесь мы будем использовать функцию Puppet Warp (Марионеточная деформация), которая так же находится во вкладке Edit (Редактирование). В результате на газели появится сетка. Создайте по две точки на двух задних колесах и перетащите две средние точки вверх, чтобы выровнять колеса.

Нам осталось добавить немного тени, чтобы грузовик смотрелся на дороге естественно. Ниже смотрите результаты.


Широкоугольные снимки
А теперь мы будем использовать инструмент Деформация перспективы для создания широкоугольных снимков без помощи широкоугольного объектива фотоаппарата.
В качестве примера мы будем использовать фотографию Токийской башни . Продублируйте фоновый слой и преобразуйте его в смарт-объект. Выберите деформацию перспективы. Образно разделите фотографию на три части, добавьте три сетки и растяните их по всему изображению. Каждая сетка должна занять треть всего фото.

На верхней панели переключите режим на Деформацию и, удерживая Shift, выделите все вертикальные линии.

Крайние четыре точки перетащите наружу, смотрите скриншот ниже.
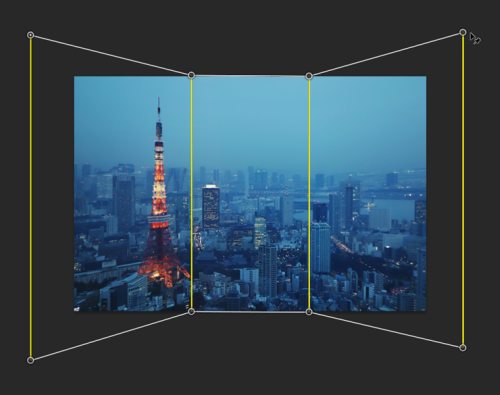
Результат до и после:


Идеальное расположение объектов за 1 минуту
Попытка запечатлеть совершенный взгляд с высоты птичьего полета – это сложный процесс и даже один миллиметр может испортить снимок. И снова нас выручит функция Деформация перспективы.

Продублируйте изображение, копию преобразуйте в смарт-объект. Выберите деформацию перспективы и растяните две сетки на двух объектах (конверты для CD).

На верхней панели переключите режим на Деформацию, рядом выберите функцию Auto warp to Horizontal and vertical (Авто деформация по горизонтали и вертикали). Нажмите на галочку.
Кадрирование - это действие, которое довольно часто используется пользователями Photoshop. От изменения размеров изображений до удаления лишнего пространства на фотографии – это фундаментальный навык, который используется практически в любом дизайн-проекте.
В этом уроке мы рассмотрим несколько вариантов, как кадрировать изображение.
Данные изображения мы будем использовать для демонстрации различных инструментов кадрирования в Фотошоп. Вы можете использовать свои.
1. Как кадрировать в Photoshop с помощью инструмента Crop (Кадрирование)
Crop Tool (C) (Кадрирование) является и интуитивно понятным в использовании, и универсальным инструментом. Он идеален, если вам нужно кадрировать изображение в Photoshop.
Откройте изображение, которое вы хотите кадрировать.
Теперь на панели инструментов выберите Crop Tool (C) (Кадрирование).
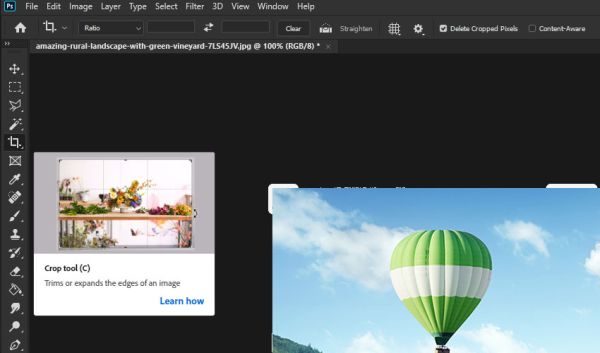
Обратите внимание, по краям документа появились маркеры. Их используют для коррекции рамки кадрирования. Маркеры действуют по разному в зависимости от того, где они расположены.
Для начала воспользуемся нижним средним маркером. Нажмите на него и удерживайте кнопку мыши. После этого перетащите его вверх, чтобы обрезать изображение снизу.

Как только вы отпустите маркер, пространство за пределами области кадрирования станет тёмным. Это удобный способ предварительного просмотра того, как буде выглядеть ваше обрезанное изображение. Продолжайте регулировать этот маркер до тех пор, пока изображение не будет обрезано до нужной вам области.
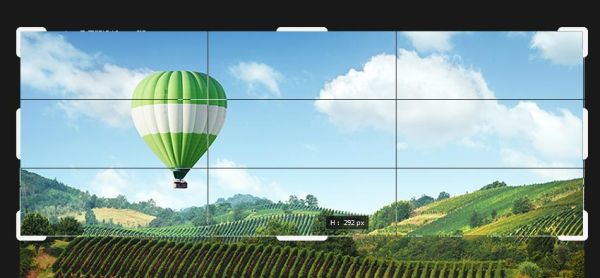
Как только вы будет довольны результатом кадрирования, нажмите на галочку в верхней части панели слоёв, чтобы применить все изменения. Если вам что-то не понравилось, вы можете нажать кнопку «Отмена», расположенную рядом с галочкой.
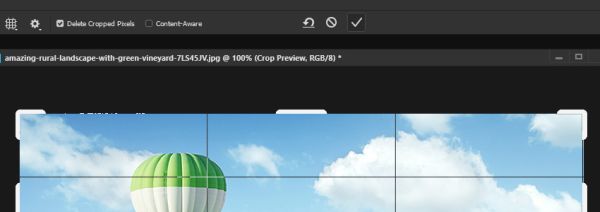
После этого лишние части изображения будут полностью удалены. Даже если вы попытаетесь переместить изображение по документу, части изображения, находящиеся за пределами области кадрирования, будут отсутствовать.
Чтобы вернуть первоначальную версию изображения, необходимо отменить действие кадрирования. В процессе кадрирования, вы так же можете убрать галочку возле опции Delete Cropped Pixels (Удалить отсеченные пиксели), чтобы сохранить эти области.
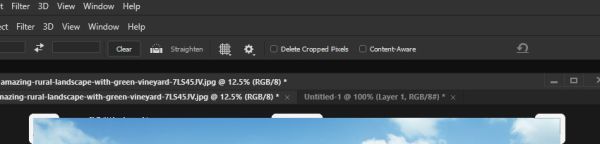
Давайте продолжим кадрировать данное изображение, чтобы вырезатьнужный объект. На этот раз мы будем использовать угловые маркеры, чтобы обрезать воздушный шар. Используя все маркеры вместе, обрежьте нужный вам объект. Затем нажмите на галочку, чтобы применить все изменения.
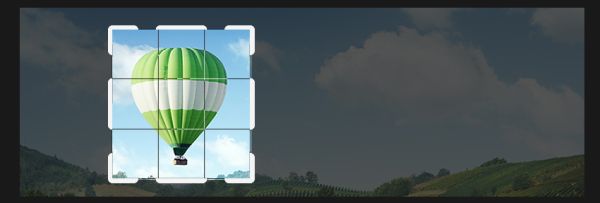
Итак, у нас теперь есть отдельный элемент, вырезанный из исходного изображения. Как видите «Кадрирование» - действительно практичный инструмент, который имеет много применений.
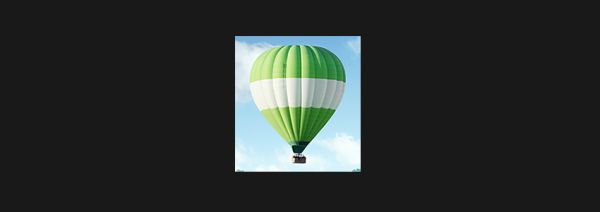
2. Что ещё можно сделать с помощью инструмента «Кадрирование»?
Инструмент «Кадрирование» так же имеет некоторые дополнительные функции, которыми мы можем воспользоваться. Давайте взглянем на функцию Content Aware (С учётом содержимого). Инструментом «Кадрирование» создайте рамку, но на этот раз увеличьте её, переместив за пределы границ изображения. Обратите внимание, что область фона будет соответствовать вашему текущему цвету фона. В моём случае это белый.
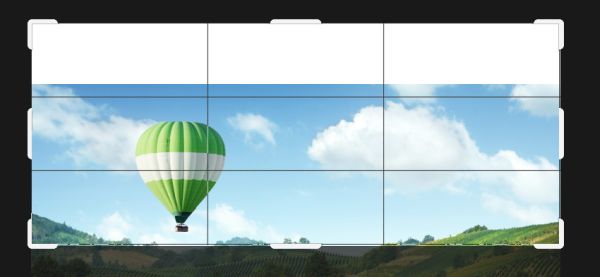
Прежде чем нажать кнопку «Принять» для подтверждения кадрирования, установите флажок возле опции Content Aware (С учётом содержимого). Теперь белая область изображения будет заполнена на основе изображения.
Результат не всегда может получиться идеальным, это хорошо работает с областью неба или что-то в этом роде.
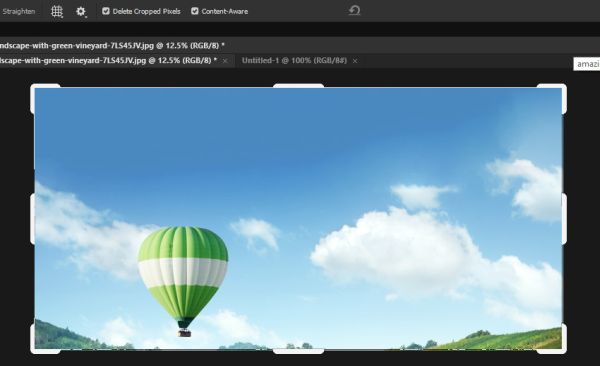
Так же можно изменить тип сетки инструмента «Кадрирование». Для работы вам может понадобится более мелкая сетка, а не та, которая стоит по умолчанию «Правило 1/3». Возможно для своих композиций вам понадобятся типы сеток Golden Ratio (Золотое сечение) и Golden Spiral (Золотая спираль).
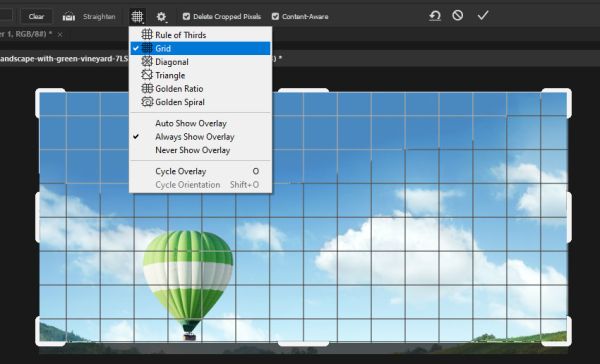
3. Как обрезать изображение в Photoshop с помощью инструментов выделения
Ещё один метод, который можно использовать для обрезки изображений, это использование инструментов выделения. Поскольку во время работы в Photoshop мы довольно часто используем инструменты выделения, это может в значительной степени сэкономить время и обеспечить точное кадрирование.
Для начала откройте изображение, которое хотите обрезать, а затем выберите один из инструментов выделения. В частности, я буду использовать инструмент Rectangle Marquee (C) (Прямоугольная область).
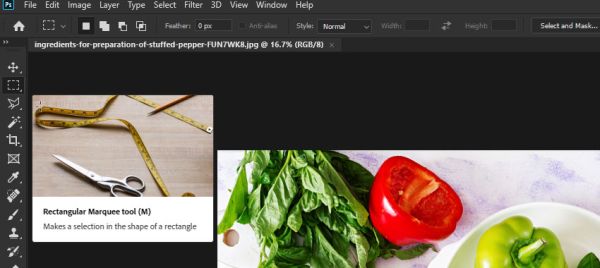
Чтобы выполнить кадрирование с помощью инструмента выделения, образуйте выделение, и перетащите прямоугольник на область, которую хотите обрезать.

Теперь, когда выделение создано, перейдите в меню Image > Crop (Изображение - Кадрирование).
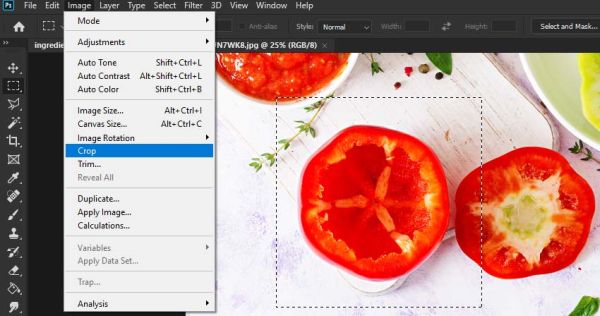
В результате изображение обрежется до размеров области выделения.
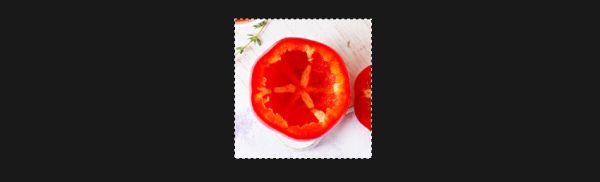
Дополнительный совет: если вам нужны функции инструмента «Кадрирование» с вашим выделением, просто выберите инструмент «Кадрирование» после выделения.
Здесь следует отметить, что вы можете также делать кадрирование на выделении, которые не имеют форму прямоугольников. Тем не менее, для кадрирования всегда будет выбран наименьший прямоугольник для выделения. Это потому что, документы должны быть в «коробке».
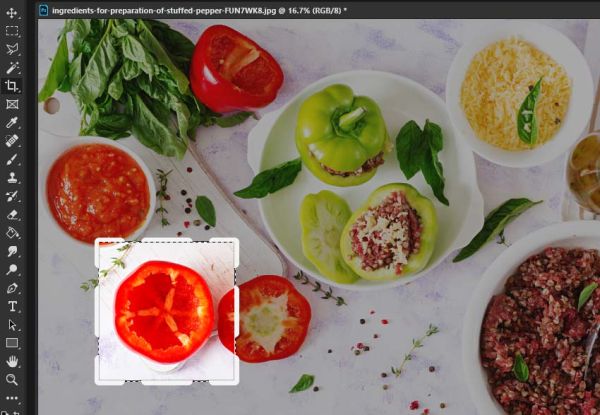
4. Как обрезать изображение без Фотошопа
Торопитесь или нет доступа к программному обеспечению для редактирования изображений? Тогда вы можете использовать онлайн инструмент Placeit для кадрирования изображений.
Нажмите «Загрузить своё изображение здесь», чтобы загрузить изображение с рабочего стола. Вы так же можете просто перетащить изображение со своего рабочего стола на рабочую область программы.
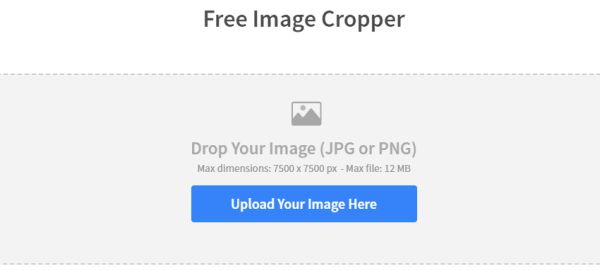
Как видите изображение открылось в программе в рабочем документе. Используйте ползунок внизу, чтобы изменить масштаб. Так же можно перетащить изображение, чтобы изменить его положение.
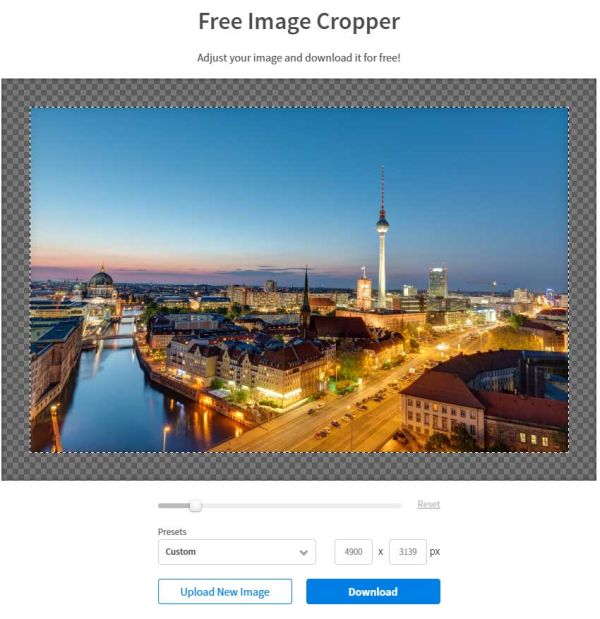
Когда вы будете довольны тем, как выглядит ваше кадрированное изображение, нажмите Download (Загрузить), чтобы загрузить отредактированное изображение обратно на рабочий стол.
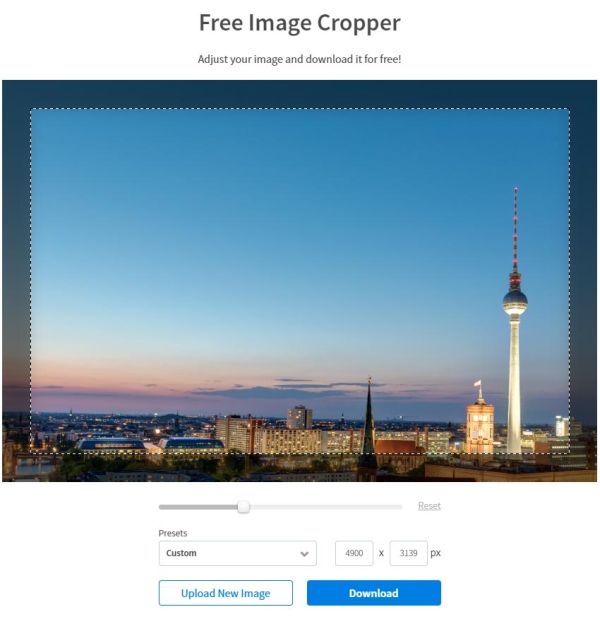
Вывод
Существует много вариантов кадрирования изображений. Будь то простой или сложный, у Photoshop для этого имеется несколько инструментов. Инструмент Crop (C) (Кадрирование) имеет ещё достаточно функций, которые мы не затронули. При помощи них можно поворачивать изображение или даже выпрямлять, чтобы выбрать угол. Поэкспериментируйте, я думаю вам понравиться.
Читайте также:


