Создание проекта в visual studio 2013
Алгоритм работы при создании C++-проекта в Visual Studio
1. New Project: Создание проекта.
- Пункт меню File -> New -> Project (Файл -> Создать -> Проект).
- В открывшемся окне в разделе Project Types (Установленные) найти Visual C++.
- В разделе Templates (Шаблоны) выбрать Win32 Console Application (Консольное приложение Win32).
- Указать имя нового «решения» (Solution Name) и имя проекта (Name).
- Сохранить проект на локальном диске в легко доступном месте (например, D:\Projects).
- Можно снять галочку Create folder for solution (Создать каталог для решения), чтобы не множить каталоги без необходимости.
- В следующем диалоговом окне щелкнуть Далее и затем выбрать Application Settings (Дополнительные параметры) -> Empty Project (Пустой проект). Убрать галочку с пункта Проверки жизненного цикла…
2. Add files: Добавление файлов.
Правый клик на проекте в окне Solution Explorer (Обозреватель решений) — пункт Add (Добавить) — пункт Create New Item (Создать элемент) или Add existing Item (Существующий элемент). Для этого и любого другого проекта понадобится как минимум один файл с точкой входа в программу — функцией main.
3. Exclude files: Исключение файлов.
Сначала удобно создать один проект и добавлять в него по одному файлу с решением каждой отдельной задачи. Однако при этом возникает проблема: в нескольких файлах проекта присутствует функция main, что противоречит правилам C++. Для решения данной проблемы, необходимо «исключать» файлы из проекта (правый клик на файле, Exclude from project (Исключить)). При этом файлы исчезнут из окна проекта, однако сохранятся в каталоге проекта на диске.
БлогNot. Visual Studio 2013 и выше: как сделать приложение Windows Forms?
Visual Studio 2013 и выше: как сделать приложение Windows Forms?
Ну да, такого "мастера приложений с одной главной формой", как в версии 2010, нет. Но это не значит, что работа с формами не поддерживается - просто создавайте пустой проект CLR и добавляйте форму в него "вручную". Вот весь процесс, расписанный по шагам:
Меню Создать проект, Visual C++, CLR, Пустой проект CLR. После создания проекта нажать на вкладку Проект, Добавить новый элемент, UI, форма Windows Form. Потом добавить следующий код в файл MyForm.cpp :
Далее нажимаем вкладку Проект, Свойства имя_текущего_проекта.
Выбираем Свойства конфигурации, Компоновщик, Система, справа в поле Подсистема вставляем Windows (строку /SUBSYSTEM:WINDOWS ).
Затем Свойства конфигурации, Компоновщик, Дополнительно, справа поле Точка входа, вставляем строку main
Приведённый вариант кода MyForm.cpp - не единственный, в новых версиях Studio лучше делать так:
Это всё, можно работать.
Для экспорта шаблона делаем следующее: из меню "Файл" выбираем пункт "Экспорт шаблона". В появившимся мастере шаблонов соглашаемся со всем, только проверяем, чтобы стояла галочка на "Автоматический импорт шаблонов в Visual Studio". Жмем Готово. Теперь в мастере проектов появился новый пункт.
P.S. Проверил в Visual Studio 2015, подход также сработал. Увы, экспорт шаблона в некоторых сборках версий Studio 2015 и 2017 может работать криво, не добавляя в шаблон файлы .cpp и .h!
P.P.S. В Visual Studio 2019 действия те же, но если после установки Visual Studio 2019 отсутствует конструктор формы Windows Forms, читаем и ставим это.
Если устанавливается актуальная сборка версии Enterprice (16.5.X и старше), установить рабочую нагрузку «Разработка классических приложений» и из раздела «Дополнительные компоненты» отметить «Поддержка C++/CLI» (C++/CLI Support)
Цитируем официальную доку:
"В Visual Studio 2017 и более поздних версиях поддержка C++/CLI является необязательным компонентом. Чтобы установить его, откройте Visual Studio Installer из меню "Пуск" Windows. Убедитесь, что установлен флажок Разработка классических приложений на C++, и в разделе Дополнительные компоненты также следует проверить поддержку C++/CLI.
"Individual Components" (Индивидуальные компоненты) - "Поддержка C++/CLI" ("C++/CLI support")"
Возможно, без обновления версии поможет вот это дополнение.
В версии Studio 2019 примерно со сборки 16.5 (см. меню Справка - О программе) отдельно "доставлять" конструктор форм не нужно, создаваемый тип проекта называется "Пустой проект CLR (.NET Framework)", а сохранить шаблон можно из меню Проект - Экспорт шаблона. В принципе, для работы с C++ и Windows Forms нужны только следующие нагрузки:

Рабочие нагрузки VS 2019 CPP
Ознакомление с типами решений и проектов в Visual Studio 2013 и управлением ими; управление облачными проектами.
5.1. Введение. Решения (solutions) и проекты (projects)
Среда Visual Studio при разработке программ оперирует двумя категориями сущностей: решениями (solutions) и проектами (projects). Решение - это более крупная единица : решение может состоять из одного или нескольких проектов. Возможно также создание пустого решения, к которому постепенно добавляются все новые проекты.
Код программного проекта может иметь сложную структуру и состоять из нескольких файлов исходного кода и конфигурационных файлов. Кроме того, сам код может быть весьма специфическим: например, код Web-сервиса может иметь Web-методы, аннотированные специальными атрибутами, и т.д. В связи с этим, среда Visual Studio облегчает создание проектов с помощью шаблонов (templates). Шаблон задает типовую структуру кода проекта и его конфигурационных файлов, и разработчику остается "только" добавить в шаблон конкретный код.
По умолчанию разработчик, как правило, создает в среде один проект. При этом по умолчанию среда создает и решение, частью которого становится создаваемый проект. Имя решения совпадает с именем проекта.
5.2. Создание проекта
Наиболее распространенный способ создания нового проекта в среде Visual Studio - выбор пунктов основного меню : File / New / Project. Открывается окно New Project ( рис. 5.1).
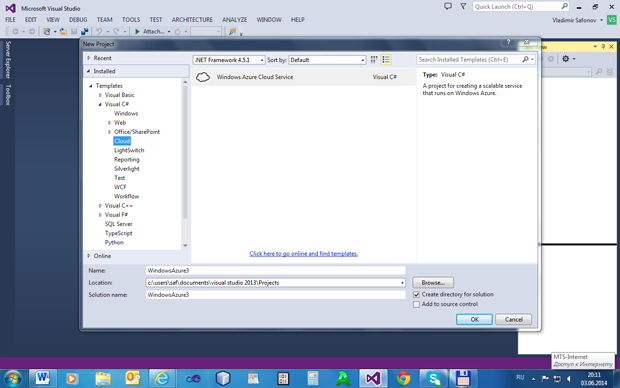
Кроме того, не все виды проектов доступны в начальной конфигурации Visual Studio 2013, в том виде, в каком она инсталлирована на Ваш компьютер . Использование (фактически - добавление) некоторых видов проектов может потребовать дополнительных инсталляций. Прежде всего, это относится к облачным проектам для платформы Microsoft Azure. При попытке выбора и использования одного из видов проектов, отнесенных к категории Cloud (они показаны на рис. 5.1), среда сообщает, что для их использования необходимо инсталлировать Microsoft Azure SDK соответствующей версии - на момент разработки курса (июнь 2014 г.) это версия 2.3. Microsoft Azure SDK - комплекс инструментов, который необходимо дополнительно скачивать и инсталлировать (рекомендации по инсталляции приведены на страницах MSDN ). Подробнее об этом - ниже, в лекциях "Архитектура, принципы и возможности облачных вычислений на платформе Microsoft Azure и ее связь с Visual Studio" и "Visual Studio Online" , посвященных облачным проектам.
В версии Visual Studio 2013 Ultimate доступны следующие виды проектов (для каждого языка разработки):
Для языка Visual Basic набор проектов тот же самый.
Для языка Visual C ++ предусмотрены лишь некоторые виды проектов "в старом стиле", отражающие специфику данного языка: например, Win32 Application - приложение , использующее Win32 API ; MFC Application - приложение , использующее библиотеку Microsoft Foundation Classes и т.д.
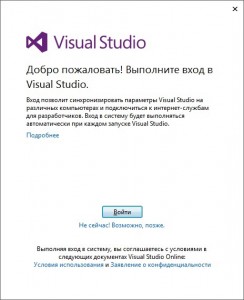
Окно приветствия, при первом запуске MS Visual Studio
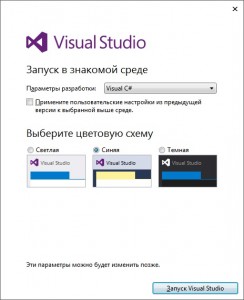
Настройка Visual Studio при первом запуске
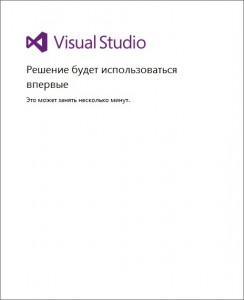
Завершение первого запуска Visual Studio
Теперь нужно немного подождать, пока выполниться инициализация Visual Studio и можно приступать к созданию первого проекта!
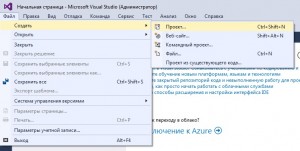
Создание нового проекта в VisualStudio через главное меню
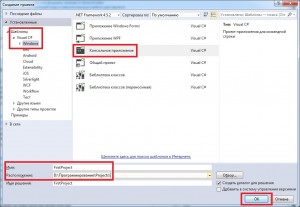
Окно создания нового проекта в Visual Studio
Дождавшись завершения процесса создания нового проекта, еще раз посмотрим на главное окно IDE Visual Studio. Пример я привел на рисунке ниже, где обозначил самые важные на данном этапе рабочие области.
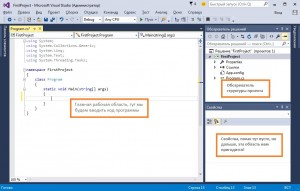
Главное окно Visual Studio
А теперь давайте дополним наш код, так как показано ниже (добавленная строка выделена):
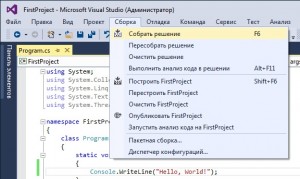
Сборка первого проекта в Visual Stuio
Запуск приложения через главное меню Visual Studio
В результате должно появиться окно следующего вида:
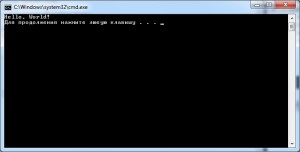
Первое консольное приложение
Читайте также:


