Создание перекрестных ссылок только номер в microsoft word
У меня много фотографий в документе, и я очень часто ссылаюсь на них в тексте. Я не хочу потерять заказ, поэтому я использую Insert -> Перекрестная ссылка. Откроется диалоговое окно перекрестных ссылок, в котором можно задать тип ссылки для изображения.
Для «Вставить ссылку на» есть 5 вариантов:
Мне нужна ссылка, которая будет вставлена так: [4] и не , как это: [Иллюстрация 4] ; Ни один из этих вариантов не позволяет мне это сделать.
Есть ли способ сделать Word 2007 вставить ссылку только на Caption Number?
Примечание: Документ написан на хорватском языке, который имеет 7 случаев отклонения, поэтому использование «Рисунок 4» будет недействительным во всех случаях. На самом деле подпись надписи Picture устанавливается на хорватское слово «Slika», и когда мне нужно сказать «на картинке», я не могу, потому что это будет «na Slici 5.» а не «na Slika 5.» (например, Word заставит меня сделать). Вот почему мне нужно ссылаться на только на заголовок . Возможно ли это в Word 2007?
2 ответа
У меня была та же проблема - к счастью, решение (найдено здесь ) очень простой!
- Вставьте ссылку, как обычно,
- Щелкните правой кнопкой мыши ссылку (серое поле)
Выберите «Переключить коды полей»
Вы должны увидеть что-то вроде этого:
Просто измените это на:
Voila! Теперь Word настойчиво показывает только номер.
(Щелкните правой кнопкой мыши на «Toggle field codes» еще раз, чтобы вернуться к нормальному отображению текста.)
PS Не забудьте «обновить поле», иначе вы можете подумать, что это не сработало!
«Изображение» - это Ярлык , а «4» - Номер .
Я не думаю, что есть возможность только перекрестно повторить номер.
Однако при вставке заголовка есть опция «Исключить ярлык из заголовка». При выборе этого параметра тип перекрестных ссылок «Ярлык и номер» сделает то, что вы хотите, , но , это означает, что надпись на изображениях будет «4 - описание», а не «Рисунок 4 - описание», , что, очевидно, может быть для вас еще одной проблемой.
Автоматическая нумерация рисунков и других элементов документа — таблиц, формул, элементов списка литературы и тому подобного — в совокупности с перекрестными ссылками — крайне полезная и востребованная, особенно, для больших документов возможность Word. Однако, к сожалению пользователей, эти механизмы продуманы на удивление плохо и имеют существенные ограничения.
Одним из таких ограничений является невозможность вставлять в качестве перекрестной ссылки "только номер".
То есть, если у вас есть рисунок с подписью «Рисунок 1. Ель», то вы можете в качестве перекрестной ссылки использовать либо «название целиком»: «…изображено на Рисунок 1. Ель», либо «постоянную часть и номер»: «…изображено на Рисунок 1», либо «только текст названия»: «…изображено на Ель». Готового способа использовать только номер, то есть: «…изображено на рисунке 1», — нет. Хотя только в этом случае мы можем получить текст, согласованный в падежах и числах.
В официальной справочной системе Word демонстрируется не самый типичный способ ссылаться на рисунок: "См. Рис. 1" (обратите внимание, что на иллюстрации "рис" написано со строчной буквы — в действительности ссылка будет вставлена так, как указано в поясняющем тексте — с прописной).
То есть особенности русского языка разработчиками просто проигнорированы.
Пользователь имеет возможность вручную редактировать текст перекрестных ссылок, однако после обновления нумерации (выполняется путем выделения соответствующего текста и нажатия F9; или автоматически происходит при печати документа) ссылка принимает исходный вид.
Рассмотрим несколько подходов к решению этой проблемы: "скрытый текст", "удаление постоянной части заменой", "модификация скрытых закладок", "модификация кода поля перекрестной ссылки". Если вас не интересуют технические подробности — для каждого из способов приводится пошаговая инструкция для неподготовленного пользователя.
Создание перекрестных ссылок "только номер" с помощью "скрытого текста"
Данный способ является самым простым и универсальным.
Фрагмент текста в Word можно сделать "скрытым", то есть отображаемым только в режиме отображения непечатаемых символов. Соответственно, если при вставке перекрестной ссылки помечать постоянную часть как скрытый текст, то это вполне решает проблему.
1. Вставьте перекрестную ссылку как "постоянную часть и номер".
2. Выделите постоянную часть (например "Рисунок ") и нажмите Ctrl+Shift+H. Либо: в контекстном меню выберите "Шрифт. ", в открывшемся окне выберите "скрытый", нажмите "ОК".
Теперь перекерстная ссылка отображается так как нужно - "только номер".
В режиме отображения непечатаемых символов отображается скрытая постоянная часть (скрытые текст подчеркивается пунктиром).
Перечисленные далее способы, как правило, менее удобны, чем использования скрытого текста, но могут быть полезны в отдельных случаях.
Создание перекрестных ссылок "только номер" путем модификации скрытых закладок
Когда вы создаете перекрестную ссылку, Word автоматически создает скрытую закладку, включающую в себя текст ссылки.
Соответственно, переопределив закладку, мы решаем проблему. Переопределение можно выполнить вручную, выбрав только номер в подписи рисунка, выбрав соответствующую закладку и нажав кнопку "Добавить".
После обновления перекрестных ссылок (F9) будет отображаться только номер.
При создании новых перекрестных ссылок Word создаст для них другую закладку, включающую постоянную часть и номер, что потребует повторного переопределения.
Ручное выполнение переопределения крайне трудоемко, но этот процесс можно автоматизировать макросом.
1. При создании документа вставляйте перекрестные ссылки в режиме "постоянная часть и номер", но формулируйте предложения так, будто у вас ссылка содержит только номер, например: "на рисунке Рисунок 4.2 представлено. "
2. Перед публикацией документа (например, перед печатью либо перед сохранением окончательной версии документа) запустите предлагаемый макрос (добавление в документ и запуск описывается ниже), выделите весь текст и нажмите F9 - теперь все ссылки будут отображаться в режиме "только" номер, даже при повтором обновлении (F9).
Преимущества этого решения: нет необходимости помечать постоянную часть каждой добавляемой перекрестной ссылки как "скрытый текст" (см. предыдущий метод); после запуска макроса ссылки отображаются в режиме "только номер" и в режиме отображения непечатаемых символов; простой метод: запуск макроса выполняется двумя действиями пользователя (Alt+F8 и щелчок мышью - см. ниже).
Ограничения: требует использования макроса (может быть запрещено политикой безопасности); перекрестные ссылки, создаваемые после запуска макроса, содержат постоянную часть перед номером - поэтому требуется повторный запуск; перекрестные ссылки, вставленные в режиме "название целиком" будут сокращены до "номер и название" - без постоянной части.
Описанный макрос работает в Office 2003/2007/2010. Во избежание проблем, сделайте резервную копию данных перед применением макроса.
Если вы знаете, каким образом добавить макрос в документ, то можете воспользоваться его кодом (загрузить файл bas) либо файлом, содержащим макрос (загрузить файл docm).
Если не знаете, выполните описанные ниже шаги (инструкция для Word 2007 и 2010).
7. Выберите в правом списке единственный появившийся пункт "Module1" и нажмите кнопку "<- Копировать". Этот пункт появится в спиcке слева. Обратите внимание, что если ваш документ уже содержит макросы, то список слева будет изначально содержать дополнительные пункты. Если среди них уже есть пункт "Module1", то перед копированием выберите пункт "Module1" в спиcке справа, нажмите "Переименовать…" и задайте имя, которого нет в списке слева. После этого копируйте. Имя не играет никакой роли и не будет далее отображаться вам.
8. Закройте окно "Организатор".
Теперь всё готово.
Для того чтобы запустить макрос, нажмите ALT+F8, выберите в списке макросов "Искл_из_перекрест_ссылок_пост_часть" и нажмите "Выполнить" (либо дважды щелкните на названии макроса в списке).
Другие способы создания перекрестных ссылок "только номер" описаны в отдельной записи.
Часто в тексте документа необходимо отметить, где находится объект связанный с конкретным текстом. Например, «Схему подсоединения водопроводного крана смотри на рисунке 10». То есть нам необходимо сделать ссылку на рисунок. Если в документе 5 рисунков, то можно и вручную подсчитать. А если рисунков 25? Ещё хуже, если собираем один большой документ из нескольких тоже немаленьких документов. Вот тут на помощь придёт Перекрестная ссылка.
| Понять и запомнить! | Перекрестная ссылка — это ссылка на элемент, который находится в другой части документа, например, «См. Рис 1.» или «См. пункт 3.1». |
Можно создать перекрестные ссылки на следующие элементы:
- Абзац
- Заголовок
- Закладка (познакомимся с понятием Закладка позже)
- Сноска (познакомимся с понятием Сноска позже)
- Концевая сноска (познакомимся с понятием Концевая сноска позже)
- Названия объектов
По окончании урока вы сможете:
- Задать перекрёстную ссылку на Название таблицы
- Задать перекрёстную ссылку на Название рисунка
- Обновить поле «Перекрёстная ссылка»
Если вы правильно сделали документ по итогам Урока 30, то откройте этот документ. Но можете воспользоваться этой ссылкой: Скачайте документ тут. Откройте документ. Поскольку работы со стилями на этом уроке не будет, то я закрыла область задач Стили.
1. Перекрестная ссылка на Название таблицы
Вы обратили внимание, что по тексту документа встречаются выражения «(см. )»? Я подготовила место для перекрестной ссылки.

Шаг 1. Поставим курсор в месте предполагаемой перекрестной ссылки:

Шаг 2. Открываем диалоговое окно «Перекрёстные ссылки» (Лента Ссылки →группа команд Называния → кнопка Добавить перекрестную ссылку):

На всякий случай я покажу, как выглядит эта кнопка в полноэкранном режиме:

Появляется диалоговое окно:
- На какой фрагмент будет организована перекрёстная ссылка? Из выпадающего меню определяем тип перекрёстной ссылки. Перекрестную ссылку можно сделать на абзац, заголовок, закладку, сноску, рисунок, таблицу и т.д.
- Что из себя будет представлять ссылка? Например, «номер страницы». Значит ссылка будет иметь вид номера страницы, на которой находится фрагмент. Или «текст абзаца». В этом случае перекрестная ссылка будет полностью повторять текст выбранного фрагмента.
На уроке 30 я рассказала вам, что такое Поле. Перекрестная ссылка – это тоже Поле. Например, текст «см. рис. 15» является перекрёстной ссылкой на название рисунка 15 , т.е. щелчок ЛМ по перекрестной ссылке отправляет нас непосредственно к названию рисунка. Если название рисунка 15 меняет номер по каким-то причинам, то перекрестная ссылка на этот рисунок тоже меняет номер. Причем, не важно в каком месте документа находится данный рисунок.
| Понять и запомнить! | Перекрестные ссылки используются для навигации по документу. |
Шаг 3. Устанавливаем в диалоговом окне Перекрёстная ссылка следующие значения:
- Тип ссылки – таблица
- Вставить ссылку на – «Постоянная часть и номер» (зачем нам всё название целиком?), а что такое Постоянная часть и что такое номер см. Урок 29
- Вставить как гиперссылку – оставляем
- Для какого названия – выбираем Таблица 1. Виды нормативных актов (список всех названий таблиц программа составляет автоматически на основе имеющихся в документе названий таблиц, если мы, разумеется вставляли название при помощи диалогового окна «Вставить название», см. Урок 29)

Шаг 4. После установок нужных нам значений нажимаем кнопку «Вставить»:
Кнопка Отмена превратилась в копку Закрыть.
Шаг 5. Нажимаем кнопку Закрыть

Итак, в выбранном месте появилась постоянная часть и номер выбранного названия таблицы:
Пройдитесь по документу и в нужных местах расставьте перекрёстные ссылки на названия таблицы. Алгоритм действий такой:

2. Перекрёстная ссылка на Название рисунка

Шаг 1. Поставим курсор в месте предполагаемой перекрёстной ссылки:

Шаг 2. Вызываем диалоговое окно «Перекрестные ссылки» (Лента Ссылки →группа команд Называния → кнопка Добавить перекрестную ссылку:
Появляется диалоговое окно «Перекрестные ссылки».
Шаг 3. Устанавливаем в диалоговом окне «Перекрестная ссылка» следующие значения:
Шаг 4. После установок нужных нам значений нажимаем кнопку «Вставить»
Шаг 5. Нажимаем кнопку Закрыть

И вот в выбранном месте появилась постоянная часть и номер выбранного названия рисунка:
Пройдитесь по документу и в нужных местах расставьте перекрёстные ссылки на Названия рисунков. Алгоритм действий такой:

| Понять и запомнить! | Перекрёстная ссылка делается на название объекта, а не на сам объект |
Я старалась по всему тексту неустанно повторять: Название таблицы, Название рисунка. Если вы удалите рисунок, а название объекта оставите, то ссылка будет работать как ни в чём не бывало.
А теперь самое время посмотреть, как будет работать перекрёстная ссылка.
3. Обновление поля «Перекрестная ссылка»
Поставим сразу сложную задачу. При работе с документом мы выяснили, то глава 5 на самом деле должна быть главой 2. Вспоминаем Урок 28, где мы познакомились с навигацией по заголовкам. Перейдите в начало документа (нажмите одновременно клавиши на клавиатуре Ctrl+Home)

Шаг 1. Отрываем рабочую область Навигация. Лента Вид → группа команд Показ → флажковая кнопка Область навигации:

Получаем такую картину:
Очень неудобно перемещать главы, так как в области Навигация показаны Заголовки второго уровня. В результате список всех заголовков получился длинным. Но на уроке 28 мы научились справляться с этой проблемой

Шаг 2. В любом месте области задач Навигация щёлкаем ПМ и из контекстного меню выбираем команду Свернуть все:
Получаем такую картину:
Сразу работать стало удобнее.

Шаг 3. Перемещаем в области Навигация Главу 5 на второе место в списке (нажимаем ЛМ на название Главы 5 и, не отпуская левую клавишу мышки, перетаскиваем Главу 5 на второе место после главы 1):
Вы обратили внимание, что, как только мы нажали ЛМ по главе 5 в области Навигация, то курсор сразу перескочил на главу 5?

Но вместе с главой 5 мы перетащили рисунок, который сохранил свой номер.

Шаг 4. Выделяем весь документ одновременным нажатием клавиш с клавиатуры Ctrl+A и нажимаем функциональную кнопку F9, в результате чего появляется уже знакомое окно:
- Отмечаем радиоточку «обновить целиком»
- Нажимаем ОК
Не пугайтесь, если окно «Обновление списка иллюстраций» выскочит во второй раз. Ведь у нас два списка иллюстраций: перечень рисунков и перечень таблиц.

И название рисунка поменяло свою нумерацию, и перекрёстная ссылка «отработала» это изменение. Можете пройти по всему документу и убедиться, что нумерация рисунков и таблиц обновилась, также обновились перечни рисунков и таблиц.
Теперь вы сможете:
- Задать перекрёстную ссылку на Название таблицы
- Задать перекрёстную ссылку на Название рисунка
- Обновить поле «Перекрёстная ссылка»
Добавляйте названия объектов, меняйте главы местами, объединяйте документы в единый документ – вам теперь не страшно! Функциональная кнопка F9 вас никогда не подведёт!
Ссылка на нумерованные элементы списка
Откройте документ, в котором вы хотите сослаться на нумерованный список. Ваш список уже должен быть добавлен в документ, как и абзац, на который вы хотите сделать перекрестную ссылку. Если его там нет, сначала добавьте его.
Когда вы закончите, щелкните внутри документа, в котором вы хотите сослаться на элемент списка. Перейдите на вкладку «Ссылки» и нажмите «Перекрестная ссылка».
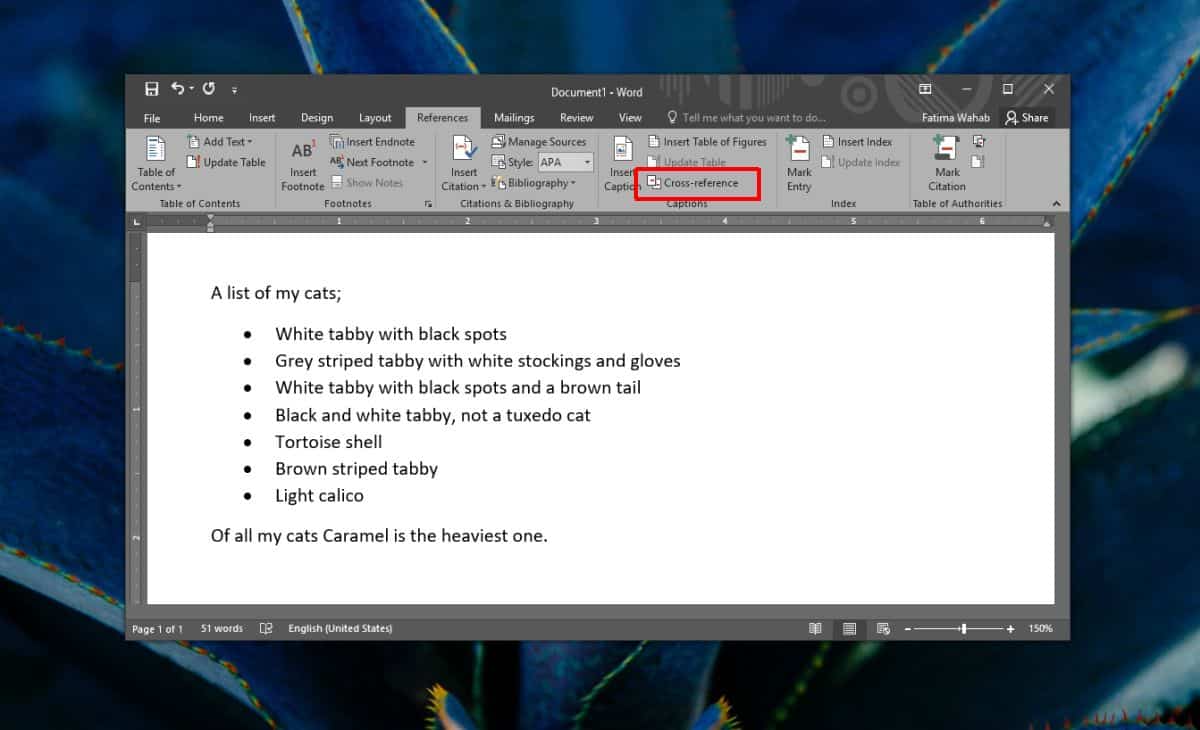
В открывшемся окне тип ссылки должен быть установлен на «Нумерованный элемент». Для параметра «Вставить ссылку на» следует установить значение «Номер страницы (полный контекст)». Ваш список будет автоматически добавлен в окно. Выберите элемент, на который вы хотите сослаться, и он будет добавлен в документ.
Вы также должны убедиться, что выбран параметр «Вставить как гиперссылку», если документ будет читаться на устройстве, а не в виде бумажной копии. Если вы нажмете Ctrl + щелчок по ссылке, она перейдет к элементу списка.
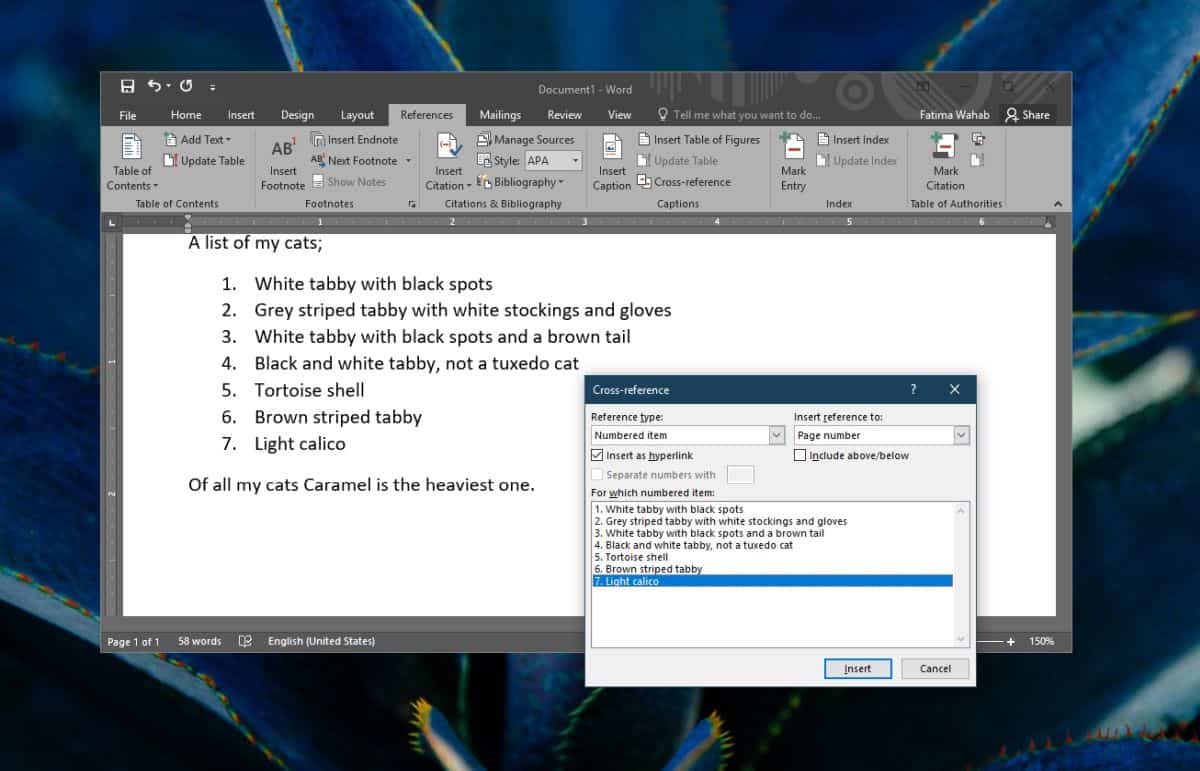
Если вам нужно сослаться на элемент в маркированном списке, вы не сможете. Вам придется изменить его на нумерованный список, если на него нужно ссылаться.
Вы должны знать, что раскрывающийся список «Вставить ссылку на» определяет способ добавления ссылки. Если вы выберете «Номер страницы», ссылка добавит только номер страницы, на которой отображается список. Если вы выберете опцию «Номер страницы (полный контекст)», он вставит номер элемента в список и будет полезен только для чтения в электронном виде.
В зависимости от аудитории вашего документа и того, как он будет читаться, то есть в печатном или электронном виде, вы должны поиграть с этими параметрами. К сожалению, вы не можете получить ведущую ссылку, где указаны и номер страницы, и номер позиции. Вы можете вставить весь элемент как есть, и это, вероятно, будет хорошим вариантом, если документ будет прочитан в печатной форме.
Есть еще один вариант, на который вы можете взглянуть; Выше / ниже. Это сообщает читателю, появляется ли элемент, на который указывает ссылка, до или после текущей точки в документе, что упрощает его поиск.
Читайте также:


