Создание многостраничного документа в текстовом редакторе word
Задание: Дан исходный документ «Пример оформления выпускной работы» (файл maket _ doc . docx ) В документе произведено необходимое форматирование и редактирование текста.
Требуется: создать оглавление, оформить список литературы и перекрестные ссылки, разбить на страницы, оформить колонтитулы, создать сноски.
Создание оглавления.
Оглавление должно быть сформировано автоматически. Для этого сначала необходимо оформить заголовки документа строго определенными стилями в соответствии с данной таблицей:
Уровень заголовка
Выделение в тексте
Применить стиль
Выделите нужный заголовок и примените соответствующий стиль. (Закладка «Главная» Секция «Стили»)

Примечание: Стиль этого документа «Заголовок1» создает нумерованный список. Необходимо отменить нумерацию для заголовков «Введение», «Заключение», «Литература», «Приложение». ( Закладка «Главная» Секция «Абзац»)
После того, как заголовки документа отформатированы соответствующими стилями, на второй странице создайте автоматическое оглавление. (Закладка «Ссылки» Секция «Оглавление» «Оглавление » Оглавление… »)

Внести изменения в документ (например, добавить заголовок «Новая глава», применить стиль «Заголовок1»). После этого ПКМ (правой клавишей мышки) щелкнуть по созданному оглавлению «обновить поле» «обновить целиком».
Разбиение на страницы.
Оформление списка литературы.
Отсортируйте список по алфавиту и перенумеруйте. (Закладка «Главная» Секция «Абзац»)

Создание перекрестных ссылок (на примере п. 1.1.2).
В тексте документа необходимо создать перекрестные ссылки, т.е. ссылки на номер источника из списка литературы. Перекрестные ссылки заключаются в квадратные скобки. (Закладка «Вставка» Секция «Связи» «Перекрестная ссылка». Выбрать: тип ссылки - «Абзац», вставить ссылку на - «Номер абзаца», выбрать в списке необходимый источник, «вставить»)
Оформление колонтитулов.
Колонтитулы задаются на закладке «Вставка» Секция «Колонтитулы». Различают верхние и нижние колонтитулы. В верхний колонтитул заносят, как правило, автора и название работы, в нижний - номера страниц. Колонтитул первой страницы не задается. В этом документе колонтитулы уже заданы. Для их активизации примените двойной щелчок ЛКМ. Вместо слова «Фамилия» укажите свою фамилию. Для отмены колонтитула первой страницы надо на закладке «Конструктор. Работа с колонтитулами» Секция «Параметры» поставить «галочку» в поле «особый колонтитул для первой страницы» .

Создание сноски.
Создать сноску в первом пункте списка литературы после буквы «М». В область сноски перенести текст примечания. (Закладка «Ссылки» Секция «Сноски» «Вставить сноску»)

Подробная инструкция для создания текстовых документов в Microsoft Office Word.
Просмотр содержимого документа
«Создание текстового документа в Microsoft Office Word»
Создание текстового документа в Microsoft Office Word
1. Откройте текстовый редактор Microsoft Office Word.

Пуск= Все программы= папка «Microsoft Office» = Microsoft Office Word 2007
2. Установите отступ первой строки на 1 см.

Для этого во вкладке «Главная» в разделе «Абзац» нажимаем на пиктограмму

3. Установите шрифт Arial, размер шрифта 14, выравнивание по ширине.

Введите следующий текст:
Текст — это связанное по смыслу и грамматически высказывание в устной или письменной форме. Основными признаками текста являются связность и цельность. Предложения, входящие в текст, расположены в определённом порядке. Это создаёт связность текста. Цельность тексту придаёт смысловое единство. Каждый текст заключает в себе определённое содержание. т.е. имеет свою тему. Предложения в тексте объединяются не только темой, но и основной идеей. Несколько предложений, выражающих одну мысль, оформляют отдельным абзацем.
4. Используя инструменты текстового процессора, проверьте, нет ли ошибок в набранном вами тексте (Вкладка «Рецензирование», кнопка «Правописание»).


Если ошибки есть, то их нужно устранить, нажав на кнопку «Изменить»

5. Разбейте текст на абзацы. Для этого с помощью клавиш управления курсором (клавиши со стрелками) или мыши помещайте курсор в нужное место (конец абзаца) и нажимайте клавишу Enter.

6. С помощью кнопки Непечатаемые символы (Вкладка «Главная», отдел «Абзац») отобразите на экране знаки форматирования и убедитесь, что символы, отмечающие концы абзацев, стоят в нужных местах. Убедитесь, что все абзацы начинаются с красной строки.
7. Вспомните, как выделяются отдельные слова и строки. Завершите форматирование текста по следующему образцу:
Текст — это связанное по смыслу и грамматически высказывание в устной или письменной форме. Основными признаками текста являются связность и цельность.
Предложения, входящие в текст, расположены в определённом порядке. Это создаёт связность текста.
Цельность тексту придаёт смысловое единство. Каждый текст заключает в себе определённое содержание, т.е. имеет свою тему.
Предложения в тексте объединяются не только темой, но и основной идеей. Несколько предложений, выражающих одну мысль, оформляют отдельным абзацем.
Для этого используем пиктограммы из вкладки «Главная», отдел «Шрифт»:
8. Измените цвет шрифта у разных абзацев с помощью пиктограммы . Для этого с помощью левой клавиши мыши выделите нужный абзац, далее для выбора цвета нажмите на стрелку на пиктограмме и выберите нужный цвет.
9. Сохраните файл в личной папке под именем «Текст» и закройте программу.
Практическая контрольная работа
Для получения отметки "3", обязательно выполнить задания 1-10
Для получения отметки "4", необходимо выполнить задания 1-32
Для получения отметки "5", необходимо выполнить все задания
Образец в прикрепленном pdf-файле, текст 1 и текст 2 в прикрепленном файл-архиве
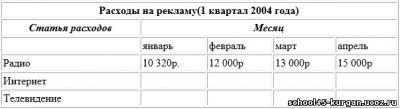
- Создайте новый документ.
- Установите поля документа (левое- 3см, правое - 1,5см, верхнее и нижнее -2 см).
- Оформите стандартный титульный лист:
- вверху листа по центру укажите название школы (шрифт Times New Roman, 20 пт)
- в центре листа - прописными буквами (то есть большими, шрифт Times New Roman, 22 пт, жирный)-заголовок работы: "Контрольная работа (а на следующей строке)Word"
- под заголовком (от центра справа) текст : "Выполнил ученик … класса, … группы, Ф.И.О." (шрифт Times New Roman, 16 пт)
- внизу листа - текст "Курган 2017". Перенесите на него форматирование строки с названием школы
- обведите текст титульного листа двойной границей (0,75 пт)
- вставьте 2 разрыва страницы (таким образом, вы продолжите работу уже на третьей странице)
- Сохраните документ с названием ContrWordФамилия.docx.
- На третьей странице введите текст:
- в первой строке - "Форматирование текста",
- во второй строке - "Программа курса "Введение в Интернет""
- в третьей строке - "Принципы работы Интернет"
- Затем введите следующий текст (стиль Обычный):
"Структура Интернет. Межсетевой протокол. Протокол управления передачей (ТСР). Другие протоколы передачи. Доменная система имен. Структура доменной системы. Поиск доменных имен.
Способы подключения к Интернет. Почтовая связь. Терминальное подключение. Прямое подключение." - Откройте файл Текст1.doc.З Выделите весь текст, скопируйте в буфер, а затем вставьте в свой документ после набранного текста. Оформите текст с помощью стиля Обычный, а заголовки программы курса и строку "Контрольные вопросы"- Заголовок3. Пронумеруйте контрольные вопросы.
- Установите русский язык. Исправьте орфографические ошибки.
- Поменяйте местами первый и второй пункт программы (т.е. блок "Введение" поставьте перед блоком "Принципы работы Интернет").
- Замените везде в тексте слово Интернет на слово Internet (курсивом).
(Поздравляем! Первая часть работы выполнена. Покажи полученный документ учителю. – за правильно выполненное задание ты можешь получить отметку «3») - Измените "Обычный" стиль документа - шрифт Arial 12 пт, выравнивание по центру, полуторный межстрочный интервал, первая строка - отступ 1,5 см
- Измените стили заголовков:
- Заголовок 1- шрифт Arial 16 пт, полужирный, выравнивание по центру, интервал перед и после - 6 пт.
- Заголовок 2 - шрифт Arial 14 пт, полужирный, выравнивание по центру
- Заголовок 3 - шрифт Arial 12 пт, полужирный, курсив, выравнивание по левому краю.
- Вставьте разрыв страницы.
- На пятой странице вашего документа введите в первой строке "Работа с таблицами и диаграммами" (стиль Заголовок 1) во второй и третьей строках "Таблица" и "Диаграмма" соответственно (стиль Заголовок 2)
- После заголовка "Таблица " вставить следующую таблицу:
- Добавить строку расходов на газеты
- Примените к таблице автоформат "сетка 7", измените ширину границ на 1,5 пт.
- Разместите таблицу по центру.
- Вставьте номера страниц вверху на странице справа. (На титульном листе – номера нет)
- На второй странице документа вставьте оглавление (вид - классический. заполнитель - …….).
- На шестой странице документа в первой строке введите "Работа с рисунками и текстовыми эффектами" (Заголовок1). во второй строке - "Вставка рисунка"(стиль Заголовок 2)
- Вставьте стандартный рисунок (картинку) из коллекции MS Clip Gallery 3.0 (радел Жесты) "Жест предупреждения". Если вы не поняли, о какой именно картинке идет речь, поищите или в конце концов, спросите у преподавателя. Выбор картинки для нашей работы - вопрос не принципиальный.
- Уменьшите его до следующих размеров: высота -1,5, ширина-0,8 см. Сделайте обтекание рисунка текстом по контуру справа. Введите текст
"Ученик! Собираясь на практическое занятие, прочитай лекционный материал! Он тебе пригодиться." (без отступа) - Через одну строку введите текст "Вставка надписи" (Стиль Заголовок 2). И под ним вставьте надпись (щирина -6 см, высота -1 см)со словами "Я умею вставлять надписи"- синими шрифтом. Переместите ее на расстояние 13 см от левого края страницы.
- Через одну строку введите текст "Вставка объекта WordArt и выноски". Вставьте надпись WordArt "WordArt "(стиль - первый во втором ряду). Выберите синию, полупрозрачную заливку, обтекание текстом по контуру справа. Разверните вертикально и поместите по левому полю и так, что бы последняя буква надписи была на высоте заголовка "Вставка объекта Word Art и выноски".
- В следующей строке после заголовка "Вставка объекта Word Art и выноски" вставьте выноску обычную после текста с текстом "И так же хорошо я умею пользоваться объектами WordArt" по центру.
- Вставьте разрыв страницы.
- На седьмой странице введите "Работа с текстовыми коллонками" (стиль Заголовок 1).
- Cкопируйте из Temp файл Текст2.doc. Откройте файл и вставьте весь текст в свой документ после заголовка "Работа с текстовыми колонками".
- Первую букву теста, оформите как буквицу (в тексте, высотой в 2 строки). Увеличьте ее до 2 см.
- Весь текст, начиная со второго абзаца, разбейте на две колонки, шириной по 7см, с разделителем.
- Сохраните работу, покажите учителю.
(Поздравляем! Вторая часть работы выполнена. Покажи полученный документ учителю. – за правильно выполненное задание ты можешь получить отметку «4») - После текста в колонках начните новый раздел на той же странице.
- Создайте и вставьте автотекст "Очень рад(а), ". А далее введите "что мне удалось это осуществить. А теперь перейдем к оглавлению "
- Перейдите к началу второй страницы документа. Создайте закладку с именем "Оглавление".
- Текст "перейдем к оглавлению" на последней (9) странице оформите как ссылку на закладку "Оглавление."
- Обновите оглавление.
- Вставьте колонтитулы (по центру, курсивом) - на четных страницах - ваша фамилия, на нечетных - "Контрольная работа Word".
Сравните выполненную работу с печатным вариантом у учителя, и смело можете идти за «5».

Большие по объему многостраничные документы могут иметь следующие характерные особенности: обычно состоят из нескольких разделов (глав или частей) и могут иметь приложения. При этом часть приложений или страниц документы могут иметь "альбомную", а не "книжную" ориентацию, а разные разделы (главы или части) иметь отличнее по содержанию колонтитулы.
могут включать титульный лист и оглавление.
Кроме этого многостраничный документ должен быть оформлен целиком в одном стиле. Ведь вы согласитесь, что документы, которые в начале оформлены одним способом, а в конце – другим, смотрятся неряшливо.
Для того чтобы хранить в одном файле сам многостраничный документ и все его приложения, имеющие даже другую ориентацию страницы, размер полей и формат, нам необходимо научиться пользоваться функцией "разделы". Быстро и качественно оформить документ, а также автоматически составить к нему оглавлением нам поможет функция "стили". Функция разделы позволяет изменить разметку документа на одной странице или на разных страницах и создать несколько разделов в документе. В данном случае под разделом документа понимается его часть, имеющая заданные параметры форматирования страницы. Новый раздел создается при необходимости изменения одного или нескольких из следующих параметров:
размер и ориентация страниц;
источник бумаги для принтера
Автоматическое создание оглавления многостраничного документа.
Стили позволяют не только быстро и качественно оформить документ, но и автоматически создать оглавление к нему. Для этого необходимо при форматировании документа все заголовки в нем оформлять с помощью соответствующих стилей. По умолчанию в каждом документе MS Word содержится три стиля заголовков:
- стиль "Заголовок 1" нужно использовать для оформления заголовков раздела,
- стиль "Заголовок 2" стоит применять для заголовка подраздела, а
- стиль "Заголовок 3" соответственно для заголовка 3 уровня.
Если необходимо, то параметры данных стилей можно изменить (см. раздел статьи "Оформление документа с использованием стилей"). Также при необходимости можно создать стили для заголовков 4, 5 и т.д. до 9 уровня. Для этого при создании нового стиля в поле "Основан на стиле" диалогового окна "Создания стиля" необходимо установить нужный уровень заголовка.

Для автоматического создания оглавления необходимо поставить курсор в то место, где должно начинаться оглавление. После этого в сроке меню выбрать команду "Ссылка", а затем "Оглавление". В открывшемся окне "Оглавление" необходимо открыть вторую закладку "Оглавление" и задать в ней формат оглавления и количество уровней. К примеру, в документе присутствует 5 уровней заголовков, но в оглавлении вы можете посчитать такую детализацию излишней и включить в него только первые два уровня.

После нажатия на клавишу "ОК" в документе автоматически появится оглавление. При необходимости оглавление можно в любой момент обновить. Для этого его необходимо выделить, затем нажать правую клавишу мыши и выбрать в открывшемся контекстом меню команду "Обновить поле" Далее в окне "Обновление оглавления" необходимо выбрать один из следующих режимов: обновить только номера страниц или обновить целиком.
Первый режим обновления может изменить только номера страниц, но он не добавит в оглавление новые заголовки разделов и не изменит их наименования. Второй режим приведет оглавление в соответствие с текущей структурой документа.

Задачи практической работы:
1. Выполнить практическую работу;
2.Оформить отчёт по практической работе;
Обеспеченность занятия (средства обучения)
1. Учебно-методическая литература:
· Михеева Е.В. Практикум по информации: учеб. пособие. – М., 2004.
· Михеева Е.В., Титова О.И. Информатика: учебник. – М., 2005.
· Семакин И.Г., Хеннер Е.К. Информатика. Задачник-практикум 8–11 кл. (в 2 томах). – М., 2002.
· Семакин И.Г., Хеннер Е.К. Информатика. Учебник 10-11 кл. – М., 2007.
· Уваров В.М., Силакова Л.А., Красникова Н.Е. Практикум по основам информатики и вычислительной техники: учеб. пособие. – М., 2005.
· Угринович Н.Д. и др. Практикум по информатике и информационным технологиям 10–11 кл. – М., 2002.
2. Лист писчей бумаги формат А4 (210x297мм) с нанесенной ограничительной рамкой, отстоящей от левого края листа на 20мм и от остальных на 5мм со штампом основной надписи 15х185 мм (ГОСТ 2.104-2006).
3. Ручка с чернилами черного цвета.
4. Карандаш простой.
5. Персональный компьютер.
Вопросы для закрепления теоретического материала
к практической работе:
1. Что называется форматированием текста?
2. Общие правила форматирования текста.
3. Общие правила форматирования абзацев.
Инструкция по выполнению практической работы
Внимательно изучить раздаточный и краткий теоретический материал.
Изучить порядок выполнения задания.
Методика анализа результатов, полученных в ходе практической работы
Контролем является защита отчета по практическому занятию.
Задания практической работы:
Задание 1. Создать текстовый документ, содержащий рисунок в виде схемы и маркированный список.
Порядок работы
1. Запустите текстовый редактор Microsoft Word .
2. Разверните окно редактора на весь экран. Установите вид - «Разметка страницы»; масштаб – По ширине страницы.
3. Задайте все поля страницы по 2,5 см.
4. Перед началом набора текста установите размер шрифта - 12 пт.; вид - курсив и гарнитуру шрифта - Times New Roman Cyr .
5. Командами Абзац задайте следующие параметры:
межстрочный интервал - множитель 1,2; выравнивание - по ширине.
6. Командами Разметка страницы/Расстановка переносов установите автоматическую расстановку переносов.
7. Наберите образец текста. Образец содержит один абзац тек ста, рисунок в виде схемы и маркированный список.
Краткая справка. Для создания схемы воспользуйтесь воз можностями панели Вставка/Фигуры ). После создания схемы проведите группировку для того, что бы вся схема воспринималась как единый графический объект. Для этого выделите всю схему при помощи кнопки Выбор объекта, далее кнопку Действия и выберите команду Группировать.
Создайте список Список/ Маркированный.
Образец задания
Информационное письмо
Методология планирования материальных ресурсов производ ства ( MRP ) обеспечивает ситуацию, когда каждый элемент про изводства, каждая комплектующая деталь находится в нужное время в нужном количестве (рис. 1).
На основании входных данных MRP -система выполняет следу ющие операции:
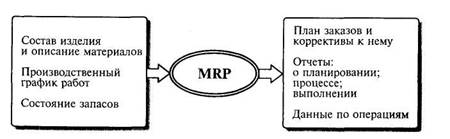
Рис. 1. Структурная схема MRP
• определяется количество конечных данных изделий для каж дого периода времени планирования;
• к составу конечных изделий добавляются запасные части;
• определяется общая потребность в материальных ресурсах в соответствии с ведомостью материалов и составом изделия;
• общая потребность материалов корректируется с учетом со стояния запасов для каждого периода времени планирования;
• осуществляется формирование заказов на пополнение запасов с учетом необходимого времени опережения.
8. Проверьте введенный текст с точки зрения грамматики ко мандой Рецензирование/Правописание. Исправьте все найденные ошибки. Сохраните документ.
Задание 2. Приемы работы с многостраничным текстовым документом.
Порядок работы
1. Скопируйте документ, созданный в Задании 1, четыре раза, пользуясь пунктами меню Правка/Копировать и Правка/Вставить или соответствующими кнопками на панели инструментов, а так же горячими клавишами.
Выполните принудительное разделение на страницы после каж дого информационного письма клавишами [ Ctrl ]-[ Enter ] или Вставка- Разрыв страницы. В резуль тате этих действий каждое информационное письмо будет распо лагаться на новой странице.
Задайте нумерацию страниц (вверху страниц, справа) коман дой Вставка/Номера страниц
2. Отформатируйте первый абзац текста каждого информацион ного письма командами Формат/Абзац следующим образом:
• 1-е письмо: шрифт Times New Roman Cyr , 12, с красной стро кой (отступом); выравнивание - по ширине;
• 2-е письмо: шрифт Arial Cyr , 14, с висячей строкой (высту пом); выравнивание - по левой границе; абзацные отступы - по 2 см слева и справа;
• 3-е письмо: шрифт Times New Roman Cyr , 10, первая строка абзаца без отступа и выступа; выравнивание - по ширине;
• 4-е письмо: фрагмент отформатировать, как во втором пись ме, пользуясь режимом Формат по образцу, который вызывается кнопкой на панели инструментов (метелкой);
• 5-е письмо: первый абзац от форматировать, как в третьем пись ме, пользуясь режимом Формат по образцу.
3. Задайте стиль заголовков на каждой странице, используя шаб лоны стилей. Для этого выделите заголовок и командой Формат/Стили и форматирование задайте стиль «Заголовок 2»
4. Создайте оглавление докумен та. Установите курсор в самое нача ло документа, выполните команду Ссылки/Оглавление ® Оглавление при этом будет создано оглавление документа. Используя оглавление, перейдите на третью страницу документа.

5. После первого письма поместите закладку с именем «Письмо1». При установке закладки проследите за положением курсора на стра нице, так как позже будет произведен возврат в место закладки из другой части документа.
После набора имени закладки зафиксируйте ее кнопкой Доба вить.
Внимание! Имя закладки не должно содержать пробелы.
6. Установите курсор в конце третьего письма. Далее поставь те обычную сноску внизу документа с текстом «Третье письмо» выполнив команду Ссылки/Вставить сноску .
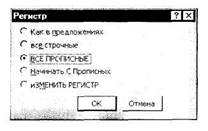
7. Пользуясь командой Шрифт, переформати руйте текст первого абзаца каждого письма следующим образом:
письмо 1 - «Все прописные»;
письмо 2 - «Все строчные»;
письмо 3 - «Начинать с прописных»;
письмо 4 - «Изменить регистр»;
письмо 5 - «Как в предложениях».
8. Сохраните созданный документ с типом файла « Web -страни ца» в вашей папке. Закройте документ и вновь откройте его. Обра тите внимание, что документ открывается в обозревателе Internet Explorer .

Цель Научиться работать с многостраничным документом в текстовом редакторе, форматировать текст, создавать оглавление, пронумеровывать рисунки.
Оборудование ПК №______, рабочая тетрадь, методические указания
Программа MicrosoftWord
Последовательностьвыполненияработы
1. Изучить теоретический материал
2. Выполнить задания
3. Ответить письменно на контрольные вопросы
4. Сделать вывод по работе
Задания для выполнения за компьютером
1. Создайте свою папку «Фамилия, группа» в папке «Мои документы»
2. Создайте в своей папке документ MSWord
3. Наберите и отформатируйте текст по образцу. Сохраните в своей папкепод названием «Железные дороги»
4. Покажите результат преподавателю
Требования к тексту
Заголовок 1
Заголовок 2
Основной текст
Верхнее – 1,27 см
Рамка ко всему тексту, ширина – 1 пт.
Выравнивание – по центру
Шрифт – TimesNewRoman, 16, полужирный
Выравнивание – по центру
Шрифт – TimesNewRoman , 14, полужирный
Выравнивание – по ширине
Шрифт – TimesNewRoman, 14, обычный
Интервал между строками текста – 1,15
Первая строка – отступ на 0,5 см
Автоматическая нумерация, Шрифт для названия рисунков – TimesNewRoman , 11, полужирный, Выравнивание – по центру,
Формат – прямоугольник с тенью,
Группировать рисунок и название
Теоретические сведения
Текстовый редактор – это сложная программа, входящая в состав общего программного обеспечения ПЭВМ и предоставляющая пользователю большие возможности по обработке текстовых документов.
С помощью программы текст, набираемый на клавиатуре, выводится на экран дисплея и редактируется, данные на экране организуются в виде разного вида входных и выходных документов, таблиц. Различают одно-, двух- и многооконные текстовые редакторы.
Текстовый редактор "Microsoft Word" предназначен для создания и обработки любых текстовых документов и вывода их на печать. Word - самая совершенная программа в классе текстовых редакторов, которая предусматривает выполнение сотен операций над тестовой информацией. С помощью Word можно подготовить любой документ от простой записки до оригинал-макета сложного издания.
Создание оглавления
Для создания оглавления нужно применить к тексту, который требуется в него включить, стили заголовков, такие как "Заголовок 1", "Заголовок 2" или "Заголовок 3". Приложение Microsoft Word ищет эти заголовки и вставляет в документ оглавление.
Создав оглавление таким способом, можно автоматически обновлять его при внесении в документ каких-либо изменений.Microsoft Word 2010 содержит коллекцию автоматических стилей оглавления. Пометьте элементы оглавления и выберите стиль оглавления в коллекции.
Создать настраиваемое оглавление с выбранными параметрами и пользовательскими стилями можно с помощью диалогового окна Оглавление.Оглавление можно также ввести вручную.
Создание оглавления автоматически
Наиболее простым способом создать оглавление является использование встроенных стилей заголовков . Кроме того, можно создать оглавление с помощью пользовательских стилей, примененных к документу. Можно также назначить уровни элементов оглавления отдельным фрагментам текста.
Пометка элементов оглавления с применением встроенных стилей заголовков
1. Выделите текст, который требуется включить в оглавление.
2. На вкладке Главная в группе Стили выберите необходимый стиль.

Например, если выделен текст, к которому следует применить стиль основного заголовка, выберите в коллекции "Экспресс-стили" стиль с именем Заголовок 1.
Создание оглавления из коллекции
После того как все элементы оглавления будут помечены, можно приступить к сборке оглавления.
1. Щелкните в документе место, куда требуется вставить оглавление (обычно это начало документа).
2. На вкладке Ссылки в группе Оглавление выберите команду Оглавление, а затем выберите необходимый стиль оглавления.
Вставка рисунка из графического файла

Microsoft Word позволяет вставлять в документ рисунки из графических файлов всех основных графических форматов: jpeg , bmp , gif , tiff и др.
1. Установите курсор туда, где будет находиться вставляемый рисунок. При необходимости потом рисунок можно будет переместить в другое место.
3. В окне Вставка рисунка перейдите в папку с нужным графическим файлом.
4. Дважды щелкните по значку файла рисунка или выделите значок и нажмите кнопку Вставить.

Нумерация рисунков
Microsoft Word позволяет задавать автоматическую нумерацию рисунков в тексте.
Читайте также:


