Создание этикеток в excel
В Microsoft Excel, Элементы управления формой, это полезно для выбора элементов в списке диалогового листа. Элементы управления формой упрощает взаимодействие пользователей с данными ячеек, которые они создали. Несколько Формы контроля добавлю на ваш рабочий лист; это метка, поле группы, кнопка флажка, кнопка выбора, поле списка, поле со списком, полоса прокрутки и кнопка вращения.
Типы элементов управления формой
- Этикетка: Этикетки показывает описательный текст, такой как изображения, заголовки и подпись, а также определяет цель ячейки.
- Коробка группы: Тесно связанное содержимое сгруппировано с необязательной меткой.
- Кнопка: этот элемент управления запускает макрос и выполняет действие, когда пользователь нажимает на него.
- Флажок: это дает пользователю возможность включать и выключать значение, подразумевающее противоположный выбор. Вы можете выбрать более одного Флажок.
- Кнопка параметров: Словно Флажок, он также дает вам возможность включать и выключать значение, указывающее на противоположный выбор. Единственная разница в том, что Кнопка выбора позволяет пользователю выбрать только один вариант, в отличие от Флажок.
- Список: Отображает список текстовых элементов, из которых пользователь может выбирать.
- Поле со списком: Это текстовое поле со списком для создания раскрывающегося списка. Поле со списком позволяет пользователю щелкнуть стрелку раскрывающегося списка для отображения списка.
- Полоса прокрутки: Прокрутите диапазон значений с помощью клавиш со стрелками полосы прокрутки или перетащите поле прокрутки.
- Кнопка вращения: Это увеличивает или уменьшает такие значения, как числа, даты или время. Чтобы увеличить значение, щелкните стрелку вверх; чтобы уменьшить значение, щелкните стрелку вниз.
Создание и использование элементов управления формы в Excel
В этой статье мы обсудим следующие темы:
- Как найти элементы управления формы
- Как создать этикетку
- Как создать кнопку
- Как создать флажок
- Как создать кнопку Option
- Как создать список
- Как создать поле со списком
- Как создать полосу прокрутки
- Как создать кнопку вращения
- Как создать групповой ящик
1]Как найти элементы управления формы

Щелкните правой кнопкой мыши Стандартная панель инструментов и выберите Настроил ленту. Появится диалоговое окно с названием Вариант Excel. В левой части диалогового окна щелкните значок Флажок рядом Разработчик, тогда OK. На Строка меню, вы увидите Разработчик таб.
2]Как создать этикетку

На Окно разработчикащелкните значок Вставить инструмент, вы увидите список Формы контроля. Нажмите Этикетка. Вы увидите крестообразный курсор; используйте его, чтобы нарисовать Этикетка, затем щелкните правой кнопкой мыши и выберите Редактировать текст ввести свой текст в Этикетка.
3]Как создать кнопку
Перейти к Вставить инструмент в Группа управления. Выберите Инструмент кнопки. Вы увидите курсор в форме креста; перетащите его, чтобы создать кнопку. Появится диалоговое окно «Назначить макрос». Нажмите Ok. Вы увидите кнопка в листе Excel.
4]Как создать флажок

Перейти к Вставить инструмент и выберите Инструмент флажка. Появится курсор в форме креста. Флажок. Теперь у вас есть Флажок. Чтобы переименовать, щелкните правой кнопкой мыши Флажок и выберите Редактировать текст.
5]Как создать кнопку выбора
в Вставить панель инструментов, выберите Кнопка выбора. Будет курсор в форме креста; возьмите курсор в форме креста и нарисуйте свой Кнопка выбора. Чтобы ввести текст в Кнопка выбора, щелкните правой кнопкой мыши или дважды коснитесь кнопки и введите текст или щелкните правой кнопкой мыши и выберите Редактировать текст.
6]Как создать список

Перейти к Вставить инструмент, Выбрать Окно списка; крестообразный курсор появится в книге, и используйте крестообразный курсор, чтобы нарисовать Окно списка. Чтобы ввести данные в поле, щелкните поле правой кнопкой мыши и выберите Управление форматом, а Управление форматом Диалоговое окно появится, нажмите на Контрольнажмите на Диапазон ввода запись, затем перейдите к ячейке, которая должна быть в списке, щелкните ее и перетащите вниз. Выбранный диапазон ввода находится в Диапазон ввода в диалоговом окне щелкните значок Сотовая связь запись и выберите ячейку, в которой вы хотите Сотовая связь быть вставленным.

7]Как создать поле со списком

Щелкните значок Вставить инструмент, Выбрать Поле со списком. Используйте курсор в форме креста, чтобы нарисовать Поле со списком, щелкните правой кнопкой мыши Поле со списком, Выбрать Элементы управления формойнажмите на Диапазон ввода, затем перейдите к ячейке, в которой должен быть список, и перетащите ее вниз, щелкните в Сотовая связь и выберите ячейку, в которой вы хотите Сотовая связь быть размещенным. В этой статье мы помещаем это поверх Поле со списком это было нарисовано. потом Ok. Теперь у вас есть функционал Поле со списком в вашей книге.
8]Как создать полосу прокрутки

Нажмите Вставлять, Выбрать Полоса прокруткинарисуйте Полоса прокрутки на листе, затем щелкните правой кнопкой мыши, выберите Форма Управление, а затем выберите THEK. Затем щелкните правой кнопкой мыши Полоса прокрутки, затем выберите Форма Контроль. А Контроль формы появится диалоговое окно. Нажмите Управление внести свои изменения; выберите Сотовая связь где вы хотите Управление быть взятым. В этой статье мы выбираем ячейку $ E $ 2. OK. А Полоса прокрутки будет создан. Когда вы нажимаете на Полоса прокруткистрелка влево, число Уменьшает при нажатии на стрелку вправо Полоса прокрутки, номер Увеличивает.
9]Как создать кнопку вращения
10]Как создать групповой ящик

Нажмите Вставлять, выберите Коробка группы, используйте курсор в форме креста, чтобы нарисовать Групповая коробка. Для ввода данных в Групповая коробка, щелкните правой кнопкой мыши, выберите Редактировать текстили дважды нажмите прямо за пределами Групповая коробка.
Предположим, что у нас есть таблица Excel такого вида:

а также эскиз желаемой этикетки в виде фото:

Наша задача — по данным из таблицы Excel сформировать этикетки примерно такого же вида, как на этом фото.
ПОРЯДОК НАСТРОЙКИ:
1. Создадим новый шаблон этикетки.
Для этого в меню Шаблоны выберем пункт Создать новый шаблон
В появившемся диалоговом окне, где будет предложено ввести название шаблона, введём произвольный текст, — например, Этикетка.
Будет создан и открыт новый файл Excel. В выпадающем писке шаблонов появится новый пункт, для нового шаблона:

2. Подготавливаемся к настройке шаблона.
Внимательно изучаем эскиз (фото) этикетки, прикидывая, сколько столбцов и строк нам нужно использовать для размещения данных как на образце:

Обратите внимание: если в образце форматирование заголовка (Артикул, размер, и т.д.) отличается от форматирования значения (79005, 48 и т.д.) — разный кегль шрифта, разное выравнивание и т.п., — то заголовок и значение должны быть в отдельных ячейках.
Поскольку у разных строк Excel ячейки не могут быть разной ширины, мы сделаем много узких столбцов, а потом будем объединять ячейки по горизонтали.
Выделим штук 20 столбцов, и уменьшим их ширину:

Кроме того, вставим фото (эскиз) этикетки на лист шаблона, чтобы по этому образцу ориентироваться, какие размеры задавать ячейкам и строкам шаблона.
3. Приступаем к настройке шаблона.
Первым делом мы настроим высоту строк, и объединим ячейки.
Потом пропишем заголовки и значения в ячейки, и отформатируем их так, чтобы было похоже на наш образец:

Справа у нас — картинка образец (которую потом нужно будет удалить с листа шаблона),
а слева — то, что мы нарисовали в ячейках. С виду вроде получилось похоже )
Сохраним промежуточные изменения в шаблоне, нажав Ctrl + S (необязательно)
ВНИМАНИЕ: оставим первые и последние строки / столбцы шаблона пустыми, чтобы потом регулировать ими отступы между этикетками.
Если забыли оставить пустые строки / столбцы выше и левее шаблона, их потом всегда можно будет добавить.
4. Настраиваем подстановку данных в шаблон.
Настройка заключается в замене данных в шаблоне на подстановочные коды вида , где 2 — номер столбца исходной таблицы.
В результате получим что-то типа такого:

Я немного изменил шаблон на этом этапе, ввиду того что в наших исходных данных оказались другие столбцы.
Обратите внимание, что для ячейки со штрихкодом задан шрифт Code EAN13, и в ячейке находится подстановочный код вместо обычного — это требуется программе для перекодировки числового значения штрихкода в другой формат, понятный шрифту Code EAN13.
5. Сохраним изменения в шаблоне
ВАЖНО: Для этого мы в меню Шаблоны нажмём кнопку Сохранить изменения в шаблоне
(именно так надо сохранять шаблон, хотя бы при первом сохранении, чтобы программа могла дажее работать с ним)
Появится диалоговое окно выбора диапазона ячеек с шаблоном:

Обратите внимание, — мы выделяем диапазон, захватывая пару пустых строк (выше и ниже), и пару пустых столбцов (слева и справа). Это не обязательно, но эти столбцы помогут нам потом точно подогнать отступы между этикетками на печатном листе, — регулируя ширину этих доп. столбцов и высоту доп. строк, мы можем подогнать печатный вид листа с этикетками под любую самоклеящуюся бумагу.
После выбора диапазона в диалоговом окне, настройка шаблона завершена, и он автоматически закрывается.
6. Тестируем формирование этикеток
Нажимаем в меню кнопку Настройки, и задаём нужные параметры:

Теперь открываем таблицу с исходными данными, выделяем в ней несколько строк, и нажимаем на панели инструментов кнопку Сформировать этикетки.
Если мы всё настроили правильно, будет сформирована таблица Excel примерно такого вида:


Делов в том, что напечатать этикетки можно из любой программы, включая Ворд. Заказчики также хотят распечатать из программы MS Word.

В сфере печати представлены как платные, так без платные программы: Zebra Designer, 1С:Печать этикеток и ценников, утилита MEGA Label Express. Однако ворд есть у всех.

Надо определится на каком принтере будете печатать: на обычном офисном лазерным, или всеже вспециализированном принтере для печати этикеток. От этого будет зависить материал: формат А4 в листах, или в рулонах, соотвесвтенно.
Подготовка макета этикеток в Word

Открываем программу ворд. Создайте новый документ Microsoft Word. Накидываем текст и картинки на чистом листе, который требуется печатать. Тут приходить понимание какой размер самой этикетки выбрать, каким шрифтом печатать, как расположить компактнее все элементы печати. Приходим к пошаговой инструкции по созданию этикетки в Word.

В программе ВОРД -> в верхнем горизонтальном меню открываем вкладку "РАССЫЛКИ" -> слева кликаем на вкладку "НАКЛЕЙКИ". В открывшемся далоговом окне выбираем "ПАРАМЕТРЫ".


Тип -> Настройка. В окне Параметры надо выбрать размер (высота, ширина), боковые поля (верхние, нижние). Потвердите свой выбор, нажмите кнопку ОК.


Создание и настройка макета в Word

После выбора параметров и размера этикетки - возвращаемся в первое диалоговое окно "КОНВЕРТЫ и НАКЛЕЙКИ".


Теперь Word показывает нам что получилось основе заданных размеров и параметров. Осталось только нажать кнопку "СОЗДАТЬ". Открывается новое окно Word уже с макетом готовым к печати.

В окне «Адрес» соразмерно размеру этикетки один раз введите текст, который программа автоматически разместит на всех этикетках листа. Допустим адрес производствва продукции. Доступ к форматированию шрифта открывается щелчком правой клавиши мыши в поле для текста.

Тестовая печать этикетки в Word

Запускаем печать пока на обычной офисной бумаге, смотрим что получилось. Корректируем до того, как вас устроить напечатанные будующие наклейки. Это еще позволит нетратить более дорогую бумагу в процессе обучения и приладки шаблона. Если у вас все получилось правильно, вставляем в лазерный принтер уже специальную бумагу для создания этикеток. Печатаем самоклеящуюся этикетку в Word.
Готовые типовые шаблоны для этикеток А4

Полученные шаблоны этикеток удобно сохранить в отдельную папку на компьютере и в будующем пользоваться. Уже не потребуется каждый раз рисовать и подбирать параметры. Современем у вас начнет получаться лучше и лучше. Также можно попробовать поискать готовые шаблоны в инете, но уйдет не мало времени. Быстрее создать сразу под себя то, что нужно. Научитесь и будете знать где что подкорректирвоать в случае надобности.

Шаблон А4 представляет собой непечатную сетку, таблица показывается только на экране монитора. Теперь вы можете в шаблоне в ячейки вставлять текст или картинки. Внимание, сетка на экране должна соответствоваать высечкам на листе. При печати изображение в ячейки попадает на этикетку, при этом запечатывать можно не весь лист, а только нужное количество ячеек, а сам лист можно повторно использовать.

Аналогично можно проработать готовые шаблоны этикеток для бумаги марок Mega Label и Pro Mega Label. Шаблон представляют собой Word с размещением этикеток разного формата на одном листе.

Поскольку у большинства компаний уже есть программа 1с, а еще лучше 1с управление торговлей, то это сократит время печати при больших наименованиях продукции, указания цены и дат, штрих-кода можно распечатать прямо с программы 1С. Нужна настройка 1с программы под печать этикеток? Обращайтесь в прайс этикетку, поможем настроить.




Установка драйвера принтера Word


Для печати в программе майкрософт Word потребуется устанвоить драйвера принтера печати этикеток. При печати выбрать нужный нам принтер, например zebra, citizen, datamax, и др. Для печати штрих кода лучше купить принтер под соотвествующий размер этикеток. Принтеры Zebra специально разработаны для печати этикеток, включая штрих-код, поэтому они являются хорошим выбором при печати этикеток из Word и других программ.

Конечно же можно печатать этикетки на обычном лазерном или струйном принтере, тогда надо выбирать самоклеящиеся этикетки на листах А4 таких фирм как: MEGA Label, Lomond или Planet. Такая печать потребует много ручного труда, но так сказать из подручных материалов.
Для обеспечения более высокого качества печати рисунков и фотографий рекомендуется перевести принтeр в специальный режим. Для этого требуется перед отправкой задания на печать в «Свойствах принтeра» выбрать тип (этикетки/наклейки/фотографии) и/или толщину бумаги (плотная, больше 100 г/кв.м и т.п.) — в зависимости от драйвера принтера настройки могут отличаться.

Проверить какие принтеры установлены в системе возможно "ПУСК" -> "УСТРОЙСТВА и ПРИНТЕРЫ".


Microsoft Word видит весь этот список принтеров в настройках печати самой программы. Теперь выбираем нужный принтер.

Специальные программы для создания и печати этикеток


Бесплатные программы принтеров для печати этикеток: MS Word, MS Excel, PDF, Golabel, BarTender UltraLite.

Примеры платных программ печати: 1С Предприятие, LabelOnline, Bartender Professioanl, Zebra Designer Pro.

Достоинства применения специальной программы печати:
- Удобнее создавать дизайн этикетки;
- На макет этикетки легко добавить штрих код необходимого типа, например, 2d Data Matrix;
- Можно печатать из 1С, файлов, баз данных, таблиц или интегрироваться с другими учетными программами на вашем предприятии, например с CRM или ERP (1С УТ, 1С Торговля, 1С Розница, 1С УНФ, 1С КОРП);
- Печать этикеток с RFID метками.

Если Вы печатаете много этикеток, то использование специальной программы увеличит скорость печати. У бесплатных программ печати этикеток есть ограничения, либо малый функционал. Совет: если печатаете много, то покупайте программы с раширенным фнкционалом.
Примеры черно-белой печати

Приведем фото прмиеры этикеток распечатанных на специализированном принтере этикеток в рулоне.

Для печати необходимой информации на самоклеящихся этикетках вам необходимы:
1. Принтер печати этикеток (термо-трансферный принтер).
2. Самоклеящаяся этикетка (термо и термотрансферная).
3. Программа для создания и печати шаблонов этикеток.
Если с первыми двумя пунктами вы уже определились (приобрели необходимый принтер и самоклеящуюся этикету), то возникает вопрос: как создать шаблон этикетки и распечатать?
Для этих целей существуют специализированные программы, которые позволяют создать различные шаблоны, исходя из ваших потребностей, под размер вашей этикетки.
Основной отличительной особенностью таких программ является то, что помимо текстовой и графической информации в этих программах можно создавать штрих-коды. По сути, эти программы адаптированы под печать на принтерах этикеток и позволяют создавать профессиональные шаблоны этикеток.
Рассмотрим несколько наиболее популярных программ.
BarTender. Данное программное обеспечение уже идет в комплекте к принтеру (обычно оно записано на диск вместе с ПО для принтера). Мощный функционал при достаточно простом использовании.
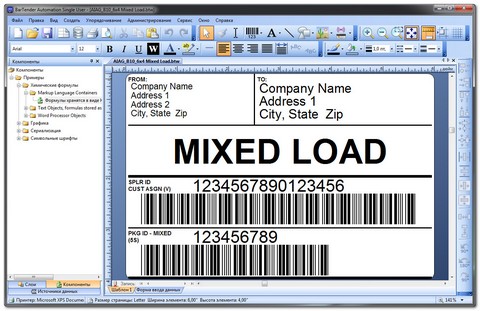
Данная программа является платной. Стоимость лицензии зависит от выбранного функционала. Предоставляется бесплатный демо режим на 30 дней.
NiceLabel: Label Design and Label Management. По, аналогичное по своему функционалу BarTender. Позволяет создавать шаблоны этикеток для различных отраслей.

Данная программа является платной. Стоимость лицензии зависит от выбранного функционала. Предоставляется бесплатный демо режим на 30 дней.
LabelOnline. В отличие от BarTender и NiceLabel имеет более простой функционал, но достаточно проста в использовании. Плюсом является то, что также умеет работать с внешними базами данных.
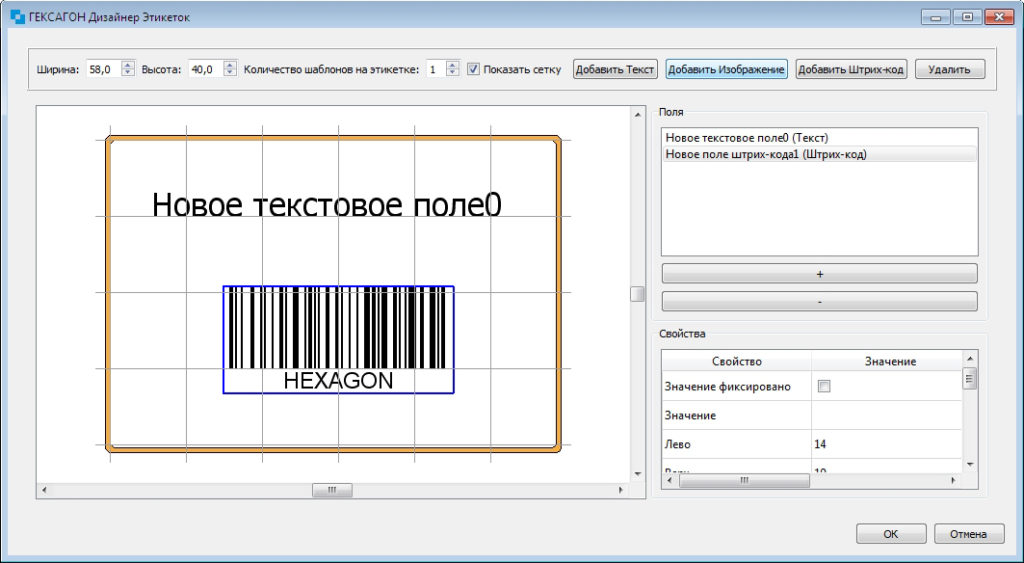
Данная программа является платной. Стоимость лицензии зависит от выбранного функционала. Предоставляется бесплатный демо режим на 30 дней.
ZebraDesigner. Это базовое ПО для дизайна этикеток, которое предназначено для работы только с принтерами Zebra.
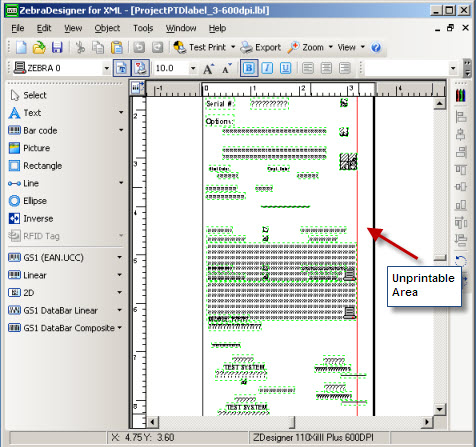
Возможно также печать шаблонов из 1С или других программ, разработанных под эти нужды.
Возникает вопрос: что же делать, если вам необходимо распечатать этикетку с текстовой информацией? Как сделать простой шаблон?
На самом деле не все так страшно, как кажется на первый взгляд. Для корректной печати важно соблюдать основное правило : размер страницы или изображения, отправляемые на печать, должны соответствовать размерам этикетки, установленной в принтере.
Т.е. если вы используете этикетку с размерами 25х40мм, где 25мм- это высота этикетки, 40мм –ширина этикетки, то первое, вы устанавливаете эти размеры в драйвере принтера (указываете границы печати), второе, создаете шаблон в этих же размерах.
Например, на самоклеящейся этикетке можно распечатать изображение, главное, чтобы размеры изображения соответствовали размеру этикетки.
Для создания простого шаблона, можно использовать любую программу, которая позволяет выставить размер страницы под этикетку. Например, сделать шаблон этикеток можно в Microsoft Word.
Для этого необходимо зайти в Параметры страницы и указать размеры, соответствующие вашей этикетке.
Если вы хотите создавать и печатать этикетки любого типа, не ищите ничего, кроме Microsoft Word и Excel. Вы можете сохранить данные этикеток в Excel, а затем загрузить эти данные в Word для сохранения или печати этикеток.
В этом руководстве вы узнаете, как создать электронную таблицу этикеток в Excel, совместимую с Word, настроить этикетки, а также сохранить или распечатать их.

Введите данные для ваших этикеток в электронную таблицу Excel
Первым шагом является создание электронной таблицы Excel с данными ваших этикеток. Вы назначите соответствующий заголовок каждому полю данных, чтобы вы могли получать заголовки в Word.
В следующем примере мы создадим электронную таблицу со следующими полями:
- Имя
- Фамилия
- Адрес улицы
- Город
- Состояние
- Индекс
Чтобы начать создание электронной таблицы Excel:
- Запустите Microsoft Excel на вашем компьютере с Windows или Mac и создайте новую электронную таблицу.
- На экране электронной таблицы Excel выберите первую ячейку в первой строке и введите Имя.

- Выберите первую ячейку в столбце B и введите фамилию. Аналогичным образом добавьте адрес, город, штат и почтовый индекс в первые строки столбцов C, D, E и F соответственно.
- Теперь добавьте данные под каждый только что созданный заголовок. Ваша таблица должна выглядеть примерно так:

- Когда вы закончите добавлять данные, сохраните свою электронную таблицу, выбрав «Файл» вверху.
- Выберите Сохранить на левой боковой панели.
- Выберите Обзор на панели справа.

- Выберите папку для сохранения вашей электронной таблицы, введите имя вашей электронной таблицы в поле «Имя файла» и выберите «Сохранить» в нижней части окна.

Теперь ваша электронная таблица Excel готова.
2. Настройте метки в Word.
- Запустите Microsoft Word на вашем компьютере с Windows или Mac и создайте новый пустой документ.
- На экране редактирования документа выберите вкладку Рассылки на верхней панели инструментов.
- На вкладке «Рассылки» выберите «Начать слияние», а затем выберите в меню «Ярлыки».

- В открывшемся окне выберите поставщика этикеток из раскрывающегося меню Поставщики этикеток. Затем выберите тип этикетки из списка «Номер продукта» и, наконец, нажмите «ОК».

- Если вы хотите создать собственную метку, нажмите кнопку «Новая метка» и укажите размеры метки в следующем окне.
- Теперь ваш макет наклеек настроен, и оставьте этот документ открытым в Word.
3. Перенесите данные Excel в документ Word.
Теперь, когда ваши ярлыки настроены, импортировать данные, которые вы сохранили из электронной таблицы Excel в документ Word. Для этого не нужно открывать Excel.
- Пока ваш документ Word все еще открыт, выберите вкладку Рассылки вверху.
- На вкладке «Рассылки» выберите «Выбрать получателей» и выберите «Использовать существующий список». Вы говорите Word, что хотите использовать предопределенный список для своих ярлыков.

- В открывшемся окне проводника перейдите к папке, содержащей электронную таблицу Excel, созданную вами выше. Дважды щелкните электронную таблицу, чтобы импортировать ее в документ Word.

- Word откроет окно выбора таблицы. Здесь выберите лист, содержащий данные этикетки.
- Отметьте галочкой опцию Первая строка данных содержит заголовки столбцов и нажмите ОК.

4. Добавьте ярлыки из Excel в документ Word.
Теперь вы укажете поля, которые хотите использовать в своих ярлыках.
- Убедитесь, что вы все еще находитесь в документе с этикетками в Word.
- Выберите вкладку «Рассылки» вверху, а затем в разделе «Запись и вставка полей» выберите параметр «Блокировать адрес».

- В открывшемся окне «Вставить блок адреса» нажмите кнопку «Сопоставить поля».


- Выберите ОК, чтобы закрыть окно.
- Вернувшись в окно «Вставить блок адреса», вы можете предварительно просмотреть свою этикетку. Убедитесь, что этот предварительный просмотр представляет фактические ярлыки, которые вы хотите создать. Затем выберите ОК в нижней части окна.

- В своем документе Word вы заметите, что первая метка теперь называется .
- Выберите вкладку «Рассылки» вверху, а затем выберите «Обновить метки».

- Теперь все метки в вашем документе должны содержать .

5. Создание наклеек из Excel в документе Word.
Word теперь имеет все данные, необходимые для создания ваших этикеток. Теперь вы закончите процесс, и Word отобразит фактические данные для каждой метки:
- На вкладке «Рассылки» Word выберите «Завершить и объединить» и выберите в меню «Редактировать отдельные документы».
- В открывшемся окне выберите Все и нажмите ОК.

- Ваш документ Word теперь должен отображать все ваши ярлыки с их индивидуальными данными.

Теперь вы можете сохранить этот этикеточный документ, сгенерировать из него PDF-файл или физически распечатать документ (этикетки).
6. Сохранение ярлыков Word, созданных в Excel, в формате PDF.
Вам не нужно использовать сторонний инструмент для сохранения документа с этикеткой Word в формате PDF:
- Выберите вкладку «Файл» в верхней части окна Word.
- На боковой панели слева выберите Сохранить как.
- Выберите Обзор на правой панели.

- Выберите папку для сохранения PDF-файла, введите имя PDF-файла в поле «Имя файла», выберите PDF-файл в раскрывающемся меню «Тип файла» и выберите «Сохранить».

7. Печать этикеток Word, созданных в Excel
Вы можете печатать этикетки прямо из Word. Убедитесь, что ваш принтер подключен к вашему компьютеру при выполнении печати:
- Выберите вкладку «Файл» в верхней части окна Word.
- Выберите Печать на левой боковой панели.

- Выберите принтер в меню «Принтер» на правой панели, а затем выберите «Печать» вверху.

Как вы можете видеть выше, Word и Excel помогают создавать практически все виды этикеток на компьютерах Windows и Mac. Если это помогло вам создать нужный тип этикеток в Excel, сообщите нам об этом в комментариях ниже.
Читайте также:


