Найдите лишнее publisher paint excel word
Microsoft Publisher - издательская система начального уровня для предпечатной подготовки маркетинговых материалов: брошюр, конвертов, закладок, альбомов, календарей и аналогичной продукции рекламного характера. Программа обеспечивает полный цикл создания подобного рода контента: от верстки шаблона или макета в цифровом виде до производства готового напечатанного изделия в точности в той форме и масштабе, в каком оно было представлено в электронном конструкторе. В действительности, по своему технологическому оснащению и спектру доступных возможностей приложение Publisher может уступать более профессиональным и нишевым продуктам, таким как QuarkXPress и Adobe InDesign. Тем не менее, в своем сегменте рынка утилита от Microsoft занимает уверенное, прочное положение и может использоваться как надежное базовое решение для продакшн-кампании, развертываемой в бизнес-сфере.
Штатные инструменты и функции издательской системы Microsoft Publisher
В своем настольном решении разработчики предоставляют описанный ниже функциональный набор:
- стандартные средства форматирования текста, распространенные и принятые за основу во всех без исключения составляющих пакета Microsoft Office. Так, пользователь может задействовать богатую палитру шрифтов; указать индивидуальный размер гарнитуры; выбрать начертание, регистр или цвет шрифта или его заливки. Наконец, в инструментарии Publisher присутствует функция добавления маркированных списков и колонок, нумерации, уменьшения или увеличения отступа, указания выравнивания, междустрочного интервала и прочих визуальных компонентов, присущих профессионально оформленному текстовому содержимому с элементами графики
- использование в печатном проекте таблиц, рисунков, надписей и объемных фигур, придающих вашему текстовому контенту более четкую, наглядную, последовательную визуальную структуру
- солидная библиотека шаблонов рамок, частей страниц, календарей, рекламных объявлений, доступных для вставки на рабочий лист Publisher
- интеграция с ПО-решением Outlook, обогащающим возможности слияния с электронной почтой и электронных рассылок выбранным получателям непосредственно из рабочего окна активного проекта Publisher
- проверка орфографических, пунктуационных, синтаксических ошибок, а также тезауруса благодаря вложенному плагину. Модуль осуществляет проверку текстового содержимого, написанного практически на любом языке мира, включая русский. Также пользователь может добавлять дополнительные веб-справочники, расширяя способности данного компонента
- несколько режимов разметки, предназначенных для редактирования содержимого страницы, предпечатной подготовки листа, либо просмотра введенного контента на планшете или другом устройстве с сенсорным экраном.
На нашем ресурсе вы можете выбрать наиболее актуальную для вас версию издательской системы Publisher на русском языке, избежав регистрации, создания личного профиля и аутентификации в нем. Каждое издание утилиты предваряется детализированными системными параметрами, которым должен удовлетворять ваш компьютер или ноутбук для стабильного, продуктивного оформления и публикации печатных материалов.
Быстро и легко создавайте буклеты и электронные брошюры с помощью наших красивых шаблонов. Воспользуйтесь своими фотографиями, логотипом и шрифтами или вдохновляйтесь идеями в библиотеке графики VistaCreate, чтобы дизайн буклета для рекламы мероприятия или бизнеса получился безупречным.

Сделайте свои брошюры по-настоящему оригинальными
Создавайте запоминающиеся буклеты за считанные минуты. Просматривайте тысячи профессиональных шаблонов, объектов и изображений, которые сделают ваши дизайны яркими и оригинальными.

Все необходимые элементы дизайна
С помощью простой и удобной платформы для дизайна VistaCreate вы сможете продвигать свой бизнес в наглядном и креативном формате. Используйте наши шаблоны и дизайн-объекты, чтобы информировать читателей и привлекать их интересным контентом.
Легко настраиваемые шаблоны
С нашими шаблонами оформлять информативные и стильные буклеты для любых целей — сплошное удовольствие. Любой элемент можно редактировать, если вам нужны другие цвета, стили, темы или размеры.

Множество дизайн-объектов
Добавлять в дизайн элементы можно, перетаскивая их на холст. С помощью нашего каталога из миллионов изображений, наклеек, шрифтов и других объектов вы сможете создать незабываемую брошюру для своего бизнеса.

Редактируйте все элементы дизайна
Шаблоны дизайнов и все объекты на них легко редактировать даже без навыков дизайна. Начните с готового дизайна обложки буклета и вставьте свою информацию, логотип, изображения и различные элементы оформления.

Загружайте собственный контент
Вы всегда можете загрузить собственные файлы или начать с чистого листа и создать дизайн с нуля с помощью наших интуитивно понятных инструментов. В удобном интерфейсе VistaCreate вы сделаете красивый буклет за считанные минуты.

Безграничные возможности дизайна с
Творческие ресурсы
- Используйте 50K+ шаблонов и скачивайте без ограничений
- Доступ к 50M+ лицензионных фотографий, видео и векторных изображений
- Первоклассные шрифты, музыка, фоны и объекты дизайна
Возможности продукта
- Приглашайте до 10 участников в свою команду
- Создавайте фирменные стили с вашими цветами, шрифтами и логотипами
- Используйте безлимитное хранилище для ваших файлов
Как сделать буклет
Выберите формат
Войдите в аккаунт VistaCreate и введите в строке поиска слово «Брошюра». А если вам нужен формат с другими размерами, которого нет у нас в редакторе, создайте дизайн с нуля.
Выберите шаблон
Просматривайте нашу библиотеку бесплатных редактируемых шаблонов и подбирайте тот, что подходит именно вам. Черпайте вдохновение в различных изображениях и макетах нашего графического редактора и создавайте свой дизайн буклета.
Настройте свой буклет
Добавляйте фотографии, шрифты и другие элементы из нашей медиатеки, чтобы упорядочить информацию и представить свой бизнес в наглядной и увлекательной форме. Привлеките внимание читателей информацией о мероприятии, купонами или другими интересными деталями.
Скачивайте и делитесь
Если вы уже закончили работу, скачайте дизайн для печати или опубликуйте его в ленте соцсети прямо из VistaCreate, чтобы сразу показать новую электронную брошюру читателям.
Частые вопросы
Как делать буклеты для печати?
Легко! В VistaCreate вас ждут сотни готовых дизайн-шаблонов, поэтому просто выберите дизайн, добавьте свою информацию и загрузите его в формате PDF для печати буклета. Переходите на VistaCreate Pro и получайте неограниченные скачивания и расширенные дизайнерские возможности.
Можно ли пользоваться VistaCreate на мобильном телефоне?
Нашим конструктором брошюр можно пользоваться онлайн или на мобильном. В VistaCreate можно входить с любого браузера, поэтому вам не нужно устанавливать никаких дополнительных программ. А чтобы пользоваться VistaCreate на телефоне и создавать дизайны прямо на ходу, достаточно скачать приложение VistaCreate в своем магазине приложений. В нем представлены все те же функции и шаблоны, что и в настольной версии.
Что еще можно создавать в VistaCreate?
С VistaCreate вы получаете доступ к тысячам дизайн-шаблонов для разных форматов, среди которых все основные форматы для популярных соцсетей и рекламы, полиграфии и оформления событий. А с VistaCreate Pro вы даже сможете работать над проектами брошюр вместе со своими друзьями и коллегами!
Каждый пользователь рано или поздно сталкивается с необходимость работы с документами различного формата. Это может быть реферат в школе, курсовая в университете или же составление бланков в офисе. На помощь приходит мощнейшая программа Microsoft Office, скачать бесплатно которую – это наиболее верное решение, если вы хотите получать только лучший результат.
↓ Чтобы скачать Microsoft Office, выберите вашу операционную систему внизу статьи ↓

Возможности программы Майкрософт Офис
Программа постоянно развивается и не стоит на месте. Разработчики создают новые и более качественные версии продукта. На данный момент, безусловно, наиболее актуальным вариантом является Microsoft 365. Тем не менее, так же успешно можно устанавливать более ранние версии.
Например, есть возможность скачать Microsoft Office 2003. На момент выхода эта программа считалась современной и удобной. Что интересно, версия уже сочетала в себе огромное количество программ для работы с различными форматами файлов. Спустя время все преимущества остались. Ниже пример того, как выглядело окно Microsoft Word, который входит в пакет Office.

Спустя несколько лет появилась возможность скачать Microsoft Office 2007. Были внесены незначительные изменения в дизайн программ. Между тем, разработка осталась лидером среди конкурентов, если говорить о софте для взаимодействия с документами, презентациями, таблицами и так далее.

Прошло 3 года и корпорация выпустила новый пакет программ, появилась возможность скачать Microsoft Office 2010. Разработчики продолжили следовать тенденции и внесли новизну в дизайн. Добавили опций. Так выглядит окно Microsoft Office версии 2010 года.

Во-первых, в пакет были внесены изменения. Во-вторых, стали доступны дополнительные программы, которые способствуют более комфортной работе с различной информацией.
Спустя 3 года компания вновь порадовала своих пользователей. Вышел новый продукт, появилась возможность скачать Майкрософт Офис 2013. Данное обновление не стало посредственным. Была проведена тщательная работа над улучшением того, что уже и так отлично работало. Ниже можно увидеть дизайн программы Word.

По традиции прошло 3 года, после чего компания выпустила новый продукт. Поклонники программы получили возможность скачать Майкрософт Офис 2016. Ещё более современный дизайн, стабильная работа и уникальный набор программ для того, чтобы действовать с максимальным комфортом.

Совсем свежая версия – это программа 2019 года. Поскольку она вобрала в себя ещё больше достоинств, то исключила какие-либо недостатки прошлых программ. Так, если скачать Майкрософт Офис 2019, вы получите идеальный софт для реализации десятков задач с максимальным комфортом.

Что касается возможностей офисного пакета, их огромное множество. Далее будет краткое описание самых популярных программ из набора и их ключевое предназначение:
- Microsoft Word. Это всемирно известная программа для работы с текстом. С помощью этого софта вы можете печатать текст, а также форматировать его так, как вам потребуется. Сотни опций (увеличение шрифта, изменение стиля, цвета и так далее) позволяют получить документ, внешний вид которого будет соответствовать вашим требованиям. Стоит отметить, что есть инструменты для работы с векторными рисунками и картинками, таблицами и прочими компонентами.
- Microsoft Excel. Самая мощная программа для работы с таблицами. Нет такой опции, которая бы там отсутствовала. Можно выполнять работу любой сложности.
- Microsoft Power Point. Софт для создания и просмотра презентаций. Во время работы с программой вы не столкнётесь с трудностями благодаря интуитивно понятному интерфейсу. Наличие сотен инструментов гарантирует только лучший результат.
Если вам предлагают программу Microsoft Office скачать торрент файлом, то поступать таким образом мы вам не рекомендуем. Как показывает практика, именно таким образом происходит заражение вашего устройства вирусом.
Что касается возможности установки, программа доступна для множества операционных систем. Во-первых, её могут скачать пользователи Windows, что является очевидным. Во-вторых, Результатом становится комфортное взаимодействие с любыми типами документов. В-третьих, в дополнение к этому, пакет программ устанавливается на устройства на базе операционной системы macOS.
Стоит отметить, что программы работают стабильно и доставляют пользователям максимальный комфорт. Это обусловлено тем, что комплектация компьютеров и ноутбуков от Apple соответствует всем требованиям.
Пользователи смартфонов,а также планшетов на базе Android могут скачать пакет программ и пользоваться ими в любом месте. Удобно для студентов, которые часто работают с документами, таблицами, а также с презентациями.
Смартфоны и планшеты на базе iOS не исключение, разработчики создали версию офиса и для этой категории пользователей. Всё как и в остальных случаях: качественно, стабильно и очень удобно.
Как скачать программу Майкрософт Офис
Чтобы Майкрософт Офис скачать бесплатно, необходимо выполнить лишь одно и элементарное действие – перейти по прямой ссылке на нашем сайте.
Важно! Обратите внимание на то, что не рекомендуется для установки Майкрософт Офис скачивать торрент. Всё по двум причинам. Во-первых, высокий риск заражения системы. Во-вторых, процесс слишком длительный и требует установки дополнительного ПО.
Установка Microsoft Office
Что касается установки пакета программ, тут всё по классической схеме:
- Запустите инсталлятор.
- Следуйте инструкциям системы.

- Дождитесь завершения установки программы. Это займёт лишь несколько минут.
- Начните пользоваться Microsoft Office, открывая, создавая и редактируя файлы.
Инструкция по использованию Microsoft Office
Что касается работы с программой, тут всё достаточно просто и даже новичку не потребуется какая-либо помощь. Далее будут рассмотрены наиболее популярные программы и ключевые операции для них.
Microsoft Word
Используется для работы с текстом. Чтобы создать новый документ, достаточно лишь открыть ту папку, где вы хотите расположить этот файл. После этого кликните правой кнопкой мыши по свободной зоне, направьте курсор на кнопку «Создать». Появится дополнительный перечень вариантов, среди которых будет пункт «Документ Microsoft Word».
Выбрав данный вариант, будет добавлен соответствующий элемент в указанном разделе. При желании сразу же можно ввести нужное вам название.

Двойным кликом вы запустите файл, с которым и начнётся работа.
Документ запускается, в результате чего в верхнем меню открывается страница «Главная». Она содержит ключевые элементы, которые понадобятся на старте:
- Настройка копирования и вставки текста.
- Работа со шрифтом (его увеличение, изменение стиля, а также цвета).
- Создание списков.
- Выбор формата для заголовков.
Всё, что описано в списке выше, можно увидеть на изображении, если двигаться слева направо. Стоит отметить, что этих основных элементов достаточно для базового редактирования текста.

Например, вам нужно написать небольшой текст с заголовком и списком. При этом необходимо сделать так, чтобы шрифт был хорошо читаемым при распечатке. Реализация поставленной задачи выглядит следующим образом:
- Впишите необходимый вам заголовок, выделите всё его содержимое, а затем в разделе «Стили» в верхнем меню настроек выберите понравившийся вам формат. Дополнительно можно разместить его по самому центру, чтобы всё выглядело более презентабельно.

- Напишите текст, который вас интересует. Чтобы разбивать его на абзацы, достаточно нажимать на Enter.

- Добавьте список. Следует всего лишь выбрать одну из кнопок в разделе «Абзац». Чтобы закончить пункт и начать новый, нужно нажать на Enter.

- Самое время выполнить форматирование. В итоге должен получиться более разборчивый шрифт. Для этого его нужно увеличить. Выделите всё необходимое содержимое и введите в выделенном на изображении окошке желаемое значение.

Важно! Не забудьте сохранить результат, кликнув на кнопку «Файл», а затем лишь выбрав «Сохранить» или «Сохранить как» (на случай, если хотите выбрать папку).
Как видите, если потребуется Майкрософт Офис, скачать бесплатно такой высококачественный софт станет наиболее разумным решением.
Microsoft Excel
Вторая программа по популярности, которая также входит в пакет – это Excel. Тут вы можете работать с электронными таблицами. Система предлагает безграничное количество опций. Новичку достаточно базовых действий, в то время как профессионалы способны создавать сложнейшие проекты.
Что касается формирования нового документа, всё аналогично, как и в случае с Word. Вам предложат сразу ввести название, после чего останется запустить программу. В результате, перед вами появится пустой лист, где вы можете начать действовать.
Например, пользователю дали задание – создать таблицу, где будет 4 столбца и 10 строчек. Для этого вам потребуется:
- Выделить в предложенном поле зону с заданными параметрами. 1 клетка – это одна строчка и один столбец.

Обратите внимание! Для вашего удобства каждый столбец и строка имеют координаты. Так проще ориентироваться в рабочем пространстве.
- Задать параметры для границ. Если быть точнее, вы выбираете, каким именно образом они будут отчерчены. Наиболее стандартный вариант будет указан ниже на скриншоте. Та зона, которую вы выделяли, обретёт более приятный внешний вид.

- Самое время – поработать с размерами тех самых клеток, куда вы будете вписывать какой-либо текст. Например, будет показано то, как работать с шириной. Нажмите правой кнопкой мыши по квадратику, в которым написана координата в виде буквы. После того появится меню из вариантов, среди которых останется выбрать «Ширина столбца…». Кликните по кнопке и введите в появившемся окошке необходимый размер.

Дополнительная информация! С высотой строки всё работает аналогично. Важно лишь кликать правой кнопкой мыши по клеткам с цифрами, которые отражают нумерацию.
- По сути, таблица готова. Теперь её можно заполнять. Для того, чтобы что-то написать в клетке, просто кликните по ней левой кнопкой мыши и начните печатать текст.
Вверху вы можете наблюдать меню с настройками. Например, может потребоваться разместить содержимое клетки по центру. Для этого выделите ту зону, с которой будете работать, а затем нажмите на соответствующую кнопку.
Обратите внимание! Есть дельная рекомендация по поводу освоения программы. После того, как вы решите MS Office скачать бесплатно, а затем всё установите, останется лишь создать пустой документ и просто поэкспериментировать со всеми доступными опциями. Главное – не работать с чем-то важным. Тогда никаких последствий не будет. Между тем, вы освоите программу и сможете работать с ней куда увереннее уже спустя день тренировок.
Microsoft Power Point
В пакете достаточно много программ и каждая выполняет полезную функцию. Среди них третьей по популярности можно назвать Power Point. Это софт, где каждый сможет разработать презентацию высшего уровня.
При запуске вам предлагают лишь один слайд. Чтобы добавить нужное количество страниц, кликните правой кнопкой мыши по зоне слева и выберите вариант «Создать слайд».

После этого действия останется лишь наполнить страницу контентом. Самое основное, что следует освоить – это базовые фоновые шаблоны. Чтобы работа выглядела презентабельно, можете:
- Нажать на раздел «Дизайн» в верхнем меню.
- Перед вами появится зона, где будут уже готовые шаблоны. Просто кликните по понравившемуся и активные слайды будут преображены в один момент.

- Начните добавление текста и изображений для создания уникальной работы.
Преимущества Microsoft Office
Если вы решите скачать Microsoft Office на русском языке, то взамен получите программу с огромным количеством достоинств:
- Целый набор полезных программ.
- Современный дизайн. Стоит учитывать то, что разработчики не забывают о своих пользователях. В результате выходят регулярные обновленные версии с улучшенным функционалом и дизайном.
- Огромное количество доступных опций.
- Простой и понятный интерфейс.
- Доступ к справочной информации прямо в программе.
- Стабильность работы. Офис не является требовательным и запускается даже на слабых компьютерах.
Заключение
Печать в верстальной программе очень важна. Она важна, конечно, везде, но здесь особенно.
Многие газеты (речь пока о ней) выпускаются по упрощенной технологии. Все мы знаем, что без пленок в типографии уже нигде не обходятся, что времена высокой печати канули в лету. Но пленки иногда делаются все еще фотографическим способом. Вы приносите в типографию свою высококачественную распечатку, и эта распечатка полос служит основой для изготовления пленок. То есть ваша работа над газетой заканчивается выводом публикации на принтер и отнесением того, что получилось, в типографию.
Рассмотрим этот вопрос мельком. Потому что печать на принтере в Publisher ничем не отличается от такой же операции в «Ворде» или другом приложении.
В меню File (Файл) вызываем команду Print. (Печать. ). Появляется диалог (рис. 1), где выбираем принтер, на котором будем печатать (у меня вы видите Canon, струйный, после которого, конечно, никаких пленок делать нельзя).
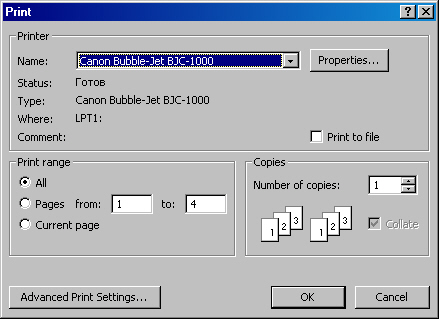
Рис. 1. Диалог Печати
Выбираем здесь все необходимые нам параметры и установки. Речь идет о номерах страниц, какие следует напечатать, и о числе копий. Кнопка Properties. (Свойства. ) откроет нам диалог с принтером. Поскольку принтеры у всех пользователей разные, нет большого смысла открывать этот диалог. Но я открою, чтобы показать, что он под кнопкой есть.

Рис. 2. Диалог с принтером. Вкладка Бумага/Качество
Сделав все необходимые назначения, можете сказать ОК. и принтер распечатает вам вашу публикацию.
Нас же волнует больше всего другое. Для того, чтоб сделать качественные пленки, нам необходимо поучаствовать в создании и превращении скрытого EPS-файла. Это специальные файлы для точного и качественного отображения публикации в тираже (для типографии или для сервисного бюро). Эти файлы изобретены фирмой Adobe, изобретателем и этих файлов, и пост-скрипт-шрифтов, и самой PostScript-системы. Можно, конечно, сделать пленки и на вашем ПК, если к нему подсоединить высококачественную фотонаборную машину. Но она очень дорога и многим не по карману. Поэтому лучше всего (и надежнее всего) отдать в типографию готовый EPS-или PDF-файл. Файлы EPS (Encapsulated PostScript) превращают все страницы вашего документа из того вида, в котором они существуют (здесь и текст, и рисунки, и надписи, и объекты другого типа — возможно, формулы, и так далее), в один общий изобразительный ряд — проще говоря, в рисунок векторного типа, который уже не понимает ни шрифтов, ни формул, ни изображений для него вся публикация, какую бы смысловую ценность она ни несла, воспринимается как постраничный набор картинок, не больше. Это создает удобство для печати пленок и тиража. Во-первых, такой файл можно отдать на любого типа печатную машину (PostScript-машину), и она не ошибется при печати. Вы знаете, что высококачественный принтер обязательно имеет в своей памяти некий набор шрифтов и другие настройки, которые постоянно сверяет с тем, что подается ему в работу. А тут никаких встроенных шрифтов и настроек не надо — кроме настроек самой печати (концентрации цвета, яркости и т. д.).
Собственно, язык описания публикации PostScript тоже не очень-то и интересует и типографскую машину, и нас с вами. Он состоит в кодировании каждой точки каждой страницы и довольно скучен, хотя и обладает высокой точностью передачи всех характеристик. Этот файл, повторяю, скрыт, и для того, чтоб превратить его в видимый, требуются некоторые усилия. К примеру, необходимо открыть его в программе Adobe Acrobat Distiller, чтобы превратить в тот вид, который годен для чтения. А именно — в формат PDF (Portable Document Fonnat), который именно может открыть нам, как выглядит наша публикация. То есть процесс превращения вашей публикации в точную интерпретацию для печати, как видите, имеет некоторую сложность и этапы.
Для распечатки публикации в EPS-формате используются чаще не файлы .eps (этот файл «рисует» лишь одну страницу и годен для афиш, плакатов и т. д.), а файлы .ps — стандартные пост-скрипт-файлы, интерпретирующие всю публикацию, страница за страницей.
Есть еще так называемые файлы печати (файлы формата PRN) — это обыкновенные файлы для принтера, с которых принтер может осуществить печать. Такой файл нужен тогда, когда у вас под рукой нет приличного принтера высокого качества и вы хотите сделать печать где-то на стороне. Превратив вашу публикацию в такой файл (напечатав в файл), вы относите этот файл на каком-либо носителе в бюро и там распечатываете все, что нужно.
Но вернемся к пост-скрипт-файлам. Стандартный PS-файл также превращается Акробатом в файл PDF (.pdf), и чаще всего именно он-то и интересует типографию ради изготовления пленок для печати тиража. Здесь типография снимает с себя все претензии по содержанию, ибо векторная картинка вашей публикации не может быть ею искажена (кроме, конечно, случая, когда типография сделает некачественную или бракованную пленку). Соответственно эти файлы, выгодные и вам, и типографии, устраивают всех, в том числе и читателя.
Еще одна немаловажная деталь: как правило, PDF-изображение необходимо выполнить зеркально по отношению к истинному изображению публикации. Эти настройки следует делать при превращении вашего файла в PostScript-файл. То есть до того, как он превратится в PDF-файл. Все необходимые настройки можно сделать в диалоге печати, который мы и рассматриваем.
Но при назначениях зеркальности и прочего мы не сможем пользоваться указанным к списке принтеров именем Canon. Здесь мы не найдем необходимых нам настроек. Что делать?
Необходимо в Windows XP установить известным вам способом новый принтер (даже если у вас его нет, то есть виртуально) — принтер с PostScript-настройками. У меня это принтер марки Linotronic. Его и вызовем в списке:
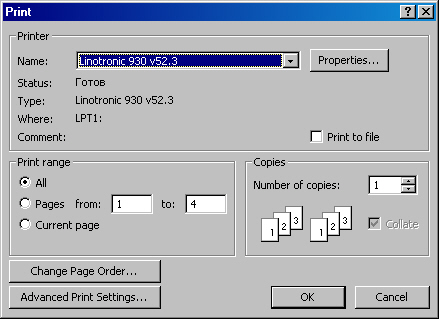
Рис. 3. Выбираем виртуальный принтер
Вы видите, что я выбрал этот принтер в списке принтеров. Но мы не видим никаких дополнительных настроек. Откроем кнопку Свойства. (Properties. ).

Рис. 4. Диалог «Свойства принтера»
Мы видим, что и здесь никаких настроек не существует, кроме стандартных. Значит, Publisher не расценивает Linotronic как безупречную PostScript-машину и считает ее обыкновенным принтером? Возьмем для настроек стопроцентно фотонаборный PostScript-аппарат — Acrobat Distiller:
Вскроем диалог под кнопкой Properties. и увидим, — там настройки существуют: на рисунке 5 вы видите, что в диалоге есть вкладка Adobe PDF Settings (PDF-установки). Ее-то и откроем.
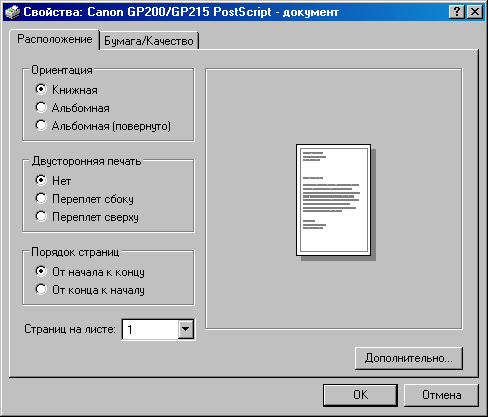
Рис. 5. Диалог принтера Acrobat Distiller
В этой вкладке с проставленными перед ними по умолчанию флажками. Это строки Do not send fonts to Distiller (He отправлять шрифты в Дистиллер), View Result In Acrobat (Показывать результат в Акробате), Prompt for the PDF Filename (Подсказывать имена файлов для PDF), Delete log files for successful jobs (Удалить дерево файлов для успешной работы) и Ask to Replace existing PDF file (Запрашивать путь для PDF-файла). Перед последней строкой флажка нет, поскольку запрашивать путь нужно только тогда, когда мы собрались поместить PDF-файл не в одну папку с основным файлом, а куда-то отдельно.
Это лишь основные требования. А настройки скрываются за длинной кнопкой Edit Conversion Settings. (Правка Установок Конвертирования. ).
Здесь указаны все параметры для Сжатия по категориям — для цветной публикации, для публикации черно-белой в серых тонах и для чисто черно-белой. Ничего сложного, кажется, в этой вкладке нет, а назначения всякий раз индивидуальны. Скажу только, что заданные по умолчанию 150 точек для цветных и серых публикаций — это мало. Это годится только для Интернета и никак не подходит для конкретной газеты, журнала или книги, если вы собираетесь пускать их на типографский станок. Это и учтите.
Здесь вы видите поле Embedding (Встраивание). И список 14 базовых шрифтов, которые можно встроить в файл прямо сейчас, не занимаясь никакими поисками. Но вы можете в поле списка обнаружить и виндоусовские шрифты, имеющиеся на вашем ПК (уже давно установленные), которыми вы пользовались при создании публикации. Этот список я преспокойно открыл из верхнего окошка списка, потом выделил один из шрифтов (это оказался шрифт Arial) и правой кнопкой со стрелкой адресовал этот шрифт в число тех 14-ти базовых. Вы видите его под первым номером в окне Never Embed (насколько я понял — Никогда не Встраивать, то есть нет необходимости, поскольку базовые встроятся и так).
А вверху имеется поле Always Embed (Всегда Встраивать). То есть, выходит, я переводом я был прав.
Кроме этой функции, которую мы бегло рассмотрели, во вкладке есть опции, по умолчанию отмеченные флажками: Embed All Fonts (Встраивать Все Шрифты) и длинное имя — Subset embedded fonts when percent of characters used is less than (Подстановка встроенных шрифтов в процентах к используемым символам), и по умолчанию в последней опции в окошке дано 100%.
Ниже вы видите опцию When Embedding Fails (насколько мне кажется, можно перевести как Отсутствие Встраивания, то есть если встраивания не происходит). И в окошке списка видим запись: Warn and Continue (Предупреждать и Продолжать). В том же списке есть строки Ignore (Игнорировать) и Cancel Job (Отменить Действие). Назначайте то, что вам необходимо.
Теперь мы прошлись по всем вкладкам и можем запомнить все наши настройки под определенным именем (шаблоном). Такие шаблоны уже есть в папке Settings программы Publisher. Кнопка Save As. (Сохранить Как. ) откроет нам диалог сохранения.
В случае, если вы сохраните сделанные настройки, можете найти имя этого шаблона в поле вкладки Adobe PDF Settings диалога принтера.
Теперь взглянем еще на вкладку Бумага/Качество этого диалога и скажем ОК.
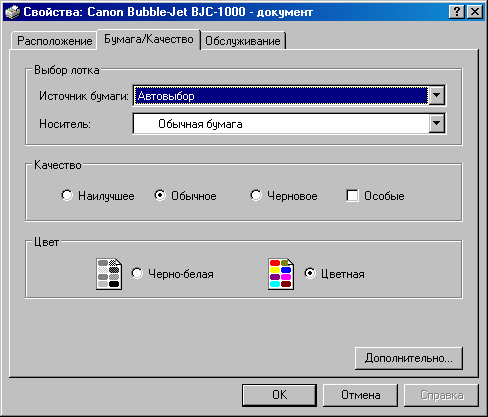
Рис. 6. Вкладка Бумага/Качество диалога принтера
А вот что скрыто за кнопкой Дополнительно. этого диалога:
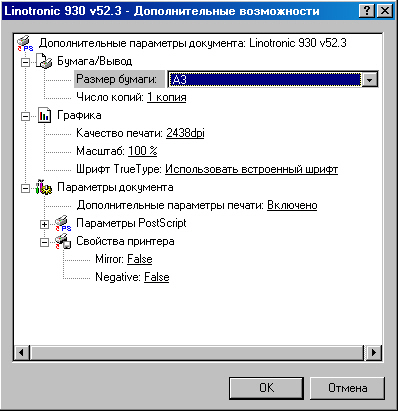
Рис. 7. Настройки под кнопкой Дополнительно.
Теперь мы возвращаемся в диалог Печати. Что ж, и здесь говорим ОК. Не забудем сделать назначение Print to File (Печать в Файл).
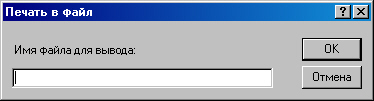
Рис. 8. Диалог назначения имени файлу
Возникнет совсем небольшой диалог, в нем вы впишете в предложенную строку имя файла, в который печатаете. Вписываем «Вася» (найдите лучше). И говорим ОК.
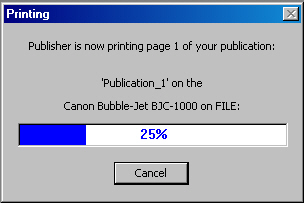
Рис. 9. Анимация процесса
На этом все диалоги исчезли. Перед вами опять ваша публикация. Боже, как я был неправ! Я нарочно не переписываю эту часть книги, чтоб вы убедились, что вас чуть не обманули.
Да, занимаясь глупой работой по переводу с английского, не зная самого языка, я чуть было не наврал вам, дорогой читатель.
Поставим все на места. То, чем я только что занимался, это всего-навсего ПЕЧАТЬ В ФАЙЛ, и больше ничего.
У нас возник этот самый файл «Вася», который действительно можно отнести туда, где есть машина Акробат, и Акробат нам просто распечатает файл, как обыкновенную публикацию. Потому что в результате всех манипуляций родился не PDF-файл, как мне думалось, а обычный файл для передачи в другую контору. А все мои действия (тоже, кстати, не напрасные, потому и оставим эти страницы, как все равно полезные) были следствием того, что этот алгоритм применяется в других верстальных программах — PageMaker и QuarkXPress. Именно там через диалог печати получается виртуальный пост-скрипт-файл, который затем в программе Acrobat Distiller превращается (конвертируется) в PDF-файл. Этот полученный файл читается уже в программе Acrobat Reader (у меня тоже новая, пятая версия).
Теперь — о том, как действительно в программе Publisher получить PDF-файл публикации. Оказывается, очень и очень просто.
Во-первых, вызываем в меню File (Файл) команду Save As. (Сохранить Как. ). И в нижнем поле Тип Файла (Save as type) выбираем PostScript. Щелкаем кнопку Save. При этом, конечно, предварительно выбрав папку, в которую попадет PS-файл.
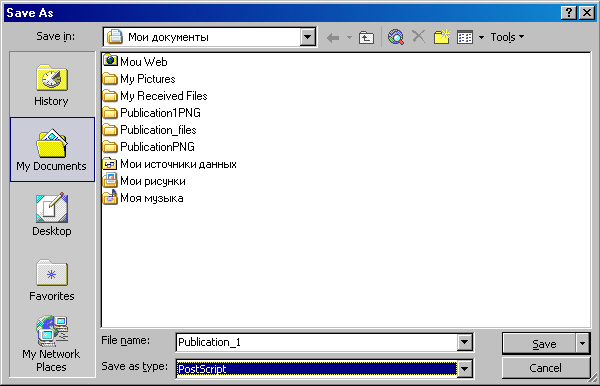
Рис. 10. Диалог сохранения Save As.
После того, как мы сказали Сохранить, возникнет следующий диалог:
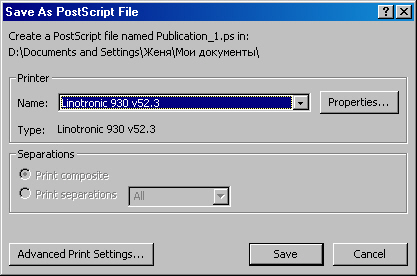
Рис. 11. Диалог сохранения PostScript-файла
Именно здесь-то за кнопкой Properties. (Свойства. ) скрываются все те назначения, что нам уже знакомы по последним рисункам:
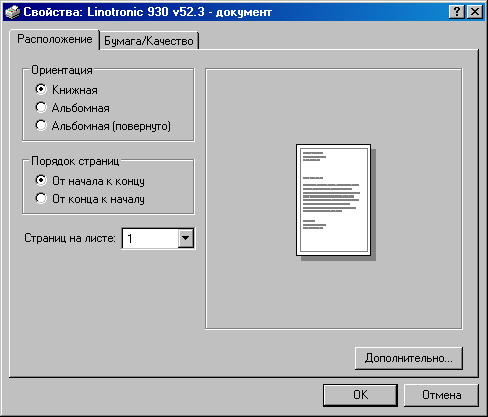
Рис. 12. Знакомый диалог вызван из другой опции
Не стану повторяться, просто вы просмотрите все те же вкладки и сделайте свои установки для вашей публикации. И скажем Save (кнопка в нашем диалоге из рисунка 11). И пошло превращение нашей публикации в пост-скрипт-версию:

Рис. 13. И анимация знакома
Итак, PS-файл создан. Найдем его. Он там, в той самой папке, где мы сказали Save. У меня это — папка «Мои документы».
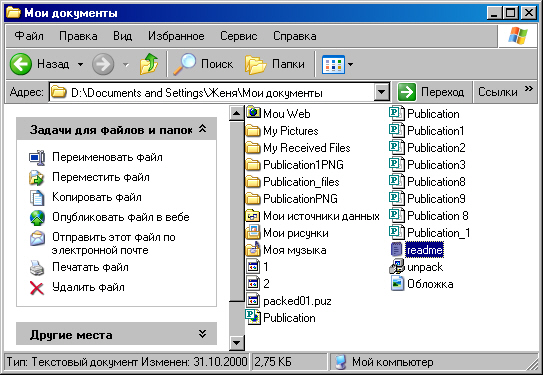
Рис. 14. Вот он, этот файл — в нижней строке: «Газета»
Теперь мы можем вызвать программу Adobe Acrobat Distiller и оттуда открыть этот файл. Или щелкнуть прямо на значке файла, и тогда все равно появится программа Акробат. Эта программа не спрашивает вас, что делать с файлом — она сразу начинает его превращать.
Вы видите, что процесс превращения идет полным ходом. Акробат перекодирует скрытый файл в понятные ему одному другие коды — чтоб мы смогли воочию убедиться в том, что наша публикация существует в непригодной для вмешательств PDF-форме.
Вы видите, что Акробат не только создал сам файл, но и рядом приготовил текстовый файл по имени «Газета». Что там? А там тот самый отчет, что был в нижнем поле программы. На всякий случай. Если вы захотите убедиться в том, как шел процесс.
Новая верстальная программа глубоко не изучена, но, как видите, практически все вопросы в ней разрешимы. Важно лишь потихоньку привыкнуть.
Еще раз повторюсь: в детище Билла Гейтса достаточно недостатков и непроясненностей, не все так хорошо, как хотелось (то есть можно сказать, что выстрелил он не в яблочко, а в девятку, — впрочем, стрелком оказался отменным).
Говоря о печати в Publisher, можно добавить, что, конечно, Майкрософт опять оказалась фирмой, смотрящей в будущее: не очень-то внимателен Publisher к струйным принтерам, кое-как терпит лазерные и тяготеет в фотонаборным, фотоцифровым машинам с высокой разрешимостью печати. А что? Недалек тот день, когда у каждого приличного или даже рядового макетировщика и верстальщика в домашнем кабинете будет стоять не лазерный принтер, и уж тем более не струйный, а именно — цифропечатный аппарат. Вспомните время, когда Windows 95 казалась нам программой на века. Сколько лет прошло?
Читайте также:


