Создание анимации в powerpoint практическая работа
Автор: Калинина Елена Владимировна
Организация: МБОУ Шолоховская гимназия
Населенный пункт: Ростовская область, ст. Вёшенская
Автор: Сивец Людмила Васильевна
Организация: МБОУ Вёшенская СОШ
Населенный пункт: Ростовская область, ст. Вёшенская
Тема урока: «Анимация. Создание движущихся объектов в программе PowerPoint».
Класс: 7.
Цели урока: создать условия:
для развития исследовательской, аналитической деятельности учащихся;
для формирования у учащихся образовательных компетенций (информационных, коммуникативных, рефлексивной др.);
для взаимного обмена информацией.
Учебные задачи, направленные на достижение предметных результатов обучения:
определить понятия «анимация», «компьютерная анимация»;
расширить знания об истории анимационного фильма;
расширить представление о возможностях презентации;
закрепить у учащихся навыки работы в программе PowerPoint.
Учебные задачи, направленные на достижение личностных результатов обучения:
способствовать развитию мотивов учебной деятельности и формированию личностного смысла учения;
способствовать развитию самостоятельности и личной ответственности за свои поступки и принятые решения;
способствовать развитию личностных качеств учащегося, умения вырабатывать решения, аргументировать и отстаивать свою точку зрения; выработке коммуникативных качеств; развитию инициативности учащегося;
способствовать развитию творческих навыков обучающихся, умению самостоятельно конструировать свои знания.
Учебные задачи, направленные на достижение метапредметных результатов обучения:
способствовать развитию умения работать с информацией;
способствовать формированию умения слушать и слышать собеседника, вести диалог, излагать свою точку зрения и аргументировать ее;
формирование умения работать в подготовленной предметно-развивающей, информационной среде и осуществлять осознанный выбор.
Технологии: игровая, активные методы обучения, индивидуальный подход в обучении.
Используемая литература:
Босова Л.Л. Информатика: учебник для 6 класса. – М.: Бином. Лаборатория знаний, 2014 г.
Оборудование: презентация, подготовленная учителем в программе Power Point, компьютерный класс, компьютер, диапроектор, интерактивная доска, система голосования, раздаточный материал: технологическая карта для практической работы; рабочий лист к уроку, кейс-листы, секретный конверт с шифровкой, карточка для домашнего задания.
Прогнозируемый результат: в ходе занятия учащиеся знакомятся с новыми понятиями «анимация», «компьютерная анимация», с техникой выполнения анимационных фильмов; расширят представление о возможностях презентации, закрепят навыки работы в программе PowerPoint.
План урока:
Организационный момент. –1 мин.
Подсказка 1. – 5 мин
Подсказка 2. – 5мин
Подсказка 3. – 6 мин
Подсказка 4. – 5 мин
Подсказка 5. Практическая работа. – 14 мин
Домашнее задание. – 2 мин.
Самооценка учащихся. – 1 мин.
Рефлексия. – 2 мин.
Школьники получат возможность:
осознать значение и важность темы «Анимация»;
повысить знания в вопросах истории компьютерной анимации;
создать слайд с движущимися объектами.
Ход урока:
1. Организационный момент.
Учитель. Здравствуйте, знаете, улыбка ничего не стоит, но много дает. Она обогащает тех, кто ее получает, не обедняя при этом тех, кто ее дарит. Она длится мгновение, а в памяти остается порой навсегда. Она порождает атмосферу доброжелательности и служит паролем для друзей. Давайте улыбнемся друг другу. Присаживайтесь.
Учитель. Мы с вами хорошо знаем, что любой человек с радостью делает то, что у него хорошо получается. Смотреть мультфильм – получается у всех хорошо?!

Учитель. Итак, смотрим фрагмент мультфильма.
Просмотр видеофрагмента 1.
Учитель. Посмотрев фрагмент, думаю, вы догадались, чему будет посвящена работа на нашем сегодняшнем уроке? Как бы вы сформулировали тему сегодняшнего урока?

Учитель прослушивает варианты. (Формирует вместе с детьми тему). Объявляет тему урока. (Слайд 1)
Ребята, а с какой целью вы пришли сегодня в школу? Что вы ждете от сегодняшнего урока? Давайте выберем для себя цели на данный урок.

Учитель обращает внимание на слайд 2.
Давать реальную оценку своим возможностям по отношению к поставленной задаче.
Освоить приемы самостоятельного «открытия» знаний и выполнения заданий.
Приобрести умения совместной деятельности и объективно оценивать свой вклад в решение общих задач коллектива.
Совершенствовать навыки убедительной, логически построенной аргументации.
Развивать личный интерес и углубить знания.
Хорошо говорить и легко выражать свои мысли.
Развивать способность справляться с проблемами.
Получить хорошие оценки.
Приобрести практические умения при работе с компьютерной программой.
(Выбор и постановка личностной цели, фиксация её в рабочих листах)
Учитель. Добиться определенных результатов вы сможете, если будете проявлять выдержку, терпение, стремиться к поставленным целям.
Учитель. Приступим к поиску информации по теме. Запишите число и тему урока в рабочих листах. Поможет нам карта «В поисках клада» (см. слайд 4.)
Учитель. Итак, вперед на поиски клада. На каждом этапе, мы соберем информацию по теме урока. Смотрим первую подсказку.
Просмотр фрагмента Подсказка 1.
3. Подсказка 1.
Учитель. Как вы думаете, над какими терминами сейчас нам нужно поработать?
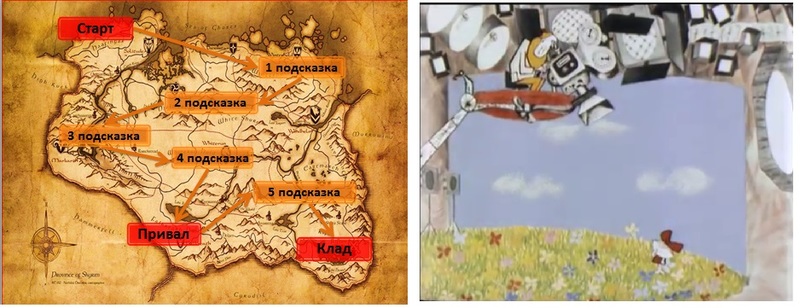
(Учитель подводит учащихся к ответам: анимация, компьютерная анимация)
У вас на партах лежат листы-кейсы с информацией. (См. приложение 2). И вопрос, на который необходимо найти ответ. Работаем в парах. Время на поиск и обсуждение - 2 минуты.
(Учащиеся работают в парах, учитель помогает, консультирует)
Учитель. Время закончилось. Заполним первый этап рабочего листа.
(Каждая пара читает вопрос, дает ответ, используя цитирование кейс-листа)
4. Подсказка 2.

Просмотр фрагмента Подсказка 2.
Учитель. Заполним второй этап рабочего листа.
Назовите год, который принято считать годом рождения мультипликации. (1892 год)
Как назывался прибор, на котором показывали первые мультфильмы? (Стратоскоп)
Кто изобрел этот прибор? (Жозеф Платон)
5. Подсказка 3.
Учитель. Молодцы! Подсказка третья. Смотрим видеофрагмент.
Просмотр фрагмента Подсказка 3.
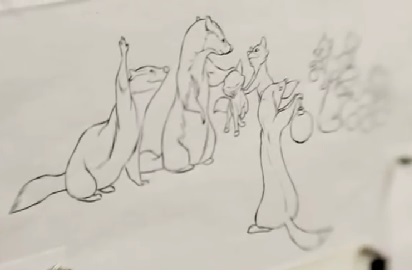
Учитель.
– О чем вы узнали, просмотрев видеофрагмент? (О технике выполнения мультфильмов)
– Заполните следующий этап рабочего листа.
(Учащиеся заполняют рабочий лист)
– Молодцы! Существуют различные техники выполнения мультфильмов. Но иногда, чтобы получилось более ярко, красочно, захватывающе применяют особую технику выполнения. Название такой техники выполнения вы узнаете, расшифровав шифровку. У вас на партах секретный конверт, откройте его. В нем имеется шифровка и шифр к нему. (См. приложение 3). Удачи!

Подсказка 4.
Учитель. Молодцы! Подсказка четвертая.
Просмотр фрагмента Подсказка 4.

6. Привал.
Учитель. Настало время для привала. Большую часть времени работали наши глаза. Дадим им отдохнуть, выполним гимнастику для глаз. Перед вами поле 3х3. В центре компьютерная мышь. Я буду давать команды вверх, вниз, вправо, влево. Ваша задача мысленно передвигать ее по полю. На мой вопрос: «Где мышь?», дать ответ – номер квадрата, в котором она будет находиться.

7. Подсказка 5.
Учитель. Приступаем к практической работе. Наша задача – анимировать картинку. Для успешной работы есть подсказки (технологическая карта создания движущихся объектов в программе PowerPoint), которыми можно пользоваться, если есть затруднения. Имеется возможность получить дополнительную оценку: для тех, кто уже выполнял данный вид работы и справится сам. Удачи вам ребята!
(Учащиеся работают за компьютерами в программе PowerPoint. При выполнении задания пользуются технологической картой выполнения практической работы (см. приложение 4). Учитель консультирует, помогает).

Учитель. Сравните вашу работу с образцом.
(Выполненные работы сдаются учителю через локальную сеть. Учитель оценивает готовые работы, наиболее удачные выводит через диапроектор на экран для обозрения классу).
Просмотр видеофрагмента 2.
Сегодня на уроке мы не только нашли клад, но и узнали много нового. Возвращаясь к поставленным вами целям в начале урока, можете определить, всего ли достигли? Если нет, то почему?
(Некоторые цели, которые были поставлены – долгосрочные, и могут быть достигнуты только в течение нескольких уроков).

8. Домашнее задание.
Учитель. Запишите в дневники домашнее задание. Выполнять будете по группам, номер которой определен на карточке с домашним заданием. (См. приложение 5). Составить презентацию по теме.
(Учитель разъясняет выполнение домашнего задания. Карточка для домашнего задания предварительно разложена на рабочие места для каждого учащегося).
9. Самооценка учащихся.
Учитель. Оцените себя по 5-ти бальной шкале. Для этого откройте презентацию Оценка (См. приложение 6). Выберите ту, которую бы вы поставили себе за урок. Я рада, что вы правильно себя оценили.
10. Рефлексия.
Учитель. А каково ваше настроение после урока? Возьмите в руки пульты голосования, выберите число под смайликом, который соответствует вашему настроению.
Посмотрите, на диаграмму – общее настроение класса…
(Учитель выводит на экран диаграмму по экспресс опросу)
Учитель. Спасибо за урок. Я рада, что вам понравилось на уроке. И все у вас получилось. До свидания.
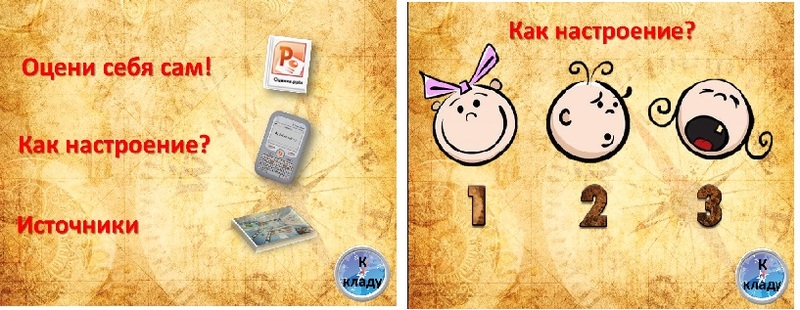
Приложение 1.
Рабочий лист к уроку
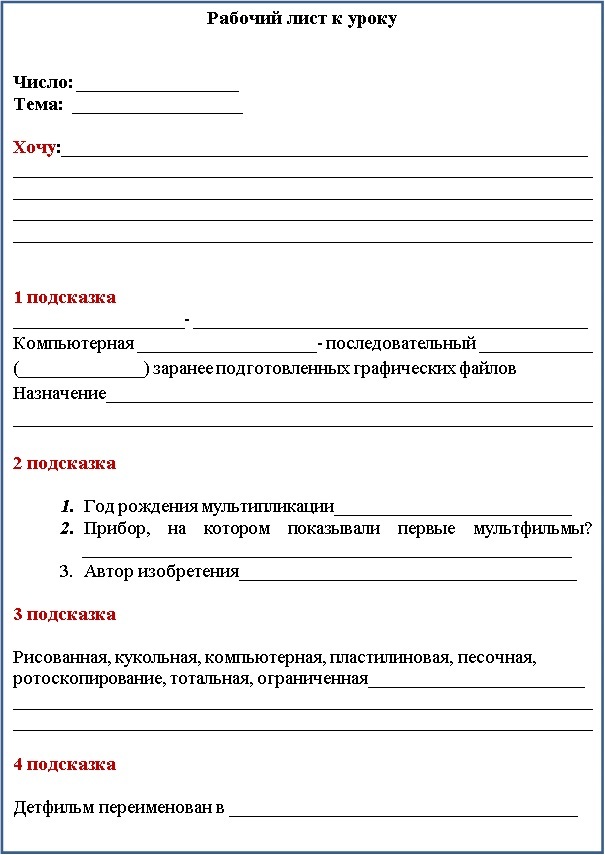
Приложение 2.
Кейс – листы для первого этапа
Группа 1. Определите, что такое мультимедиа?
Художник создает на экране рисунки начального и конечного положения движущихся объектов, все промежуточные состояния рассчитывает и изображает компьютер, выполняя расчеты, опирающиеся на математическое описание данного вида движения. Полученные рисунки, выводимые последовательно на экран с определенной частотой, создают иллюзию движения. Мультимедиа - это объединение высококачественного изображения на экране компьютера со звуковым сопровождением. Наибольшее распространение системы мультимедиа получили в области обучения, рекламы, развлечений.
Группа 2. Определите, что такое анимация?
Художник создает на экране рисунки начального и конечного положения движущихся объектов, все промежуточные состояния рассчитывает и изображает компьютер, выполняя расчеты, опирающиеся на математическое описание данного вида движения. Полученные рисунки, выводимые последовательно на экран с определенной частотой, создают иллюзию движения. Мультимедиа - это объединение высококачественного изображения на экране компьютера со звуковым сопровождением. Наибольшее распространение системы мультимедиа получили в области обучения, рекламы, развлечений.
Группа 3. Что понимают под компьютерной анимацией?
Для того, чтобы рисованный или объемный персонаж на экране ожил, его движение разбивают на отдельные фазы, а затем снимают на кинопленку. Если внимательно посмотреть на отснятую пленку, видно, что в каждом кадре положение персонажа чуть-чуть отличается от предыдущего и последующего кадра, это и создает при проекции на экран иллюзию движения, основанную на способности сетчатки человеческого глаза удерживать изображение в течение некоторого времени, пока на него не накладывается следующее изображение. Такой вид движения называют компьютерной анимацией, создаваемый при помощи компьютера.
Группа 4. Перечислите области применения компьютерной анимации?
Являясь производной от компьютерной графики, анимация наследует те же способы создания изображений: в екторная графика, растровая графика, фрактальная графика, трехмерная графика. Компьютерная анимация (последовательный показ слайд-шоу из заранее подготовленных графических файлов, а также компьютерная имитация движения с помощью изменения и перерисовки формы объектов или показа последовательных изображений с фазами движения, подготовленных заранее или порождаемых во время анимации) может применяться в компьютерных играх , мультимедийных приложениях (например, энциклопедиях), а также для «оживления» отдельных элементов оформления, например, веб-страниц и рекламы.
Аппаратное и программное обеспечение. Компьютеры с операционной системой Windows , программа разработки презентаций Microsoft PowerPoint 2013 , входящая в интегрированное офисное приложение Microsoft Office 2013 .
Цель работы. Научиться использовать возможности программ разработки презентаций для создания эффекта анимации изображений.
Задание. Применить к статическому изображению, внедренному в презентацию, эффекты анимации для создания иллюзии движения объекта.
Создание анимации изображения на слайде
Запустить редактор презентаций Microsoft PowerPoint 2013 командой [Пуск – Все программы – Microsoft Office 2013 – Microsoft PowerPoint 2013]. Выберите Пустая презентация.
Для удобства выполнения работы замените титульный слайд презентации на пустой слайд. Для этого щелкните правой кнопкой мыши по титульному слайду и в контекстном меню в разделе Макет выберите Пустой слайд.
Создадим анимационное движение Земли вокруг Солнца.
Подготовьте изображения Земли и Солнца, перейдя на ленту меню Вставка и щелкнув по кнопке Изображения из Интернета. В появившемся окне в строку поиска Клипы Office . com поочередно (отдельно друг от друга) введите сначала слово «солнце», потом, при следующем поиске – «земля».
Вставьте понравившиеся рисунки Солнца и Земли на слайд, выделив рисунок и щелкнув по кнопке Вставить. (При выборе рисунков ориентируйтесь на изображения, не имеющие фона.)
Выделите объект «Земля» и перейдите на вкладку Анимация для выбора эффектов. Выполните команду [Добавить анимацию → Другие пути перемещения].
О ткроется диалоговое окно Добавление пути перемещения. Укажите путь перемещения Круг и щелкните OK .
Переместите Солнце таким образом, чтобы оно оказалось в центре отобразившегося пунктирного круга (т. е. в центре траектории движения Земли).
При необходимости увеличьте путь перемещения Круг с помощью специальных маркеров (квадратиков).
Снова выделите объект «Земля», щелкните по кнопке Добавить анимацию и выполните команду [Выделение – Вращение].
Настроим анимационные эффекты.
Вызовите область задач, щелкнув по кнопке Область анимации на вкладке Анимация.
В отобразившейся справа области выделите первый добавленный анимационный эффект (путь перемещения Круг) и, щелкнув на выделенном правой кнопкой мыши, в появившемся меню выберите пункт Параметры эффектов….
В появившемся диалоговом окне Круг на вкладке Эффект передвиньте ползунки параметров Плавное начало и Плавное окончание на 0 сек.:
Переключитесь на вкладку Время и измените параметры следующим образом:
Щелкните по кнопке OK .
В Области анимации выделите второй анимационный эффект Вращение и в Параметрах эффектов… примените к нему следующие настройки:
Для предварительного просмотра запустите презентацию на выполнение клавишей F 5.
Выделите объект «Солнце» и добавьте к нему анимацию Изменение размера. Для этого выполните следующие действия:
на вкладке Анимация щелкните по кнопке Добавить анимацию и выберите Дополнительные эффекты выделения;
в группе Общие выберите эффект Изменение размера и щелкните кнопку OK .
Для настройки параметров эффекта Изменение размера в Области анимации (в окне программы – справа) щелкните по добавленному эффекту правой кнопкой мыши и выберите Параметры эффектов….
На вкладке Эффект установите следующие настройки:
(Для настройки размера эффекта щелкните по кнопке раскрывающегося списка и в поле Другой: вручную введите 95%. Чтобы принять этот размер, после ввода числа нажмите на клавишу ).
На вкладке Время установите следующие параметры:
Сохраните изменения, нажав на кнопку OK .
Просмотрите результат работы, нажав на клавишу или щелкнув по кнопке Показ слайдов на информационной панели (внизу окна программы).
Сохраните работу в собственной папке под именем Вращение .
АВТОР : Бегалиев Рустам Нурманбетович
ДОЛЖНОСТЬ : Учитель информатики
МЕСТО РАБОТЫ : МКОУ Таежнинская СОШ №7
РЕГИОН : Красноярский край, Богучанский район, п. Таежный
Самостоятельная практическая работа
Применение анимационных эффектов
к изображениям в Microsoft PowerPoint 2013
В ставьте на пустой слайд анимированное изображение бегущего индюка Индюк. gif из папки [ Документы → 7класс → Заготовки ].
Примените к этому изображению анимационные эффекты таким образом, чтобы индюк при показе сладов по щелчку мыши появлялся из-за левой границы экрана, «перебегал» экран слева направо и скрывался за границей правой стороны экрана. Для этого при добавлении эффекта перемещайте маркеры эффекта в нужное положение перетаскиванием мышью.
Используйте следующие параметры эффектов:
Путь перемещения – Вправо .
Начало – По щелчку .
Скорость (Продолжительность) – 3 сек. (медленно) .
Повторение – Нет .
Без плавного начала и плавного окончания.
Сохраните вашу работу в собственной папке под именем Индюк .
Используя анимационное изображение Петушок. gif из папки [ Документы → 7класс → Заготовки ], создайте анимацию в презентации PowerPoint 2013. Попробуйте сделать так, чтобы петушок «пробежал» по экрану сначала в одну, затем в другую сторону (в обратном направлении).
( При выполнении этой работы используйте две копии изображения, одну из которых отразите слева направо, используя инструмент Повернуть в меню Формат , которое появляется при выделении объекта изображения.) Сохраните работу в собственной папке под именем Кукареку .
Усложните сюжет вашей анимационной презентации. Из папки заготовок вставьте в презентацию анимированную картинку Школьник. jpg . Тем же способом примените к этой картинке анимационный эффект Пути перемещения , чтобы создавалось впечатление погони мальчика за убегающей птицей. Работу сохраните в собственной папке под именем Погоня .

Слайд 1

Слайд 1
Полный текст материала Практическая работа "Анимирование изображений с помощью эффектов анимации MS PowerPoint"; 7 класс смотрите в скачиваемом файле.
На странице приведен фрагмент.
Спасибо за Вашу оценку. Если хотите, чтобы Ваше имя
стало известно автору, войдите на сайт как пользователь
и нажмите Спасибо еще раз. Ваше имя появится на этой стрнице.

Есть мнение?
Оставьте комментарий
Упражнения на технику чтения и понимания прочитанного
Тонкости и секреты работы в Яндекс.Почте
Как работать с детьми с СДВГ в обычном классе?
Жаль что у самих преподавателей нет желания разрешить конфликт. Им дана власть нДевиз: поднемите руки выше!
по
Отправляя материал на сайт, автор безвозмездно, без требования авторского вознаграждения, передает редакции права на использование материалов в коммерческих или некоммерческих целях, в частности, право на воспроизведение, публичный показ, перевод и переработку произведения, доведение до всеобщего сведения — в соотв. с ГК РФ. (ст. 1270 и др.). См. также Правила публикации конкретного типа материала. Мнение редакции может не совпадать с точкой зрения авторов.
Для подтверждения подлинности выданных сайтом документов сделайте запрос в редакцию.
О работе с сайтом
Мы используем cookie.
Публикуя материалы на сайте (комментарии, статьи, разработки и др.), пользователи берут на себя всю ответственность за содержание материалов и разрешение любых спорных вопросов с третьми лицами.
При этом редакция сайта готова оказывать всяческую поддержку как в публикации, так и других вопросах.
Если вы обнаружили, что на нашем сайте незаконно используются материалы, сообщите администратору — материалы будут удалены.

Запусти программу PowerPoint из офисного пакета. (Пуск – Программы – Microsoft Office – Microsoft Office PowerPoint).
Вставь новый слайд (Главная – создать слайд).
Установи макет слайда (Главная – макет – пустой слайд).

В ставь файл «Фон» из папки «Заготовки» (Вставка—Рисунок - Ученик – 5 класс – Заготовки).

В ставь файлы с изображением морских обитателей из папки «Заготовки» (Вставка—Рисунок –Рабочий стол – До машняя папка на диске Z – 5 класс – Заготовки).

Р азмести изображения персонажей сказки как показано на рисунке.
Выдели один из рисунков и настрой для него эффект анимации (Анимация—настройка анимации – Добавить эффект – Пути перемещения – Нарисовать пользовательский путь – Рисованная кривая). С помощью карандаша нарисуй путь движения персонажа по слайду.
Настрой скорость движения (Скорость - очень медленно).
Выдели другой рисунок и настрой для него эффект анимации (Анимация—настройка анимации – Добавить эффект – Пути перемещения – Нарисовать пользовательский путь – Рисованная кри вая). С помощью карандаша, нарисуй путь движения персонажа по слайду.
Настрой скорость движения (Скорость - очень медленно).
Настрой запуск движения второго изображения (Рисунок – запускать вместе с предыдущим).
Запусти просмотр анимации в полный экран (F5).
Запусти анимацию щелчком мыши.
Выйди из режима просмотра(ESC).
Сохрани файл в личной папке под именем «Аквариум». (Файл-Сохранить как – Ученик – 5 класс – папка твоего класса – папка с твоей фамилией).
Продемонстрируй работу учителю.

Практическая работа к уроку информатики и ИКТ в 11 классе по теме "Настройка анимации объектов слайда в прикладной среде MS PowerPoint 2007". Практическая работа обучающего характера с подробным описанием действий, направленных на создание слайда, вставки графических объектов и применения к ним эффектов анимации. Для построения композиции на слайде используются графические объекты, представленные в файле-заготовке "Рисунки для слайда".
| Вложение | Размер |
|---|---|
| Prakticheskaya_rabota_po_teme_EFFEKTY_ANIMACII_V_SREDE_MS_POWERPOINT_2007.rar | 2.36 МБ |
Предварительный просмотр:
Рисунки для выполнения практической работы по теме «Настройка анимации объектов слайда в прикладной среде MS PowerPoint 2007»
Автор: Ермолаева Ирина Алексеевна
МОУ «Павловская сош»
Использованные источники и литература
- Информатика.10-11 класс / Под ред. Н.В. Макаровой. – СПб.: Питер, 2006. – 300 с.
По теме: методические разработки, презентации и конспекты

Создание управляющих кнопок в презентации, выполненной в прикладной программе MS PowerPoint 2007. Практическая работа
Практическая работа обучающего характера с подробным описанием действий, направленных на создание управляющих кнопок, вставки графических объектов. Для создания презентации используются графические об.

Создание анимированного изображения в среде прикладной программы MS PowerPoint 2007. Практическая работа к уроку информатики и ИКТ
Практическая работа обучающего характера с подробным описанием действий, направленных на создание слайда с графическими объектами и применения к ним эффектов анимации.

Практическая работа в GIMP. Анимация объекта.
Практическая работа в GIMP. Создание эффекта "дождя на стекле".

Прикладная среда текстового процессора MicrosoftOfficeWord. Включение в текстовый документ графических объектов.
План-конспект урока по информатике на тему "Прикладная среда текстового процессора MicrosoftOfficeWord. Включение в текстовый документ графических объектов." Д.

Интерактивный тест по теме "Решение системы двух уравнений с двумя переменными" 9 класс. PowerPoint 2007
Интерактивный тест в программе PowerPoint 2007 с выставлением оценки и выводом результатов. Тест содержит 7 вопросов с выбором одного верного ответа из четырех предложенных, с учетом времени, затрачен.

План-конспект урока информатики 10 класс на тему: "Работа с объектами в среде Microsoft PowerPoint"
План-конспект урока информатики 10 класс на тему: "Работа с объектами в среде Microsoft PowerPoint".
Размещение графических объектов на слайдах презентации. Применение эффектов анимации к объектам слайда
- На прошлом уроке мы с вами познакомились с программой Open Office Impress, рассмотрели интерфейс и основы работы с программой Open Office Impress. Давайте вспомним основные моменты этой темы.1. Тест.
Учащиеся получают карточку с подробными рекомендациями к выполнению заданий.
1. Запустите программу PowerPoint. Создайте новую презентацию, содержащий пустой слайд.
2. Выберите фон для слайда. Выполните команду [ Формат \ Фон \ Способы заливки \ Вкладка Рисунок \ Рисунок; (выберите картинку , нажмите Ок \ Применить ко всем).

3. С помощью инструментов панели рисования изобразите три сердечка, различных по форме и с различными цветовыми оттенками заливки.
4. С помощью инструмента WprdArt поместите на слайде слово Поздравляю! Первый слайд будет выглядеть примерно таким образом:
5. Скопируйте этот слайд и сделайте еще 7 его копий. Всего у вас должно получиться 8 слайдов.
6. Внесите изменения на каждом слайде, измените форму, оттенок цвета заливки и положение каждого сердечка, так, чтобы сердечки, мерцая, последовательно опускались вниз.
7. Когда все слайды будут готовы, в меню Показ слайдов выберите команду Настройка презентации. Установите флажок “непрерывный цикл до нажатия клавиши ” и щелкните на кнопке Ок. В меню Показ слайдов выберите команду Смена слайдов. Отметьте флажком режим Автоматически после и установите время 1сек (00:01). Щелкните по кнопке Применить ко всем.
8. Запустите презентацию .
1. Запустите программу PowerPoint. Создайте новую презентацию, содержащий пустой слайд.
2. Выберите фон для слайда. Выполните команду [ Формат \ Фон \ Способы заливки \ Вкладка Градиентная, установите флажок “два цвета”, выберите цвет 1, цвет 2, тип штриховки и нажмите ОК;
3. Поместите на слайде изображение ёлки;

4. С помощью инструментов панели рисования изобразите на ёлке разноцветные шарики;

5. Скопируйте этот слайд и сделайте еще 3 его копии. Всего у вас должно получиться 4 слайда.
6. Внесите изменения на каждом слайде, измените оттенок цвета заливки каждого шарика;
7. Когда все слайды будут готовы, в меню Показ слайдов выберите команду Настройка презентации. Установите флажок “непрерывный цикл до нажатия клавиши ” и щелкните на кнопке Ок. В меню Показ слайдов выберите команду Смена слайдов. Отметьте флажком режим Автоматически после и установите время 1сек (00:01). Щелкните по кнопке Применить ко всем.
8. Запустите презентацию .
1. Запустите программу PowerPoint. Создайте новую презентацию, содержащий пустой слайд.
2. Выберите фон для слайда. Выполните команду [ Формат \ Фон \ Способы заливки \ Вкладка Рисунок \ Рисунок; (выберите картинку , нажмите Ок \ Применить ко всем).

3. Поместите на слайд изображение снежинки. Щелкнув по снежинке правой кнопкой мыши, выберите команду Формат рисунка \ Перекрасить, измените цвет снежинки на более яркий.
4. Копируя, изобразите на слайде несколько снежинок;

5. Скопируйте этот слайд и сделайте еще 5 или 6 его копий. Всего у вас должно получиться 7 - 8 слайдов;
6. Внесите изменения на каждом слайде, измените положение и количество снежинок, так чтобы они имитировали снегопад;
7. Когда все слайды будут готовы, в меню Показ слайдов выберите команду Настройка презентации. Установите флажок “непрерывный цикл до нажатия клавиши ” и щелкните на кнопке Ок. В меню Показ слайдов выберите команду Смена слайдов. Отметьте флажком режим Автоматически после и установите время 1сек (00:01). Щелкните по кнопке Применить ко всем.
8. Запустите презентацию .
Составьте подробную пошаговую инструкцию к выполнению презентации “ Качели ”.
Читайте также:


