Составить программу которая создает резервные копии всех наших важных файлов
По большому счету, проблема резервного копирования состоит не в том, где создавать копию важных данных, а в том, чтобы не забывать это делать.
Каждый решает проблему резервного копирования данных по-своему: одни используют для этого внешний HDD-накопитель, другие переписывают все важное на CD и DVD-диски, некоторые предпочитают иметь "лишний" внутренний жесткий диск, куда и сбрасывают время от времени файлы и папки. Но ведь, по большому счету, проблема резервного копирования состоит не в том, где создавать копию важных данных, а в том, чтобы не забывать это делать. У каждого человека, работающего за компьютером, есть важные файлы, которые часто изменяются и дополняются. Это могут быть таблицы Excel, документы Word, файлы, в которых хранятся настройки различных программ – от базы данных каталогизатора дисков до пользовательских профилей браузера. Подобные файлы имеют гораздо большую ценность, чем фильмы, видеоролики, музыка и прочие данные, которые гигабайтами выкачиваются из Сети и записываются на резервные носители. Записать на диск однажды скачанный фильм – дело нехитрое. А вот ежедневное создание копий постоянно изменяющихся рабочих файлов – занятие достаточно хлопотное, и мало кто настолько организован, что постоянно помнит о необходимости бэкапа и делает его. В сегодняшнем обзоре мы рассмотрим программы, которые избавляют от необходимости помнить о постоянном сохранении копии важных данных. Причем, остановимся только на тех из них, которые имеют бесплатный статус.
File Backup Watcher Free 2.8
Разработчик: Desktop Software
Размер дистрибутива: 10 Мб
Распространение: бесплатная
File Backup Watcher Free – это упрощенная версия коммерческой утилиты, которая выпускается той же компанией. Возможностей в бесплатной версии немного, но для некоторых их может быть вполне достаточно. Интерфейс программы представлен тремя вкладками, по которым можно сделать вывод о ее основных функциях – "Резервирование", "CD/DVD рекордер" и ZIP. Итак, кроме резервного копирования данных, программа способна выполнять запись на оптические носители и работать с ZIP-архивами. Впрочем, все три основные функции существуют отдельно. Иными словами, вы не сможете настроить программу на автоматическое сжатие копий файлов и запись их на диск.
Чтобы программа выполняла резервное копирование, нужно создать профиль. Пошаговый мастер не даст запутаться в настройках – сначала выбирается название профиля, затем указывается папка, файлы из которой нужно копировать. При этом можно указать, нужно ли учитывать вложенные директории. После этого выбирается папка, в которой будут храниться резервные копии. File Backup Watcher Free не дает возможность выполнять резервное копирование на CD/DVD или на сетевой диск, поэтому такая папка может находиться только на одном из локальных дисков. Подключенного к компьютеру USB-накопителя в списке устройств тоже нет. На последнем этапе мастера настраивается планировщик заданий. Для того чтобы увидеть его настройки, нужно выбрать автоматический способ копирования. Планировщик сделан очень удобно: каждому месяцу, дню недели, числу, часу и минуте соответствует своя кнопка. Нажимая нужные кнопки, можно указать то время, в которое будет выполняться копирование файлов.
После того, как профиль создан, его название выводится на первой вкладке программы. Даже если для профиля выбран автоматический способ копирования, задание можно запустить вручную, используя кнопку на панели инструментов программы или клавишу F5. Для более удобного управления профилями в программе предусмотрена возможность организации их по папкам. Правда, запускать все профили щелчком по названию папки нельзя – для этого придется раскрыть папку и выделить все названия профилей. Если вы создали задания, которые File Backup Watcher Free должен выполнять по расписанию, программу можно поместить в трей, и она будет тихо работать в заданном режиме. Когда программа активна, ее иконка серо-зеленого цвета. Если же нужно на время отложить выполнение заданий, можно просто щелкнуть по иконке и выбрать команду "Пауза" в меню. Иконка станет серо-красной, и работа будет приостановлена. Выполняя резервное копирование, File Backup Watcher Free помещает в указанную папку копию исходной директории, добавляя к ее названию дату и время копирования. При повторном копировании программа просто создает новую папку с другим названием. Таким образом, задача по удалению старых резервных копий ложится на плечи пользователя – через некоторое время их может оказаться слишком много. Записывать сохраненные копии на DVD или архивировать их придется вручную. На обеих вкладках - "CD/DVD рекордер" и ZIP – есть файловый менеджер. На вкладке архиватора он однопанельный - выделив файлы, их можно запаковать или разархивировать, используя кнопки на панели инструментов или команды в контекстном меню.
На вкладке для записи дисков менеджер файлов представлен двумя панелями – на первой выводятся все файлы, имеющиеся на жестком диске, на второй можно формировать содержимое диска, перетаскивая на нее файлы и папки при помощи мыши. Важно отметить, что File Backup Watcher Free может не только записывать диски, но и создавать файлы ISO.
В целом, несмотря на ограниченную функциональность, File Backup Watcher Free – это достаточно удобное и простое решение для резервного копирования. Его можно смело рекомендовать всем, кто привык хранить копии файлов на втором жестком диске. В случае выхода основного винчестера из строя вы наверняка оцените работу программы.
Back2zip 125
Разработчик: ree-backup.info/back2zip.html
Размер дистрибутива: 535 Кб
Распространение: бесплатная
Эта программа отличается невероятно быстрой установкой (весь процесс занимает буквально несколько секунд) и бойким характером. Сразу же после установки Back2zip сама создает новое задание для резервного копирования, предположив, что самые важные файлы вы храните в папке "Мои документы". Кроме этого, программа создает папку MyBackup на диске F (если у вас такого нет, возможно, она выберет какой-нибудь другой) и тут же начинает копировать в нее содержимое директории "Мои документы". О том, что Back2zip активно работает, можно догадаться по анимации значка в трее. Одним словом, первое, что нужно сделать после запуска программы – удалить автоматически созданное задание. Back2zip построена по принципу "проще не придумаешь". Тут нет привычных мастеров – все операции можно выполнять прямо в главном окне программы. Сначала нажатием на кнопку Add Folder указывается папка, за содержимым которой нужно следить (ее можно добавить и простым перетаскиванием из файлового менеджера), затем при помощи кнопки Select Folder выбирается папка, в которой будут сохраняться копии. Она может быть расположена не только на локальном диске, но и на сетевом. USB-накопители также поддерживаются.
Как справедливо замечают разработчики программы в документации, "третьего шага настройки программы нет", после двух первых она готова к работе. Простота, правда, имеет и свою обратную сторону. Во-первых, папка для сохранения копий может быть только одна, и если вы ее изменяете, она изменяется для всех заданий. Во-вторых, резервное копирование нельзя запустить только для одного задания – выполняются сразу все. Back2zip имеет планировщик заданий, где можно выбрать интервал сохранения копий – от 20 минут до 6 часов. Кроме этого, можно ограничить время работы программы, скажем, позволить ей делать копии только ночью.
Стоит обратить внимание и на настройки создания копий. Во-первых, Back2zip умеет архивировать файлы в формат ZIP, и пользователь может даже выбрать степень сжатия.
Во-вторых, программа способна сохранять предыдущие копии. В ее настройках можно указать время, в течение которого копии файлов будут сохраняться, - от суток до двух недель. Все копии старше выбранного срока будут автоматически удаляться. При желании можно отключить возможность сохранения ранних копий, и тогда каждый раз старые файлы будут заменяться новыми. Несмотря на то, что все задания сохраняются в одну папку, запутаться в них нельзя. Back2zip работает так: в выбранной для копирования данных директории она создает папку, которая называется точно так же, как папка, которая копируется. В ней создается директория, название которой состоит из текущей даты, и уже в нее помещаются файлы. Если в настройках выбрано сохранение предыдущих копий, папок с датами несколько. В целом, программа произвела очень хорошее впечатление: интерфейс прост и удобен, порадовали возможности архивирования файлов и автоматического удаления старых копий.
The Copier 7.1
Разработчик: thecopier.narod.ru
Размер дистрибутива: 1,5 Мб
Распространение: бесплатная
The Copier состоит из трех отдельных утилит, что поначалу немного сбивает с толку. Первая из них отвечает за составление заданий резервного копирования, вторая – за их выполнение, третья содержит настройки программы. Каждая из трех утилит может быть запущена по отдельности. Первый компонент, с которым вы познакомитесь после установки программы – "Редактор заданий". С его помощью составляются задания, то есть указывается, что, куда и когда нужно копировать. Результатом работы в "Редакторе заданий" является файл базы данных с расширением Dat, который сохраняется и затем загружается в основной модуль The Copier. Окно "Редактора заданий" включает четыре вкладки. Для начала необходимо выбрать название для задания, затем на вкладке "Архив" добавить файлы и папки, копии которых нужно сохранять. Одно задание может содержать целый список файлов и папок, можно использовать и регулярные выражения. Например, чтобы скопировать все файлы в папке, которые имеют расширение Doc, нужно добавить строку Диск:Папка:*.doc. Можно использовать и исключения. Это удобно, если в папке есть файлы разных типов, и необходимо копировать все, кроме одного-двух типов. Исключения указываются в специальном поле в формате *.exe. Если не снимать флажок "Применять ко всему списку", то они будут действительны для всех папок, которые выбраны для копирования.
На этой же вкладке нужно указать название архива, в который будут сохраняться копии файлов, и путь к нему на диске. Название может создаваться по маске. *Y в названии – означает год в формате четырех цифр, *y - год в формате двух последних цифр, *M – месяц, *D – день и т.д. (все доступные маски и их значения можно посмотреть в файле справки). Название архива может включать любую комбинацию масок. Например, если резервное копирование выполняется 11 октября, то сохраненный архив, для которого используется маска *D*M.zip, будет называться 1110.zip. Вкладка "Копии" предназначена для выбора папок, в которые нужно копировать важные файлы. Можно выбрать несколько папок (расположенных на жестких дисках вашего компьютера или в локальной сети) и для каждой указать периодичность сохранения. Можно создавать копии ежедневно или в указанные дни недели. При выборе режима "Четно/нечетно" резервные копии будут сохраняться в разные папки в четные и нечетные дни. На вкладке "Дополнительные копии" можно указать папки, в которые нужно копировать сохраненные ранее архивы. Таким образом, мы имеем дело с двойным сохранением данных – сначала основные файлы копируются в безопасное место и помещаются в архив, а затем создается копия для этого архива. Такие копии могут создаваться в конце каждой недели, месяца, квартала или года. По желанию исходный архив может быть автоматически удален. На вкладке "Команды" можно задать разные действия, которые должны выполняться до или после резервного копирования. Команды могут быть внешними или внутренними. К внутренним относятся копирование, перемещение, переименование и удаление файлов, а к внешним – запуск разных приложений. После завершения работы над заданием оно сохраняется, после чего открывается в основном модуле The Copier. Сделать это нужно только один раз – потом программа запоминает путь к файлу и открывает его автоматически. Стоит отметить, что один файл данных может содержать несколько заданий, для каждого из которых задаются свои параметры архива, папок, в которые производится сохранение, и т.д. Из основного окна программы можно запустить резервное копирование вручную, просмотреть и распечатать отчет.
Для изменения параметров отчета и внесения других изменений нужно обратиться к окну настроек. В нем определяется расписание, по которому выполняется копирование. Тут можно выбрать не только периодичность создания копий файлов, но и время суток. Настройки планировщика достаточно гибкие – можно выполнять копирование во все дни, кроме выходных, в выбранные дни недели или месяца, один раз в сутки при запуске программы и т.д. Тут же, в настройках, указываются параметры создания архива, такие как степень сжатия, создание самораспаковывающегося архива, сохранение пустых каталогов, кодировка имен файлов. Если планируется создавать резервные копии больших объемов данных, имеет смысл указать размер одного тома. Он может быть равен, например, размеру CD-диска. Интересна также возможность выбрать поведение программы после выполнения резервного копирования. Она может направлять отчет по электронной почте, выводить его на печать, закрываться и даже выключать компьютер.
Из недостатков The Copier стоит отметить немного запутанную схему работы (логичнее было бы организовать ее в рамках одной утилиты, а не создавать несколько) и невозможность загрузки нескольких файлов данных одновременно. Иными словами, если требуется создать несколько разных заданий резервного копирования, которые должны постоянно выполняться, нужно помещать их в один файл данных, иначе придется постоянно загружать в The Copier то один файл DAT, то другой.
Comodo BackUp 1.0.2
Разработчик: Comodo Group
Размер дистрибутива: 4,5 Мб
Распространение: бесплатная
Эта программа столь функциональна, что может достойно конкурировать со многими коммерческими аналогами. Пользователь получает возможность создавать разные задания для резервного копирования, отдельно настраивать каждое из них, запускать в ручном или автоматическом режимах. Окно добавления нового задания содержит ряд вкладок, на которых и выполняется полная настройка проекта резервного копирования. Доступно целых пять режимов сохранения данных.
Кроме простого копирования, Comodo BackUp предлагает выполнять перенос файлов (после этого исходные файлы будут недоступны на старом месте), копирование с последующим удалением старых копий, перенос с удалением старых копий. Кроме этого, есть интересный режим синхронизации, в котором создание резервной копии происходит не по расписанию, а в реальном времени. Как только программа фиксирует изменения исходного файла, она тут же создает его копию. При использовании этого режима планировщик зайдествовать не нужно, если же вы выбрали любой другой метод резервного сохранения, то он вам понадобится. Планировщик очень гибок и дает возможность выполнять копирование в определенные дни недели, месяцы и дни месяца. Время начала копирования тоже указывается. Кроме этого, возможно выполнение задания периодически, через заданное число часов, при запуске программы или при ее закрытии. Comodo BackUp может не просто копировать все файлы из выбранной папки. В настройках проекта можно указать, нужно ли учитывать вложенные папки, при необходимости уточнить, какие вложенные директории нужно исключить из задания. Также есть возможность исключить некоторые файлы, выбрав их тип, указав атрибуты, минимальный или максимальный размер. Можно сделать наоборот, то есть указать не исключения, а маски для файлов, которые должны копироваться.
Резервные копии данных могут быть сохранены не только на локальном или сетевом дисках, но и на USB-накопителе, FTP-сервере или же записаны на CD/DVD. При выборе записи на компакт-диск программа может установить метку тома и стереть данные, которые уже записаны на диске.
На вкладке Options задаются очень важные параметры, которые касаются сохранения копий файлов. Comodo BackUp может работать как в режиме полного резервного копирования, так и инкрементального. В первом случае при каждом выполнении задания данные будут копироваться полностью. В случае с инкрементальным резервным копированием полная копия данных создается только в первый раз, а затем копируются только те файлы, которые были изменены со времени предыдущей записи.
Заключение
Среди бесплатных программ для резервного копирования без труда можно выбрать ту, которая подойдет именно вам. Из приложений, рассмотренных в обзоре, меньше всего возможностей, которые касаются резервного копирования, в File Backup Watcher Free 2.8, однако в этой программе есть средства для записи компакт-дисков и создания файлов ISO. Back2zip будет хорошим решением, если у вас не очень много важных файлов для копирования. В этом случае ограничения, связанные с невозможностью запуска заданий по отдельности и выбора разных папок назначения, не покажутся критически важными. The Copier имеет немного запутанную схему работы, но дает возможность организовать резервное копирование больших объемов данных. Создав несколько заданий в рамках одной базы данных, можно установить свои параметры копирования для каждого из них. Заслуживает внимания и возможность создания дополнительной копии архива с данными. Наконец, Comodo BackUp вполне можно назвать профессиональным решением для резервного копирования. В этой программе есть и возможности загрузки копий на FTP-сервер, и запись на компакт-диски, и выбор файлов для резервного копирования на основе их атрибутов, размера и типа.
Привет, наверное, ты уже знаешь, что главное в изучении программирования - это практика ?! Сегодня мы создадим простенькую программу, которая создает резервную копию данных с помощью архиватора! Давай перейдем сразу к делу! Не волнуйтесь, это проще, чем кажется!
Подготовка к составлению программы
Для составления программы нам потребуется стандартная команда zip. Она установлена по умолчанию в любом стандартном дистрибутиве Linux.
Если вы пользователь операционной системы Windows, то для использования этой команды вам необходимо скачать и установить пакет zip со страницы GnuWin32 . При установке оставьте стандартный путь "C:\Program Files (x86)\GnuWin32" либо "C:\Program Files\GnuWin32".
Далее нужно добавить путь "C:\Program Files (x86)\GnuWin32\bin" либо "C:\Program Files\GnuWin32\bin" (в зависимости от того, куда у вас установился этот пакет) в системную переменную окружения PATH. Для этого на панели задач в поиске введите "изменение системных переменных среды", как показано на картинке:
Далее в свойствах системы нужно выбрать "Переменные среды. " и создать новую системную переменную, как показано на картинке:
Перейдем к проектированию программы.
Проектирование программы
Итак, нам нужно составить программу, которая создает резервные копии необходимых нам данных. Для этого нам необходимо:
- выбрать папки и файлы, копии которых нужно создать;
- выбрать папку, в которой будут храниться резервные копии;
- архивировать данные и при желании добавить комментарий, наименованием будут служить текущие дата и время
Составление программы
Перейдем к составлению программы.
Импорт модулей для для управления системой и временем - os и time:
В переменной what_to_reserve выбираем пути мест, которые нужно копировать, а в переменной where_to_save выбираем путь, куда сохранять резервные копии. У вас должны быть свои пути (если вы пользователь Windows, то используйте двойной слеш в указании пути (\\)) :
Linux (заметьте, что слеш обратный):
Получение сегодняшней даты для составления имени и пути архива и получение времени для составления имени архива:
В переменной today мы склеиваем путь для сохранения копий и сегодняшнюю дату с помощью os.sep (это означает \\ в Windows или / в Linux. В итоге today будет равен "D:\\Backup\\текущая дата". Переменная now получает значение текущего времени также для составления названия нашего архива .
Запрос комментария, который будет добавлен к названию архива:
С помощью функции input мы получаем комментарий, далее идет проверка, если длина комментария равна 0 (то есть комментарий пуст), то название архива останется неизменным. Если комментарий не пуст, то введенный комментарий будет добавлен к названию архива. Функция replace здесь необходима для того, чтобы при вводе комментария с пробелами заменить пробелы на нижние подчеркивания.
Создаем каталог, если его еще не существует:
Переменная zip_command содержит команду, которую мы передадим системе для исполнения. Команде zip нужно передать параметры "-q" и "-r", если их объединить, то можно указать это так "-qr". С этими двумя параметрами программа будет выполняться тихо (-q - без вывода подробостей) и рекурсивно для каталогов (-r - должна включать все подкаталоги и файлы). Выражения и содержат в себе переменную target и what_to_reserve соответственно с помощью функции format().
Запуск резервного копирования:
Система получает собранную нами комману на выполнение. Если ничего плохого не происходит, то копирование пройдет успешно. В случае каках-либо неполадок программа сообщит об этом.
Мы рассмотрели различные части языка Python, и теперь посмотрим, как все эти части работают вместе, проектируя и составляя программу, которая делает что-то полезное. Цель состоит в том, чтобы научиться писать сценарии на языке Python самостоятельно.
Задача¶
Перед нами стоит следующая задача: Составить программу, которая создаёт резервные копии всех наших важных файлов.
Хотя задача и проста, информации явно недостаточно, чтобы приступать к её решению. Необходим некоторый дополнительный анализ. Например, как мы выберем, какие файлы необходимо копировать? Как их хранить? Где их хранить?
После надлежащего анализа мы проектируем нашу программу. Мы создаём список, описывающий то, как наша программа должна работать. В данном случае я создал список того, как я себе представляю её работу. Когда вы проектируете программу, у вас может получиться другой результат, поскольку каждый человек представляет себе это по-своему, так что это в порядке вещей.
Решение¶
Как только проект программы более-менее устоялся, можно приступать к написанию кода, который и будет являться реализацией нашего решения.
Сохраните как backup_ver1.py :
Вывод:
Теперь наступает стадия тестирования, когда мы проверяем, правильно ли работает наша программа. Если она работает не так, как ожидалось, нам придётся заняться её отладкой (дебагом)[1], т.е. устранением багов (ошибок) в программе.
Как это работает:
Замечание для пользователей Windows
Теперь, когда у нас есть рабочий сценарий резервного копирования, мы можем использовать его для создания копий наших файлов. Пользователям GNU/Linux и Unix рекомендуется сделать этот программный файл исполнимым , чтобы иметь возможность запускать его в любое время из любого места. Это называется операционной фазой или развёртыванием программы.
Программа, приведённая выше, работает корректно, но (обычно) поначалу программы не работают так, как вы того ожидаете. Проблемы могут возникать вследствие неправильного проектирования программы, допущения ошибки при наборе программного кода и т.д. В таких случаях приходится возвращаться к стадии проектирования или отладки программы.
Вторая версия¶
Первая версия нашего сценария работает. Тем не менее, его можно улучшить так, чтобы было удобнее пользоваться в повседневной работе. Это называется стадией поддержки программы.

Компьютер ломается всегда в самый неподходящий момент. Потеря данных может стать не только неприятным событием, но и убыточным. Чтобы избавить себя от танцев с бубнами и сложнейших операций по восстановлению данных, рекомендуем регулярно делать бэкапы важной информации.
Беэкап — что это и зачем?
Бэкап (backup) — резервная копия каких-либо данных. Предположим, у вас на компьютере есть папка с любимыми фотографиями. Вы взяли и скопировали все снимки на отдельную флешку. Это и есть простейший бэкап.
Однако когда речь заходит о сотнях мегабайт информации, а также необходимости сделать образы операционной системы или всего жесткого диска, то взять и «перетянуть» нужные файлы просто так не получится. Намного удобнее и быстрее это делать с помощью специализированных программ.
Как часто делать бэкапы — зависит от важности информации и периодичности ее обновления.
Для каких-то домашних или рабочих файлов резервную копию можно создать всего один раз, а затем обновлять ее по мере того, как папки с документами будут пополняться. Бэкап файлов небольшого сайта стоит делать приблизительно раз в месяц, а для крупных ресурсов этот период может быть сокращен до недели.
Если говорить об ОС Windows, то все зависит от пользователя. Обычно достаточно делать резервную копию после успешной установки какого-либо софта, чтобы в случае повреждения системных файлов или потери данных восстановить копию уже со всеми необходимыми программами. Другой вариант — бэкап свежеустановленной Windows. При нестабильной работе ОС вы сможете быстро восстановить систему, но весь пользовательский софт придется инсталлировать заново.
Стандартные средства Windows
Начиная с Windows 8, можно создать образ системы без помощи сторонних приложений. Образ — это все данные на вашем компьютере, скопированные в определенный момент времени. Они сохраняются в специальной структуре, из которой впоследствии можно все восстановить обратно той же утилитой.
Сохранять образ рекомендуется на внешний носитель — съемный HDD, флешку (носители должны обязательно быть отформатированы в NTFS) или компакт-диск. Утилита позволяет сделать бэкап системного логического диска на другой диск, например, сохранить все данные с «C» на «D», но делать это не стоит, поскольку «летят» обычно не логические диски, а весь физический, поэтому такой бэкап окажется бесполезным.
Как только вы нашли место для своего бэкапа, можно приступать:
Через меню «Пуск» — «Параметры» перейдите в подраздел «Обновление и безопасность».

Кликните по вкладке «Служба архивации». В открывшемся блоке нажмите «Перейти в раздел Архивация и восстановление».

В новом окне нажмите по «Создание образа системы».


Выбрав место для хранения, нажмите «Далее». Здесь необходимо указать диски, образ которых вы хотите сделать. Выберите диск, на котором у вас установлена система (подсказкой служит соответствующее слово). Также обязательно поставьте галочку напротив строчки «Зарезервировано системой». Ниже можно узнать объем, который будет занимать весь образ. Если свободного пространства не хватает, вы получите предупреждение, как на скриншоте ниже.

Подтвердите все свои действия и в последнем окне нажмите на кнопку «Архивировать». После этого начнется процесс создания образа. Время выполнения — от нескольких минут до часа в зависимости от объема данных.

По окончании процесса на выбранном носителе появится папка с названием вашего устройства. Именно это и будет образом системы.
Где лучше хранить бэкап? Идеально — компакт-диск или внешний HDD.
На крайний случай можно временно использовать flash-память. А вот SSD — не самый лучший выбор, поскольку в обесточенном состоянии ячейки памяти хранят данные около 6 месяцев.
Для восстановления системы с бэкапа необходимо перейти в одноименный раздел через меню «Пуск». После этого подключите накопитель к компьютеру и нажмите кнопку «Перезагрузить» в меню.

Затем в системном меню Windows выберите «Поиск и устранение неисправностей» — «Дополнительные параметры» — «Восстановление образа системы». Остается только указать образ и подтвердить.

Таким способом можно сделать резервную копию любого логического диска, а потом так же просто его восстановить.
Важно! Аппаратная часть ПК или ноутбука должны быть идентичными, иначе при развертывании образа часть устройств будут не определены из-за отсутствия драйверов
Сторонний софт для создания бэкапа
Специально для создания бэкапов можно установить на компьютер программу. Рассмотрим пару популярных вариантов.
Acronis True Image
Возможно, самый известный софт. Интуитивно-понятный интерфейс и максимальная простота сделали его незаменимым инструментом для системных администраторов и не только. Функционал программы включает:
создание загрузочных носителей;
создание на диске специального защищенного раздела для бэкапов;
организация удаленного доступа к компьютеру и другое.
Однако самая главная и полезная функция — это создание резервных копий. Стоит отметить, что через Acronis можно сделать бэкап всего компьютера, отдельных логических дисков, папок и даже мобильных устройств.
В качестве примера давайте рассмотрим, как создать резервную копию системного диска:
В левой нижней части окна нажмите на «Добавить копию». Далее вам необходимо выбрать источник и хранилище. В качестве источника укажите системный диск. Здесь же можно оценить размер будущего образа.


Остается только нажать на кнопку создания резервной копии. При необходимости ее можно зашифровать паролем.
После завершения операции в меню резервных копий должен появиться только что созданный образ с подробным графиком распределения данных — сколько места занимают фото, видео, аудио, системные файлы.

Обратите внимание, что образы Acronis True Image имеют разрешение «.tib». Соответственно, восстановление возможно только через этот софт. В программе также можно настроить расписание автоматического резервного копирования с выбором из нескольких схем. Например, при создании нового бэкапа старый будет автоматически удаляться или обновляться только новыми изменениями.
Чтобы восстановить систему, достаточно перейти в соответствующий раздел и правильно указать место для развертывания образа. Сделать это можно, даже если Windows не прогружается, например, при помощи загрузочной флешки c WindowsPE, на которой предустановлен Acronis.
Iperius Backup
Это еще одни мощный инструмент для создания резервных копий. Стоит отметить, что софт предлагает впечатляющий функционал для корпоративного сектора, например:
генерирование образов дисков;
бэкапы баз данных (Oracle, SQL, MySQL и других);
создание копий ESXi/HyperV и открытых файлов VSS;
запись резервных копий по FTP-протоколу;
поддержка шифрования AES 256 bit.
Небольшой нюанс — в бесплатной версии вы не сможете сделать образ диска, но Iperius Backup дает пробный период в 21 день. Стоимость лицензий начинается от 29 евро. Впрочем, ценник невысокий, учитывая инструментарий.

Создание резервной копии диска не представляет особых сложностей — достаточно выполнить несколько простых действий:
1. Выберите элемент для резервного копирования. Это может быть как папка, так и логические диски.

2. При бэкапе дисков вам предложат выбрать тип копии. Формат будет идентичный, но во втором случае (Образ Windows) вы сможете сделать восстановление стандартной утилитой, о которой мы говорили ранее.

3. После укажите, какой диск нужно зарезервировать и где будет сохранена копия. Заметьте, что меню будет отличаться в зависимости от предыдущего выбора.


4. Как только источник и приемник выбраны, следует выбрать в списке созданный элемент и выполнить подробную настройку резервирования. В окне будут шесть дополнительных вкладок, на которых можно настроить расписание, указать дополнительные места хранения копии, сделать уведомление на e-mail и другое.

5. Финальный шаг — кликнуть ПКМ по элементу в списке заданий и нажать «Запустить».

Восстановить образы VHD/VHDX можно через меню «Восстановление».
Iperius Backup — это функциональный инструмент для ручного и автоматизированного создания резервных копий с единственным недостатком: за функционал придется платить.
Облако как лучшее хранилище для бэкапа
Флешки и внешние HDD не гарантируют абсолютной сохранности данных. Недавно мы выпустили обзор лучших сервисов для резервных копий, где вы можете подробно изучить всю информацию.
Если коротко, то самый большой объем бесплатного пространства предлагает Google Диск и сервис Mega. У Google ограничение на загрузку отдельного файла целых 5 ТБ, поэтому образ «чистой» Windows вполне можно сохранить, не говоря о многочисленных документах, фото и других файлах.
В Mega на бесплатных аккаунтах установлен лимит на передачу данных с одного IP-адреса до 4 ГБ каждые 6 часов. На первый месяц вам дают целых 50 ГБ облака (15 стандартные + 35 за регистрацию). Впрочем, за отдельные действия можно еще на 180–365 дней получить бонусный объем и трафик.

Если говорить о платных тарифах, то здесь есть масса вариантов. Например, «Яндекс.Диск» предлагает 3 ТБ всего за 900 рублей в месяц, а при годовой подписке ценник снижается до 625 рублей. Mega в свою очередь дает 16 ТБ за 29,99 евро в месяц.

Большинство домашних компьютеров имеют HDD на 500–1000 ГБ, которые далеко не всегда полностью забиты данными, поэтому брать облако больше, чем 1-2 ТБ обычным юзерам особого смысла нет.
Для корпоративного хранения данных стоит изучить специальные предложения от DropBox, а сервис pCloud, например, предлагает купить пожизненный доступ.
Как известно, все мы делимся на тех, кто еще не делает резервные копии и тех, кто уже делает их.

Microsoft Security Trusted Advisor
Как известно, все мы делимся на тех, кто еще не делает резервные копии и тех, кто уже делает их. Увы, но способов потерять все ваши данные – масса. Завтра может произойти сбой жесткого диска вашего компьютера либо ransomware может зашифровать ваши важные файлы, а то и программная ошибка может повредить ваши важные файлы. Если вы делаете резервные копии вашего компьютера время от времени, вы рискуете потерять ваши данные навсегда.
Вместе с тем необходимо, чтобы процесс создания резервных копий (как и процесс их восстановления) не должен быть сложным или запутанным. Надеюсь, вы слышали о бесчисленных различных методах резервного копирования, но как выбрать наиболее подходящий именно вам? А какие файлы вам действительно нужно резервировать?
Это все о ваших личных данных
Прежде чем вы соберетесь делать резервную копию, вы должны понять, а что же именно вы хотите сохранить?
Во-первых, вам нужно сделать резервную копию ваших личных файлов, ведь всегда можно переустановить операционную систему и переустановить свои программы в случае сбоя жесткого диска, а вот ваши личные данные незаменимы.
Любые личные документы, фотографии, домашнее видео и любые другие личные файлы на вашем ПК должны регулярно резервироваться. Ведь они никогда не могут быть заменены в случае утраты.
Во-вторых, ваша операционная система, программы и другие настройки также могут быть сохранены. Вам не обязательно создавать резервные копии, но это может сделать вашу жизнь проще, если весь жесткий диск выйдет из строя. Если вы относитесь к тому типу людей, которым нравится играть с системными файлами, редактировать реестр и регулярно обновлять свое оборудование, полная резервная копия системы может сэкономить ваше время, когда что-то пойдет не так.
Сегодня существует множество способов сделать резервную копию ваших файлов. Причем как на внешний носитель (жесткий диск), так и на удаленный сервер через Интернет. Но у каждого из этих способов есть как достоинства, так и недостатки.
Резервное копирование на внешний диск.
Сегодня наличием внешнего жесткого диска с подключением по USB уже никого не удивить. Следовательно, вы можете выполнить резервное копирование на этот диск, используя встроенные функции резервного копирования вашего компьютера. Для этого в Windows 8 и 10 вы должны использовать Службу архивации. Для этого вам необходимо: Пуск-параметры-Обновление и безопасность – Служба архивации – Автоматическое резервное копирование файлов – Вкл (рис.1).
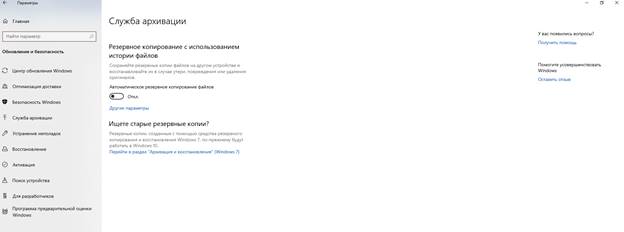
Рисунок 1 Служба архивации
После этого выберите на этом же экране Другие параметры.
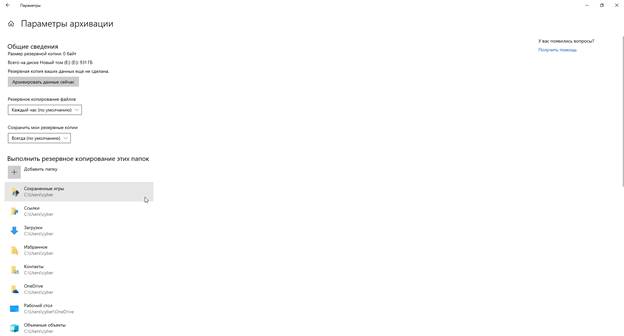
На этом экране вы можете выбрать какие именно папки вы будете резервировать.
В Windows 7 используйте опцию Windows Backup. На Мас используйте Time Machine.
Необходимо подчеркнуть, что подключать диск для резервного копирования вы должны только на время проведения резервного копирования!
Плюс данного метода в том, что резервное копирование выполняется дешево и быстро.
Минус в том, что если ваш дом ограбили или, случился пожар, то ваша резервная копия может быть потеряна вместе с вашим компьютером, что очень плохо.
Резервное копирование через Интернет.
Если вы хотите, чтобы ваши файлы оставались в безопасности, вы можете создать резервную копию их в Интернете с помощью такой службы, как Backblaze . Backblaze - это хорошо известная онлайн-служба резервного копирования. CrashPlan больше не обслуживает домашних пользователей , но есть и конкуренты, такие как Carbonite и MozyHome . За небольшую ежемесячную плату (около 5 долларов в месяц) эти программы запускаются в фоновом режиме на вашем ПК или Mac, автоматически резервируя ваши файлы в веб-хранилище службы. Если вы когда-нибудь потеряете эти файлы и нуждаетесь в них снова, вы можете восстановить их.
Из русскоязычных систем резервного копирования можно обратить внимание на продукт компании Acronis. Стоит отметить, что продукт данной компании может осуществлять как резервное копирование в облако (объем диска 1 Тб), так и на USB-жесткий диск.
Плюс: оперативное резервное копирование защищает вас от любого типа потери данных - от сбоя жесткого диска, кражи, стихийных бедствий и всего, что между ними.
Минус: Эти услуги обычно стоят денег, и первоначальное резервное копирование может занять гораздо больше времени, чем на внешнем диске, особенно если у вас много файлов.

Рисунок 2 Backblaze
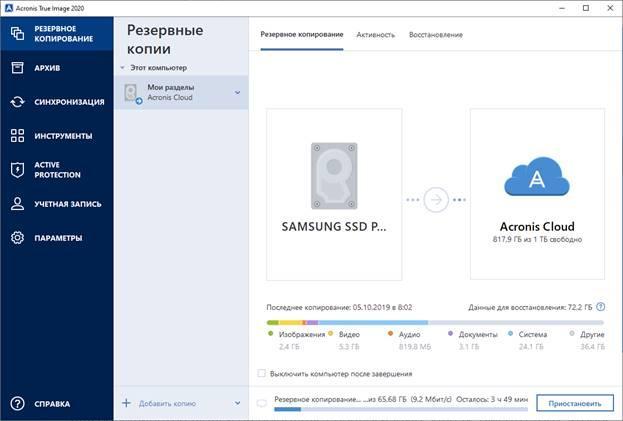
Рисунок 3 Acronis True Image 2020
Использование сервиса облачного хранения
Несмотря на то, что специалисты по резервному копированию скажут, что технически это не метод резервного копирования, но для большинства людей он выполняет аналогичную задачу. Вместо того, чтобы просто хранить ваши файлы на жестком диске вашего компьютера, вы можете хранить их в таких сервисах , как Dropbox , Google Drive , Microsoft OneDrive или аналогичная облачная служба хранения. Затем они автоматически синхронизируются с вашей онлайн-учетной записью и другими компьютерами. Если ваш жесткий диск умирает, вы все равно будете хранить копии файлов, хранящихся в Интернете и на других компьютерах.
Плюс: этот метод простой, быстрый, а во многих случаях бесплатный, и, поскольку он находится в сети, он защищает вас от всех типов потери данных.
Минус: Большинство облачных сервисов предлагают только несколько гигабайт свободного места, поэтому это работает только в том случае, если у вас есть небольшое количество файлов, для которых вы хотите создать резервную копию, или если вы готовы платить за дополнительное хранилище. В зависимости от файлов, для которых вы хотите выполнить резервное копирование, этот метод может быть проще или сложнее, чем обычная программа резервного копирования.

Хотя программы резервного копирования, такие как Backblaze, и облачные службы хранения, такие как Dropbox, представляют собой онлайн-резервные копии, они работают по-разному.
Dropbox предназначен для синхронизации ваших файлов между ПК, а Backblaze и аналогичные сервисы предназначены для резервного копирования большого количества файлов. Backblaze будет хранить несколько копий разных версий ваших файлов, так что вы сможете восстановить файл точно так, как он был из многих точек его истории. И хотя такие сервисы, как Dropbox, бесплатны для небольшого количества места, низкая цена Backblaze — это настолько большая резервная копия, насколько вы хотите. В зависимости от того, сколько у вас есть данных, один может быть дешевле, чем другой.
Backblaze и Carbonite имеют одно большое ограничение, о котором следует помнить. Если вы удалите файл на своем компьютере, он будет удален из резервных копий в Интернете через 30 дней. Вы не можете вернуться и восстановить удаленный файл или предыдущую версию файла после этого 30-дневного периода. Так что будьте осторожны при удалении этих файлов, если хотите вернуть их!
Одной резервной копии недостаточно: используйте несколько методов
Так что вы должны использовать? В идеале вы бы использовали как минимум два из них. Почему? Потому что вы хотите как внешние, так и локальные резервные копии.
«Локальные» буквально означает резервные копии, хранящиеся в том же физическом месте, что и вы. Итак, если вы создаете резервную копию на внешнем жестком диске и храните его дома на своем домашнем ПК, это локальное резервное копирование.
Внешние резервные копии хранятся в другом месте. Итак, если вы создаете резервную копию на онлайн-сервере, таком как Acronis, Backblaze или Dropbox, это внешнее резервное копирование.
Локальное резервное копирование выполняется быстрее и проще и должно стать вашей первой линией защиты от потери данных. Если вы потеряете файлы, вы можете быстро восстановить их с внешнего диска. Но вы не должны полагаться только на локальные резервные копии на. Если у вас случится пожар или все оборудование в нем будет украдено, вы потеряете все свои файлы.
Кроме того, вам не нужно платить за создание локальных резервных копий. Вы можете создать резервную копию своих файлов на жестком диске и сохранить их, например, в офисе, в доме друга или в банковском хранилище. Это немного более неудобно, но технически это резервная копия за пределами площадки.
Точно так же вы можете также хранить свои файлы в Dropbox, Google Drive или OneDrive и выполнять регулярные резервные копии на внешний диск. Или вы можете использовать Backblaze для резервного копирования в Интернете и историю файлов Windows для создания локальной резервной копии. Есть много способов использовать эти услуги в тандеме, и вам решать, как это сделать. Просто убедитесь, что у вас есть надежная стратегия резервного копирования, с локальным и удаленным резервным копированием, чтобы у вас была достаточная гарантия защиты от потери файлов.
Автоматизируйте!
Все это может показаться сложным, но чем больше вы автоматизируете свою систему резервного копирования, тем чаще вы сможете выполнять резервное копирование и тем больше шансов на сохранность. Вот почему вы должны использовать автоматический инструмент вместо копирования файлов на внешний диск вручную. Вы можете просто настроить его один раз и забыть.
Если вы не хотите ничего платить и хотите в первую очередь полагаться на локальное резервное копирование, рассмотрите возможность использования службы синхронизации файлов, такой как Dropbox, Google Drive или Microsoft OneDrive, для синхронизации важных файлов в Интернете. Таким образом, если вы когда-нибудь потеряете локальную резервную копию, у вас будет хотя бы онлайн-копия.
В конечном счете, вам просто нужно подумать о том, где находятся ваши файлы, и убедиться, что у вас всегда есть несколько копий. В идеале эти копии должны находиться в нескольких физических местах. Пока вы на самом деле думаете о том, что вы будете делать, если ваш компьютер умрет, вы должны быть намного впереди большинства людей.
Читайте также:


