Сортировка в сводной таблице excel
Таблицы с огромным количеством числовой и текстовой информации часто встречаются во внутренних документах крупных и мелких компаний. Среди множества строк легко потерять важную информацию из виду. Разработчики из компании Microsoft понимают это, поэтому в программе Microsoft Excel присутствуют опции сортировки и фильтрации данных. Разобраться в них без подсказок достаточно сложно. Попробуем понять, как правильно настраивать сортировку и фильтры в обычных и сводных таблицах.
Обычная (простая) сортировка
Эта опция называется простой, потому что ее несложно использовать даже новичкам. В результате сортировки информация автоматически организуется в установленном порядке. Например, можно составить строки таблицы по алфавиту или упорядочить числовые данные от мелких к крупным.
Быстрая организация данных в таблице возможна благодаря набору инструментов «Сортировка и фильтр». Эта кнопка находится на вкладке «Главная», в правой ее части. Опции сортировки соответствуют формату выбранных ячеек.
- Проверим работу инструментов в действии. Для этого откроем существующую таблицу с большим количеством записей, выберем ячейку в столбце текстового формата и откроем меню сортировки и фильтра. Появятся две опции. Представим, что нужно рассортировать список имен по алфавиту. Нужно кликнуть по кнопке «Сортировка от А до Я». Записи распределятся в указанном порядке.
- Попробуем развернуть таблицу в обратную сторону – от конца к началу. Вновь необходимо открыть меню сортировки, теперь выбираем функцию «Сортировка от Я до А».
- Рассортировать числа тоже возможно, но опции для этого появляются только после выбора ячейки числового формата. Кликнем по одной из таких ячеек и откроем «Сортировку и фильтр». В меню появятся новые функции – «По возрастанию» и наоборот. Для дат заготовлены опции сортировки «От старых к новым» и в обратную сторону.
Пользовательская сортировка данных
Иногда необходимо построить строки таблицы в определенном порядке, который установлен условиями задачи. Например, возникает нужда в сортировке по нескольким параметрам, а не только по одному. В таком случае стоит обратить внимание на настраиваемую сортировку в Excel.
- Открываем меню «Сортировка и фильтр» и выбираем пункт «Настраиваемая сортировка» или «Пользовательская сортировка» (название зависит от версии программы).
- На экране появится окно сортировки. В основной части расположена строка из трех интерактивных элементов выбора. Первый определяет столбец, по которому будет оптимизирована вся таблица. Далее выбирается принцип сортировки – по значению, цвету ячеек, цвету шрифта или значкам. В разделе «Порядок» нужно установить способ сортировки данных. Если выбран столбец с текстом, в последнем списке будут варианты для текстового формата, то же и с другими форматами ячеек.
Дополнительная информация! В случае, если таблица начинается с шапки, нужно поставить галочку в графе, расположенной в правом верхнем углу экрана.
- Усложним упорядочивание данных, нажав кнопку «Добавить уровень». Под первой строкой появится такая же вторая. С ее помощью можно выбрать дополнительные условия сортировки. Заполняем его по тому же принципу, но в этот раз выберем другой формат ячеек.
Обратите внимание на пометку «Затем по». Она показывает, что приоритетными для сортировки таблицы являются условия первой строки.
Настройки можно изменить, выбрав одну из ячеек рассортированного диапазона и открыв окно пользовательской/настраиваемой сортировки.
Как настроить фильтр в таблице
Фильтры в Excel позволяют временно скрыть часть информации с листа и оставить только самое необходимое. Информация не пропадает навсегда – изменение настроек вернет ее на лист. Разберемся, как фильтровать строки электронной таблицы.
Внимание! Перейти к фильтрации можно также через вкладку «Данные». На ней располагается большая кнопка «Фильтр» с воронкой.
- В шапке таблицы появятся кнопки со стрелками, по одной на каждый столбец. С их помощью будет проводиться настройка фильтров.
- Нажмем одну из кнопок в том столбце, по которому будем фильтровать всю таблицу. Откроется меню, где располагаются настройки сортировки и фильтров, соответствующие формату данных в ячейках. Сортировать информацию в таблице можно по одному из значений в ячейках. Например, выберем одно из имен и оставим галочку только рядом с ним. Далее нужно нажать кнопку «ОК». В таблице останутся строки, соответствующие выбранному значению.
- Получившуюся таблицу можно дополнительно рассортировать по другим данным, например по дате. Открываем меню фильтрации в столбце с датами и убираем несколько галочек. Когда фильтр установлен, нажимаем «ОК». Количество строк в таблице снова уменьшится.
Как убрать фильтр в таблице
Не обязательно расставлять галочки обратно в меню, чтобы восстановить прежний вид таблицы. Воспользуемся инструментами Microsoft Excel, чтобы отменить результаты фильтрации – есть два способа сделать это.
- Открываем меню фильтра в столбце, где были установлены настройки. В нижней части окна находится кнопка «Очистить фильтр». Если нажать по ней, таблица вернется в прежний вид. Так нужно поступить со всеми столбцами, где применен фильтр.
- Другой метод подразумевает использование панели инструментов. Открываем меню «Сортировка и фильтр» на главной вкладке и находим пункт «Очистить». Он активен, когда диапазон ячеек подвергся фильтрации. Кликаем по этому пункту, и все настройки фильтров стираются.
- Теперь уберем кнопки фильтрации из шапки. Откроем меню сортировки и фильтров – если фильтр включен, рядом с соответствующим пунктом стоит галочка, в более старых версиях подсвечивается оранжевым. Нужно кликнуть по нему и снять эту галочку – кнопки исчезнут из всех ячеек шапки.
Как создать «умную таблицу»
Подключение опций сортировки и фильтрации к таблице можно совместить с выбором цветовой темы для нее. Такие таблицы называют «умными». Выясним, как сделать «умным» обычный диапазон ячеек.
Существует еще один метод создания «умной» таблицы:
Как сделать фильтр в Excel по столбцам
Таблицы Excel фильтруются только по строкам. В меню, которое появляется после нажатия на кнопку со стрелкой в шапке столбца, нельзя убрать все галочки, то есть нельзя скрыть целый столбец. Вся информация в диапазоне ячеек важна при фильтрации и сортировке, поэтому отфильтровать один или несколько столбцов не получится.
Сортировка по нескольким столбцам в Excel
Когда говорят о сортировке по нескольким столбцам, подразумевается, что для упорядочивания таблицы применяют усложненные настройки с указанием двух или более столбцов.
Важно! Количество уровней для сортировки ограничено только количеством столбцов или строк в таблице.
Автофильтр
Автоматическая фильтрация строк таблицы возможна с помощью меню фильтров. Эта функция позволяет установить более сложные настройки и создать уникальный фильтр. Набор автоматических фильтров меняется в зависимости от формата ячеек. Применяются текстовые и числовые фильтры.
Рассмотрим опцию «Настраиваемый фильтр». С ее помощью пользователи могут самостоятельно установить нужные настройки фильтрации.
- Снова открываем текстовые или числовые фильтры. В конце списка находится нужный пункт, по которому следует кликнуть.
- Заполняем поля – можно выбрать любой тип фильтра, походящий по формату ячеек, из списка и значения, существующие в диапазоне ячеек. После заполнения нажимаем кнопку «ОК». Если заполнение было непротиворечивым, настройки будут применены автоматически.
Стоит обратить внимание на пункты И/ИЛИ в окне настройки автофильтра. От них зависит то, как будут применены настройки – вместе или частично.
Срезы
Программа Microsoft Excel позволяет прикрепить к таблицам интерактивные элементы для сортировки и фильтрации – срезы. После выхода версии 2013-о года появилась возможность подключать срезы к обычным таблицам, а не только к сводным отчетам. Разберемся, как создать и настроить эти опции.
Создание срезов
- Кликаем по одной из ячеек таблицы – на панели инструментов появится вкладка «Конструктор», которую нужно открыть.
Обратите внимание! Если ваша версия Microsoft Excel старше 2013-го года, составить срез для обычной таблицы будет невозможно. Функция применима только к отчетам в формате сводных таблиц.
Срезы выглядят, как диалоговые окна со списками кнопок. Названия пунктов зависят от того, какие элементы таблицы были выбраны при создании среза. Чтобы отфильтровать данные, нужно кликнуть по кнопке в одном из списков. Фильтрация по нескольким диапазонам данных возможна, если нажать кнопки в нескольких срезах.
Форматирование срезов
Редактирование внешнего вида срезов и их взаимодействия с другими элементами возможно с помощью специальных инструментов. Попробуем изменить цветовую схему.
- Открываем вкладку «Параметры» и находим раздел «Стили срезов». В нем находятся темы для срезов разных цветов. Выбираем любую из них – цвет не повлияет на эффективность работы элемента. Сразу после клика по стилю срез приобретет указанные цвета.
- Также возможно изменить положение срезов на экране. Воспользуемся кнопками «Переместить вперед» и «Переместить назад» в разделе «Упорядочить». Необходимо выбрать один из срезов и нажать кнопку на панели инструментов. Теперь при перемещении по экрану срез будет оказываться поверх всех срезов или попадет под них.
- Удаление срезов – несложная операция. Выберите лишнее окно и нажмите клавишу «Delete» на клавиатуре. Срез исчезнет с экрана и перестанет влиять на фильтрацию данных в таблице.
Заключение
Сортировка данных полезна при наличии больших объемов данных в сводной таблице или сводной диаграмме. Вы можете выполнить сортировку в алфавитном порядке, в порядке убывания или в порядке возрастания. Сортировка — один из способов организации данных, который упрощает поиск данных для тщательного изучения.
Важно: При сортировке данных учитывайте приведенные ниже сведения.
Порядок сортировки зависит от выбранного языка. Убедитесь в том, что на панели управления в разделе "Региональные параметры" или "Язык и региональные стандарты" задан правильный языковой стандарт. Сведения о том, как изменить языковой стандарт, см. в справке Windows.
Данные могут содержать начальные пробелы, которые влияют на результаты сортировки. Для получения оптимальных результатов следует удалить такие пробелы перед сортировкой.
Нельзя сортировать текстовые значения с учетом регистра символов.
Нельзя сортировать данные по определенному признаку форматирования, такому как цвет ячеек или шрифта. Также нельзя сортировать данные по индикаторам условного форматирования, например наборы значков.
В приведенных ниже разделах содержится информация о сортировке сводной таблицы и сводной диаграммы в классическом приложении Excel и Excel в Интернете.
Выполните эти действия для сортировки в классическом приложении Excel:
В сводной таблице щелкните маленькую стрелку рядом со списком Названия строк или Названия столбцов.
Щелкните поле в строке или столбце, которые требуется отсортировать.
Щелкните стрелку в списке Названия строк или Названия столбцов, а затем выберите нужный параметр.
Чтобы отсортировать данные в порядке возрастания или убывания, нажмите кнопки Сортировка от А до Я или Сортировка от Я до А.

Текстовые элементы будут сортироваться в алфавитном порядке, числа — от минимального к максимальному или наоборот, а значения даты и времени — от старых к новым или от новых к старым.
Сортировка по столбцу, который не имеет кнопки со стрелкой
Можно сортировать по индивидуальным значениям или промежуточным итогам, выбрав команду Сортировать и способ сортировки. Порядок сортировки применяется ко всем ячейкам одного уровня в столбце, содержащем ячейку.
В приведенном ниже примере данные на уровне категории (шлем, дорожная сумка) сортируются в алфавитном порядке от А до Я.

Чтобы просмотреть общие итоги для продуктов, отсортированных по убыванию, выберите любое число в столбце Общий итог и отсортируйте по нему.

Совет: Чтобы быстро найти нужные данные в сводной таблице или сводной диаграмме, можно сгруппировать и отфильтровать их, а также применить условное форматирование.
Установка собственных параметров сортировки
Чтобы отсортировать элементы вручную или изменить порядок сортировки, можно задать собственные параметры сортировки:
Щелкните ячейку в строке или столбце, которые требуется отсортировать.
Щелкните стрелку на вкладке Метки строк или Метки столбцов, а затем выберите Дополнительные параметры сортировки.
В диалоговом окне Сортировка выберите необходимый тип сортировки:

Чтобы изменить порядок элементов перетаскиванием, щелкните Вручную. Наведите указатель мыши на границу элемента, чтобы увидеть четырехконечную стрелку, затем перетащите ее.
Элементы, которые отображаются в области значений списка полей сводной таблицы, нельзя перетаскивать.
Щелкните По возрастанию (от А до Я) по полю или По убыванию (от Я до А) по полю и выберите поле для сортировки.
Чтобы увидеть другие параметры сортировки, нажмите щелкните на пункте Дополнительные параметры, затем в диалоговом окне Дополнительные параметры сортировки выберите подходящий вариант:

Чтобы включить или отключить автоматическую сортировку данных при каждом обновлении сводной таблицы, в разделе Автосортировка установите или снимите флажок Автоматическая сортировка при каждом обновлении отчета.
В группе Сортировка по первому ключу выберите настраиваемый порядок сортировки. Этот параметр доступен только в том случае, если снят флажок Автоматическая сортировка при каждом обновлении отчета.
В Excel есть встроенные пользовательские списки дней недели и месяцев года, однако можно создавать и собственные настраиваемые списки для сортировки.
Примечание: Сортировка по настраиваемым спискам не сохраняется после обновления данных в сводной таблице.
В разделе Сортировать по полю выберите Общий итог или Значения в выбранных столбцах, чтобы выполнить сортировку соответствующим образом. Этот параметр недоступен в режиме сортировки вручную.
Совет: Чтобы восстановить исходный порядок элементов, выберите вариант Как в источнике данных. Он доступен только для источника данных OLAP.
Ниже описано, как можно быстро отсортировать данные в строках и столбцах.
Щелкните ячейку в строке или столбце, которые требуется отсортировать.
Щелкните стрелку на списке Названия строк или Названия столбцов, а затем выберите нужный параметр сортировки.
Если вы щелкнули стрелку рядом с надписью Названия столбцов, сначала выберите поле, которое вы хотите отсортировать, а затем — нужный параметр сортировки.
Чтобы отсортировать данные в порядке возрастания или убывания, выберите пункт Сортировка от А до Я или Сортировка от Я до А.

Текстовые элементы будут сортироваться в алфавитном порядке, числа — от минимального к максимальному или наоборот, а значения даты и времени — от старых к новым или от новых к старым.
Сортировка по определенному значению
Выполните указанные ниже действия:
Щелкните стрелку на списке Названия строк и выберите пункт Сортировка по значению.
Если вы щелкнули стрелку рядом с надписью Названия столбцов, сначала выберите поле, которое вы хотите отсортировать, а затем — нужный параметр сортировки.
В пункте Сортировка по значению в поле Выбрать значение выберете значение сортировки.
После создания сводной таблицы становится доступным список полей. Вы можете изменять структуру сводной таблицы путем добавления и упорядочения ее полей. Если необходимо отсортировать или отфильтровать содержимое столбцов в сводной таблице, см. разделы Сортировка данных в сводной таблице и Фильтрация данных в сводной таблице.

Если щелкнуть в любом месте сводной таблицы, должен появиться список полей. Если после щелчка внутри сводной таблицы список полей не отображается, откройте его, щелкнув в любом месте сводной таблицы. Затем на ленте в разделе Работа со сводными таблицами щелкните Анализ> Список полей.

В этом списке есть раздел полей, в котором выбираются поля для сводной таблицы, и раздел областей (в нижней части), в котором поля можно упорядочить нужным образом.

Совет: Чтобы изменить способ отображения разделов в списке полей, нажмите кнопку Сервис и выберите подходящий макет.
Добавление и изменение расположения полей в списке
С помощью раздела полей в списке можно добавлять поля в сводную таблицу, устанавливая флажки рядом с именами полей, которые нужно разместить в стандартной области списка полей.
Примечание: Как правило, нечисловые поля добавляются в область строк, числовые — в область значений, а иерархии даты и времени OLAP — в область столбцов.
С помощью раздела областей (в нижней части) в списке полей можно менять порядок полей, перетаскивая их между четырьмя областями.
Поля из различных областей отображаются в сводной таблице описанным ниже образом.
Поля из области фильтров отображаются как фильтры отчетов верхнего уровня над сводной таблицей, как показано ниже.

Поля из области столбцов отображаются как названия столбцов в верхней части сводной таблицы, как показано ниже.

В зависимости от иерархических отношений между полями столбцы более низкого уровня могут быть вложены в столбцы более высокого.
Поля из области строк отображаются как названия строк в левой части сводной таблицы, как показано ниже.
В зависимости от иерархических отношений между полями строки более низкого уровня могут быть вложены в строки более высокого.
Поля из области значений отображаются в сводной таблице как просуммированные числовые поля, как показано ниже.
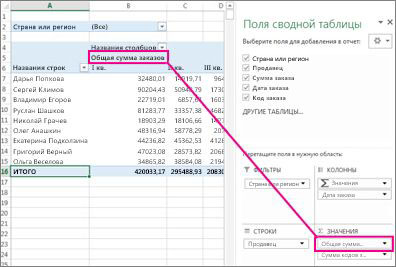
Если в области больше одного поля, их порядок можно изменить перетаскиванием в нужное положение. Чтобы удалить поле из сводной таблицы, перетащите его за пределы раздела областей.
Дополнительные сведения о сводных таблицах
Если в книге, открытой в Excel в Интернете, есть Excel в Интернете, вы можете добавлять, удалять и упорядо здесь поля с помощью списка полей. Он появляется при первом щелчке в любом месте сводной таблицы. Если список полей не отображается, попробуйте щелкнуть правой кнопкой мыши в любом месте сводной таблицы и выбрать команду Показать список полей.
В этом списке есть раздел полей, в котором вы можете выбрать поля для отображения в сводной таблице, и раздел областей, в котором поля можно упорядочить нужным образом, перетаскивая их из одной области в другую.
Чтобы добавить поле в сводную таблицу, установите флажок рядом с именем поля, и оно появится в одной из областей в разделе областей списка полей. Обычно происходит следующее:
нечисловые поля добавляются в область Строки;
числовые поля добавляются в область Значения;
иерархии дат и времени OLAP добавляются в область Столбцы.
Чтобы удалить поле из сводной таблицы, просто снимите флажок рядом с ним.
С помощью раздела областей в списке полей можно менять порядок полей, перетаскивая их между четырьмя областями.
Поля из различных областей отображаются в сводной таблице описанным ниже образом.
Поля из области фильтров отображаются как фильтры отчетов верхнего уровня над сводной таблицей.
Поля из области столбцов отображаются как названия столбцов в верхней части сводной таблицы.
В зависимости от иерархических отношений между полями столбцы более низкого уровня могут быть вложены в столбцы более высокого.
Поля из области строк отображаются как названия строк в левой части сводной таблицы.
В зависимости от иерархических отношений между полями строки более низкого уровня могут быть вложены в строки более высокого.
Поля из области значений отображаются в сводной таблице как просуммированные числовые поля.
Если в области больше одного поля, их порядок можно изменить перетаскиванием. Чтобы удалить поле, перетащите его за пределы раздела областей.
Дополнительные сведения
Вы всегда можете задать вопрос специалисту Excel Tech Community или попросить помощи в сообществе Answers community.
В сводной таблице Excel можно выполнять сортировку по горизонтали и по вертикали. Таким образом у вас есть возможность ясно увидеть строки или столбцы, содержащие максимальные или минимальные значения.
Мы покажем, как выполняется сортировка, на примере сводной таблицы, содержащей данные о продажах компании по месяцам с разбивкой по продавцам.
Для сортировки данных в столбце или строке сводной таблицы необходимо использовать команды Сортировка по возрастанию (Sort Ascending) и Сортировка по убыванию (Sort Descending), которые на Ленте меню Excel обозначены вот такими иконками:

Эти команды находятся:
- В современных версиях Excel. На вкладке Данные (Data) в разделе Сортировка и фильтр (Sort & Filter) либо используйте пункт Сортировка (Sort) контекстного меню, которое можно вызвать щелчком правой кнопки мыши по сводной таблице.
- В Excel 2003. На панели инструментов Стандартные (Standard) или в меню Данные > Сортировка (Data > Sort).
Сортировка в сводной таблице по столбцу
Предположим, мы хотим понять, какие месяцы показали наивысшие результаты продаж.

Если выполнить сортировку сводной таблицы по столбцу Grand Total в порядке убывания, то месяц с наибольшим результатом продаж будет расположен вверху таблицы, следующим окажется второй по величине и так далее.
Для того, чтобы выполнить сортировку по значению в столбце Grand Total, нужно:
- Кликнуть по любому значению в столбце Grand Total;
- Нажать команду Сортировка по убыванию (Sort Descending).
На картинке показано, как будет выглядеть наша сводная таблица после выполнения сортировки. Теперь можно легко понять, что максимальные продажи были в июне (Jun), а на втором месте стоит январь (Jan).
Сортировка в сводной таблице по строке
Предположим, требуется расположить результаты продаж за год таким образом, чтобы обладатель самого большого результата был записан в таблице первым.

- Кликните по любому значению в строке Grand Total (в нашей таблице это будут ячейки B17 или C17);
- Нажмите команду Сортировка по убыванию (Sort Descending).
Результат показан на картинке выше. Как и требовалось, продавцы расположились в таком порядке, что максимальное значение продаж (Smith с суммарным результатом $345,908) стоит в таблице первым.
Обратите внимание, что данные в таблице можно сортировать и по алфавиту, упорядочив имена продавцов. Для этого нужно кликнуть по одному из имён (ячейки B4 или C4) и выполнить сортировку в порядке возрастания или убывания.
Читайте также:


