Asus maximus v gene bios прошивка
Раньше MicroATX продукты были символом бюджетности и подвергались максимальному «урезанию» в возможностях, но сейчас есть из чего выбрать. Особенно на данном поприщё преуспели в ASUS, стабильно представляя материнские платы с обозначением Gene (и, соответственно, с форм-фактором MicroATX) в линейке своих старших игровых продуктов Republic of Gamers.
Технические характеристики ASUS Maximus V Gene
Упаковка и комплектация
Так как материнская плата небольшая по размерам, то и размеры коробки меньше, нежели у полноразмерных ATX плат. Оформление типично для продуктов серии Republic of Gamers, превалируют агрессивные красные тона, а большую часть коробки занимает надпись с названием платы.
Лицевая сторона коробки ASUS Maximus V Gene
В комплект поставки входит:
- Заглушка на заднюю панель;
- Шесть SATA-кабелей, четыре из которых заявлены как SATA 6 Гбит/с, и ещё два — как SATA 3 Гбит/с, что полностью соответствует количеству и скорости портов на плате;
- Гибкий 2-way мост SLI;
- Переходник ASUS Q connector;
- USB кабель, предназначенный для подключения ROG Connect;
- Плата расширения с портами mini-SATA 3 Гбит/с и mini-PCIe;
- Руководство пользователя;
- Диск с программным обеспечением и драйверами.
Комплект поставки ASUS Maximus V Gene
В комплекте поставки присутствует всё необходимое, не пожадничал производитель на кабелях SATA, присутствует специальный кабель, необходимый для работы ROG Connect, да и переходник ASUS Q connector лишним явно не будет. Придраться можно разве что к отсутствию CrossFireX моста.
Дизайн и особенности платы
Материнская плата выполнена в размерах форм-фактора MicroATX (244x244 мм) и выглядит необычно. Причиной тому сочетание малых размеров и хорошей оснащённости. Использован неслабый преобразователь питания процессора, внушают доверие крупных радиаторы системы охлаждения, причём пара их, расположенных вокруг процессорного разъёма, соединена тепловой трубкой. Да и в целом, плата усеяна разнообразными контроллерами, портами и колодками для подключения различных интерфейсов, свободного места на ней практически нет.
Лицевая сторона материнской платы ASUS Maximus V Gene
Среди «оснащения» можно отметить наличие кнопок включения/перезагрузки системы, индикатора POST-кодов, а также точек замера напряжений, что является прерогативой оверклокерских решений и намекает на одну из областей применения материнской платы. К слову, Maximus V Gene действительно можно обнаружить во многих стендах-рекордсменах.
Под оперативную память распаяно четыре слота, которые традиционно для большинства материнских плат ASUS оснащены защёлками только сверху. Не сказать, чтобы такие защёлки были удобны в использовании, но в случае с Maximus V Gene использование их позволило сохранить доступ к слотам оперативной памяти при установленном в систему графическом адаптере.
Производителем заявлены режимы работы DDR3 1066\1333\1600\1866 (разгон)\2133 (разгон)\2200 (разгон)\2400 (разгон)\2600 (разгон)\2666 (разгон); режимы с частотами 2200 МГц и выше доступны только при использовании процессоров Ivy Bridge, что является особенностью их контроллера памяти. Максимальной частотой памяти для Sandy Bridge является отметка в 2133 МГц. Максимальный поддерживаемый объём памяти составляет 32 Гбайта, так что материнская плата поддерживает 8 Гбайт модули.
Для активации двухканального режима необходимо устанавливать модули в слоты одинакового цвета, то есть через слот. В случае использования двух модулей производитель рекомендует устанавливать память в слоты красного цвета для обеспечения наибольшей совместимости. При использовании одной планки памяти лучше задействовать слот 2.
С обратной стороны материнской платы можно обнаружить маркировку Foxconn на процессорном разъёме, а также крепление радиаторов системы охлаждения на подпружиненных винтах.
Обратная сторона материнской платы ASUS Maximus V Gene
Интересно, что оба полноразмерных X16 порта распаяны целиком, несмотря на то, что второй порт может работать только с восемью линиями PCI Express.
Конфигурация слотов расширения сверху вниз:
- PCI-E X16 3.0
- ----пустое пространство---
- PCI-E X8 3.0
- PCI-E X4 2.0
На материнской плате в наличии три слота расширения, хотя расположены они на пространстве четырёх портов. Пустое пространство можно обнаружить под верхним PCI-E X16. С учётом того, что это пространство почти всегда перекрывается системой охлаждения видеокарты, такая конфигурация не вызывает нареканий. К тому же из-за оснащённости платы для лишнего слота расширения просто нет места, можно было бы попытаться «втиснуть» сюда разве что PCI-E X1. Несмотря на поддержку SLI и CrossFireX, расположение слотов расширения всё же больше оптимизировано под использование одного графического адаптера, ибо PCI-E слоты не разнесены на достаточное расстояние. Да и в целом, для Multi-GPU конфигураций материнские платы форм-фактора MicroATX очень редко выбирают.
Два графических порта берут своё начало от процессора, в то время как PCI-E X4 — от набора системной логики Intel Z77 Express. Что интересно, порт PCI-E X4 является «открытым», соответственно, в него можно устанавливать и полноразмерные X16 платы.
Так как у процессоров Sandy Bridge/Ivy Bridge в наличии только шестнадцать линий PCI Express, то для деления линий на два порта используются четыре микросхемы-свитча ASMedia ASM1480.
Обновление BIOS с помощью USB BIOS Flashback
Общие вопросы о различном компьютерном оборудованииМодератор: BLACK
Обновление BIOS с помощью USB BIOS Flashback
Обновление BIOS с помощью USB BIOS Flashback
Компания ASUS предложила пользователям своих новейших материнских плат простой способ обновления BIOS – ASUS USB BIOS Flashback.
Условия:
1. Материнская плата ASUS на чипсете Intel X79/Z77
2. Блок питания подключен к материнской плате и сети 220В
3. USB-накопитель ("флэшка") с файловой системой FAT16 или FAT32
Процессор, оперативная память и другие комплектующие не требуются.
Порядок действий
Внимание! Обновление BIOS рекомендуется только при возникновении технических трудностей с Вашей системой и не рекомендуется к регулярному выполнению. Обновление BIOS должно быть выполнено с большой осторожностью. Не прерывайте процесс обновления BIOS ASUS чтобы не вызвать его повреждение.
1. Скачайте и распакуйте файл BIOS ROM с официального сайта ASUS
2. Переименуйте файл с BIOS ROM так, как указано в таблице, затем сохраните на USB-накопитель в корневой каталог. 3. На задней панели I/O подключите USB-накопитель к выделенному разъему USB 2.0 или порту ROG Connect, окрашенному в БЕЛЫЙ цвет.4. Удерживайте кнопку USB BIOS Flashback /ROG Connect в течение 3 секунд до тех пор, пока LED не начнет мигать, а затем отпустите.
5. Как только сигнал начнет мигать, начинается процесс обновления с помощью функции flashback. По мере выполнения обновления скорость мигающего сигнала будет увеличиваться.
6. Подождите, пока LED ПЕРЕСТАНЕТ мигать, что будет означать окончание процесса обновления BIOS flashback.
Важно:
1. Нельзя вынимать USB-накопитель, отключать питание или нажимать кнопку сброса настроек CLR_CMOS во время процесса обновления BIOS.
2. Если кнопка USB BIOS Flashback/ROG Connect мигает в течение пяти секунд, значит USB BIOS Flashback работает некорректно. Это может быть вызвано неправильной установкой устройства, ошибкой в имени файла или несовместимым форматом файла. Перезагрузите систему и проверьте правильность имени и формата файла.
3. В случае возникновения каких-либо проблем с загрузкой после обновления BIOS свяжитесь с нашим сервисным центром для дальнейшей помощи.
Решение проблемы по перепрошивке БИОСа Asus Maximus IV Extrim Z ( Z 68)

Купив материнскую плату Asus Maximus IV Extrim Z , я столкнулся с проблемой перепрошивки БИОСа МП, так как без неё плата не видит процессоры третьего поколения LGA 1155 ( в данном случае i5 – 3570K ) . Но тут возникла проблема. Всё вроде делаю правильно:
· Качаю БИОС с ОФ сайта.
· Скидываю его на отформатированную флешку
· Произвожу перепрошивку при помощи технологии USB BIOS Flashback
Но ничего не происходит. Ответ оказался очень простым. В сети набрёл вот на ЭТУ статью, где очень доходчиво было описано как перепрашивать БИОС матерей Asus при помощи USB BIOS Flashback. Оказывается я всё делал правильно кроме того, что не переименовывал после скачивания с ОФ сайта имя этого самого биоса (в буквенно-цифровую аббревиатуру). Честно говоря, для меня так и осталось непонятно почему изначально нельзя было дать файлу БИОСа (конечное имя - без переделок на коленке) видимо чтобы мы не расслаблялись. Но МОЯ проблема на этом этапе оказалась в том, что в данной таблице не было имени, в которое надо переименовать БИОС для Asus Maximus IV Extrim Z .
Сказав себе - Гугл в помощь. - Я перерыл весь РУНЕТ, но не нашёл ничего. - Обидно, не правда ли. Зато после этого я разозлился и "полез за бугор". И вот там то, на одном из сайтов я нашёл ОТВЕТ на свой вопрос. Причём, судя по диалогу, НАШ соотечественник открывал завесу тайны с данного вопроса какому-то местному аборигену))) Забавно не правда ли. Но самое главное из всего этого, я нашёл ответ на свой вопрос. После скачивания БИОСа с ОФ сайта его следовало переименовать в:
M4EZ. ROM (Окончание ROM как понятно, осталось неизменным)
Далее скидываем переименованный БИОС на отформатированную флешку и производим процедуру USB BIOS Flashback:
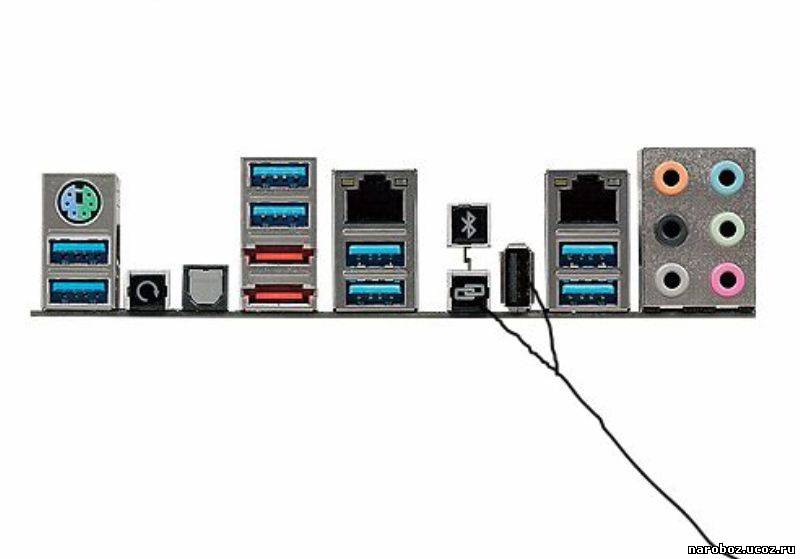
· Вставляем флешку в соответствующий порт
· Держим несколько секунд "соответствующую кнопку" на тыльной стороне мат. платы
Потом за 2-3 минуты происходит перепрошивка и ВУАЛЯ. В БИОСе определилась новая версия 3603. Далее комп без проблем стартовал с процессором 3570К и данная проблема отпала сама собой. Правда потом появилась другая несуразность с "несовместимостью видеокарты Asus 460 GTX" , но она ничем не связанна с данным процессом и о всех последующих перипетиях я отпишусь подробней в следующий раз.

ASUS также позаботилась о владельцах своих материнских плат, которые решили перейти на Windows 11. Для этого компания выложила развернутый пост в разделе FAQ на своем официальном сайте.
Во-первых, в нем перечисляются все текущие требования к аппаратному обеспечению для перехода на Windows 11 и полезные ссылки. Например, есть ссылки на актуальный список совместимых процессоров AMD и Intel.
Во-вторых, ASUS выложила список совместимых с Windows 11 фирменных материнских плат. Он включает в себя модели следующих серий:

В-третьих, есть подробная инструкция по проверке статуса TPM на вашем компьютере. Для начала можно проверить его с помощью меню «Выполнить» (комбинация клавиш Win+R). В нем необходимо ввести «TPM.MSC» и нажать Enter.




Во втором случае нужно просто перейти в BIOS и включить поддержку этой технологии. Для материнских плат Intel необходимо в BIOS найти раздел Advanced – > PCH-FW Configuration, и в нем активировать пункт «PTT».

Для материнских плат AMD следует перейти на страницу Advanced – > AMD fTPM configuration, а затем выбрать значение «Firmware TPM» для параметра «TPM Device Selection». После этого не забудьте сохранить изменения. Проверить активацию TPM можно с помощью меню «Выполнить» или в BIOS на странице Advanced –> Trusted Computing.
Читайте также:


