1с отчет по контрагентам
Чтобы в результате проверки налоговые органы не признали сделку с контрагентом сомнительной, организация должна проявлять должную осмотрительность при выборе контрагента. Перечень признаков, свойственных сделке с неблагонадежным налогоплательщиком, ФНС России привела в пункте 12 Общедоступных критериев самостоятельной оценки рисков для налогоплательщиков, используемых налоговыми органами в процессе отбора объектов для проведения выездных налоговых проверок (Приложение № 2 к Приказу ФНС России от 30.05.2007 № ММ-3-06/333@). Помимо этого, основываясь на анализе судебной практики, контролирующие органы указывают и на другие признаки фирм-«однодневок» (письмо Минфина от 17.12.14 № 03-02-07/1/65228):
- «массовый» учредитель (участник) и «массовый» руководитель;
- отсутствие организации по адресу регистрации;
- отсутствие персонала или один сотрудник;
- отсутствие налоговой отчетности либо ее представление с минимальными показателями;
- отсутствие собственных либо арендованных основных средств, транспорта и т.д.
Таким образом, пользователю нужна информация, на основе которой он смог бы самостоятельно сформировать мнение о надежности контрагента, масштабе и финансовых показателях его бизнеса. Большую часть этих сведений теперь можно получить не выходя из программы «1С:Бухгалтерия 8» (ред. 3.0) с помощью функции Досье контрагента, входящей в состав сервиса 1С:Контрагент. Обратите внимание, что вся информация об организации берется из открытых источников и не нарушает ее прав.
Чтобы воспользоваться всеми возможностями 1С:Контрагент необходимо:
Отчет Досье контрагента можно формировать как по контрагентам, уже внесенным в одноименный справочник, так и по контрагентам, которых пока нет в информационной базе.
Если нужно оценить, имеет ли смысл продолжать коммерческие отношения с контрагентом, который есть в справочнике, то пользователю достаточно нажать на кнопку Досье из формы элемента справочника или из формы списка, предварительно выделив курсором интересующего контрагента.
Если контрагент новый, то пользователь открывает Досье контрагента по одноименной гиперссылке в подразделе Расчеты с контрагентами из раздела Покупки или из раздела Продажи. Чтобы получить отчет, необходимо ввести ИНН контрагента или его наименование и нажать на кнопку Сформировать. Если пользователь принимает решение, что контрагент благонадежен, то нового контрагента можно добавить в справочник непосредственно из досье.
Форма отчета Досье контрагента для юридического лица состоит из следующих разделов:
- Главное;
- ЕГРЮЛ;
- Данные программы;
- Бухгалтерская отчетность;
- Анализ отчетности;
- Финансовый анализ.
При проверке обособленных подразделений выводится отчет по головной организации. Если Досье контрагента формируется по индивидуальному предпринимателю, то в отчете отражаются только сведения из ЕГРИП и данные программы.
Обратите внимание! Отчет, полученный с помощью Досье контрагента, не сохраняется в программе. Его можно сохранить в формате MXL и распечатать.
Раздел «Главное»
В разделе Главное (рис. 1) отображается собранная из других разделов сводная информация о контрагенте: общие сведения о контрагенте из ЕГРЮЛ, основные показатели бухгалтерской отчетности по данным Росстата, а также вероятностная оценка риска банкротства и кредитоспособности контрагента, сформированная на основании выполненного анализа отчетности.
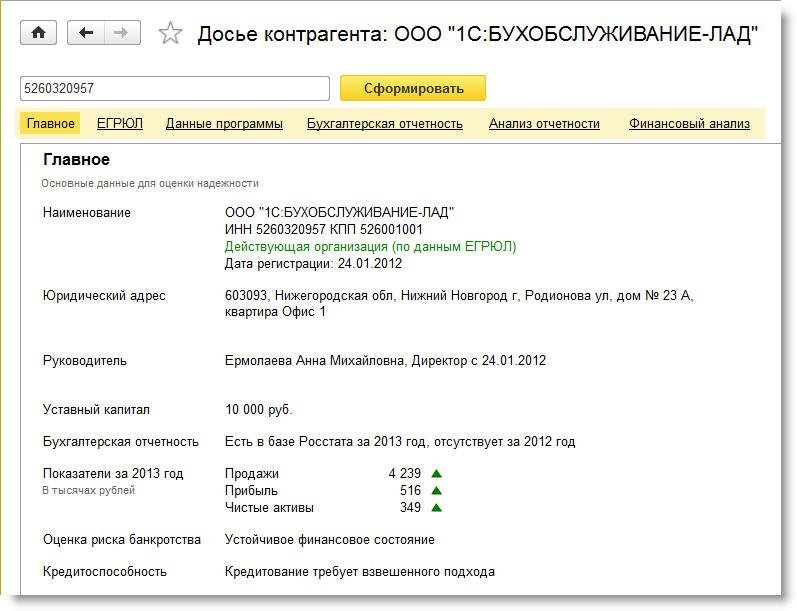
Рис. 1. Раздел Главное
Сведения из ЕГРЮЛ
Сведения из ЕГРЮЛ являются источником полезной информации, которую можно использовать для оценки надежности контрагентов (например, данные о «массовости» юридического адреса или «массовости» руководителя).
В разделе ЕГРЮЛ (рис. 2) выводятся все реквизиты организации контрагента в объеме выписки из ЕГРЮЛ, включая связанную информацию:
Кликнув на название связанной организации в отчете, можно получить соответствующее досье. ФИО физических лиц также являются ссылками. Если у физического лица указан ИНН, и оно является индпредпринимателем, то по ссылке открывается досье. Если у физического лица, по которому выводится связанная информация, отсутствует ИНН, то программа проводит поиск по ФИО в базе ЕГРЮЛ и информирует пользователя о результатах.
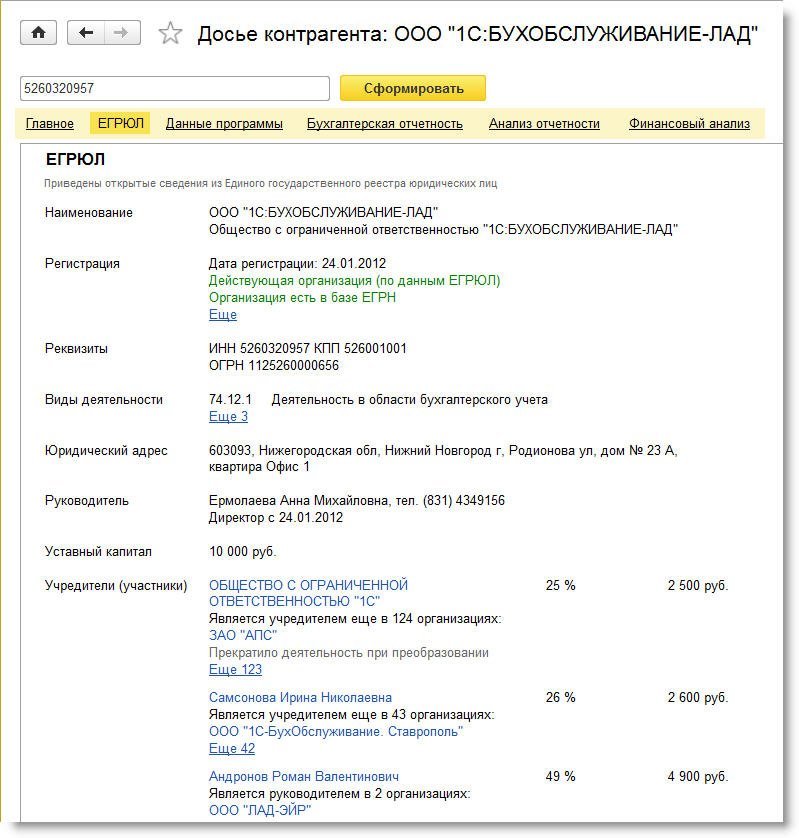
Рис. 2. Сведения из ЕГРЮЛ
Сведения о контрагенте, хранящиеся в программе
Если организация или ИП, по которому сформировано досье, содержится в справочнике контрагентов, то в разделе Данные программы выводится информация по этому контрагенту, внесенная в информационную базу (рис. 3):
- наименование;
- основные реквизиты;
- юридический, почтовый и фактический адреса;
- контактные лица;
- банковские счета;
- договоры и т.д.
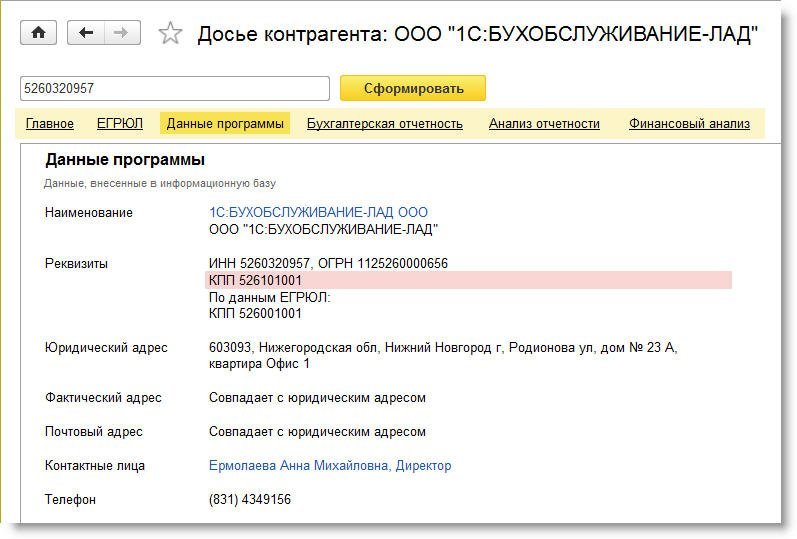
Рис. 3. Сведения о контрагенте по данным программы
Бухгалтерская отчетность по данным Росстата
Бухгалтерская отчетность является открытой для пользователей – учредителей (участников), инвесторов, кредитных организаций, кредиторов, покупателей, поставщиков и др. Организация должна обеспечить возможность ознакомиться с бухгалтерской отчетностью. (п. 42 ПБУ 4/99 «Бухгалтерская отчетность организации»). Досье контрагента позволяет получить и проанализировать бухгалтерскую отчетность российских организаций за 2012 и 2013 годы по данным базы Росстата.
В раздел Бухгалтерская отчетность попадает вся имеющаяся в базе Росстата отчетность контрагентов (рис. 4), в том числе отчетность субъектов малого предпринимательства (МП) и социально ориентированных некоммерческих организаций (СО НКО). В этот же раздел попадает расчет чистых активов, автоматически выполненный программой согласно Порядку, утвержденному Приказом Минфина РФ от 28 августа 2014 г. № 84н. Чистые активы определяются по данным бухгалтерской отчетности («ненулевой»), представленной за последние три года.

Рис. 4. Бухгалтерская отчетность контрагента
Анализ бухгалтерской отчетности
В разделе Анализ отчетности выводятся сводные показатели из бухгалтерской отчетности контрагента (выручка от продаж, прибыль, денежные средства, основные средства, запасы, чистые активы и т.д.). Показатели для анализа выводятся за три года (рис. 5). Представленная информация о финансовом состоянии контрагента понятна даже тем пользователям, которые не ведут и не знают бухгалтерский учет. Для бухгалтерской (финансовой) отчетности СО НКО сводные показатели не приводятся.
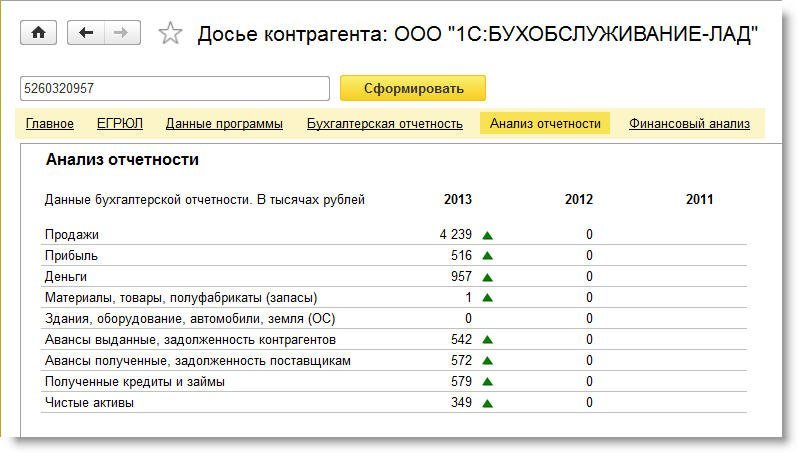
Рис. 5. Анализ бухгалтерской отчетности контрагента
Финансовый анализ
В разделе Финансовый анализ выполняется финансовый анализ предприятия по данным бухгалтерской отчетности контрагента по четырем критериям (рис. 6):
Рис. 6. Финансовый анализ предприятия контрагента
Чтобы получить расшифровку расчета по каждому из критериев следует перейти по соответствующей гиперссылке Показать расчет (рис. 7).
Степень риска банкротства контрагента оценивается по формулам Альтмана, предназначенным для компаний, акции которых не котируются на бирже:
- для производственных предприятий используется пятифакторная модель Альтмана;
- для непроизводственных предприятий используется четырехфакторная модель Альтмана.
Характер предприятия (производственное или непроизводственное) автоматически определяется по основному ОКВЭД. Факторы (показатели) рассчитываются по данным бухгалтерской отчетности.
В зависимости от того, в какой диапазон значений попадает исчисленный индекс Альтмана Z, программа оценивает вероятность риска банкротства контрагента.
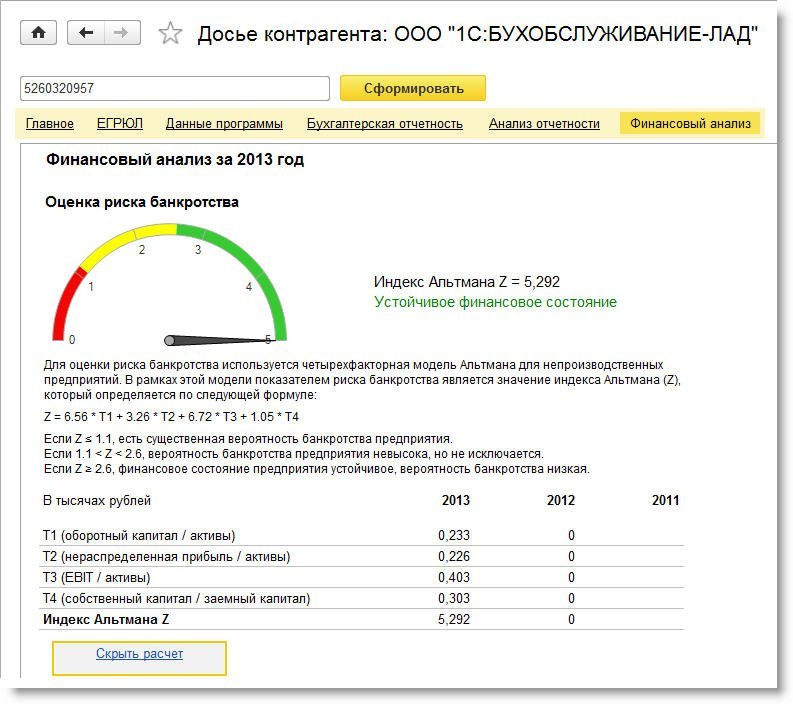
Рис. 7. Расшифровка расчета оценки риска банкротства
Для оценки кредитоспособности контрагента используется анализ отчетности по методике, утвержденной Комитетом Сбербанка России по предоставлению кредитов и инвестиций от 30 июня 2006 г . № 285-5-р. По данным отчетности определяются финансовые коэффициенты и рентабельность, а показатель кредитоспособности S рассчитывается по специальной формуле. В зависимости от того, в какой диапазон значений попадает исчисленный показатель S, программа оценивает кредитоспособность контрагента.
Расчетные показатели рентабельности по основному виду деятельности контрагента сравниваются со среднестатистической (для данной отрасли, то есть для основного ОКВЭД) рентабельностью продаж и рентабельностью активов.
Для бухгалтерской отчетности СО НКО финансовый анализ в Досье контрагента не выполняется, так как рассчитываемые критерии не применимы к такому виду отчетности.
Для формирования собственного отчета в 1С используется Универсальный отчет: раздел Отчеты — Стандартные отчеты — Универсальный отчет .
Заполнение шапки отчета
В шапке отчета укажите:
- Справочник — тип источника данных, т. е. какой объект анализируется;
- Контрагенты — отчет будет формироваться по справочнику контрагентов;
- Основные данные — основная таблица данных для построения отчета.

Настройка отчета
Откройте настройку отчета по кнопке Настройки . Выберите Вид — Расширенный.


Для отчета Реквизиты контрагентов заполним вкладки:
Вкладка Поля и сортировки
На вкладке Поля и сортировки в окне Поля дополнительно к выставленным по умолчанию показателям по кнопке Добавить установите следующие показатели:

Аналогично добавьте данные:
- Контрагент.Телефон ;
- Контрагент.Фактический адрес ;
- Контрагент.Юридический адрес .

В окне Сортировки по кнопке Добавить укажите порядок упорядочивания данных в отчете:

Заполненная вкладка Поля и сортировки выглядит следующим образом.
Вкладка Оформление

Настройте вкладку Оформление по кнопке Добавить :
Эта настройка делает отчет более «красивым», но не является обязательной для использования.
Заполненная вкладка Оформление .

Вкладка Структура
Исходная структура отчета содержит детальные записи по выбранным полям вкладки Поля и сортировки . Для построения собственной структуры отчета удалите настройку, заданную по умолчанию, по кнопке Удалить .

По кнопке Добавить задайте группируемые поля, как показано на рисунке.

Формирование отчета
По кнопке Сформировать отчет будет построен по заданной настройками форме.

Чтобы каждый раз не пришлось настраивать отчет сначала, БухЭксперт8 советует сохранить настройки отчета в 1С по кнопке Сохранить вариант отчета .
После ввода наименования настройки, например, Реквизиты контрагентов, нам не придется каждый раз настраивать отчет заново. По кнопке Выбрать настройки достаточно обратиться к сохраненной настройке.
Настройки можно выгрузить или передать по почте. Подробнее:
См. также:
Помогла статья?
Получите еще секретный бонус и полный доступ к справочной системе БухЭксперт8 на 14 дней бесплатно
Похожие публикации
-
В данной статье мы расскажем о том, как с помощью.В данной статье мы расскажем о том, как с помощью.В данной статье мы расскажем о том, как с помощью.Журнал справочника Договоры не несет никакую информацию: из него непонятно.
Карточка публикации
(1 оценок, среднее: 5,00 из 5)
Данную публикацию можно обсудить в комментариях ниже.Обратите внимание! В комментариях наши кураторы не отвечают на вопросы по программам 1С и законодательству.
Задать вопрос нашим специалистам можно по ссылке >>
Все комментарии (11)
В данной статье мы расскажем о том, как с помощью Универсального отчета вывести в список контактную информацию по контрагентам — всю или только ее определенный вид, например, телефонный справочник или юридические адреса по всем контрагентам.
Для этого создадим и сохраним в программе собственный отчет. Вашему вниманию будут предложены две настройки:
- полный список адресной информации контрагентов, ИНН, КПП;
- список юридического адреса контрагентов, ИНН, КПП.
Настройка Универсального отчета
Универсальный отчет в программе расположен в разделе Отчеты — Стандартные отчеты — Универсальный отчет .
Заполнение шапки отчета
В шапке отчета укажите:
- Справочник — тип источника данных, т.е. какой объект анализируется;
- Контрагенты — отчет будет формироваться по справочнику Контрагентов;
- Контактная информация — данные для построения отчета включают контактную информацию.

Настройка отчета
Откройте настройку отчета по кнопке Настройки . Выберите Вид — Расширенный.


Для отчета Вывод контактной информации контрагентов заполним вкладки:
Вкладка Поля и сортировки
На вкладке Поля и сортировки дополнительно к выставленным по умолчанию показателям по кнопке Добавить установите следующие показатели:
Данных показателей нет в списке полей, поэтому для добавления встаньте курсором на реквизит Контрагент и нажмите кнопку Добавить .

В появившемся окне разверните реквизит Контрагент и выберете нужные поля.


В окне Сортировки по кнопке Добавить укажите порядок упорядочивания данных в отчете:
Вкладка Структура
Исходная структура отчета содержит только детальные записи. Для построения собственной структуры отчета удалите настройку, заданную по умолчанию по кнопке Удалить .
По кнопке Добавить задайте группируемые поля, как показано на рисунке.

Формирование отчета
По кнопке Сформировать отчет будет построен по заданной настройками форме.


Чтобы каждый раз не пришлось настраивать отчет сначала, БухЭксперт8 советует сохранить настройки отчета в 1С по кнопке Сохранить вариант отчета .
После ввода наименования настройки, например, Вывод контактной информации контрагентов, нам не придется каждый раз настраивать отчет заново. По кнопке Выбрать настройки достаточно обратиться к сохраненной настройке.

Настройки можно выгрузить или передать по почте. Подробнее:
Вывод только юридического адреса
Усложним задачу: теперь нужно вывести только юридические адреса контрагентов.
Для этого дополнительно к указанным выше настройкам внесем изменения во вкладки:
Шаг 1. На вкладке Отборы по кнопке Добавить отбор укажите значения, как показано на рисунке:


Выставление звездочки перед полем Заголовок выводит данные отбора в шапку отчета. Для этого нажмите мышкой в колонку с желтой звездочкой и выберите из появившегося меню строчку В шапке отчета.
Шаг 2. На вкладке Поля и сортировки укажите данные, как показано на рисунке.

Шаг 3. На вкладке Структура оставьте только детальную группировку полей, как показано на рисунке:

По кнопке Сформировать отчет будет построен по заданной настройками форме.

См. также:
Помогла статья?
Получите еще секретный бонус и полный доступ к справочной системе БухЭксперт8 на 14 дней бесплатно
Похожие публикации
-
В статье приведена пошаговая инструкция создания отчета по выводу основных.В данной статье мы расскажем о том, как с помощью.Журнал справочника Договоры не несет никакую информацию: из него непонятно.В данной статье мы расскажем о том, как получить информацию.
Карточка публикации
(5 оценок, среднее: 4,80 из 5)
Данную публикацию можно обсудить в комментариях ниже.Обратите внимание! В комментариях наши кураторы не отвечают на вопросы по программам 1С и законодательству.
Задать вопрос нашим специалистам можно по ссылке >>
Все комментарии (2)
Во втором примере на вкладке Показатели Ссылка.ИНН и Сслка.КПП не выбраны, следовательно и в отчете этих данных нет.
В данной статье мы расскажем о том, как с помощью Универсального отчета вывести в таблицу информацию по всем реквизитам контрагентов. Такой список всегда удобно иметь под рукой, чтобы не терять время и не входить специально в карточку каждого контрагента для получения информации.
Настройка Универсального отчета
Универсальный отчет в программе расположен в разделе Отчеты — Стандартные отчеты — Универсальный отчет .
Заполнение шапки отчета
В шапке отчета укажите:
- Справочник — тип источника данных, т. е. какой объект анализируется;
- Контрагенты — отчет будет формироваться по справочнику контрагентов;
- Основные данные — для построения отчета используются только основные данные по контрагенту на текущий момент: без истории изменений и дополнительных реквизитов, введенных пользователем.

Настройка отчета
Откройте настройку отчета по кнопке Настройки . Выберите Вид — Расширенный.


Для отчета Список реквизитов контрагента потребуется заполнить вкладку:
Вкладка Поля и сортировки
На вкладке Поля и сортировки дополнительно к выставленным по умолчанию показателям по кнопке Добавить установите следующие показатели:

Данных показателей нет в списке полей, поэтому для добавления встаньте курсором на реквизит Контрагент и нажмите кнопку Добавить .
В появившемся окне разверните реквизит Контрагент и выберите нужные поля.


В окне Сортировки по кнопке Добавить укажите порядок упорядочивания данных в отчете:

Формирование отчета
По кнопке Сформировать отчет будет построен по заданной настройками форме.


Чтобы каждый раз не пришлось настраивать отчет сначала, БухЭксперт8 советует сохранить настройки отчета в 1С по кнопке Сохранить вариант отчета .
После ввода наименования настройки, например, Список реквизитов контрагента, нам не придется каждый раз настраивать отчет заново. По кнопке Выбрать настройки достаточно обратиться к сохраненной настройке.

Настройки можно выгрузить или передать по почте. Подробнее:
См. также:
Помогла статья?
Получите еще секретный бонус и полный доступ к справочной системе БухЭксперт8 на 14 дней бесплатно
Похожие публикации
-
В данной статье мы расскажем о том, как с помощью.В статье приведена пошаговая инструкция создания отчета по выводу основных.У вас нет доступа на просмотр Чтобы получить доступ:Оформите коммерческую.В данной статье мы расскажем о том, как получить информацию.
Карточка публикации
(3 оценок, среднее: 5,00 из 5)
Данную публикацию можно обсудить в комментариях ниже.Обратите внимание! В комментариях наши кураторы не отвечают на вопросы по программам 1С и законодательству.
Задать вопрос нашим специалистам можно по ссылке >>
Добавить комментарий Отменить ответ
Для отправки комментария вам необходимо авторизоваться.
Вы можете задать еще вопросов
Доступ к форме "Задать вопрос" возможен только при оформлении полной подписки на БухЭксперт8
Вы можете оформить заявку от имени Юр. или Физ. лица Оформить заявкуНажимая кнопку "Задать вопрос", я соглашаюсь с
регламентом БухЭксперт8.ру >>
Как не попасть в ловушку, работая с контрагентами из ЕАЭС
[17.11.2021 запись] Практический переход на ФСБУ 6 и ФСБУ 26 в 1С
Переход на ФСБУ 6/2020 «Основные средства» в 1С по альтернативному алгоритму
Изменения в 2021 году, о которых нужно знать бухгалтеру
[11.10.2021 запись] Учет ОС по-новому: ФСБУ 6/2020, ФСБУ 26/2020, ФСБУ 25/2018
[29.10.2021 запись] Пообъектный учет ОС и подходы к определению и пересмотру СПИ

В этой статье мы приведем несколько способов формирования предприятием отчета по контрагентам и их контактным данным в программах "1С:Управление торговлей", ред. 10.3 и 11, "1С:Комплексная автоматизация", "1С:Управление производственным предприятием".
Управление торговлей, ред. 10.3 и 11, Комплексная автоматизация, Управление производственным предприятием
Заходим в меню "Отчеты" - "Управление отношениями с клиентами" - "Отчет о контактной информации" . В настройках отчета выбираем "Объект учета" – "Контрагенты" , в табличной части указываем какую контактную информацию необходимо вывести в отчет.

На закладке "Группировки" можно указать дополнительный поля, по которым необходимо сгруппировать данные в отчете, например это может быть поле "Регион"

На закладке "Отбор" может, к примеру, установить отбор по определенной папке контрагентов или указать, что в отчет необходимо вывести только контрагентов-покупателей.

Нажимаем на кнопку "Ок" и сформируем отчет.

В предыдущий отчет нет возможности вывести дополнительные поля из карточки контрагента (их можно указать только в разделе группировок, но тогда отчет принимает нечитаемый вид). Их можно получить другим способом.
Зайдем в справочник "Контрагенты" и щелкнув правой кнопкой мыши выберем команду "Вывести список" .

Теперь отмечаем галочками нужные поля и нажимаем "Ок" .
После этого отчет можно сохранить в Excel.

Бывает, что не все поля из карточки контрагента выведены в форму списка. В этом случае их можно получить следующим образом: заходим в меню "Сервис" - "Универсальные обработки" - "Групповая обработка справочников и документов" (либо через меню " Операции " - " Обработки " - " Групповая обработка ").
Указываем параметры как показано на рисунке (дополнительно можно установить необходимые отборы).

Нажимаем кнопку "Отобрать" . После этого как и в предыдущем примере выбираем команду "Вывести список" и устанавливаем галочку в нужных полях.

Управление торговлей, ред. 11
В УТ11 интересующие нас данные хранятся в двух справочника – "Партнеры" и "Контрагенты" .
Вывести информацию из обоих этих справочников можно через команду "Все действия" - "вывести список".

Обратите внимание, что справочник "Контрагенты" не вынесен в основное меню программы. Зайти в него можно через "Все функции" - "Справочники" - "Контрагенты"

В справочнике "Партнеры" можно воспользоваться командой " Досье партнеры " . Для того, чтобы сформировать досье сразу по нескольким партнерам необходимо выделить их мышкой, удерживая кнопку Ctrl (команда Ctrl+А выделит сразу весь список).

Программа выведет отчет по контактным данным партнеров и подчиненных им контрагентам.
Внимание: по умолчанию в отчет выводится так же дополнительная информация по соглашениям и взаиморасчетам с партнерами, ее можно отключить при помощи соответствующих галочек в шапке отчета.
Читайте также:


