Smartinf как удалить из браузера
Как удалить сайт Smartinf ru с автозагрузки



Нам нужно запомнить расположение этого процесса, оно может быть следующим:
HKEY_LOCAL_MACHINE \ Software \ Microsoft \ Windows \ CurrentVersion \ Run
HKEY_CURRENT_USER \ Software \ Microsoft \ Windows \ CurrentVersion \ Run
HKEY_USERS \ S-1-5-21-1234567890-1234567890-1234567890-100X \ Software \ Microsoft \ Windows \ CurrentVersion \ Run
HKEY_CURRENT_USER \ Software \ Microsoft \ Internet Explorer \ Main
Как убрать Smartinf из реестра


Если в этом окне еще остались странные названия файлов (как изображено на картинке), то запоминаем или сохраняем путь к файлам , например:
А теперь удаляем и эту строку из реестра.
В реестре также выполняем поиск сайта-зеркала, который был прописан и избавляемся от всех значений с ним. Список сайтов-редиректов будет представлен ниже.

Переходим к процессам:
Переходим в папку C:\Users\ВашеИмя\AppData\Local\ Удаляем следующие каталоги, если они есть:


+ Для Мозиллы еще необходимо проверить наличие файла user.js в папке:
C:\Users \ Ваше имя \ AppData \ Roaming \ Mozilla \ Firefox \ Profiles \ 39bmzqbb .default (название будет другим)
Для запуска редактора реестра можно нажать клавиши Windows (с эмблемой) + R на клавиатуре, ввести в окне «Выполнить» regedit и нажать Enter.
В левой части редактора реестра вы увидите «Папки» — разделы реестра. Откройте HKEY_LOCAL_MACHINE \ Software \ Microsoft \ Windows \ CurrentVersion \ Run и посмотрите в правую часть.

Если вы увидели там (в столбце «Значение»):
Внимание: если в указанном разделе реестра вы не нашли подобного пункта, то в меню редактора выберите Правка — Поиск и найдите cmd /c start — то, что найдется, это оно и есть, только в другом месте. Остальные действия остаются те же.
Обновление: в последнее время funday24 и smartinf прописывается не только через cmd, но и другими способами (через explorer). Варианты решения:
Не закрывайте редактор реестра (можно свернуть, он нам потребуется в конце), и зайдите в диспетчер задач (в Windows 8 и Windows 10 через меню, вызываемое клавишами Win+X, а в Windows 7 — через Ctrl+Alt+Del).
В диспетчере задач Windows 7 откройте «Процессы», в Windows 8 и 10 нажмите «Подробнее» внизу и выберите вкладку «Подробности».
После этого по порядку выполните следующие шаги:

- Найдите в списке имена файлов, которые вы запомнили во втором пункте при предыдущем действии.
- Кликните по такому файлу правой кнопкой мыши, выберите пункт «Открыть расположение файла».
- Не закрывая открывшуюся папку, вернитесь в диспетчер задач, еще один раз кликните по процессу и выберите пункт «Снять задачу».
- После того, как файл исчезнет из списка процессов, удалите его из папки.
- Проделайте это для всех таких файлов, если их несколько. Содержимое папки AppData \ Local \ Temp можно удалить полностью, это не опасно.
Закройте диспетчер задач. И запустите планировщик заданий Windows (Панель управления, в которой включен режим просмотра в виде значков — Администрирование — Планировщик заданий).
В планировщике заданий выберите слева пункт «Библиотека планировщика заданий» и обратите внимание на список заданий (см. скриншот). Под ним выберите вкладку «Действие» и пройдитесь по всем заданиям. Вас должны смутить те, которые выполняются каждый час или при входе систему, носят либо странные имена, либо nethost task, и у которых в поле «Действие» указан запуск программы, находящейся в папках C:\ Users \ Имя пользователя \ AppData \ Local (и ее подпапках).

После этого зайдите в папку с указанным файлом и удалите его оттуда (по умолчанию эти папки обычно являются скрытыми, так что включите показ скрытых файлов и папок или вводите их адрес вручную вверху Проводника, если не ясно, как, посмотрите в конце инструкции в видео).

Также, если в C:\ Users \ Имя_пользователя \ AppData \ Local вы видите папки с именами SystemDir, «Войти в Интернет», «Поиск в Интернете» — смело удаляйте их.
После того, как все такие пункты были удалены, закройте редактор реестра.
Смело удаляйте этот файл, его задача подсовывать вам левую стартовую страницу.
Возвращаем нормальную стартовую страницу в браузере
Также вы можете кликнуть по имеющемуся ярлыку браузера правой кнопкой и выбрать пункт «Свойства» и если во вкладке «Ярлык» в поле «Объект» увидите любые символы и Интернет-адреса после пути к браузеру, удалите их оттуда и примените изменения.

Ну и, наконец, вы можете запустить ваш браузер и поменять настройки начальной страницы в его настройках, больше они измениться без вашего ведома не должны.
Дополнительно может иметь смысл проверить компьютер на вредоносное ПО одним из способов, описанных в статье Как избавиться от рекламы в браузере.
Ну а теперь видео, в котором по порядку показаны все действия, которые были описаны в инструкции. Возможно, так вам проще будет удалить данный вирус, чтобы никакие сайты не открывались без вашего ведома в браузере.
А вдруг и это будет интересно:
26.04.2016 в 17:26
30.08.2016 в 09:29
05.05.2016 в 18:39
17.05.2016 в 21:44
18.05.2016 в 08:16
Не трогайте этот файл сам по себе. Он системный. Видимо просто в вашем случае используется для деятельности вируса (как вспомогательный процесс). Т.е. само наличие этого файла на компьютере не вредно.
02.06.2016 в 10:16
02.06.2016 в 23:39
Здравствуйте, у меня в место стартовой страницы выкидывает интернет газету всё что здесь написано делал пошагово,но ничего не помогает, так как этих сайтов нигде нету, ни в реестрах нигде! как избавиться от этой заразы?
03.06.2016 в 09:59
Пробовали удалить ярлык браузера и запустить его из папки с браузером?
А отключить все расширения?
А проверить компьютер Malwarebytes Anti-Malware или AdwCleaner?
16.06.2016 в 13:30
08.07.2016 в 20:56
Здравствуйте!
Ничего из этого не помогает. Очень простой способ.
Удалите все браузеры, кроме Internet Explorer. И установите их заново. Работы 5 минут и никаких навязчивых страниц не будет!
06.08.2016 в 16:45
Доброго времени суток! Dmitry, у меня такая проблема: выполняя Ваши инструкции, дошёл до следующего пункта: Или так: Прошу меня извинить, но с компьютером я не то что на Вы, а просто никак, посему ежели будете мне отвечать, ответьте пожалуйста как можно подробней. А интересует меня что же это такое и как быть дальше. Ничего похожего на то о чём Вы пишете, как Вы можете видеть не наблюдается.
Заранее благодарен.
Андрей.
07.08.2016 в 08:55
Ну насколько я вижу, наблюдается, просто чуть в ином виде. И то и другое (то что у вас на скриншотах) нужно удалить и проверить не появляется ли оно снова при перезагрузки.
11.11.2016 в 19:19
12.11.2016 в 07:23
Нет, это не подозрительные вещи.
Ну кроме последнего пункта. Там System3 папка или просто случайно удалена 2-ка?
12.11.2016 в 11:30
Случайно удалена 2-ка. Вчера я что то делала из этой инструкции, теперь браузер не открывается сам по себе с сайтом. Но в браузере иногда при нажатии в любое место выходит новая вкладка с ссылкой на рекламу, что с этим можно сделать?
13.11.2016 в 08:04
Судя по всему, у вас в планировщике заданий что-то открывает страницу с рекламой.
А вообще лучше всего проверить компьютер в AdwClenaer и Malwearebytes Anti-Malware
13.11.2016 в 11:38
13.11.2016 в 22:11
Скачала по вашему предложению Malwearebytes Anti-Malware. Сделала проверку обнаружил один файл, но от этого реклама в браузере не исчезла. Решила сделать вторую проверку, обнаружил 23 файла, удалила их. Но ссылки с рекламой в новой вкладке не перестали выходить. Что делать?
14.11.2016 в 10:00
Пробовали поотключать все без исключения расширения в браузере (даже те, которым доверяете) и перезапустить его?
14.11.2016 в 20:25
Попробовала, реклама все равно выходит. проверила снова Malwearebytes Anti-Malware, говорит не обнаружено.
08.10.2016 в 17:27
Большое спасибо!
Долго не мог победить эту дрянь
16.10.2016 в 07:57
27.11.2016 в 12:36
Очень полезная статья, уже третий раз пользуюсь по этой методике! И всё работает как надо!
Огромное спасибо!
02.12.2016 в 22:57
У меня была та же проблема, что и у Юрия. Помог откат системы до ближайшей точки восстановления. Вирусы и рекламные программы я предварительно удалил с помощью соответствующих утилит.
07.12.2016 в 20:21
Добрый день или вечер! У меня проблема при запуске браузера Яндекс появляются постоянно недоступные сайты: 0.0.0.5; 0.0.0.0. Как удалить данное наваждение? Заранее благодарен, Виктор Дмитрович
08.12.2016 в 08:07
Здравствуйте. Попробуйте для начала удалить (отключить) все расширения браузера. Если не поможет, то попробуйте также запустить браузер не с ярлыка, а из папки с ним. Если в данном случае проблема решится, удалите ярлык и создайте новый.
Ну и на всякий случай проверьте компьютер чем-то вроде AdwCleaner.
14.12.2016 в 02:46
Приветствую! Столкнулся с похожей проблемой. Вкладки браузера сами запускаются через определенный промежуток времени. Нашел файл как zaxar вроде бы удалил через реестр. Но не не помогает.Все равно открываются. Помогите решить эту проблему. Не совсем понимаю решение вопроса через Планировщик заданий. Там много всего и не знаю что удалять.
14.12.2016 в 08:47
14.12.2016 в 15:23
Дмитрий здравствуйте! Сделал так, как вы сказали. Нашёл и удалил 2 адреса! Но есть опасения что все же на этом проблема не закончилась. Так как zaxar я удаляю но он постоянно появляется.. Может я делаю что то не так? Сегодня утром я снова его удалил..
15.12.2016 в 10:20
Значит, на компьютере есть что-то, что его туда добавляет. Проверку AdwCleaner пробовали? Возможно стоит еще какими-то средствами поиска вредоносных программ посмотреть или вручную изучить процессы запущенные и найти сомнительные.
08.01.2017 в 14:30
Спасибо. Второй раз пользуюсь. Пока спасает. Автору респект.
14.01.2017 в 22:19
Спасибо вам большое. Только на вашем сайте смог найти решение этой проблемы.
30.01.2017 в 15:02
Добрый день! Недавно я с Вашей помощью избавилась от проблемы запуска Хрома и попадания на непонятные сайты и решила найти Ваш сайт, поблагодарить и подписаться на обновления. Огромное Вам спасибо за Ваши статьи!!
31.01.2017 в 10:52
Светлана, здравствуйте! Спасибо за отзыв, приятно такие получать!
10.02.2017 в 01:07
Огромное Спасибо! не уверена, что все сделал правильно, но реклама больше не беспокоит. Единственное, мой вариант вируса заполонил всю папку c python.exe
31.10.2017 в 20:34
большое спасибо помогло
17.04.2018 в 13:01
Постоянно открывались непонятные страницы при клике по ссылкам в браузере.
Воспользовался этим методом и нашел вот такую штуку: initwin
Дальше по инструкции и теперь все работает без нареканий.

Есть несколько вариантов избавления от вируса. Но smartinf ужасно «приставучий», его создатели выстроили очень хитрый код: если не удалить хотя бы один файл вредоносного ПО, то вся программа снова установится на ваш компьютер. Так что лучше всего использовать все способы сразу, друг за другом. Чтобы уж точно очистить систему от smartinf.
Условно все способы можно разделить на две категории:
- очистка с помощью сторонних программ (AdwCleaner и HijackThis);
- удаление с использованием встроенных средств Windows (планировщик заданий Windows, параметры автозагрузки, системный реестр).
Как избавиться от вируса с помощью сторонних программ
Проверка системы программой AdwCleaner
- Для начала скачайте программу AdwCleaner. Она используется для автоматической очистки компьютера от разнообразных вредоносных ПО. Но в отличие от антивируса специализируется именно на браузерных вирусах. А это и назойливая реклама, и ненужные спамные тулбары, и постоянная смена домашней страницы. Как в нашем случае.

Нажимаем кнопку Download Now и скачиваем AdwCleaner

Интерфейс AdwCleaner прост и понятен даже неопытному пользователю. Достаточно нажать кнопку Сканировать, и программа сама выявит вредоносное ПО, в том числе и smartinf

После сканирования программа покажет вам вредоносное ПО, которое ей удалось найти. Теперь можно отметить галочками те файлы, которые необходимо удалить, и нажать кнопку Очистить
Поиск вредоносного ПО с помощью HijackThis
HijackThis, как и AdwCleaner, разработана для борьбы с вредоносным ПО, но очистка здесь происходит в ручном режиме.

Очень важно запустить HijackThis от имени администратора. В противном случае она не сможет изменить системные настройки так, чтобы вредоносная программа наподобие smartinf вас больше не беспокоила

Нажмите I Accept, чтобы принять условия лицензионного соглашения и начать работать с программой
Если нажать кнопку «Do a system scan and save logfile», то программа ещё и сохранит логи сканирования. Впрочем, нужно это лишь продвинутым пользователям и разработчикам, удалить smartinf можно и без этого.

Нажимаем Do a system scan only

Отмечаем галочкой все строчки, связанные со smartinf, и нажимаем Fix checked
Удаление вредоносных элементов из планировщика заданий и автозагрузки
С помощью планировщика задач
Вирусы умеют запускать сайт и записывать его в реестре Windows как стартовую страницу браузеров. Чтобы убрать их оттуда, нужно зайти в Планировщик задач.
-
Для этого откройте панель управления, кликните на вкладку Администрирование. В пункте Планировщик заданий внимательно изучите все файлы, необходимо найти запись с непонятным именем.
Совсем не обязательно, что файл будет записан как smartinf, хакеры изворачиваются как могут, чтобы скрыть вирусы от глаз пользователя. Самые хитрые и опытные маскируют вредоносное ПО под системные программы, но при внимательном рассмотрении всё равно заметно, что они записаны не так, как надо.

Выберите задачу с непонятным именем и удалите её
С помощью CCleaner
- Чтобы просмотреть и удалить вредоносную задачу в планировщике, скачайте и откройте программу CCleaner. В появившемся окне выберите «Сервис» -> «Автозагрузка»» -> «Запланированные задачи».
- Затем найдите запись с непонятным названием и удалите её.

Во вкладке Запланированные задачи нужно удалить вредоносный файл
Удаление вредоносной программы из Автозагрузки
- Чтобы открыть Автозагрузку, нажмите «Пуск», введите в поисковую строку команду msconfig и нажмите Enter.
- Откроется утилита Конфигурация системы. Нажмите на вкладку Автозагрузка. Перед вами появится список задач, которые включены в автоматическую загрузку. Это значит, что при старте Windows будет запускать эти программы автоматически. Вредоносные ПО пользуются этим, включая в автозагрузку самих себя.
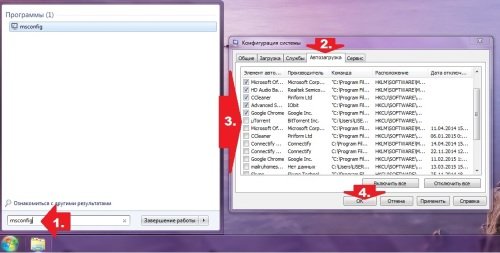
Откройте вкладку Автозагрузка, найдите вредоносные задачи и снимите с них галочку
Стоит отметить, что даже если вы удалите файлы из автозагрузки, проблема, скорее всего, не решится. Необходимо также убрать ключи в реестре Windows, иначе при следующем запуске системы программа вновь включит себя в список автозагрузки. Этот smartinf очень крепко пристаёт к системе, и избавиться от него, как вы видите, не так-то просто.
Поиск вредоносных элементов в реестре
Для начала откройте реестр Windows. Для этого нажмите комбинацию клавиш Win + R, перед вами появится небольшое окошко. В строку введите regedit и нажмите Enter.

Вводим regedit. Эта команда отвечает за реестр
Очистку реестра от ненавистного smartinf можно разделить на три этапа:

Ищем вирус в реестре по трём фразам и удаляем те строки, которые содержат в названии smartinf
- Запустите Диспетчер задач, перейдите на вкладку Процессы (для Windows 7) или Подробности (для Windows 8.1 и 10).
- Если в списке процессов есть записанное вами имя, нажмите на него правой кнопкой мыши и выберите Открыть расположение файла.
- Откроется папка, пока что оставьте её и вернитесь в Диспетчер задач, ещё раз нажмите на нужный процесс правой кнопкой мыши, а затем кликните «Завершить дерево процессов».
- После этого удалите файл из папки, а также очистите папку с адресом ..\AppData\Local\Temp\.
- Теперь откройте C:\Users\ВашеИмя\AppData\Local\ и удалите в этой папке каталоги с именами SystemDir, Войти в Интернет, Поиск в Интернете, если там такие есть.

Удаляем папки, содержащие вредоносное ПО
Зеркало — это некий сайт с другим адресом, который сам по себе не существует и лишь перенаправляет пользователя на основную страницу.
- Для этого откройте браузер. Если перед переходом на smartinf появляется какой-то другой сайт, то это и есть зеркало. Запишите или запомните его название.
- Бывает, что переход осуществляется слишком быстро, и записать адрес вы просто не успеваете. В таком случае полностью отключите интернет и снова откройте браузер. Он попытается открыть страницу зеркала, но так как интернет отсутствует, загрузить её и перейти на smartinf он не сможет.
- Запишите адрес, найдите его в реестре и удалите. Учтите, что зеркал может быть несколько. Желательно обнаружить и убрать их все.
Восстановление ярлыков и настроек браузера
Чтобы полностью избавиться от smartinf, следует разобраться с ярлыками браузеров и с самими браузерами.
- Для этого найдите на рабочем столе ярлык браузера и нажмите на него правой кнопкой мыши.
- В выпадающем списке кликните на «Свойства». Посмотрите, что за адрес написан в графе Объект. Это должен быть адрес на правильный exe-файл браузера. Если адрес не совсем корректный, лучше удалите ярлык и создайте его заново.

Как навсегда убрать страницу smartinf из браузера (видео)
Для запуска редактора реестра можно нажать клавиши Windows (с эмблемой) + R на клавиатуре, ввести в окне «Выполнить» regedit и нажать Enter.
В левой части редактора реестра вы увидите «Папки» — разделы реестра. Откройте HKEY_LOCAL_MACHINE \ Software \ Microsoft \ Windows \ CurrentVersion \ Run и посмотрите в правую часть.

Если вы увидели там (в столбце «Значение»):
Внимание: если в указанном разделе реестра вы не нашли подобного пункта, то в меню редактора выберите Правка — Поиск и найдите cmd /c start — то, что найдется, это оно и есть, только в другом месте. Остальные действия остаются те же.
Обновление: в последнее время funday24 и smartinf прописывается не только через cmd, но и другими способами (через explorer). Варианты решения:
Не закрывайте редактор реестра (можно свернуть, он нам потребуется в конце), и зайдите в диспетчер задач (в Windows 8 и Windows 10 через меню, вызываемое клавишами Win+X, а в Windows 7 — через Ctrl+Alt+Del).
В диспетчере задач Windows 7 откройте «Процессы», в Windows 8 и 10 нажмите «Подробнее» внизу и выберите вкладку «Подробности».
После этого по порядку выполните следующие шаги:

- Найдите в списке имена файлов, которые вы запомнили во втором пункте при предыдущем действии.
- Кликните по такому файлу правой кнопкой мыши, выберите пункт «Открыть расположение файла».
- Не закрывая открывшуюся папку, вернитесь в диспетчер задач, еще один раз кликните по процессу и выберите пункт «Снять задачу».
- После того, как файл исчезнет из списка процессов, удалите его из папки.
- Проделайте это для всех таких файлов, если их несколько. Содержимое папки AppData \ Local \ Temp можно удалить полностью, это не опасно.
Закройте диспетчер задач. И запустите планировщик заданий Windows (Панель управления, в которой включен режим просмотра в виде значков — Администрирование — Планировщик заданий).
В планировщике заданий выберите слева пункт «Библиотека планировщика заданий» и обратите внимание на список заданий (см. скриншот). Под ним выберите вкладку «Действие» и пройдитесь по всем заданиям. Вас должны смутить те, которые выполняются каждый час или при входе систему, носят либо странные имена, либо nethost task, и у которых в поле «Действие» указан запуск программы, находящейся в папках C:\ Users \ Имя пользователя \ AppData \ Local (и ее подпапках).

После этого зайдите в папку с указанным файлом и удалите его оттуда (по умолчанию эти папки обычно являются скрытыми, так что включите показ скрытых файлов и папок или вводите их адрес вручную вверху Проводника, если не ясно, как, посмотрите в конце инструкции в видео).

Также, если в C:\ Users \ Имя_пользователя \ AppData \ Local вы видите папки с именами SystemDir, «Войти в Интернет», «Поиск в Интернете» — смело удаляйте их.
После того, как все такие пункты были удалены, закройте редактор реестра.
Смело удаляйте этот файл, его задача подсовывать вам левую стартовую страницу.
Возвращаем нормальную стартовую страницу в браузере
Также вы можете кликнуть по имеющемуся ярлыку браузера правой кнопкой и выбрать пункт «Свойства» и если во вкладке «Ярлык» в поле «Объект» увидите любые символы и Интернет-адреса после пути к браузеру, удалите их оттуда и примените изменения.

Ну и, наконец, вы можете запустить ваш браузер и поменять настройки начальной страницы в его настройках, больше они измениться без вашего ведома не должны.
Дополнительно может иметь смысл проверить компьютер на вредоносное ПО одним из способов, описанных в статье Как избавиться от рекламы в браузере.
Ну а теперь видео, в котором по порядку показаны все действия, которые были описаны в инструкции. Возможно, так вам проще будет удалить данный вирус, чтобы никакие сайты не открывались без вашего ведома в браузере.
А вдруг и это будет интересно:
05.04.2015 в 17:05
Огромное спасибо! Сделал все по вашему описанию. В некоторых шагах у меня чего-то не было, но все получилось на раз. Google до этого переустанавливал раз 5 разных версий. А сейчас как бальзам на сердце-включил комп и появляется рабочий стол, а не эта гадость. Еще раз спасибо, здоровья вам!
06.04.2015 в 14:55
Большое спасибо, помогло. Правда, не до конца. Все сделал так, как написано. В Хроме проблема решена, а вот в ИЕ и ФФ все равно выбрасывает на этот smartinf. Пошел по описанному пути, но там уже все чисто. Может, есть еще какой-то секрет?
07.04.2015 в 12:17
Про ярлыки не забыли? И настройки в самих браузерах?
08.04.2015 в 10:01
08.04.2015 в 10:54
Какой-то процесс, видимо, висит, который меняет домашнюю страницу. Внимательно изучите список процессов. Если потом, как обнаружите, сообщите его имя, думаю, многие будут благодарны.
07.04.2015 в 20:19
Спасибо, помогло. Что интересно, находился этот smartinf в папке программы, которая должна чистить комп — Glary Utilities. Хороший сайт, добавила в закладках.
08.04.2015 в 09:15
Возможно, вы эту утилиту просто скачивали откуда-то из сомнительного источника?
08.04.2015 в 09:20
Огромное спасибо за статью. Очень помогли!
09.04.2015 в 12:33
10.04.2015 в 13:38
В диспетчере задач снимите все задачи Chrome, попробуйте снова удалить.
10.04.2015 в 02:23
Здравствуйте. Даную строчку cmd /c start в реестре не находит файл с именем smartinf тоже. Но есть вот такая Synaptics \ SynTP \ SynTPEnh.exe. Браузер также запускается при включении комп. помогите пожалуйста. не могу ничего сделать.
10.04.2015 в 13:28
Та строка, которую вы показываете — это нормально. Программа, отвечающая за тачпад на ноутбуке.
11.04.2015 в 10:20
15.04.2015 в 19:53
Все то же было и у меня. Только я не пользовался никакими утилитами, а при загрузке, как только открывался браузер, быстро нажимал Esc. Все, в адресной строке читаем имя сайта и удаляем наглеца из реестра.
Читайте также:


