Slip tool adobe premiere pro что это
Для начала давайте вспомним, как можно добавить клипы на панель Timeline в программе Adobe Premiere Pro. C панели Project клипы можно добавить при помощи команд Clip=>Insert (Клип=>Вставить) и Clip=>Overlay (Клип=>Наложение). Также можно просто перетащить клип с панели на панель при помощи мыши.
Если же вы предварительно отредактировали клип в окне Source, то оттуда клип можно переместить на Timeline с помощью уже рассмотренных нами кнопок Insert и Overlay. Также клипы можно переместить обычным перетаскиванием с помощью мыши. Но здесь важно помнить, что при обычном перетаскивание клип помещается на Timeline в режиме наложения, для того чтобы клип вставился на Timeline в режиме Insert (Наложение), нужно всего лишь при перетаскивание удерживать клавишу Ctrl.
Если у вас много клипов, и вам лень их перетаскивать по отдельности, можно запросто выделить их всех на панели Project и перетащить на Timeline группой.
Так, идём дальше. Прежде чем проводить какие-нибудь операции над клипами в Premiere Pro нужно сначала их (клипы) выделить или выбрать, кому как угодно.
Делается это с помощью инструментов Selection Tool (Выделитель)

и Track Select Tool (Выбор дорожки)

Первый из них - Selection Tool обычно выбран по умолчанию. Управляться с ним довольно просто. Чтобы выделить клип -кликните на нем. Чтобы выделить несколько клипов - кликните на пустой области панели и, удерживая нажатой кнопку мыши, очертите контур вокруг нужных клипов.

Также несколько клипов можно выбрать просто кликая по ним удерживая кнопку Shift.
Если вам нужно выбрать видеосоставляющую клипа без его аудиодорожки, достаточно всего лишь кликнуть по клипу удерживая кнопку Alt.
Второй - Track Select Tool. С его помощью можно выделить все, что находится в данный момент на дорожке, в промежутке от того места где выполнен щелчок и правой границей рабочей области. Т.е. если вам нужно выделить два последних клипа, то Вы просто кликаете на втором клипе (см. ниже):

Далее давайте займемся перемещением клипов на панели Timeline в премьер про. Клипы можно перемещать в двух режимах: со сдвигом и без него.
Для того чтобы переместить клип со сдвигом, нужно выбрать инструмент Selection Tool

и, удерживая кнопку Ctrl, кликнуть по нужному клипу. Дальше просто перемещаем его в новое место расположения.



Всё, клип переместился, а свободный промежуток на его месте был заполнен последующими клипами.
При перемещение без сдвига все ещё проще. Вы просто выбираете клип и перемещаете его в новое место.



Кстати хотелось бы отметить, что при перемещении клипов вы можете как вставлять (Insert), так и накладывать (Overlay) клипы. Режим перемещения со сдвигом: Для вставки клипа вы сначала отпускаете клавишу мыши, а затем только Ctrl. Для наложения делаем наоборот. При перемещении в режиме без сдвига, вы делаете всё тоже самое, лишь за одним исключением, клавишу Ctrl вы нажимаете уже после выбора клипа. Помимо всего выше сказанного, клипы можно перемещать при помощи команд с клавиатуры: Ctrl+X - вырезать клип; Ctrl+C - копировать клип; Ctrl+V - вставить клип. Для простого удаления клипа- выделите его и нажмите клавишу Delete. Для удаления со сдвигом, нужно нажать сочетание клавиш Shift+Delete. Давайте теперь разберем такое понятие, как подгонка клипа на монтажном столе Timeline. Подгонкой называется изменение входного и выходного маркеров клипа, т.е. вырезание из клипа того фрагмента, который в итоге будет вставлен в фильм. В принципе, первоначальную подгонку принято проводить в окне Source (в статье посвященной панели Source мы этим и занимались), но Вам вероятно, все равно придется проводить окончательную подгонку (с точностью до одного кадра) именно на панели Timeline. Подгонка производится установкой входного(In) и выходного(Out) маркеров. На панели Timeline им соответствуют левый и правый края клипа. Для установки входного маркера проделайте следующие операции:
-выберите инструмент Selection Tool;
-выделите нужный клип;
-наведите указатель мыши на левый край клипа, стрелка курсора должна сменится квадратной скобкой;
-переместите квадратную скобку к новому месту начала клипа;


Для определения выходного маркера проделайте все тежи операции, но уже с правым краем клипа.
Меняя маркеры входа и выхода на панели Timeline, вы также меняете их и на панели Source.
Следующим шагом на пути превращения нашего набора клипов в полноценный фильм идет рассмотрение монтажа со сдвигом и совмещением.
Монтаж со сдвигом производится при помощи инструмента Ripple Edit Tool

. Монтаж со сдвигом позволяет увеличить или уменьшить длительность одного из клипов за счет общей длительности фильма.Для осуществления монтажа со сдвигом:
-выбираем инструмент Ripple Edit Tool;
-наводим курсор на край нужного клипа, он примет вид

;
- и перемещаем его в ту или иную сторону.

Т.е. мы увеличиваем или уменьшаем длительность клипа, и в зависимости от этого, оставшаяся часть фильма сдвигается влево или вправо. В принципе, инструмент Ripple Edit Tool несколько напоминает подгонку клипов с помощью Selection Tool. Мы также меняем входные и выходные маркеры клипа, но делать это намного удобней, так как мы с легкостью можем как уменьшить, так и увеличить длительность клипа за счёт кадров, не вошедших в клип и оставшихся за точками In и Out.

Монтаж с совмещением производится при помощи инструмента Rolling Edit Tool

. Монтаж с совмещением увеличивает длительность одного из клипов за счет другого, состыкованного с ним, общая длительность последовательности не меняется.Порядок действий:
-выбираем инструмент Rolling Edit Tool;
-наводим курсор на край нужного клипа, он примет вид

;
-и перемещаем его в ту или иную сторону. Перемещение входного или выходного маркера одного из клипов происходит за счет соответствующего смещения выходного или входного маркера другого клипа.Следующий по ходу у нас инструмент Rate Stretch Tool(Растяжение/Сжатие). Данный инструмент позволяет менять скорость проигрывания клипа путём непосредственного перемещения границ клипа.
-выберите Rate Stretch Tool

,
-поставьте указатель мыши на на край клипа и переместите этот край
Сжатие клипа приводит к увеличению скорости проигрования, а растяжение - к замедлению.
Ещё один полезный инструмент на панели Tools - это Razor Tool(Лезвие)

. Razor Tool предназначен для разрезания клипов. После разрезания каждая часть становится отдельным клипом последовательности. Порядок действий очень прост: выбираете инструмент и кликаете в том месте, где хотите сделать разрез.
Теперь давайте рассмотрим ещё пару приемов монтажа, которые нам предоставили разработчики Adobe Premiere. Это монтаж с прокруткой Slip и Slide. Первый из них - Slip Tool (Прокрутка)

предназначен для прокрутки внутреннего клипа. Длительность как самого клипа, так и соседних клипов не изменяется. Принцип действия заключается в прокрутке кадров внутри клипа. Просто выберите данный инструмент, кликните на клипе и перетащите клип влево или вправо:

Второй - Slide Tool (Прокрутка с совмещением)

. При работе с Slide Tool входной и выходной маркеры клипа не меняются. Если вы сдвигаете клип влево, то предыдущий клип становится короче, а последующий длиннее, если вправо - то наоборот. Выбираете данный инструмент, кликаете на клипе и перетаскиваете клип влево или вправо:

Следующий инструмент - Pen Tool (Перо). Этот инструмент программы Адоб Премьер предназначен для работы с маркерами и линиями уровня различных эффектов. Здесь я подробно не останавливаюсь на этом инструменте, так как данный раздел посвящен основам работы с программой Adobe Premiere, а работа с Pen Tool к основам не относится. Более подробно с этим инструментом мы познакомимся в разделе с уроками.
Ну и последние два инструмента на сегодня - это Hand Tool и Zoom Tool.

Пользоваться ими очень легко и понятно. Hand Tool помогает пользователю с лекгостью перемещаться по монтажному столу, а Zoom Tool - это удобный инструмент изменения масштаба временной шкалы.
Вот и всё на сегодня. Мы познакомились с основными операциями на монтажном столе Timeline и разобрали панель Tools. В следующей статье мы узнаем для чего нам нужна панель Program. До встречи в следующих статьях и обзорах программы Adobe Premiere Pro!
Привет! Да, при монтаже фильма все монтажные операции можно проводить на панели Timeline, но это не совсем удобно, так как при монтаже стыка между двумя соседними клипами у Вас нет возможности видеть края обоих клипов. Поэтому для точной настройки стыка между двумя соседними клипами лучше использовать панель Trim Monitor.
Итак, для начала у Вас на панели Timeline на одной дорожке должны присутствовать как минимум два клипа, границу между которыми мы и будем редактировать.

Далее переместите линию редактирования на границу стыка между двумя клипами.

Для вызова окна Trim Monitor выполните команду Window=>Trim Monitor (Окно=>Окно подгонки) или просто нажмите на клавишу T.

Перед нами появится следующее окно:

Что же мы здесь видим. Окно состоит из двух мониторов. На левом мониторе отображается последний кадр первого клипа. Чуть ниже левого монитора расположена линейка времени с обозначенным на ней выходным маркером первого клипа. На правом мониторе отображается первый кадр второго клипа, чуть ниже также расположена линейка времени, только уже с входным маркером второго клипа.

Редактировать стык между клипами в окне Trim можно в двух режимах: Ripple Edit (Монтаж со сдвигом) и Rolling Edit (Монтаж с совмещением). С этими монтажными приёмами мы уже втречались в разделе основ, когда разбирали операции на панели Timeline.
Итак, давайте разберемся с первым из них - Ripple Edit (Монтаж со сдвигом).
Напомню, Ripple Edit (Монтаж со сдвигом) - изменение длительности клипа осуществляется за счет соответствующего изменения длительности всего фильма.
Для осуществления данного вида монтажа выберите в окне Trim тот клип, границу которого хотите отредактировать. Далее кликните мышью на выбранном клипе, курсор примет вид квадратной скобки

, и не отпуская клавишу мыши, переместите курсор влево или вправо, для перемещения соответствующего (выходного для первого клипа, и входного для второго) маркера в ту или иную сторону.

В результате стык сместится влево или вправо за счет изменения длительности клипа.
Теперь давайте перейдем к рассмотрению второго режима редактирования стыка - Rolling Edit (Монтаж с совмещением). Rolling Edit (Монтаж с совмещением) представляет собой работает следующим образом: допустим мы увеличили длительность первого клипа на 10 кадров, в итоге длительность второго клипа уменьшится на 10 кадров, а общая длительность фильма останется неизменной. Получается что здесь мы затрагиваем край не одного, а сразу двух клипов.
Для осуществления этого приёма расположите курсор между кадрами клипов в окне Trim, курсор примет вид красной полосы с двумя стрелками

. Далее, удерживая кнопку мыши, переместите курсор в ту или иную сторону, тем самым смещая стык между двумя клипами. Не забывайте при этом ориентироваться на текущие крайние кадры на левом и правом мониторах Адоб Премьер.

Помимо простого перетаскивания, в окне Trim также возможно перемещение стыка на определённое количество кадров (по умолчанию 1 и 5). Как раз для этого и предназначены кнопки со значениями -5 -1 и +1 +5.

Такое покадровое перемещение используется как для монтажа со сдвигом, так и для монтажа со смещением. Ход действий очень прост.
Для Ripple Edit (Монтаж со сдвигом):

Для Rolling Edit (Монтаж с совмещением):

После окончания редактирования нажмите на кнопку Play Edit (Воспроизведение) для просмотра отредактированного стыка.

Если в вашем фильме есть ещё стыки которые требуют подгонки просто нажмите на кнопку Go To Next Edit Point чтобы перейти к следующему стыку.

В приципе это всё. Поздравляю Вас с ещё одним приобретенным навыком! Желаю Вам не останавливаться на достигнутом и далее пополнять свой арсенал новыми приёмами видеомонтажа!

Adobe Premiere is one of the most popular apps for editing video, as it provides plenty of features and compatibility with various formats. Editors who want to tweak the timing of a clip in Premiere can use the slide and slip tool for easy adjustments.
It is a very handy feature that ensures that edits are more precise and quicker to complete. The slip and slide tools have separate purposes within Premiere, but both are vital to video editing within the program. Here is our guide on how to use the slide and slip tools within Adobe Premiere.
Part 1: What are the Premiere Slide and Slip Tools
1. Slide Tool
If you have a clip within your video and you want it to feature earlier or later within your sequence, you can use the slip tool to make it happen. The Slide Edit within Premiere will let you slide the clip up or down the timeline of your footage, allowing for a very easy adjustment.
Say there are three clips and you want to slide the one that is in the middle. You would take the clip that is in the middle and slide it up or down, with the other two clips adjusting accordingly.
The tool ensures that the duration of your target clip is always the same, while the durations of the other clips are adjusted accordingly. Depending on the adjustment, the duration of one clip may be increased, while another’s is reduced.
2. Slip Tool
The purpose of the slip tool is to let you simultaneously change the In and Out points of a clip within your timeline. You can make such an adjustment while leaving the time span between those points constant.
Take, for example, a ten second clip that you trimmed down to five seconds within your timeline. Now you can to determine which five seconds of the clip will show in the timeline. You can do that using the slip tool.
Perhaps you are attempting to complete a motion, such as a character coming in and out of the frame. Or you are attempting to match your action to another shot. The tool makes it easy to create such adjustments.
Part 2: How to Use the Premiere Slide Tool
If you want to make a slide edit, you are attempting to shift the clip in time and any adjacent clips are trimmed to ensure the move is a smooth one.
Say there is a set of footage and you want to move some of it forward or backward. All you would do is select those clips and then slide them to the left if you want to move them to the front. To the right if you want to move them further forward in the clip.
Pick the slide tool, position the pointer on the clip that you want to move and then draft it left so that it is before the intended clips in your sequence. As your mouse moves and the process is completed, the program will complete any adjustments to the other clips that are a part of your sequence.

Besides, you can also use shortcut to slide footage. Press Alt+, on Windows to slide left one frame, and press Alt+. on Windows to slide right one frame.

Part 3: How to Use the Premiere Slip Tool
If you want to change the starting and ending frames of a clip without adjusting its duration, you can use the Premiere slip tool. It will adjust the clip’s In and Out points forward or backward by the same amount of frames, using one action.
To begin the process, select the slip tool on Premiere and then position your pointer on the clip(s) that you want to adjust. Drag the clips left if you want to move the In and Out points later within the clip, while a move rightward will move the In and Out points earlier within the clip.
The program will update the source In and Out points of the clip, showing you the result on the monitor and maintaining the duration of the clip.

As usual, you can use shortcut to slip video clips easily. Press Alt+Shift+Left on Windows to slip video left one frame, and press Alt+Shift+Right on Windows to slip video right one frame. Below is the shortcuts table for your reference.

Part 4: Alternative to Premiere slip and slide tool
If you have just outgrown from basic video editing, and feel Premiere is too difficult to use, why not to choose FilmoraPro? It is designed for semi-pros or pros who want to enter a new level video editing experience. The slip and slide tool in FimoraPro is intuitive to use. The video and word tutorials are updated regularly. You can easily start editing videos like a pro. Download it now to have a try (Free)!


How to use slip and slide tool in FilmoraPro easily
Use slip tool in FilmoraPro: In the editor panel, click slip tool at top. You can also hit Y to bring it up, and drag the clip to left or right until you get what you want.
Use slide tool in FilmoraPro: In the editor panel, click slip tool at first and select slide tool. You can also hit U to bring up the slide tool in FilmoraPro, and drag the clip to left or right. Here is a shortcut table of FilmoraPro.
You see, it is much more easier to use than Premiere. You can also merge audio/video and use ripple/roll editing tools.
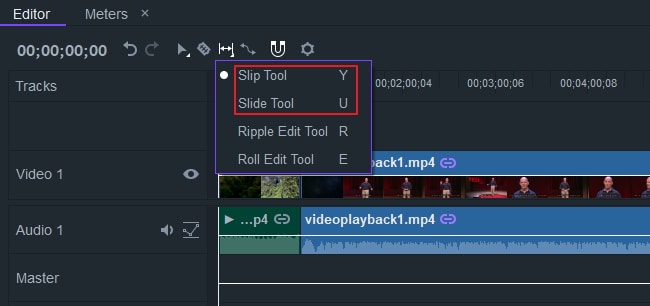
Conclusion
Now that you have a complete understanding of how to use the slip and slide tools in Adobe Premiere, you will have a much easier time adjusting your footage. Changing where a clip is located within the timeline, or adjusting the In and Out points of a clip, will be a much simpler process.

Хотя Premiere является полноценной и надежной платформой, всегда есть место для настройки, дополнений и просто классных дополнений, которые для Adobe являются слишком нишевыми, чтобы производить их самостоятельно.
Например, вы можете добавить бесплатные шаблоны заголовков Adobe Premiere, чтобы сделать ваше видео превосходным.
Хотя список у всех будет разным в зависимости от того, для чего они используют Premiere, вот мой выбор инструментов и эффектов, которые я считаю наиболее полезными.
Лучшая альтернатива Adobe Premiere - FilmoraPro
Premiere превосходен, если вы можете найти лучший плагин Adobe Premiere по времени и цене.
Если вы хотите легко редактировать видео, здесь мы рекомендуем использовать Filmora. Эта программа разработана для профессионалов, которые хотят легко снимать видео или хотят перейти на профессиональный уровень его редактирования.
Для переходов в нем есть различные встроенные творческие инструменты, включая растворение, движение, масштабирование и многое другое. Для эффектов вы можете без усилий использовать кинематографические эффекты.
Неограниченное количество треков может обогатить вашу историю различными видео и аудио. Скачайте бесплатно, чтобы попробовать!
Вам также может понравиться:
Как Использовать Adobe Premiere Pro >>
Как Добавить Переходы в Adobe Premiere Pro >>
Перед тем, как выбрать плагин, вы должны рассмотреть вопрос о совместимости и расширяемости в случае, если плагин не работает с Premiere. Вы также можете посетить базу данных поиска партнеров Adobe, чтобы наладить более тесные отношения с разработчиками по всему миру, если вы хотите найти партнеров по плагинам.
Часть 1: 15 Лучших Плагинов Adobe Premiere Pro для Переходов и Эффектов
1 After Effects
Кто-то может сказать, что это обман, но для меня это дополнение номер один для Premiere. Для этого есть причина, и она заключается в том, что After Effects позволяет вам создавать все, о чем вы можете мечтать, в среде Premiere.
Графика, переходы, заголовки и шаблоны, композиции и множество других параметров можно создавать и импортировать непосредственно в Premiere. Они идеально интегрируются и позволяют плавно переходить между проектами Premiere, создавая эффект или графику в After Effects.
В этом списке присутствуют и другие плагины, которые чрезвычайно подходят для определенного сценария, но не имеют той широты возможностей, которую предлагает After Effects.
Это лучшие плагины Adobe Premiere для загрузки.
Цена: $20.99/в месяц
Характеристики
- Крутая кривая обучения: Мы должны признать, что создавать плагины Adobe Premiere с эффектами непросто, но если вы узнали, как это сделать, вы - мастер.
- Анимация: Если вам нравится видео в стиле анимации, вы можете использовать его для создания плагинов для анимации Adobe Premiere.

2 Neat Video
Neat Video - отличный плагин для Premiere, в отличие от After Effects, у него есть единственная функция - шумоподавление. У него это очень хорошо получается.
Несмотря на то, что технологии камеры развиваются с поразительной скоростью, все еще существуют обстоятельства, когда даже лучшие камеры, доступные нам, создают видео, которое слишком шумно для его предполагаемого использования, и именно здесь на помощь приходит Neat Video.
Он работает как видеофильтр в среде Premiere. Его можно применить к последовательности в целом любого количества отдельных клипов в последовательности по желанию.
Несмотря на то, что Neat Video нацелен на снижение шума для современных цифровых камер, он также очень полезен в процессе оцифровки старых видеокассет или пленки. Его можно использовать для очистки полученного цифрового файла.
Цена: $74.9/в месяц
Характеристики
- Подводные снимки: С помощью этого плагина вы можете делать подводные снимки. С его помощью вы сможете сделать свое видео красивее.
- Точность и эффективность: Как лучший плагин Adobe Premiere, он может предложить вам точный эффект.

3 Final Effects
Вспомогательный набор эффектов и переходов, если он был, Final Effects плавно интегрирует с Premiere и включает более 120 различных элементов. Если вы хотите расширить свою библиотеку эффектов, но у вас нет особых требований, тогда этот продукт для вас. Мне особенно нравится эффект трехмерного рельефа, но здесь есть что-то для каждого типа проекта, о котором вы только можете подумать.
Цена: $2495 за все пакеты
Характеристики
- Стилизованные образы: Он предлагает различные фильтры для использования.
- Автоанимация переходов: Вы можете сделать переходы стиля анимации автоматически.

4 Magic Bullet Looks
Это замечательный плагин, который в первую очередь предназначен для обработки цвета, но включает в себя множество опций, которые делают его гораздо более полезным. Цветовая отделка - высший класс. Он поставляется с более чем 100 включенными предустановками, организованными по категориям, чтобы вы могли быстро найти нужный для своего проекта, а также с возможностью точной настройки и сохранения результатов в виде пользовательских предустановок, что означает безграничные возможности для получения нужного унифицированного внешнего вида, который вы хотите для вашего проекта.
Кроме того, параметры искажения линз и освещения позволяют вносить коррективы или стилизованные изображения, дополняющие выбранный цвет.
Характеристики
- Отличная совместимость: Хорошо работает на Windows и Mac.
- Цена: Цена может быть выше, чем мы думали.

5 Flicker Free
Это довольно специфический плагин, который подойдет не всем, но если вы являетесь постоянным сторонником покадровой или замедленной съемки, это плагин, который станет вашим лучшим другом на всю жизнь. Одна из проблем с замедленной съемкой - это изменение экспозиции во время такой съемки, которая при просмотре создает эффект мерцания.
Flicker-free нормализует экспозицию и устраняет мерцание. Он не только работает с покадровой съемкой, но и может решить аналогичные проблемы с замедленной съемкой и даже помочь с эффектом прокрутки, который вы можете получить от светодиодного освещения и компьютерных мониторов.
Он работает из Premiere и поставляется с полезными пресетами, чтобы максимально упростить процесс. Тем не менее, все они могут быть индивидуально настроены, если это необходимо для получения идеальных результатов.
Характеристики
- Свободный рабочий процесс: Опыт работы отличный, если попробовать.
- Промежуток времени: Вы можете улучшить покадровое или замедленное видео с помощью специального плагина Premiere..

6 Damage
Еще один замечательный плагин, который очень специфичен в своем использовании, - Damage. Несмотря на название, он представляет собой плагин неразрушающего фильтра, который имитирует зернистость, глюки, линии сканирования и зернистость старой пленки. Для использования доступно более 80 пресетов, и, хотя его использование не будет широко распространено, для создания эффекта старины нет ничего лучше.
Характеристики
- 5 наборов инструментов: Он включает в себя 5 плагинов Adobe Premiere



7 Rays
Это хороший плагин, который позволяет создавать, как вы уже догадались, Rays. Точнее, это лучи света. Атмосферные, красивые, там может быть много вещей, что не ставит под сомнение эффективность этого плагина при имитации световых лучей. Он превосходный, как видно на этом рекламном изображении.
Характеристики
- Только лучи: Если вы любите лучи, этот плагин не разочарует вас.
- Естественное освещение: Этот Premiere предлагает естественное освещение.

8 Coremelt
Еще один продукт в стиле "бокса трюков", Coremelt, включает в себя огромное количество, а именно более 220 эффектов и переходов.
Огромное количество опций в пакете делает его незаменимым для любого начинающего видеоредактора.
Характеристики
- Хорошо продуманный: Вы можете создавать отличные плагины для Adobe Premiere, поскольку он хорошо разработан. Пользоваться им легко и быстро.
- Разнообразные плагины: Он предлагает более чем 220 плагинов Premiere для загрузки.

9 VitaScene
Это профессиональный пакет эффектов и переходов, поднимающий планку возможностей. Мне больше всего нравится регулировка наклона и сдвига, создающая игрушечный пейзаж, который стал популярным в мире фотографии за последние годы.
В пакете Vitascene более 600 эффектов. Это ни в коем случае не самый дешевый продукт, но он нацелен непосредственно на профессиональную продукцию и обладает необходимым качеством для этого.
Характеристики
- Настраиваемые плагины: Вы можете настроить свои плагины после загрузки.
- Высокое качество: все плагины HD качества

10 Sapphire
И последнее, но не менее важное: Sapphire - набор, содержащий более 250 эффектов и пресетов для создания инновационных и привлекательных переходов и эффектов в вашей работе.
От светового свечения и бликов до имитации внешнего вида пленки и нескольких сотен других эффектов - каждый найдет что-то для себя.
Характеристики
- Основное обновление: Это весомое обновление по сравнению с предыдущими плагинами.
- CPU и GPU: Он хорошо работает на низких CPU и GPU.

11 FilmConvert
Если вы хотите быстро придать своему видеоклипу кинематографический вид, вот еще один плагин Adobe Premiere, о котором вам следует знать. FilmConvert может помочь вам настроить цвет вашего видео, чтобы вам не пришлось тратить много времени на цветокоррекцию. Вы также можете добавить зернистость пленки в свое видео за несколько кликов. Вы даже можете применить его к видео 4K. Если вы хотите получить настоящий видеоролик о кинопроизводстве, его стоит попробовать.
Характеристики
- Применены эффекты редактирования видео 6K
- Вы можете использовать 3D-лут для экспорта видео

12 UNIVERSE
С помощью UNIVERSE вы можете сделать быстрый и плавный переход. Если вы также хотите осветить свое видео, вы можете добавить его к видео, чтобы создать эффект свечения. Он поддерживает использование горячих клавиш, поэтому редактирование с помощью горячих клавиш может быть действительно полезным. Он хорошо сочетается с Premiere Pro. Вы можете настроить реальные эффекты так, как хотите.
Цена: $199/в год
Характеристики
- Различные эффекты и переходы на выбор
- Вы также можете создать текст в видеоклипе

13 Mercalli Pro
Если вы хотите стабилизировать видео в Premiere Pro, используйте этот плагин Adobe Premiere, чтобы сделать ваше видео стабильным. Он поддерживает 3D-стабилизацию для точной настройки. Самое приятное - то, что вы можете быстро сделать ваше видео с помощью этого плагина стабильным. Вы также можете стабилизировать видео с меньшим масштабированием. Он имеет многоядерный процессор для быстрого рендеринга.
Характеристики
- Roller Shutter Compensation для использования профессионалами
- Автоматический выбор профиля для экономии вашего времени

14 Separate RGB
Как следует из названия, вы можете использовать эти плагины Adobe Premiere для разделения красного, зеленого и синего цветов. Вы также можете перемещать, размывать эти 3 цветовых канала, что очень полезно, когда вы хотите исказить RGB. Плавающие лицензии доступны при выборе типа лицензии, но это работает только с Сервером Плавающих Лицензий.
Характеристики
- Искажение объектива по каналу RGB
- Он хорошо сочетается с Adobe Premiere Pro

15 BORIS FX SAPPHIRE V11
Если вы хотите улучшить свои навыки редактирования видео до более высокого уровня, вы можете использовать BORIS FX SAPPHIRE V11 в качестве своих профессиональных плагинов. Он включает более 3000 пресетов и некоторые другие популярные пресеты, такие как WHIPLASH TRANSITION, GLITCH и SHAKE. Вам просто нужно импортировать эти плагины, чтобы сделать ваше видео более мощным.
Характеристики
- Вы можете создать потрясающее органическое видео, добавив этот плагин
- Он включает в себя 270 визуальных эффектов, которые делают редактирование весьма мощным.

Часть 2: Часто Задаваемые Вопросы о Плагинах Adobe Premiere
1. Как добавить плагины в Premiere Pro на Mac?
Добавление плагинов Premiere Pro на Mac больше не является сложной задачей. Выполните следующие шаги, чтобы добавить плагины:
- Выберите браузер Safari на вашем Mac.
- Перейдите в настройки и выберите веб-сайт.
- Установите флажок, чтобы включить плагин.
- Для плагина Adobe Premiere Pro вам также может потребоваться включить плагин для каждого веб-сайта, который вы используете.
Мы надеемся, что следование этим простым действиям решит проблему с плагином на Mac.
2. Где находятся плагины Premiere Pro?
Вам необходимо проверить папку приложения на вашем устройстве, чтобы найти расположение плагинов Premiere Pro. Найдя папку с приложением, щелкните папку правой кнопкой мыши.
Щелчок правой кнопкой мыши покажет содержимое пакета в этой папке. Там вы найдете плагин Premiere Pro. Надеюсь, вы без проблем найдете плагин.
Вывод
Если вы устали от использования Adobe Premiere, почему бы не выбрать Wondershare Filmora? Это профессиональное программное обеспечение для редактирования видео, которое может оживить вашу историю. Оно простое в использовании по сравнению с Premiere. У вас будет больше контроля над видеоэффектами и переходами. Автоматическая цветокоррекция и автоматическая синхронизация звука помогут вам сэкономить много времени. Поэтому, если вы хотите испытать новый способ редактирования видео, загрузите Wondershare FilmoraPro прямо сейчас!
Читайте также:


