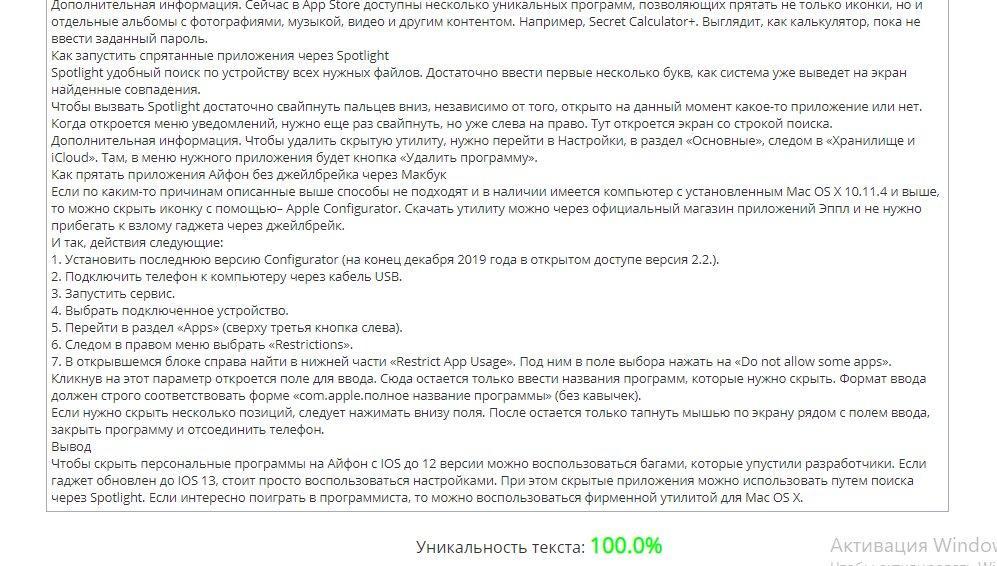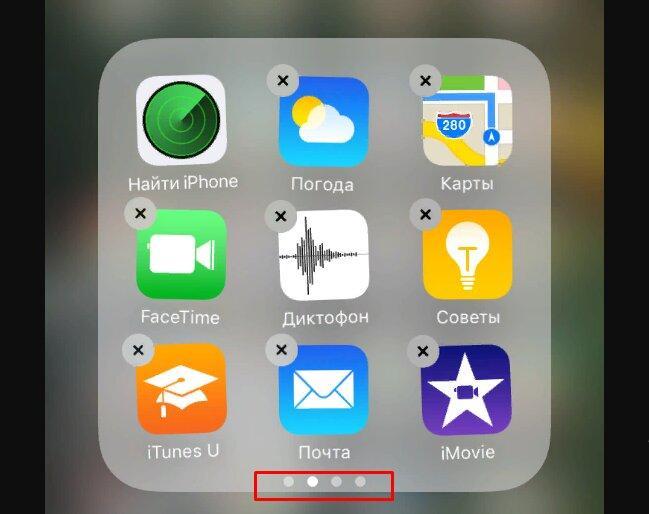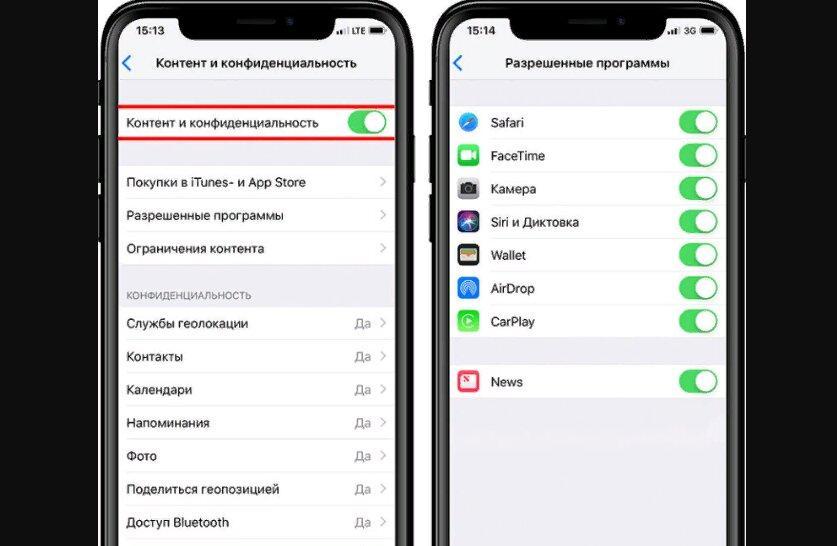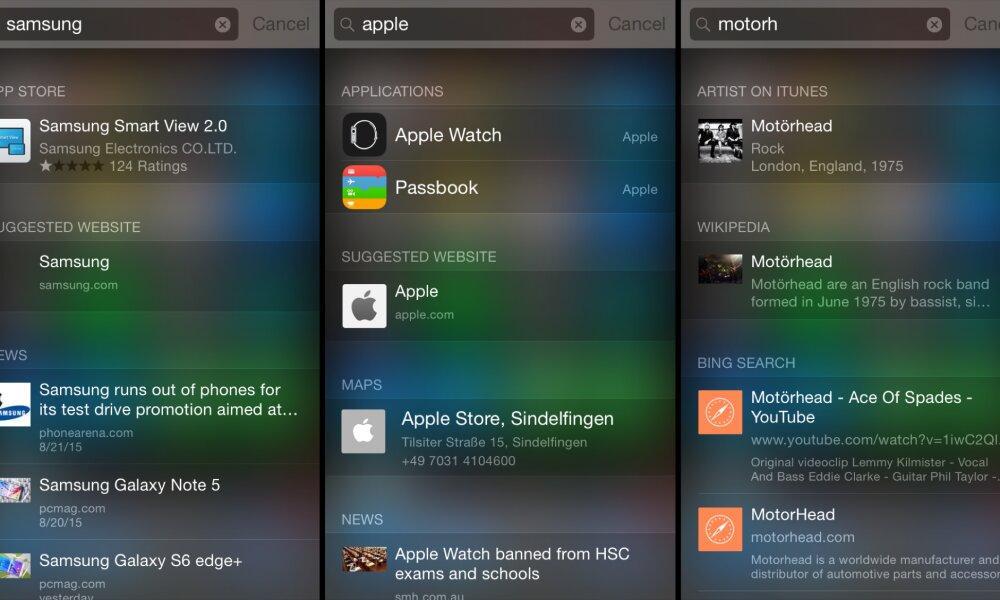Скрытые программы на айфоне как найти
Содержание Спрятать
Скрытие приложений на смартфонах становится все более популярным, особенно среди дети и подростки. Однако вы можете быть на шаг впереди них, зная, как находить скрытые приложения на устройствах Android и iPhone.
Скрытие приложения это занятие, которое дает людям, особенно подросткам, свободу делать в Интернете все, что они хотят, без того, чтобы вы слежали за их телефонами. Это позволяет им получать доступ к насильственному или порнографическому контенту и загружать потенциально опасные приложения, зная, что вы не сможете их поймать - по крайней мере, они думали.
Итак, эта статья объяснит, как найти скрытые приложения на устройствах Android и iPhone.
Чтобы бороться с многочисленными значками предустановленного программного обеспечения на экране приложений, многие владельцы телефонов придумали, как скрыть неиспользуемые приложения, отключив программное обеспечение в настройках устройства.
При отключении приложения оно не удаляется с телефона. Отключение приложения скроет значок с экрана приложения и не приведет к обновлению программы, когда обновления станут доступны. Показать скрытые приложения, повторно активировав их в настройках устройства.
Что такое скрытые приложения или содержимое Android?
Приложения, которые отображаются на экранах меню приложений устройства, не обязательно являются единственными приложениями, которые фактически установлены на устройстве.
Кроме того, скрытый контент - это именно то, на что похоже. Файлы и загрузки, намеренно скрытые от постороннего наблюдателя.
Как найти скрытые приложения на Android: пошаговое руководство
Вот подробное руководство о том, как найти скрытые приложения на устройствах Android:
Метод 1. Как найти скрытые приложения в панели приложений
Показ приложений на главном экране Android - хорошее место для начала, но он не показывает все приложения, установленные на устройстве Android.
Чтобы увидеть полный список установленных приложений, включая приложения хранилища, откройте панель приложений, коснувшись значка в нижней средней части экрана, который выглядит как круг с шестью точками.
При нажатии на этот значок откроется полный список установленных приложений, отсортированных в алфавитном порядке. Это должно показать вам большинство приложений на устройстве Android, но некоторые могут быть скрыты. Вот как показать эти скрытые приложения.
- На панели приложений нажмите на три точки в правом верхнем углу экрана.
- Коснитесь Скрыть приложения.
- Отображается список приложений, которые скрыты в списке приложений. Если этот экран пуст или если параметр «Скрыть приложения» отсутствует, приложения не будут скрыты.
По умолчанию этот метод доступен не на всех устройствах Android. Программа запуска определяет параметры в области уведомлений. Если у вас нет этих параметров, попробуйте другой модуль запуска, например Nova Prime, который поддерживает скрытие приложений.
Метод 2: как найти скрытые приложения на Android через настройки телефона по умолчанию
Один из способов найти скрытые приложения на устройствах Android - это выполнить настройки телефона по умолчанию. Многие телефоны Android имеют встроенное программное обеспечение для сокрытия, например Secure Folder.
С помощью этой функции любой пользователь Android может сохранять все мультимедиа, приложения и данные и защищать их с помощью платформы безопасности в целях защиты. В этом случае может быть немного сложно обнаружить скрытые приложения, поскольку они больше не отображаются на главном экране и в панели приложений.
Тем не менее, есть еще способ найти скрытые приложения на телефоне Android. Пошаговую инструкцию для этого вы можете найти в настройках телефона:
- Проведите вверх по главному экрану телефона, чтобы открыть панель приложений.
- Нажмите на Настройки. ”
- Прокрутите вниз и найдите параметр «Приложения и уведомления». Затем нажмите на него.
- Оттуда выберите параметр «Показать все приложения», чтобы отобразить список установленных приложений, включая те, которые были скрыты.
Метод 3: как найти скрытые приложения на Android с помощью стороннего приложения
Еще один способ найти скрытые приложения на телефонах Android - использовать стороннее программное обеспечение, такое как Titanium Backup. Однако этот метод требует, чтобы ваш смартфон был рутирован для правильной работы приложения. Вот пошаговое руководство по использованию Titanium Backup:
Как найти скрытые приложения в настройках
Полный список приложений также можно получить через приложение «Настройки». Нажмите «Настройки» (значок в виде шестеренки). В меню «Настройки» нажмите «Приложения и уведомления», а затем нажмите «Показать все приложения».
Чтобы найти скрытый контент, вам необходимо выполнить следующие действия:
- Заходим в файловый менеджер
- Затем вы можете выполнить поиск по категориям или просто выбрать опцию Все файлы, если вы хотите просмотреть все сразу.
- Откройте меню и зайдите в настройки
- В списке настроек нажмите «Показать скрытые файлы».
- Теперь вы можете вернуться к списку файлов и просмотреть каждый файл по отдельности.
Проверьте наличие уловок для Android
Одного взгляда на значок и название приложения может быть недостаточно, чтобы понять, что происходит на телефоне или планшете Android. В магазине приложений Google Play есть множество приложений, которые выглядят как какое-то приложение, но должны скрывать изображения, видео и другие данные.
Популярным примером является приложение Smart Hide Calculator, которое выглядит и работает как простое приложение-калькулятор, но представляет собой приложение для хранения файлов. Пользовательский интерфейс компьютера полностью функционален, но открывает свое истинное предназначение, когда пользователь вводит свой PIN-код.
Выполните следующие действия, чтобы подтвердить подлинность приложения для Android.
- Нажимайте на значок приложения, пока не появится небольшое меню.
- Коснитесь маленького I в кружке рядом с карандашом.
- Отображается страница со всеми подробностями о приложении, от размера памяти до разрешений. Нажмите на сведения о приложении.
- Отображается страница продукта приложения в Google Play App Store. Здесь вы можете прочитать официальную информацию о приложении, включая отзывы других пользователей.
Как и большинство смартфонов и планшетов, устройства Android имеют домашний экран, который по горизонтали выходит за пределы того, что вы видите при первом включении устройства.
Остальные части главного экрана используются для организации приложений и виджетов в группы и для скрытия приложений от посторонних глаз. Проведите пальцем справа налево, чтобы увидеть все области главного экрана на устройстве Android.
Все больше компаний добавляют на свои веб-сайты полную функциональность приложений, чтобы пользователям больше не приходилось загружать и устанавливать приложение для доступа к нему.
Instagram - это пример работающего веб-приложения, используемого в веб-браузере, таком как Chrome, Edge или Firefox. Другой пример - Tinder.
Вы также можете проверить полный список приложений, загруженных на устройство Android, выбрав следующие параметры:
Откроется текущий список установленных приложений, включая те, которые нельзя просмотреть сразу.
Просмотрите список и посмотрите, довольны ли вы установленными приложениями. Вам также может потребоваться коснуться самого приложения, чтобы открыть его, а затем коснуться «Активировать» на экране сведений о приложении.
Если вы не знакомы, быстро проверьте в Google, подходят ли они вашему ребенку. Если это не так, вы можете удалить их, а затем запланировать разговор с ребенком об этом позже.
Также обратите внимание на названия самых популярных приложений для защиты данных. Если вы обыскиваете устройство своего ребенка и обнаруживаете, что были установлены такие приложения, как App Defender, Privacy Manager, Privacy Master или AppLock, вы обеспокоены.
Как найти скрытые приложения на устройствах iPhone
Приложения можно легко скрыть в iOS, удалив их с домашнего экрана. Если вы случайно скрыли определенное приложение или не можете найти приложение или игру, которые вы установили некоторое время назад, вы можете найти и выполнить поиск этих приложений несколькими способами.
Вы можете скрыть приложения на своем iPhone, переместив их в библиотеку приложений или поместив в папку приложения. Вы даже можете скрыть их от поиска и предложений iPhone. Если вы хотите найти скрытые приложения на чужом iPhone или найти приложения, которые вы могли случайно скрыть, следуйте приведенным ниже методам.
Использование поиска
Самый простой способ найти приложение на iPhone - это найти iPhone. Инструмент выполняет поиск по всем установленным приложениям и показывает, есть ли приложение с таким именем.
Как найти скрытые приложения на iPhone с помощью поиска:
- Разблокируйте свой iPhone и проведите вниз по главному экрану.
- Теперь нажмите на панель поиска вверху.
- Введите название приложения, которое хотите найти.
- Приложение теперь автоматически отображается в разделе «Приложения» в результатах поиска.
Не можете найти приложение с помощью поиска на iPhone?
Если вы не видите приложение в результатах поиска и уверены, что оно установлено, вам необходимо проверить, разрешено ли ему появляться в результатах поиска. Откройте настройки iPhone и нажмите «Siri и поиск».
Здесь прокрутите вниз до скрытого приложения, щелкните его и убедитесь, что установлен флажок «Показать в поиске».
Через библиотеку приложений
В iOS 14 появилась новая функция - Библиотека приложений. Это помогает вам организовать приложения на вашем iPhone, чтобы удалить несколько домашних экранов. Даже если вы удалите приложения с главного экрана, вы сможете получить к ним доступ в библиотеке приложений.
Как найти скрытые приложения в iOS 14 с помощью библиотеки приложений:
- Разблокируйте свой iPhone.
- Проведите вправо от последней страницы главного экрана.
- Здесь вы найдете библиотеку приложений.
- Проверьте папку категории, в которой вы хотите найти свое приложение.
- Вы также можете щелкнуть строку поиска выше, чтобы найти приложение на своем iPhone.
Спросив Siri
Помимо поиска на iPhone или поиска в библиотеке приложений, вы также можете попросить Siri открыть любое приложение.
- Чтобы получить доступ к Siri, нажмите и удерживайте кнопку Touch ID / боковую кнопку или сказав «Привет, Siri».
- Теперь попросите Siri «Открыть ».
- Siri автоматически откроет приложение, даже если его нет на главном экране.
Используйте Spotlight Search
Если вы ищете конкретное приложение, которое не отображается на вашем iPhone, Spotlight Search может помочь вам найти все скрытые приложения на iPhone. Этот инструмент может искать все приложения, установленные на вашем устройстве, включая скрытые. Для тех, кто еще не знает, как использовать Spotlight Search, выполните следующие действия.
- Откройте iPhone и проведите пальцем влево. Затем вы найдете панель поиска Spotlight в верхней части экрана.
- Введите название приложения, которое нужно найти, и коснитесь значка поиска.
- Затем приложение будет отображаться в разделе «Приложения». Это приложение, которое вы еще не установили. Затем он будет отображаться под опцией «Просмотр».
Используйте App Store
Другой вариант - найти приложение и открыть его прямо в App Store. Для этого откройте App Store на своем iPhone, нажмите кнопку поиска в левом нижнем углу и найдите название приложения в строке поиска. Когда он появится в результатах поиска, нажмите «Открыть».
Заключение
Это несколько быстрых способов найти скрытые приложения на вашем телефоне. Узнать, как найти скрытые приложения на устройствах Android и IOS, довольно просто, если вы знакомы с основными функциями системы.
Однако вы также можете найти различные маскировки приложений в Google Play Store или APP Store, большинство из которых можно загрузить бесплатно.
App Store существует уже более десяти лет, и большинство из нас накопили довольно много приложений с момента дебюта App Store в 2008 году. Некоторые из этих покупок или загрузок, которые мы приобрели, могут смущать потенциальных шпионов или, возможно, вы просто не хотите видеть его в истории покупок. К счастью, можно скрыть приложения в истории покупок, а также просмотреть их. Вот как.
Как скрыть приложения из истории покупок
Хотите, чтобы никто не увидел ваши потенциально неприятные покупки? Скрыть приложения из истории очень просто.
- Запустить Магазин приложений на вашем iPhone или iPad.
- Нажмите на свой Аватар аккаунта в правом верхнем углу каждого представления (кроме поиска).
- Введите свой пароль или Touch ID / Face ID, если будет предложено.

Как найти скрытые приложения, которые вы купили
Итак, вы скрыли те приложения, которые вы не хотите, чтобы другие видели, что вы приобрели. Но как снова найти их в истории покупок, если вы захотите загрузить их снова?
- Запустить Магазин приложений на вашем iPhone или iPad.
- Нажмите на свой Аватар аккаунта в правом верхнем углу.
К сожалению, если вы скрываете покупку, похоже, нет способа удалить ее из Скрытые покупки список. Вам нужно будет найти его вручную в разделе «Скрытые покупки» и повторно загружать его каждый раз, когда вы захотите вернуть его, если он был удален, или выполнить поиск в App Store.
Как скрыть приложения из поиска iOS
Если вы боитесь, что кто-то возьмет ваш телефон и что-то начнет искать с помощью Siri и iOS Search, и вы не хотите, чтобы в этих результатах появлялось что-то потенциально неприятное, то вы можете убедиться, что некоторые приложения этого не делают. появляться.
- Запуск Настройки на вашем iPhone или iPad.
- Прокрутите вниз и нажмите Siri и поиск.


Как скрыть приложения в папках
- На ваше Домашний экран, нажмите и удерживайте значок приложения, пока все не начнет покачиваться.
- Найдите приложение, которое вы хотите скрыть, и перетащите его в существующую папку или поверх другого приложения, чтобы создать новую папку.
- Первая страница папки приложений может содержать до девяти приложений, которые отображаются в виде крошечных значков на главном экране. Если вы хотите скрыть это от других, убедитесь, что приложение находится хотя бы на второй странице.

Максимизируйте вашу конфиденциальность

Защитная пленка для экрана Maxboost Privacy
(12 долларов на Amazon)
Если вы хотите защитить свой экран, но при этом сохранить конфиденциальность, это хороший вариант. Защитные пленки для экрана означают, что другие не могут видеть ваш экран, если они не находятся прямо перед экраном, так что больше никаких посторонних глаз! Maxboost также имеет приличное качество и разумную цену, так как вы получаете три штуки в упаковке.
iCloud Хранилище
(Начиная с 0,99 доллара США за 50 ГБ)
Вопросов?
Это лучшие способы скрыть некоторые потенциально смущающие приложения от посторонних глаз, если вам когда-нибудь понадобится. Есть вопросы о том, как добраться до скрытых покупок? Дайте нам знать в комментариях, и мы сделаем все возможное, чтобы помочь.
Мы можем получать комиссию за покупки, используя наши ссылки. Узнать больше.
На вашем iPhone или iPad пропало приложение? Или вы ищете конкретное приложение, но просто не можете его найти? Или, может быть, вы недавно загрузили новое приложение, но не можете найти его на главном экране или на iPhone? Если да, то вы не одиноки!
После обновления iOS вашего iPhone приложения иногда перемещаются в новые места или папки. Иногда вы просто упускаете его из виду из-за беспорядка на экране. Или удалил его, чтобы освободить место для нового обновления iOS или приложения.
Какой бы ни была причина, у нас есть несколько отличных советов, которые помогут найти ваши отсутствующие приложения.
Приложения отсутствуют после обновления iOS?
Иногда после обновления iOS приложения пропадают. Часто эти приложения возвращаются в положение по умолчанию на главном экране, поэтому, если вы собираете свои приложения в группы и папки, сначала проверьте свои главные экраны.
Перезапуск или принудительный перезапуск вашего iDevice после обновления также помогает вернуть приложения на место.
Давно не использовали приложение?

Если вы не часто используете пропавшее приложение, оно вполне возможно, что он был выгружен с помощью функции, впервые запущенной в iOS 11, под названием «Выгрузка неиспользуемых приложений».
Чтобы проверить, включена ли эта функция, перейдите в Настройки> iTunes и приложение Магазин> Выгрузить неиспользуемые приложения. Если он включен, выключите его.
Затем посетите App Store и найдите недостающие приложения с помощью App Store> Updates> Нажмите на свой аватар или значок. > Приобретено> Не на этом iPhone e, чтобы повторно загрузить все отсутствующие приложения.
Используйте поиск Spotlight для поиска отсутствующих приложений
Искать в папках

Если вы размещаете свои приложения в папках , пропавшие или потерянные приложения обычно есть!
Помните, что все папки могут иметь несколько страниц или экранов, поэтому не забывайте пролистывать все экраны папки.
Значки папок показывают предварительный просмотр приложений только на первой странице каждой папки, поэтому убедитесь, что вы действительно открываете и пролистываете свои папки.
Откройте магазин приложений, чтобы найти потерянные приложения
Запустите приложение Магазин приложений
Или нажмите 3D Touch на значок App Store

- Выберите «Поиск»
- Выполните шаги 2–6, как указано в списке. выше
Просмотрите свои приобретенные приложения в магазине приложений
- Перейдите в Магазин приложений> Обновления> Коснитесь изображения или значка вашего профиля> Покупки> Мои покупки (или Семейные покупки)
- Выберите Не на этом iPhone
- Загрузите все отсутствующие приложения, которые вы или члены вашей семьи ранее приобрели, нажав значок облака.
Попросите Siri открыть ваши отсутствующие приложения ![]()
Siri может открывать приложения за вас, и это очень просто. Просто спросите ее!
- Если вы включили «Привет, Siri», просто скажите «Привет, Siri, открой мое приложение Apple Music» (или любое другое приложение, которое вы ищете)
- Или запустите Siri с помощью кнопки Home или Side на iPhone и попросите ее открыть для вас ваше приложение.
- Возможно, вам придется подождать, пока появится Siri, прежде чем вы спросите

Удивительно, но Siri не может сказать вам, в какой конкретной папке находится приложение. Не знаю почему, но мы хотели бы видеть эту функцию в будущих версиях Siri!
Проверить ограничения
Если вы используете корпоративное устройство или совместно используете устройства с вашими детьми, родителями или другими людьми, на устройстве могут быть ограничения, мешающие вам открыть или найти приложение.
При включении ограничений вы можете отключить доступ к определенным приложениям и скрыть их. , сервисы и контент, пока ограничения не будут отключены.
Проверить ограничения в iOS 12 +

- Перейдите в Настройки> Экран Время
- Нажмите Ограничения содержания и конфиденциальности
- Введите пароль для экранного времени (если требуется).
- Отключите ограничение содержания и конфиденциальности или измените настройки.
Проверить ограничения для iOS 11 и ниже

- Открыть Настройки> Общие> Ограничения
- Введите пароль ограничения, если его спросят
- Если вы забыли пароль ограничения, взгляните на эта статья
Сброс макета главного экрана
![]()
Если у вас действительно возникают проблемы с поиском приложений, подумайте о сбросе макета главного экрана. Для этого перейдите в Настройки> Общие> Сброс > Сбросить макет главного экрана .
Выполнение сброса макета восстанавливает исходные приложения Apple до их исходное местоположение на главном главном экране и ru размещает все остальные приложения в алфавитном порядке, что упрощает их поиск.
Сброс макета главного экрана также удаляет все папки приложений. Поэтому вам нужно снова создать папки приложений.
Как скрыть приложение на айфоне — это тот вопрос, который задают пользователи, желающие надежно защитить свои конфиденциальные файлы или просто улучшить эстетический вид меню смартфона.
Да, есть еще и биометрическое распознавания лиц или уже привычный сканер отпечатка пальца, но они не могут гарантировать безопасность, если владельца гаджета принуждают к разблокировке доступа к системе.
![]()
По статистике, на одном айфоне в среднем не меньше 200 приложений
Как скрыть приложение на айфоне
Как говорится, нет иконки — нет проблем. Что ж, есть несколько способов, как спрятать приложение на iPhone. И первый вариант — воспользоваться так называемым багом операционной системы. Таких багов целых два.
![]()
Главный экран должен быть заполнен полностью
Плюс можно прятать как одну иконку, так и целые папки.
Обратите внимание! Чтобы спрятать папки или иконки, не нужно пользоваться нелицензионными программами вроде джейлбрейка.
![]()
Все иконки начинают качаться
Первый способ выглядит следующим образом:
- До того как спрятать приложение или папку на айфоне, нужно главное меню (то, где находятся все иконки) заполнить до конца. То есть, если на экране помещается 20 значков, то нужно, чтобы все эти места были заполнены. Это же касается и панели быстрого доступа внизу.
- Когда все места забиты, берется утилита или папка, которую нужно скрыть, и выводится на второй экран. В итоге получается два экрана. В первом все места заполнены до отказа, во втором только один значок нужного приложения или папки.
- Теперь на первом экране зажимается любой ярлык, как будто ее нужно удалить, до момента, пока все значки не начнут качаться. Следом сразу переходят на второй экран и зажимают пальцем иконку, которую нужно спрятать.
- Не отпуская палец, перетаскивают иконку на забитый до отказа экран и наводят на любое ближнее приложение.
- Подождать, пока система не образует из зажатого и наведенного ярлыков папку. При этом палец с нужной иконки не убирают.
- Не убирая палец, вывести иконку с поля образования папки (сообщества) в зону панели быстрого доступа внизу.
- Все также зажимая приложение подождать пару секунд, после чего можно убрать палец.
Все, приложение исчезло. Его нет ни на втором экране, ни на панели быстрого доступа, ни в образованной папке (последняя так и не будет создана). При этом она не будет удалена. Ее можно будет найти через стандартный поиск.
Обратите внимание! После перезагрузки смартфона или планшета, спрятанная иконка вернется на свое место, поэтому придется повторять все заново.
![]()
Создание трех экранов символизируют три точки в поле сообщества (папки)
Второй способ, как скрыть приложение на iPhone, немного попроще:
- Создать из двух или более приложений папку или объединить несколько в одну. Главное, чтобы в итоге образовалась папка, в которой будет нужная иконка.
- Дальше зажать нужную иконку и внутри папки создать второй экран (просто перетаскивая вправо).
- После повторить движение для создания третьего экрана.
- Когда ярлык находится на третьем экране внутри папки, нужно опять зажать его, чтобы можно было перетаскивать, нажать на кнопку «Домой» и одновременно убрать палец.
После этого иконка улетит в неизвестном направлении. Ее также можно будет найти через стандартный поиск и восстановить путем перезагрузки гаджета.
Важно! Приведенные выше способы работают на всех смартфонах, начиная с 5 S. Простая «пятерка» шла с iOS 6. Тем не менее, его можно обновить до версии 10.3. 5 SE поддерживает до iOS 12 включительно.
Как скрыть приложения на айфоне через настройки
Если айфон был обновлен до 13 версии, приведенные выше способы не сработают. Разработчики подчистили баги, но взамен дали возможность скрывать ненужные значки более цивилизованным способом.
Обратите внимание! Скрыв приложение следующим способом на iOS 13, оно вернется в меню только при сбросе настроек до заводских (если утилита является предустановленной).
Итак, как скрывать приложения на айфоне с iOS 13:
- Зайти в меню «Настройки».
- Найти раздел «Экранное время».
- Следом в «Ограничения конфиденциальности и контента».
- Далее в «Разрешенные приложения».
Наконец-то откроется меню со всем установленным на гаджет софтом. Тут будут как заводские программы, так и те, что были установлены через AppStore. Остается только найти нужную утилиту и передвинуть напротив нее ползунок деактивации.
![]()
Меню приложений: нужно только передвинуть ползунок
Вернувшись на главный экран, иконки уже не будет. Чтобы его вернуть, нужно аналогично перейти в раздел «Разрешенные приложения» и сдвинуть ползунок в противоположную сторону.
К сведению! Сейчас в App Store доступны несколько уникальных программ, позволяющих прятать не только иконки, но и отдельные альбомы с фотографиями, музыкой, видео и другим контентом. Например, Secret Calculator+ выглядит как калькулятор, пока не ввести заданный пароль.
Как запустить спрятанные приложения через Spotlight
Spotlight — удобный поиск по устройству всех нужных файлов. Достаточно ввести первые несколько букв, как система уже выведет на экран найденные совпадения.
Чтобы вызвать Spotlight, достаточно свайпнуть пальцем вниз, независимо от того, открыто на данный момент какое-то приложение или нет. Когда откроется меню уведомлений, нужно еще раз свайпнуть, но уже слева-направо. Тут откроется экран со строкой поиска.
![]()
Spotlight находит все файлы, содержащие запрос
Обратите внимание! Чтобы удалить скрытую утилиту, нужно перейти в «Настройки» в раздел «Основные», следом в «Хранилище и iCloud». Там в меню нужного приложения будет кнопка «Удалить программу».
Как прятать приложения айфона без джейлбрейка через макбук
Итак, действия следующие:
- Установить последнюю версию Configurator (на конец декабря 2019 г. в открытом доступе версия 2.2.).
- Подключить телефон к компьютеру через кабель USB.
- Запустить сервис.
- Выбрать подключенное устройство.
- Перейти в раздел «Apps» (сверху третья кнопка слева).
- Следом в правом меню выбрать «Restrictions».
- В открывшемся блоке справа найти в нижней части «Restrict App Usage». Под ним в поле выбора нажать на «Do not allow some apps».
Кликнув на этот параметр, откроется поле для ввода. Сюда остается только ввести названия программ, которые нужно скрыть. Формат ввода должен строго соответствовать форме «com.apple.полное название программы» (без кавычек).
![]()
Пример формы для ввода
Обратите внимание! Если нужно скрыть несколько позиций, следует нажимать «+» внизу поля. После остается только кликнуть мышью по экрану рядом с полем ввода, закрыть программу и отсоединить телефон.
Чтобы скрыть персональные программы на айфон с iOS до 12 версии, можно воспользоваться багами, которые упустили разработчики. Если гаджет обновлен до iOS 13, стоит просто воспользоваться настройками. При этом скрытые приложения можно использовать путем поиска через Spotlight. Если интересно поиграть в программиста, то можно воспользоваться фирменной утилитой для Mac OS X.
Читайте также: