Сканер hp laserjet m1120 mfp установить программу для сканирования
Драйвера подходят для: Windows XP / Vista / 7 / 8.1 / 8 / 10
Многофункциональный принтер HP LaserJet M1120 – это быстрый, компактный, удобный и стильный агрегат, который обеспечит качественное копирование, сканирование и распечатку любых документов. Для обеспечения бесперебойной работы устройства настоятельно рекомендуем скачать драйвер HP LaserJet M1120 с нашего сайта по ссылкам в предложенной статье.
Windows XP / Vista / 7 / 8.1 / 8 / 10
Для скачивания нажмите на ссылку (x32): HP LaserJet M1120
Для скачивания нажмите на ссылку (x64): HP LaserJet M1120
Windows XP (x32) / Vista / 7
Для скачивания нажмите на ссылку: HP LaserJet M1120
Как установить драйвер
Перед началом установки рекомендуется отключить антивирусные программы и стандартные средства защиты Windows. После нажатия на ссылку начнётся автоматическое скачивание папки с удобным установщиком.
После открытия инсталлятора появится окно приветствия мастера установки, в котором нажимаем «Далее», что перенесёт нас к окну с условиями лицензионного соглашения. Знакомимся с основными пунктами и соглашаемся его соблюдать, ставя галочку в соответствующей графе.

После этого начнётся установка основных компонентов программы в автоматически созданную папку на системном диске. Процесс займёт около 3-4 минут.

После этого необходимо включить принтер и с помощью USB-кабеля подключить его к рабочему компьютеру или ноутбуку, для проведения настройки основных функций многофункционального принтера. В случае, если программа отказывается определять новое устройство – выключаем его и отсоединяем кабель, а затем снова включаем и пробуем подключить. Данное действие может повторяться несколько раз.

HP LaserJet M1120 MFP – монохромный печатающее устройство, что считается данной пролетарой лошадкой незначительного кабинета. Данное функциональное прибор разрешит проблема с высококачественным распечатыванием бумаг. Некто имеет типичною быстротой деятельность и легкодоступной ценой. С поддержкой нашего веб-сайта вам сумеете отыскать драйвера для данного МФУ для каждой версии Windows.
Мы рекомендуем использовать способностями нашего ресурса и скачать драйвер для принтера HP LaserJet M1120 MFP. Данное прибор подключается к пк согласно орудиям USB-объединение. Наши драйвера гарантирует требуемые функции прессы и выполнения распознавания с поддержкой данного МФУ.
Как установить драйвер
После этого равно как вы скачаете драйвер для собственной оперативной системы возможно переключиться к его установке.
- Зайдите в «Оператор приборов» и отыщите вашинский печатающее устройство.
- Кликните согласно деревену левой клавишей мыши.
- В контекстуальном список подберите раздел «Модернизировать драйвер».
- Укажите специалисту конструкции подход вплоть до спущенного файла.
- Дождитесь конструкции программного предоставления, и перезагрузите пк.
- Распакуйте перекачанный документ.
- Два один раз позвите мышью согласно файлу-инсталлятору.
- Проведите конструкцию драйвера.
- Перезагрузите пк.
Хотите скачать современный драйвер для вашего многофунционального ПК? Я несомненно поможем для вас в данное. В нашем каталоге содержатся драйвера для иной технической. Наберите в искательской строчке форма собственного принтера и дождитесь итогов отыскивания.
Все драйвера, продемонстрированные на данном веб-сайте, изобретены изготовителями приборов, для каковых они применяются. Они проверены на микробы и загружены на свой компьютер. Присутствие верно избранном драйвере для вашей концепции я обеспечиваем свойство и верную службу HP LaserJet M1120 MFP.

Thorsten Kallnischkies
Canon CanoScan LiDE 100 – wouldn't work under Windows 7, wouldn't work under Linux Mint, VueScan definitely gave it a second life. VueScan works like a charm under Linux Mint, and even fixed a critical issue with the user rights. Money well spent. See review on Facebook

Victor C Glanville
Hamrick Software - I have been using VueScan for 10 years on several different computers using 3 scanner models. It really is an excellent product well maintained and exceptional value for money. It has given me a lot of pleasure over the years and helped produce some high quality scans of vintage family photography. I can recommend it to anyone. See review on Facebook

Tim Flanigan
I am absolutely in love with this software! My Nikon COOL SCAN V would only work with Windows 98 so it's been our of commission for quite a while. Thanks to VueScan, it back online and working better than ever. It is so efficient and easy to use that I'm looking forward to scanning several thousand slides that have been stored away and unusable. My scanner now works so much better than it did originally that I am incredulous. I purchased the Pro version and it is worth every penny of the reasonable price. WOW! Love it! Thank You Hamrick. See review on Facebook

Mark Dorfman
It works plain and simple! See review on Facebook

Marc Bodewes
In Jan 2003 I bought VueScan for my Epson Perfection 1200. I used it a lot, more functions than the standard driver. Got new computers with new operating systems, forgot about VueScan. I got a new Epson scanner - old one doesn't have Win10 drivers. I remembered VueScan. Found it, downloaded the trial version, and my old EPSON 1200 scanner WORKED again. Wow, a purchase made in 2003, works on a PC with an operating system that doesn't exist in 2003. 17 YEARS later! And that for a very small amount of money. THIS IS SERVICE AND ADDING VALUE TO YOUR CUSTOMER! See review on Facebook

Gil Schneider
I had tons of photos to scan, and after doing some research I decided to go for VueScan. I don't regret my decision. Scanning was a breeze and saved me a lot of time. I'm using a Brother All-in scanner which I bought 3 years ago and whilst its scanning software is not bad it's much slower and has way less options than VueScan. My operation system is Windows 10. I can recommend VueScan without hesitation. It''s worth the money. See review on Facebook

Mike LaNier
Win10 doesn't support my older Fujitsu scansnap. But, with VueScan I can keep using it - so far, so good. See review on Facebook

Louise Adams Quidort
VueScan allowed me to still use my ScanSnap S1500M. Saved me from buying a new document scanner. Thanks. See review on Facebook

Carey Russ
Far better control of Nikon scanners than Nikon's own software. And does a great job with Kodachrome slides. See review on Facebook

Peter Glusker
It's absurd that I couldn't use my Espon WF-3520 scanner when Mac OS updated, and Epson obviously has no interest in fixing the problem. Works perfectly with VueScan 9. See review on Facebook

Senta Schuijers-Lauterslager
Was going to send my very old HP scanjet to the landfill but thanks to Hamrick Software I won’t have to. Very sustainable. It works on my Macbook with Catalina OS. See review on Facebook

Kathy Lower
Vuescan Professional saved me from having to buy a new scanner when Mac Catalina no longer supported my current scanner. Much less expensive than buying a new scanner, easy to use and great quality. See review on Facebook

Peter Lucas
Rescued my Canon P-215 from the junk heap. Kept postponing updating my MacBook Air to High Sierra just to keep the Canon driver working. For some reason the driver and proprietary software stopped working today anyway. Thanks to VueScan, I get to use my scanner despite the fact that there's no longer support from Canon. Thank you! See review on Facebook

Peter Yurowitz
I have 3 scanners in perfect condition, each no longer supported by their respective manufacturers, and no longer recognized by the latest version of MacOS. It was only after I purchased a new, supported and recognized scanner (big mistake) that I discovered VueScan. The product instantly identified the id, connected scanners, and brought them back to life. The new scanner is now sitting around collecting dust. An absolutely magnificent product. Highly recommended. See review on Facebook

Ward Hagaman
This software is great! We LOVE our ScanSnap S1500M and were so disappointed when it stopped working after the upgrade to macOS Catalina. We are so happy to have VueScan solve this issue for us. We are able to continue using our ScanSnap without having to shop for a new scanner. Installation and payment were easy and the VueScan software works wonderfully. Highly recommend! See review on Facebook

Lee Washington
I’m very pleased with the software. It recognized all scanner features and allows me to continue scan to documents after macOS update. See review on Facebook

Jean-Christophe Haimb
Truly the best scanning App for Mac! See review on Facebook

Louise Adams Quidort
VueScan allowed me to still use my ScanSnap S1500M. Saved me from buying a new document scanner. Thanks. See review on Facebook

Anne Gillam
Easy to use and saved buying a new scanner when Mac OS changed to Catalina See review on Facebook

Simon Orendi
Super nice scanning software, saved me from buying a new scanner. Fujitsu refuses to support my old - still perfectly working - scanner on Mac OS Catalina, but VueScan brought it back to life. It even offers more settings and is much faster than the original software. Thank you so much, Hamrick Software, you made my day! See review on Facebook
Дорогие друзья, сегодня мы с вами обсудим то, как использовать сканер HP LaserJet M1120 MFP. Одновременно с этим вопросом решится и другой: что делать, если HP LaserJet M1120 MFP не сканирует? То есть полностью проблема со сканером этого устройства будет решена. Для начала давайте немного ближе познакомимся с этим чудо-гаджетом.
Итак, версия M1120 является не просто принтером, а многофункциональным устройством «три в одном», которое позволяет производить не только печать готовых документов и других данных с компьютера, но и копировать, сканировать. Например, вы можете положить договор в специальный лоток под крышкой (на стекло), затем распечатать несколько копий при необходимости. Говорить о том, как используется такой гаджет мы не будем, ведь наверняка вы уже сами это знаете, раз приобрели сие устройство.

Подключить и настроить МФУ от HP несложно: вам потребуются лишь драйвера, кабель и несколько минут времени
Лучше сразу перейдём к вопросу о сканировании. Прежде чем пользоваться любым продуктом, будь то принтер, клавиатура, флешка и так далее, необходимо установить специальное программное обеспечение на компьютер или ноутбук, которое позволит гаджету полноценно работать. И в этом случае никаких исключений не будет. Об установке всех требуемых приложений узнаем далее. Это крайне необходимая операция, так как, опустив этот пункт, вы не сможете ничего сделать с принтером. Поэтому переходим к следующему блоку и устанавливаем нужное ПО.
Установка требуемого программного обеспечения
Друзья, стоит отметить, что следующую установку (начинается с четвёртого пункта) можно сделать и с помощью установочного диска, который идёт в комплекте с устройством. Достаточно вставить его в дисковод и установить ПО, следуя подсказкам на экране, как любую игру, например. Ниже мы будем рассматривать способ установки через загружаемый файл с сайта поддержки HP.
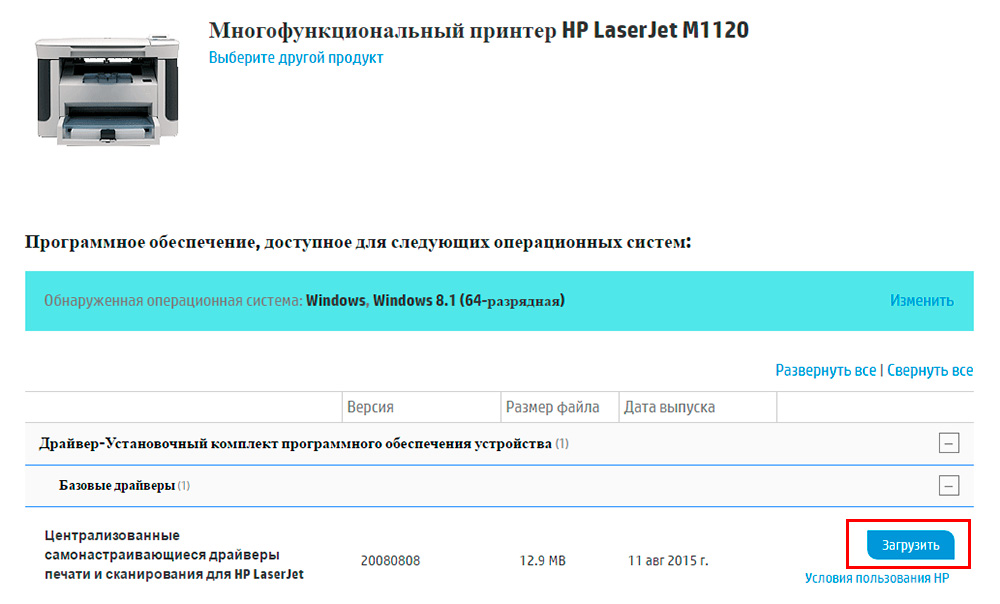
Для старта закачки ПО нажмите Загрузить
Сканирование документов HP LaserJet M1120 MFP
Пришло время поговорить, собственно, о том, как сканировать документы с помощью нашего принтера. Сейчас это сделать получится, так как ранее нами была установлена программа для сканирования совместно с другим ПО. Итак, сканировать можно тремя способами:
-
Вы можете положить необходимый документ на стекло под крышку принтера, затем нажать кнопку Scan на корпусе МФУ. Затем нужно будет лишь дождаться окончания процесса и перейти в папку, куда сохраняются сканированные документы. По умолчанию на компьютерах под управлением операционной системы Windows в роли такого места служит системная папка «Изображения».

Заключение
Итак, теперь вы знаете, как пользоваться всеми функциями принтера HP LaserJet M1120 MFP. Оказалось, что всего-навсего нужно было просто установить специальное программное обеспечение либо с сайта HP, либо с установочного диска, который шёл в комплекте с устройством. Не забываем делиться своим мнением, впечатлением, а также личным опытом в комментариях!
Читайте также:


