Шрифт в ворде похожий на рукописный

Шрифт в текстовом редакторе Microsoft Word можно самостоятельно настроить: вид, стиль, размер и другие параметры легко изменяются. Средства программы даже позволяют сделать буквы контуром. Для этого действуйте так:
-
Выделите нужный текст с помощью левой кнопкой мыши, затем кликните по выделенному правой кнопкой, чтобы вызвать контекстное меню. В списке выберите пункт «Шрифт».


Для перехода в окно с настройкой внешнего вида букв можно кликнуть по стрелке в блоке «Шрифт» на верхней рабочей панели.
Способ 2: Объекты MS Word
Встроенная коллекция объектов WordArt редактора предполагает использование уже готовых шаблонов шрифтов. Чтобы сделать буквы контуром в Ворде таким способом, выполните следующее:
-
В открытом документе Ворд перейдите на вкладку «Вставка». Кликните по кнопке «WordArt» в блоке «Текст».


С помощью круглых фиксаторов по углам разметки можно изменить размер и расположение текста. А значок в виде круглой стрелки позволяет повернуть надпись в любую сторону.
Способ 3: Смена шрифта
В библиотеке MS Word предусмотрено большое количество шрифтов, при этом возможна установка дополнительных вариантов. Если в соответствующем блоке нет стиля с контурами, то используется Trafaret Kit Transparent, который имитирует трафареты и поддерживает не только латиницу, но и кириллицу, а также другие символы. Развернуто об этом мы рассказывали в другом нашем материале по ссылке ниже.

Отблагодарите автора, поделитесь статьей в социальных сетях.

Рукописный шрифт для Word необходим многим людям для написания книги, статей, школьных и других работ. В этой статье мы найдём в Интернете бесплатные рукописные шрифты и на практике установим его в Ворде для дальнейшего использования.
Зачем Вам нужен рукописный шрифт для Word

Здравствуйте друзья! В Ворде есть разные шрифты, которые можно использовать во время создания какого-либо материала. Они могут лишь менять вид текста на другие шрифты. Например, можно делать его курсивным и так далее.
Бывают ситуации, когда пользователям нужен уникальный рукописный шрифт для Word. Этот шрифт в тексте отличается от остальных шрифтов тем, что он имеет вид рукописи. Как будто его написал от руки человек. Зачем он вообще нужен, если можно писать любые документы в Ворде со стандартным шрифтом?
Иногда возникает такая необходимость. Например, в школьных заведениях или в Институтах задают домашние задания, которые нужно выполнить написав их от руки. А если преподаватель заметит, что эта работа была сделана с помощью компьютера, по этой причине может понизить оценку. Или эти шрифты хорошо подойдут для какой-либо книги.
Эту проблему можно решить, если использовать бесплатные рукописные шрифты. Об этом, мы поговорим подробно.
Где взять рукописный шрифт для Word

На вышеуказанном сайте Вы сможете скачивать не только рукописные шрифты: но и граффити, дизайнерские шрифты, жирные, завитушки, знаменитые и другие.
Затем, нажимаем левой кнопкой мыши на один из них, и у нас откроется окно для скачивания этого шрифта (Скрин 2).

Например, мы решили выбрать рукописный шрифт – «Denistiana». Чтобы его скачать на компьютер, кликаем на шрифт, далее кнопку «Я не робот» для подтверждения.
- FontCreator.
- Adobe Illustrator.
- Фотошоп и многие другие.
В Интернете есть и другие ресурсы, которые предоставляют пользователям такие некоммерческие шрифты для использования.
Как написать рукописный текст
Для того чтобы написать уникальный и рукописный текст в Ворде, необходимо установить его в Word. Кликаем правой кнопкой мыши по шрифту, который мы только что скачали и выбираем из меню «Копировать». Далее, идём в «Мой компьютер», диск «С» папка «Windows» и в папку «Fonts» вставляем этот шрифт (Скрин 3).

Прежде чем мы начнём писать данный шрифт в документе, следует определиться, что нужно для работы:
- потребуется текстовый редактор Ворд или его аналог;
- формат листа этого редактора A4;
- готовые рукописные шрифты;
- принтер для распечатывания текста с рукописным шрифтом.
Написать его достаточно просто. Открываете документ Word, и после выбора шрифта пишете текст рукописным шрифтом. Весь полный процесс написания таких шрифтов будет показан ниже.
Как сделать тетрадный лист в клетку в Ворде
Тетрадный лист в клетку в Word, очень хорошо помогает при написании рефератов, и курсовых работ. Чтобы его установить в документе Word, Вам необходимо изменить размеры всего тетрадного листа в Ворде. Для этого заходим в раздел «Разметка страницы». Далее, выбираем «Размер», и в низу панели управления размерами «Другие размеры страниц».
Пишем такие параметры размеров:
- ширина 16,5 см, высота 20,5 см;
- в разделе «Поля» устанавливаем верхнее и нижнее поле 0,5 см и левое 2,5 см, затем правое 0,8 см. После этого нажимаем «ОК».
Теперь, мы сделаем тетрадный лист. Нажимаем на вкладку «Вид» наверху панели управления Ворда (Скрин 4).

И устанавливаем галочку напротив функции «Сетка». После этого у Вас будет виден лист A4 в виде тетради.
Если Вы будете распечатывать такой документ через принтер, тетрадный лист может не сохраниться во время распечатки. Чтобы этого не допустить, заходите в раздел «Вставка», «Фигуры» (Скрин 5).

Пишем текст рукописным шрифтом для Word
А теперь, мы перейдём к процессу написания этого шрифта самым лёгким способом. Открываем документ Ворд и сначала из списка шрифтов выбираем наш «Denistiana» (Скрин 6).

Пишем какое-нибудь предложение, чтобы увидеть результат созданного рукописного текста (Скрин 7).

Всё работает быстро, и без каких-либо программ можно создать любой рукописный шрифт.
Заключение
В статье мы рассмотрели вопрос, рукописный текст для Word. Были рассмотрены лучшие способы установки такого шрифта. Есть вариант, которой поможет Вам использовать уже готовые шрифты в Ворде. Они встроены в этот текстовый документ и их не нужно искать в Интернете. Думаю, эта статья поможет Вам в создании и написании рукописного текста. Удачи Вам!
Как поменять шрифт в Ворде, сегодня мы рассмотрим этот вопрос. Во время работы с документами Ворд, не все новички знают, как меняются шрифты в текстах. Необходимость в изменении шрифтов возникает тогда, когда пишутся статьи, книги и другие материалы. Далее, мы пошагово будем разбирать самые простые способы изменения шрифтов в текстовом редакторе Word.
Зачем нужны шрифты в Ворде

Здравствуйте друзья! Когда пишутся статьи, книги, и другие текстовые материалы в документах Word, пользователи вынуждены изменять шрифт текста. Зачем его изменять? Чтобы было удобно читать каждое предложение в тексте. Можно привести другой пример.
Например, Вы зарабатываете в Интернете, и пишете статьи на заказ заказчикам на фрилансе. Как обычно, заказчики в текстовом задании указывают, какой шрифт для текста нужен.
Вряд ли люди станут читать статью, где написано всё непонятным шрифтом и мелким размером. В данной статье разберем вопрос, как поменять шрифт в Ворде. Уверен, эта информация поможет новичкам.
Как поменять шрифт в Ворде, основной
На практике, процесс изменения шрифтов в тексте очень простой. Чтобы его изменить, открываем любой текстовый документ Ворда на компьютере и выделяем в нём левой кнопкой мыши текст. Далее, на основной панели документа можно увидеть панель со шрифтами, которые Вы сможете использовать для текста (Скрин 1).

Нажимаем, кнопкой мыши на список шрифтов и выбираем из списка любой шрифт (Скрин 2).

По мере того, как Вы будете менять шрифт, текст будет изменятся на другой формат. Также есть возможность увеличить размер шрифта чтобы он был заметен. С правой стороны, где находятся шрифты есть панель с размерами от 8 до 72. Можете прописать в поле размеров свой вариант. Теперь, нам известно, как поменять шрифт в Ворде. Это был основной и простой способ изменения шрифта в Word.
Как сделать шрифт жирным в Ворде, курсив
В текстовых документах Ворда меняются не только шрифты. Текст можно сделать жирным и курсивом. Обычно жирным выделяют заголовки в тексте или подзаголовки. Итак, чтобы нам это сделать, открываем снова свой документ Ворд. Затем, выделяем любое предложение, и нажимаем вверху панели Word кнопку – «Ж» (Скрин 3).

После этого, Ваш выделенный текст станет жирным. Теперь, текст можно сделать курсивом. Эта функция в Ворде, преобразует текст в курсивный вид. Также выделяем текст, и нажимаем наверху Ворда – «К», это означает курсив (Скрин 4).

Как видите, текст стал курсивным.
Как поменять шрифт в Ворде с заглавных на прописные

Текст, который был выделен в документе изменится на прописной, а заглавные буквы исчезнут.
Как поменять шрифт в нумерации страниц в Ворде
Довольно часто в вордовских документах встречается нумерация страниц. Чтобы нумерация отличалась и была заметной, её меняют на другой шрифт. Для этого нажимаем на номер той или иной страницы два раза левой кнопкой мыши. Далее, выделяем его. Вверху главной панели Ворда мы снова можем выбрать любой понравившейся шрифт и установить его на нумерацию (Скрин 6).

Список шрифтов в Ворде на выбор большой.
Заключение
В статье мы разобрали вопрос, как поменять шрифт в Ворде, и немного поработали со шрифтами. Пользуйтесь ими во время написания статьи, книги и других материалов. Вам этот навык пригодиться, в том числе и для заработка через Интернет. Спасибо Вам за внимание!

Встречайте очередное масштабное пополнение раздела красивых шрифтов где я собираю все соответствующие подборки. В отличии от других заметок с материалами здесь дополнительно будут представлены пояснения по процессу их установки в Ворде (и заодно Фотошопе).
Заметка состоит из нескольких частей. Если вы что-то уже знаете, можете смело промотать текст дальше, непосредственно к подборкам.
Установка шрифтов в Ворде и Фотошопе (для Windows)
Первым делом рассмотрим вопрос как установить новые шрифты в ворде или графическом редакторе Фотошоп. Алгоритм действий, в принципе, один и тот же, хотя вариантов реализации несколько.
Первым делом вам нужно скачать один из бесплатных шрифтов из данного раздела блога или с других тематических сайтов в сети. Файл должен иметь формат TTF (True Type Fonts) или OTF (OpenType, поддерживающий Unicode-кодировку).
Вариант1 . Раньше для установки шрифтов в Windows (рассматриваю только эту ОС, поскольку с ней работаю) нужно было просто скопировать данный файл в официальную директорию фонтов, которая находится по адресу C:\Windows\Fonts. Как только файл попадал туда, им можно было воспользоваться в Word и Фотошопе. Данный метод еще работает, хотя сейчас все делается намного проще.
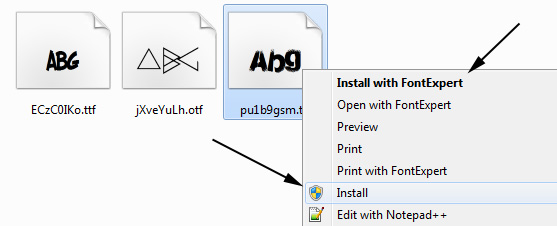
Через пару секунд установка шрифта для Ворда и других программ будет завершена. Заходите в текстовый редактор и выбираете для фрагмента статьи нужное вам оформление.
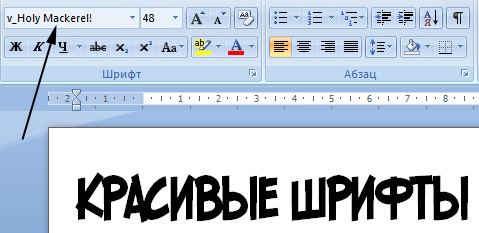

Все эти три варианта позволяют не только установить шрифты в Word, но и автоматически добавляют их в разные другие программы, например, Фотошоп и т.п. После этого вы сможете и там использовать новый стиль оформления текста.

В общем, думаю, после таких детальных пояснений вопрос как установить и сделать красивый шрифт в Ворде для вас больше не актуален. Однако, если есть, какие-то непонятные нюансы, пишите в комментариях.
Теперь переходим непосредственно к шрифтам.
Красивые шрифты для Word
После тестирования некоторых решений, заметил еще один нюанс. Какой бы красивый шрифт в Ворде вы не выбрали, он должен быть простым и понятным для читателя, поскольку у вас все же документ, а не графическая иллюстрация. Это в Фотошопе можно применить разные эффекткы оформления, в текстовом редакторе, как правило, выделения и стили более-менее простые. Тут скорее важна практичность.
Barkentina
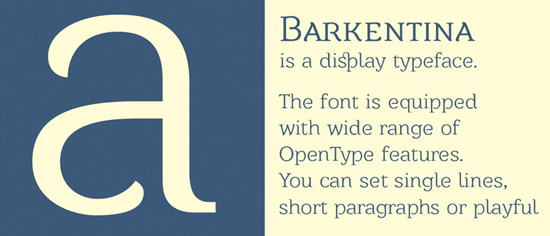
NeSkid (Comica BD)

Gecko

m_Acadian

Docker Three

Anime Ace v3

FoglihtenNo06

MerriWeather

ZnikomitNo25

Bulgaria Moderna V3 font

Все представленные в подборке красивые шрифты для Word бесплатны, хотя некоторые можно использовать лишь для персональных проектов (см. их описание).
Рукописные русские шрифты для Ворда
Лучше всего для текстового редактора подходят, конечно, рукописные фонты, т.к. они соответствуют стилистике написания документов, писем, заметок. Тут вам не фотошоп дабы экспериментировать с гранжевыми, готическими надписями :) Хотя рукописные шрифты для Word также могут иметь разное оформление, отличаясь друг от другая определенными нюансами: аккуратностью письма, отступами между буквами, жирностью линий и т.п.
Nautilus
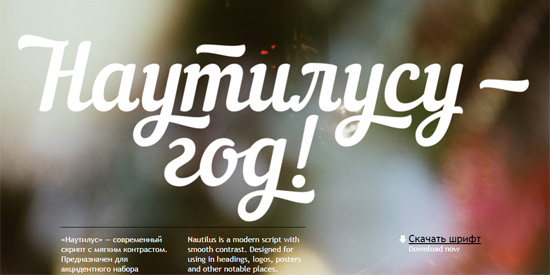
Good Vibes Pro

Liana
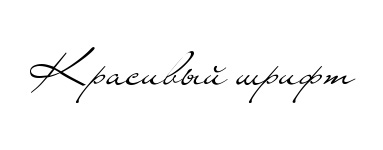
Pecita

Gunny Rewritten
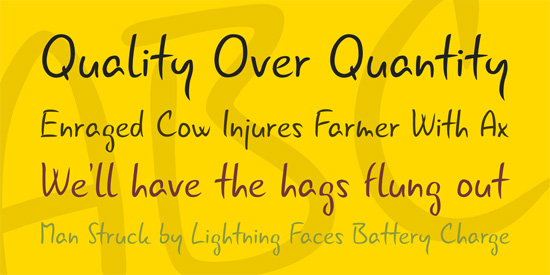
Wolgast Two Font Family
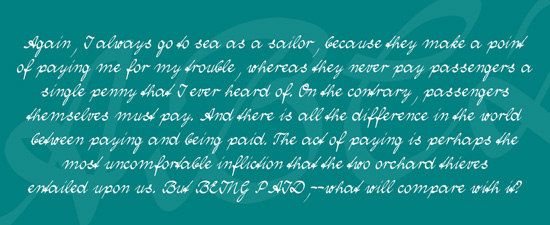
Azbuka03_D
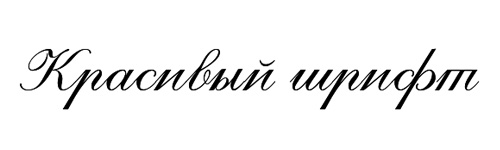
Denistina
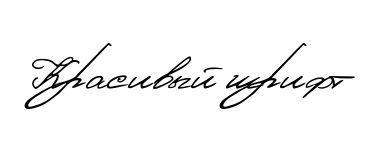
Katherine

Shlapak Script
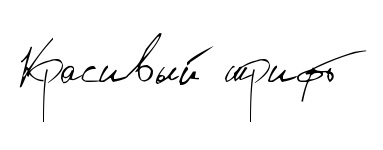
Напомню, дабы скачать данные рукописные шрифты для Word кликаете по картинке, после чего попадаете на сайт-источник, где и будет линк загрузки. Специально искал для вас бесплатные варианты.
Кириллические / русские шрифты для word
Подходим к последнему блоку. Не смотря на то, что здесь в названии четко указаны русские шрифты для Word, во всех остальных разделах я также старался подбирать кириллические материалы. Опять же в Фотошопе для иллюстраций, сайтов, баннеров вам могли бы пригодиться и англоязычные экземпляры, но текстовые документы, думаю, вы пишете в основном без латиницы.
Данный заключительный инфоблок содержит обычные (не супер красочные и не рукописные), а вполне себе традиционные наработки. Отчасти они напоминают шрифты печатной машинки для Word, но здесь чуть больше разнообразия.
Если честно, все три раздела можно было смело объединять в один, так как многие файлы перекликаются, но я просто хотел хоть немного систематизировать информацию. Еще больше вариантов найдете на разных сайтах архивах русских шрифтов в онлайне (в статье по ссылке аж 7 таких проектов).
Sports World

Majestic X
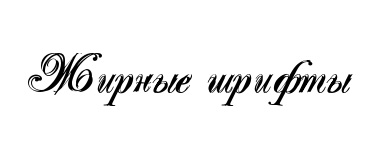
Hattori Hanzo

Staromoskovsky

Minaeff Ect
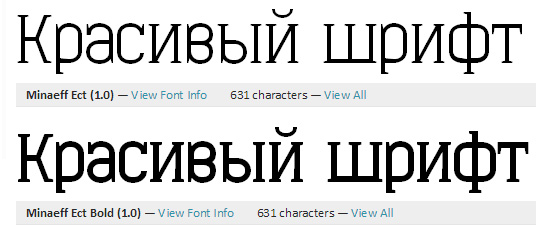
Kelly Slab

Playfair Display

Izvestija

Blogger Sans

Jackport College NCV
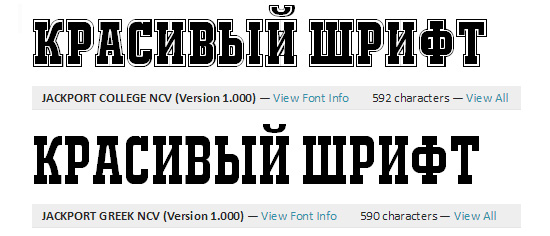
Что касается первой части статьи, то думаю, с вопросом их установки в Ворде проблем не возникнет, однако, если что, пишите. Надеюсь, вам понравилась данная подборка 30-ти отличных русских шрифтов для Word, которые можно использовать при оформлении текстов.
Читайте также:


