Как сделать макияж в фотошопе
В графическом редакторе можно творить удивительные вещи, например, сделать в Фотошоп виртуальный макияж не составит проблем, если знать кое-какие маленькие секреты этой программы. Именно они и будут раскрыты в этом уроке.
Вариантов множество, ведь возможности программы почти безграничны. Здесь вы узнаете о самых простых способах накрасить губы, глаза, ресницы и брови. Все это мы будем делать стандартным набором инструментов, make-up получится естественным.
Подготовка к работе
- Откройте изображение.
- Вам понадобиться также окно «Слои», обычно оно по умолчанию находится справа. Если его нет, откройте его через меню «Окно».
- Пока у вас есть единственный слой, если он закреплен – то есть защищен от редактирования (в этом случае справа от названия вы увидите маленький замок), скопируйте его, нажав правую кнопку мышки и кликнув «Дубликат слоя». Предыдущий удалите, нажав значок корзины внизу окошка. Оставшийся слой для удобства лучше переименовать, например, в «Основной»

Как в Фотошопе накрасить губы
Сначала сделайте еще один дубликат слоя, назовите его «Губы». Если результат работы вас не устроит, вы сможете удалить свои пробы пера без вреда для исходника и попробовать снова. Увеличьте фото, чтобы был хорошо виден контур рта. Для перемещения изображения по рабочему полю нажмите пробел и, удерживая его, двигайте фото с помощью мыши.
Как накрасить в Фотошопе губы так, чтобы это выглядело естественно? Для этого очень важно аккуратно их выделить. Лучше всего сделать это с помощью инструмента «Перо» (обычное). Выберите его в панели слева, в настройках сверху кликните на значок «Контуры».
Нужно выделить верхнюю и нижнюю губу отдельно. Ставя точки «Пером» (Pen Tool), которые автоматически буду соединяться линиями, аккуратно продвигаемся по контуру, стараясь не заезжать за него. Сначала очерчиваем точками одну губу, когда первая точка встретится с последней, соедините их. То же самое делаем со второй. Далее нажимаем правую кнопку мышки и кликаем «Образовать выделенную область», радиус растушевки ставим на 2-3, нажимаем «ОK» - получаем выделенные губки:

Теперь самое интересное – начинаем их красить. Есть несколько способов:
- Можно оставить тот же тон, но сделать его ярче. Заходим в меню «Изображение», нажимаем «Коррекция» и выбираем «Уровни». Передвигаем в настройках ролики, тем самым меняя тон.
- Еще один вариант: зайдите в меню «Коррекция», далее «Цветовой тон/насыщенность», передвигая ползунки, выберите вариант, который вас устроит.
- Если вы хотите кардинально изменить цвет «помады», в том же меню «Коррекция» найдите «Цветовой баланс» и настройте нужный цвет. Если он получился слишком ярким, можно уменьшить прозрачность слоя. В окне «Слои» найдите настройку «Непрозрачность» и поиграйте с процентами.




Таким же образом можно изменить и цвет глаз, хотя это уже не относится к макияжу. Мы сделали модели синие глаза.
Можно добавить к «помаде» «блеск для губ». Для этого используйте инструмент «Кисть», выберите для него белый цвет в палитре. Настройки в верхнем меню такие: круглая форма с размытыми краями, нормальный режим, «Непрозрачность» и «Нажим» - примерно 40-50%, размер подберите, ориентируясь на фото. Нарисуйте несколько точек или линий в том месте, где на губы падает свет, как показано на рисунке:

Как накрасить глаза
Продолжаем делать макияж в Фотошопе, займемся глазами. Не забудьте сделать новый слой для них. Сначала поработаем с веками, если они у модели ярко-выражены. Здесь будет проще, чем с губами, потому что нам не нужен четкий контур. Возьмем инструмент «Кисть», настройки можете поставить те же, что и для блеска губ, можно увеличить прозрачность.
Выберите цвет виртуальных теней и аккуратно пройдитесь кистью по векам. Если заденете ресницы – не страшно, ими мы займемся отдельно. Если веки получились слишком яркими, снизьте прозрачность слоя (вот для чего нам был нужен новый, мы же не хотим испортить «помаду»).
На образце мы выбрали темно-коричневый цвет:

При желании можно подкрасить кожу над глазами или даже сделать Smoky Eyes, при этом лучше уменьшить прозрачность кисти.
Как в Фотошопе сделать ресницы
Сделаем девушке длинные пушистые реснички, будто она накрасила их тушью. Для этого будем использовать кисть «Осока». Это не самая простая операция, но в результате мы получим потрясающий эффект.
- Создайте еще один новый слой специально для ресниц.
- Выберите на палитре цветов черный или темно-коричневый как для основного цвета, так и для фонового (на панели слева должно появиться два квадрата одного цвета).
- Выберите инструмент «Кисть» и в меню сверху в настройках найдите «Осока». Поставьте нормальный режим, а «Непрозрачность» и «Нажим» на 100%.
- Откройте тонкие настройки инструмента, нажав на значок в верхнем меню слева от режима. У вас появится отдельная панель настроек.
- Поэкспериментируйте с настройками кисти, меняя параметры. Например, «Угол» поменяет направления «роста ресниц», «Кегль» изменит их длину, а «Интервал» густоту. Также попробуйте поставить/снять галочку перед параметром «Динамика формы» и другими. Результат будет отображаться на превью снизу. Вы можете также навести курсор на фото и посмотреть форму кисти, которая у вас получилась.
Потратив немного времени, вы сможете нарисовать ресницы разной формы и густоты. Все зависит от вашей фантазии и трудолюбия:

На рисунке ниже та же девушка, но в другом ракурсе, здесь мы тоже сделали ресницы:

Как накрасить брови в Фотошоп
Создаем еще один дубликат слоя.
- Выбираем инструмент «Пипетка» и берем пробу цвета самой темной части бровей. Можно просто выбрать черный или темно-коричневый цвет.
- Выбираем и настраиваем «Кисть» в верхнем меню: форма с размытыми краями, нормальный режим, «Непрозрачность» - 10-15%, «Нажим» кисти - 100%, размер зависит от фото. Аккуратно накрасьте брови. Если получилось слишком ярко, можно уменьшить прозрачность слоя.
Смотрим, что получилось в итоге:

Теперь вы знаете, как сделать макияж в Фотошопе, и если вам хватит терпения выполнить все шаги, то вы сможете дать волю фантазии, делая женщин на снимках красивее.
Очень часто люди задаются вопросом, как сделать макияж в Фотошопе. Сразу стоит отметить, что никаких особенных способностей для этого не нужно: только прямые руки, немного терпения и времени. Вообще, для чего это может быть полезно? Ведь можно просто накраситься и потом уже снимать профессиональные (и не очень) снимки на камеру. Но бывает, что под руками просто нет нужной косметики. Или же просто хочется посмотреть какой цвет помады вам больше подойдёт. Очень много веских причин для того, чтобы всё же научиться выполнять эти несложные действия. Поэтому для удобства давайте рассмотрим каждый этап макияжа со всеми вытекающими вопросами по отдельности.

Урок по мейкапу с помощью графического редактора
Как накрасить губы в Фотошопе?
Стоит отметить тот факт, что таким способом можно не только накрасить губы, но и нанести тени либо другие цветные элементы на фотографию. Можно попробовать комбинировать эффекты и изменить цвет глаз на картинке или даже цвет волос! Ни в коем случае не бойтесь экспериментировать: вы всегда можете отменить предыдущее действие комбинацией клавиш Alt+Ctrl+Z (либо меню «Редактирование», а затем нажать «Шаг назад»).
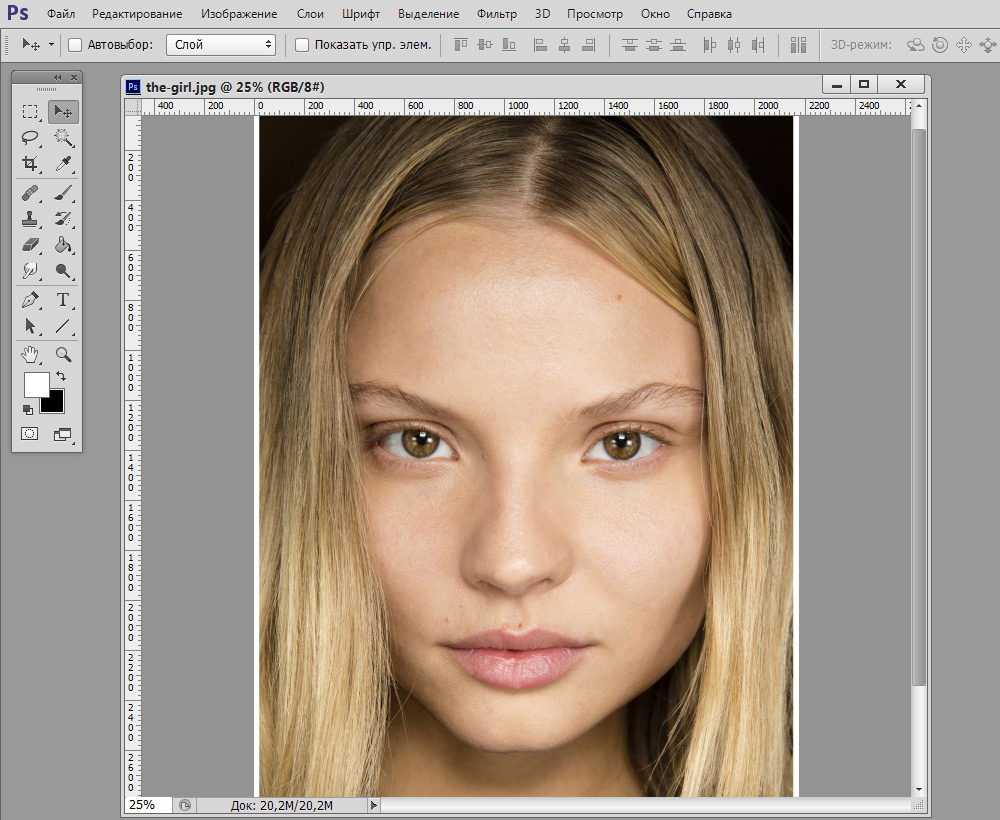
Возьмем для примера данное изображение
- Для начала нам нужно открыть обрабатываемое в будущем изображение. Желательно, чтобы оно было высокого разрешения.
- Теперь переходим в категорию «Слои» верхнего основного меню. И жмём затем «Слой» и кликаем «Новый». Либо воспользуйтесь комбинацией клавиш Shift+Ctrl+N.
- Выбираем инструмент «Кисть» и назначаем нужный нам цвет.
- Далее аккуратно рисуем поверх губ (или глаз, смотря что вы собираетесь перекрашивать). (правый блок), где написано «Обычные», меняем это значение на «Перекрытие». Но вы можете попробовать и другие способы нанесения слоя с краской. Тогда можно будет увидеть, как именно действуют эти параметры. Также стоит обратить внимание на инструменты «Непрозрачность» и «Заливка». Здесь тоже есть поле для творчества, ведь регулируя эти функции можно таким же образом воздействовать на конечный результат.
- Переходим во вкладку «Фильтр» основного меню. Ищем «Размытие», а затем «Размытие по Гаусу». Меняем этот параметр в диапазоне от 2.5 до 7 (на ваше усмотрение).
- Теперь, когда уже все цвета подобраны и наложен эффект размытия, важно стереть всё лишнее так, чтобы макияж смотрелся правдоподобно. Мы всё ещё находимся на слое с краской и меняем инструмент «Кисть» на «Ластик». Стираем ненужные участки. Проследите за тем, чтобы на зубах не осталась «губной помады».
- Последние штрихи мы будем наводить уже на основном слое с нашей фотографией. Выбираем на панели инструментов «Затемнитель» (или «Осветлитель», что также зависит от эффекта, который вы хотите получить). Вообще, эти эффекты используются для добавления объёма губам. Здесь проследите за тем, куда направлен свет. Тёмные участки немного обработайте «Затемнителем», а светлые можете «Осветлителем». Тут, главное, не переборщить.
- Готово! Вы можете сохранять вашу фотографию с макияжем: «Файл», затем «Сохранить как…».
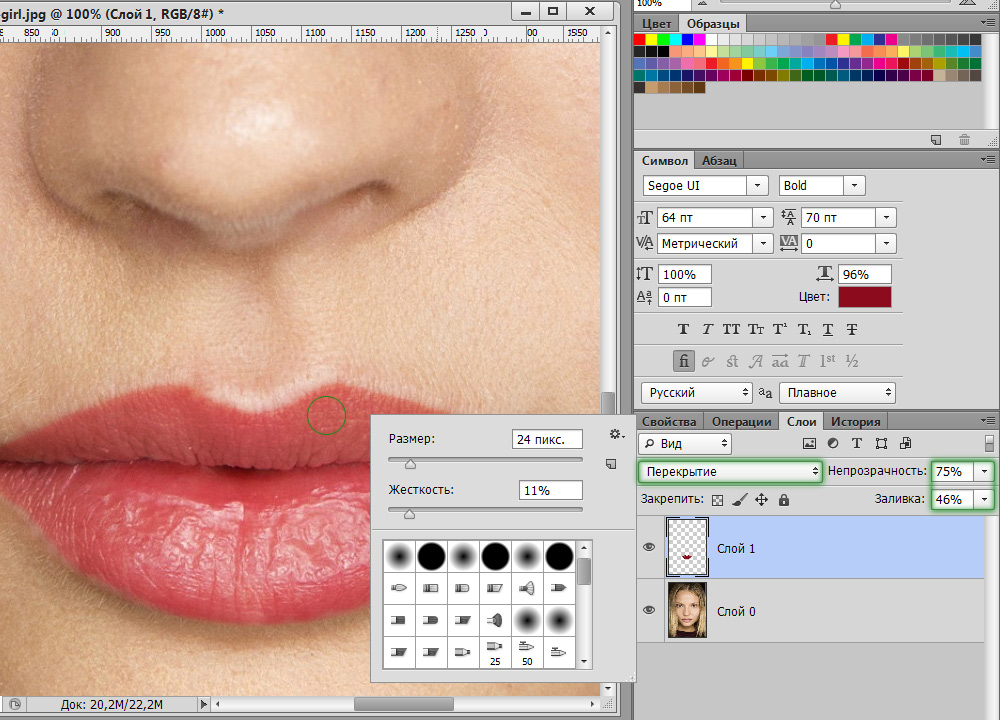
Имитация губной помады
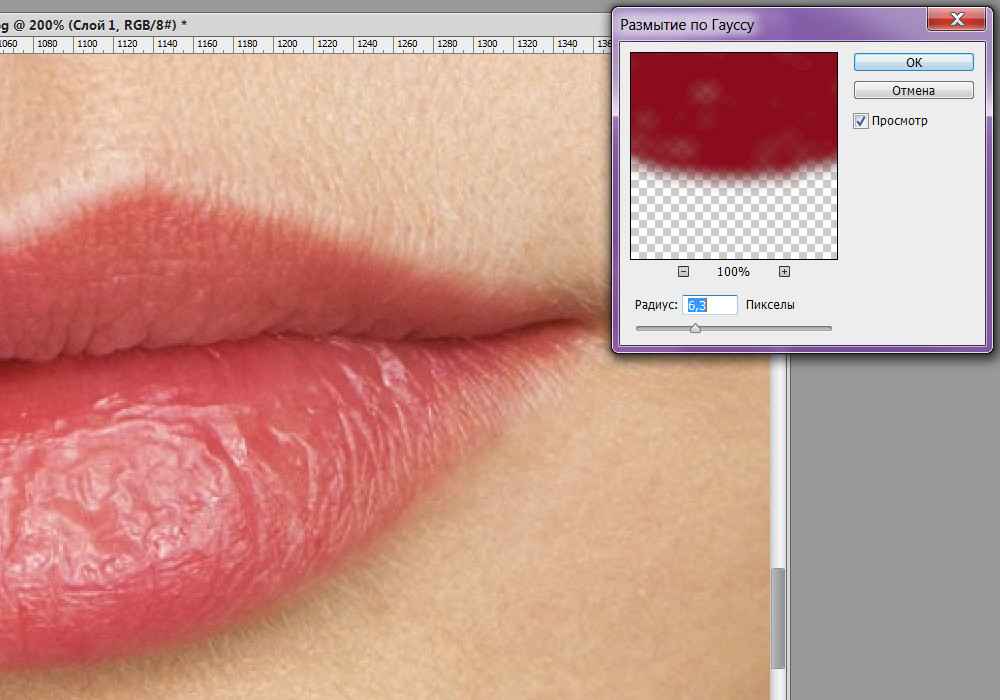
Данная процедура необходима для реалистичного смягчения краев мазков кисти
Обрабатываем ресницы в Фотошопе
Теперь поговорим о том, как сделать ресницы в Фотошопе (можно использовать Adobe Photoshop cs6).
- Самым простым и достаточно эффективным методом является использование уже знакомого вам инструмента «Затемнитель». Если провести немного по ресницам, можно получить небольшое увеличение объёма.
- Если этого вам недостаточно, вы можете сами нарисовать их «Кистью» на новом слое. Только здесь важно использовать очень тонкий размер кисти. Как и в предыдущем случае можете попробовать комбинировать такие эффекты, как перекрытие, умножение (во вкладке со слоями), размытие, непрозрачность и заливка.
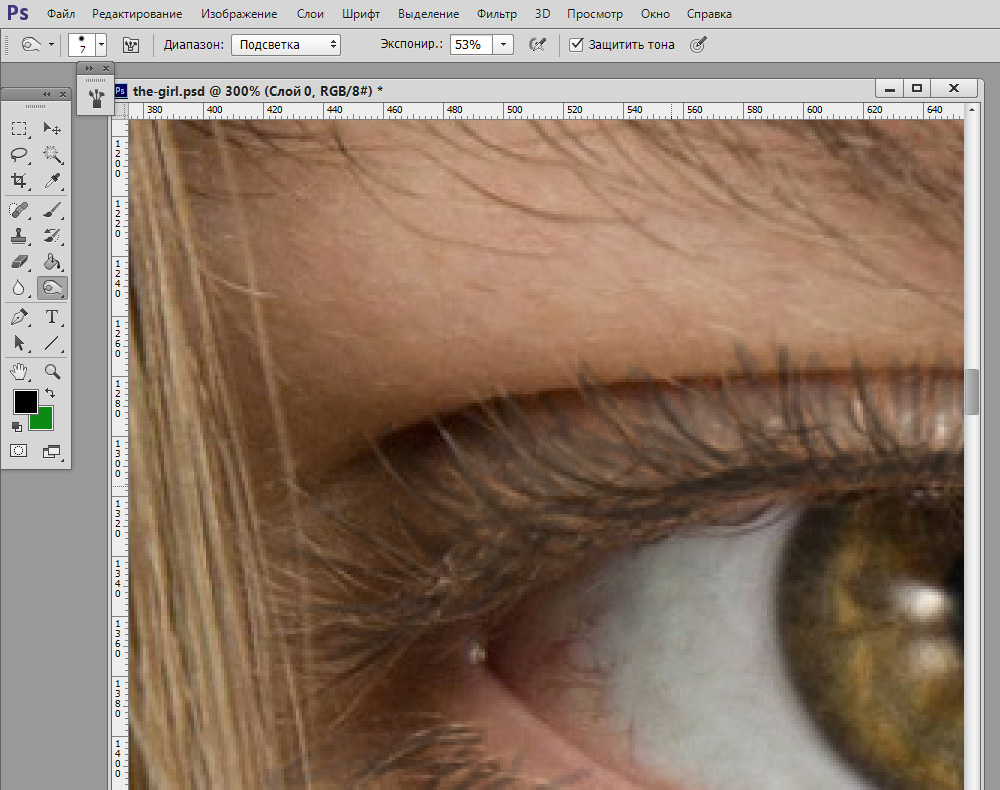
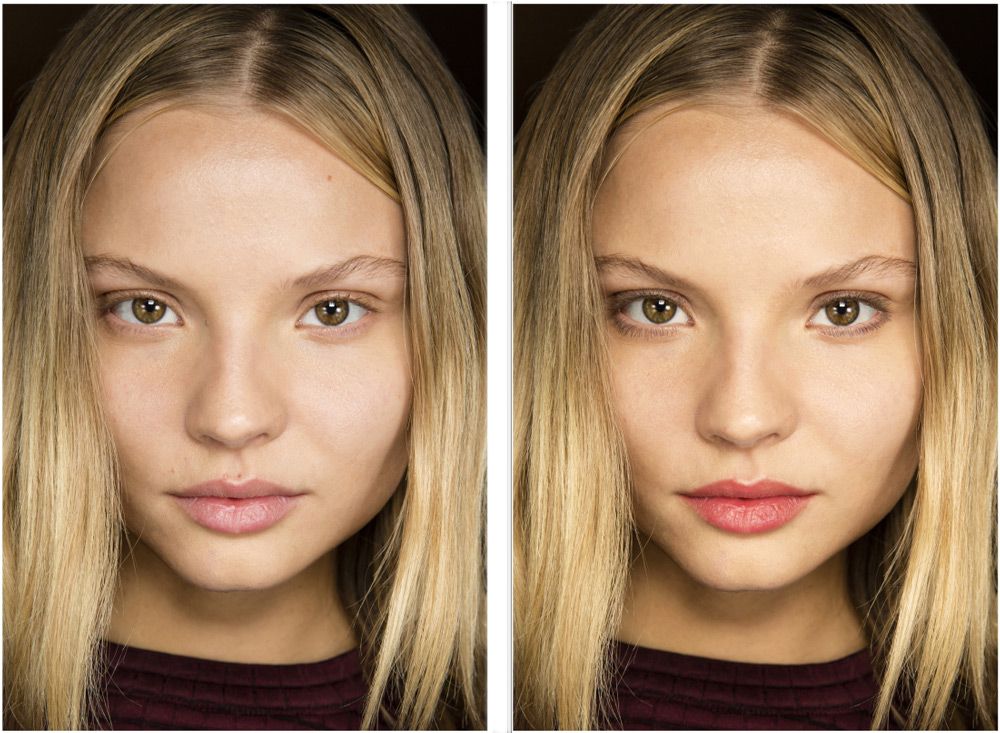
Девушка преобразилась в лучшую сторону
Подведём итоги
Изученные сегодня параметры позволят вам сделать следующее:
- Накрасить губы;
- Нанести тени и румяна;
- Увеличить ресницы;
- Изменить цвет волос;
- Изменить брови.
Как видите, очень много возможностей в плане нанесения макияжа открывается перед вами. На самом деле, можно добиться очень правдоподобного эффекта при правильном соотнесении некоторых параметров и ползунков, а также правильном подборе нанесения слоёв друг на друга. Но вы большие молодцы, ведь теперь знаете, как нанести макияж в Фотошопе. Делитесь результатами своего труда в комментариях с нами и другими пользователями. Можете рассказать свои секреты в повышении реальности «фотошопного макияжа». Возможно, какая-нибудь комбинация инструментов позволила вам добиться великолепного результата. Плодотворной работы и побольше креатива вам, дорогие друзья!
Автор: NON. Дата публикации: 23 ноября 2011 . Категория: Обработка фотографий в фотошопе.
В этом уроке по работе с фотошопом мы научимся созданию одного элемента из огромного арсенала нанесения макияжа на лицо девушки. А именно мы научимся созданию красивых ресниц. Так как сделать макияж в фотошопе?

Откроем исходную фотографию. Сделаем ресницы девушки более привлекательными.

Всю дальнейшую работу мы будем делать на новых слоях, всего их потребуется четыре, по числу ресниц. Создаём первый новый слой, для чего щёлкаем по второй справа иконке в палитре " Слои ".


Увеличьте масштаб изображения удобным для Вас способом (к примеру " Пробел + Ctrl "), примерно подберите размер кисти (квадратными скобками " [ " и " ] ") и щёлкните чуть выше родной ресницы девушки. Вызываем свободное трансформирование - Ctrl+T .

Первым делом поворачиваем рамку так, чтобы изгиб кисти примерно совпал с изгибом ресницы нашей модели. Следующий шаг - правой кнопкой мыши щёлкаем внутри рамки трансформации и в появившемся списке выбираем " Деформация ".

Теперь двигаем опорные точки и подгоняем ресницу так, чтобы она встала на место родной ресницы модели. Это делать очень легко, просто подвигайте разные опорные точки, и Вы легко поймете, как правильно установить ресничку на нужное место. После подгонки нажимаем клавишу " Enter ".

Вот такой результат у меня получился.

При активном инструменте " Кисть " ( В ) щёлкаем правой кнопкой мыши по любому участку фотографии и выбираем уже нижнюю ресничку.

Как и описано выше, создаём новый слой.

И делаем всё то же самое, что и с первой ресницей: подбираем размер кисти, щёлкаем рядом с нижней ресничкой, вызываем свободное трансформирование, немного поворачиваем рамку, чтобы совпал изгиб, вызываем деформацию и с помощью опорных точек подгоняем ресницу. Вот что у меня получилось.

Теперь в палитре " Слои " копируем слой с нижней ресницей ( Слой 2 ) - Ctrl+J (перед нажатием этих клавиш убедитесь, что у Вас активен этот слой - Слой 2 ).

Инструментом " Перемещение " ( V ) передвигаем нижнюю ресничку на левый глаз, вызываем свободное трансформирование - Ctrl+T , правой кнопкой мыши щёлкаем внутри рамки трансформации и выбираем " Отразить по горизонтали ".

Вот что получилось.

А теперь делаем всё то же самое, как и описано выше. Вот такой получился результат.

Создаём копию Слоя 1 - Ctrl+J (не забудьте сделать его активным перед созданием копии). И опять делаем всё то же самое, что описано выше. Мне кажется рассказывать ещё раз одно и то же, смысла нет.

Вот что у меня получилось в результате создания макияжа в фотошопе.

Сравните изображение девушки до, и после обработки фотографии в фотошопе .

Если Вы не хотите пропустить интересные уроки по обработке фотографий - подпишитесь на рассылку.
Профессиональные визажисты накладывают макияж в несколько этапов. Сначала маскируют недостатки кожи корректором, затем проводят тонировку и подчеркивают черты лица тенями или румянами. Затем выделяют глаза с помощью теней и придают объем ресницам. В довершение наносят помаду, чтобы сделать губы более полными и яркими. Цифровой макияж в программе Adobe Photoshop позволяет сделать то же самое, и даже немного больше.

- Как нанести макияж в фотошопе
- Как сделать себе макияж с фотографии
- Как сделать макияж в фотошопе

Цифровой макияж в Photoshop, как и традиционный, начинается со скрытия наиболее крупных недостатков кожи, таких как прыщи, локальное покраснение или жирный блеск. Для этого используйте инструмент «Заплатка» (J). Выберите этот инструмент на боковой панели слева, обведите им участок кожи, который имеет изъян, а затем перетяните выделение в сторону. При этом «плохой» участок кожи будет заменен заплаткой, которую вы укажете. Таким же способом уберите все крупные недостатки.
Для более скрупулезной работы используйте «Восстанавливающую кисть» (J).

Чтобы подчеркнуть форму лица и сделать лицо более выразительным, возьмите с помощью инструмента «Пипетка» (I) цвет тени с фотографии, выберите небольшую кисть (B) с размытыми краями и непрозрачностью около 15-20 процентов и затените овал лица и шею. Точно так же выделите скулы и щеки. Для этого нарисуйте растушеванную линию, начиная от середины уха в направлении ко рту, а затем немного поднимитесь вверх.

Создайте слой. В верхнем меню «Слой» нажмите «Новый» а затем – «Слой». Выберите цвет для румян, и мягкой большой кистью нанесите цвет на щеки. Затем на панели слоев выберите тип наложения «Затемнение основы» и подберите числовое значение параметра «Непрозрачность» экспериментальным путем.

Возьмите небольшую кисть, выберите цвет для губ и нанесите цвет, стараясь не выходить за линию губ. Затем в панели слоев (F7) поставьте тип наложения слоя «Перекрытие» и подберите оптимальное значение непрозрачности.

Создайте слой, возьмите кисть (B) подходящего размера и закрасьте зрачки. Затем поставьте тип наложения «Перекрытие» в панели слоев (F7) и отрегулируйте непрозрачность. Если на белках глаз есть покраснения, обесцветьте их с помощью инструмента «Губка» (O).

Поскольку волосы сложно поддаются модификации, в Adobe Photoshop для создания ресниц используют специальные кисти. Создайте слой. Возьмите подходящую кисть «Ресницы» (B) и щелкните ею в пределах изображения. Появится ресница, которую остается лишь подогнать под требуемый размер и угол наклона. Для этого перейдите в режим «Свободная трансформация», а затем «Деформация» (из меню «Редактирование»). На изображение будет наложена тонкая сетка с управляющими маркерами и линиями, с помощью которых можно расположить ресницу так, как это необходимо.

Создайте слой. Возьмите кисть с размытыми краями (B) и наложите на веки светло-коричневые тени. Затем выберите другой цвет (обычно, под цвет глаз) и сверху нанесите еще немного теней. Выберите тип наложения для слоя «Умножение» и сделайте меньше непрозрачность. Для этого откройте панель слоев, которая раскрывается по нажатию клавиши F7.
Читайте также:


