Shortcuts что это за программа на айфоне
«Команды» (ранее называлось Workflow) — официальное приложение для iOS от компании Apple, которое содержит множество шаблонов, позволяющих выполнять различные действия.
Что такое «Команды» (Shortcuts) в iOS и для чего это нужно?
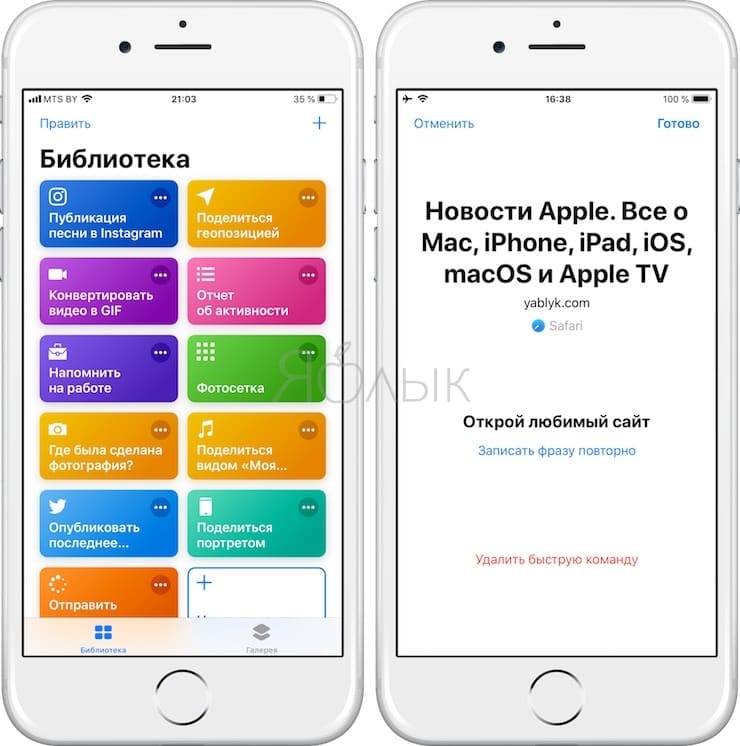
Приложение Команды (Shortcuts)
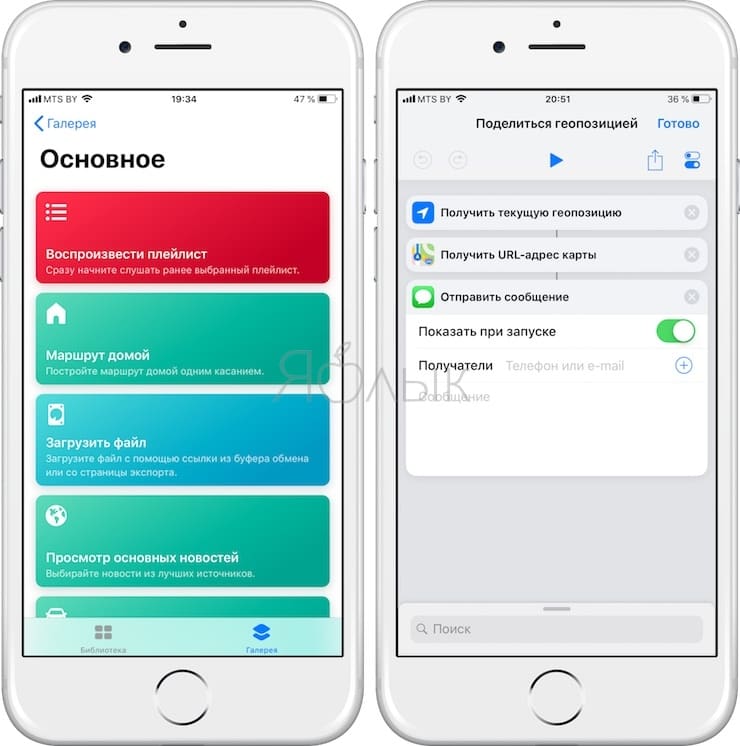
В дополнение к предлагаемым Siri шорткатам вы можете использовать приложение «Команды», чтобы добавить уже готовые или созданные вами команды. С помощью программы вы сможете комбинировать действия в различных приложениях для автоматического выполнения задач. Добавляйте шорткаты из «Галереи» или создавайте собственные, запускайте их в приложении, с помощью виджетов «Сегодня», с домашнего экрана или обратившись к Siri.
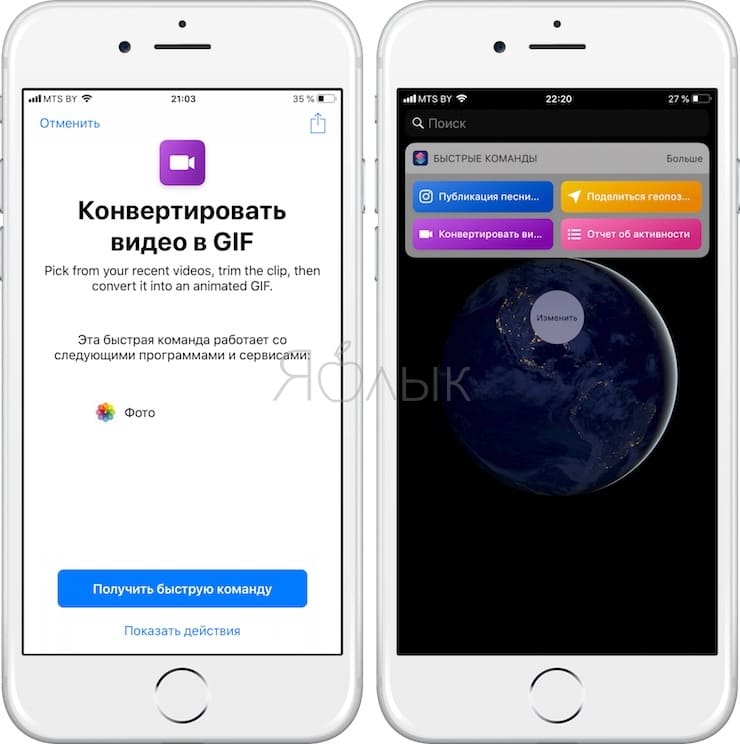
Что такое действие?
Действие – это строительный элемент «Команд». Каждая команда состоит из цепочки действий, каждое из них отвечает за определенную функцию. К примеру, команда для публикации анимированной гифки в Twitter может включать три последовательных действия: «Получить последние фото» (захватывает самые новые снимки на устройстве); «Создать GIF» (GIF-изображение будет создаваться на основе последних фотографий) и «Опубликовать в Twitter» (автоматически размещает GIF-картинки в вашей учетной записи в Twitter).
Действия представляют лучшие функции приложений на вашем устройстве, разбитые на отдельные фрагменты. При наличии более чем 300 доступных действий вы можете комбинировать различные команды и создавать свои шорткаты. Например:
«Получить недавние видео» + «Выбрать из списка» + «Обрезать медиафайл» + «Быстро посмотреть».
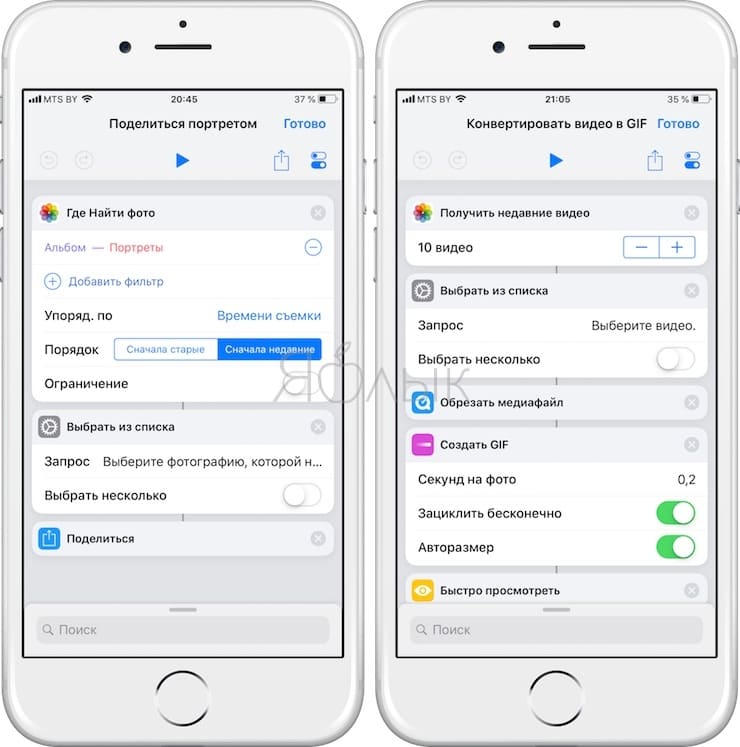
При активации шортката все действия производятся последовательно – от первого до последнего. Вы можете самостоятельно настраивать команды и задавать последовательность действий по своему усмотрению.
Где хранятся команды?
Созданные или выбранные из галереи шорткаты хранятся в разделе «Библиотека» приложения «Команды». Шорткаты представлены в виде прямоугольников со скругленными углами, они отличаются по цвету и каждый имеет название и значок. Для запуска команды тапните на значок или нажмите иконку в виде круга с тремя горизонтальными точками для отображения действий.
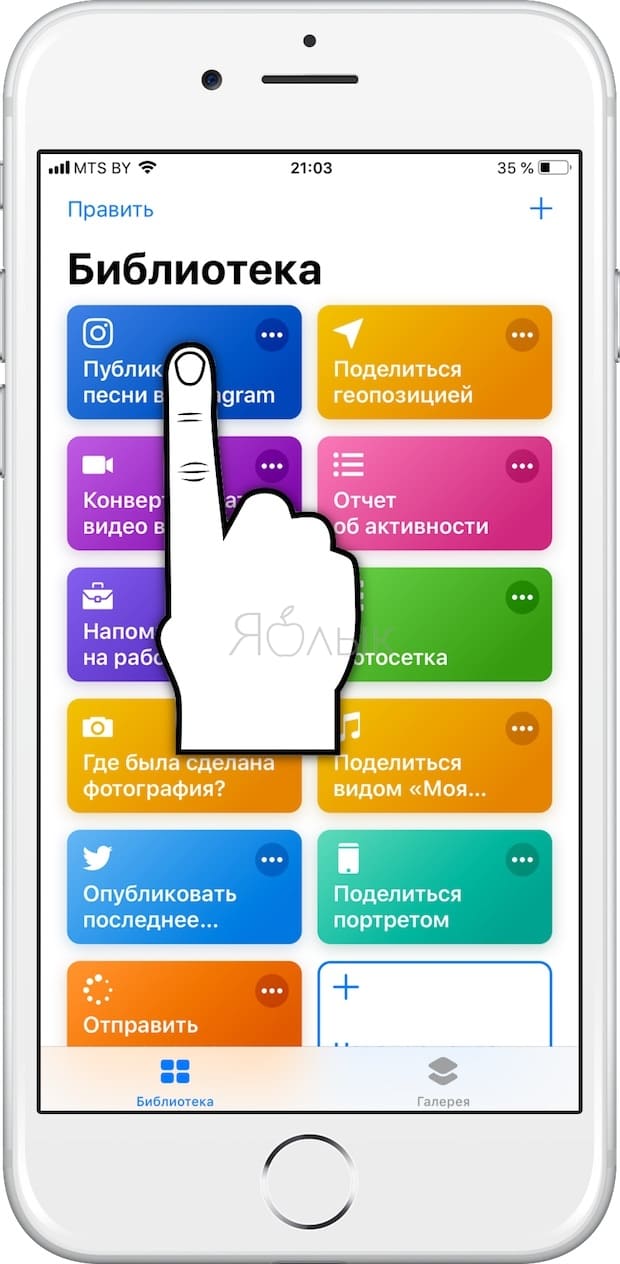
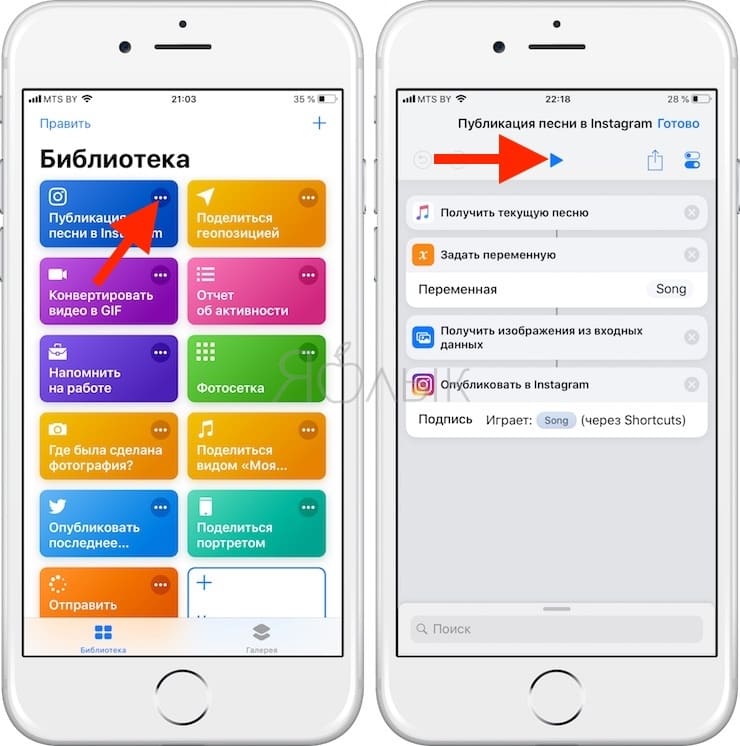
Как найти шорткаты в Галерее
Если вы хотите пополнить свою коллекцию команд, изучить возможные варианты или посмотреть, из каких действий состоит команда, загляните в Галерею.
Обзор готовых шорткатов в Галерее приложения «Команды»
1. В нижней части главного экрана приложения «Команды» перейдите на вкладку Галерея.
На экране отобразятся упорядоченные по категориям шорткаты («Основное», «Утреннее расписание», Действия в Apple Music, Домашние дела и так далее).
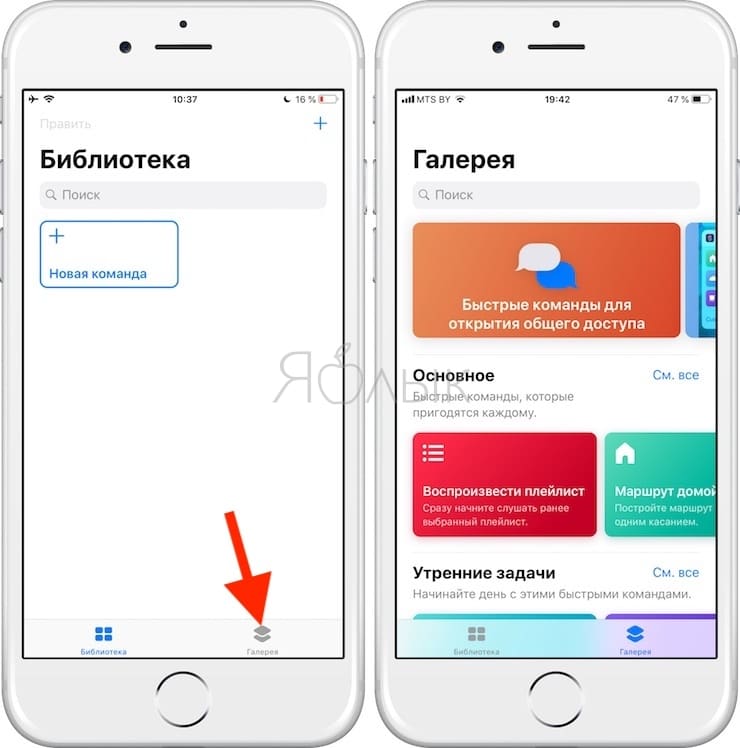
2. Нажмите «См. все», чтобы просмотреть все шорткаты из данной категории.
3. Смахните список категорий в сторону, чтобы просмотреть другие шорткаты в группе.
4. Сделайте свайп вверх или вниз, чтобы просмотреть все типы категорий.
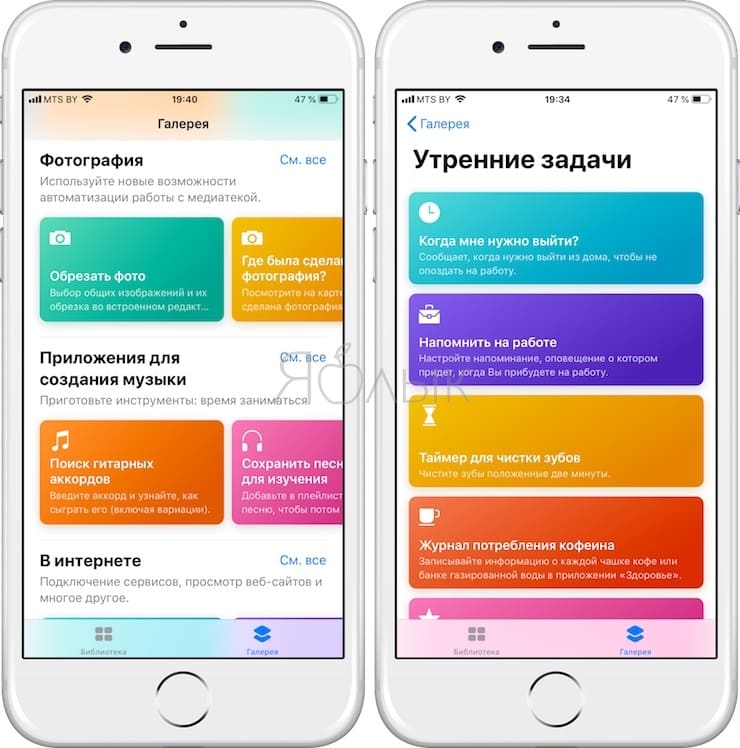
Как добавить команду (шорткат) в избранную коллекцию «Библиотека»
1. В галерее приложения «Команды» нажмите на шорткат (цветной прямоугольник). На экране отобразится описание шортката.
3D Touch. Если ваш iPhone поддерживает функцию 3D touch, коснитесь шортката, чтобы просмотреть описание, а затем нажмите сильнее для его активации.
2. Нажмите «Показать действия». На дисплее отобразится превью действий в шорткате.
3. Для добавления шортката в коллекцию нажмите «Получить быструю команду», далее следуйте инструкциям (если они появятся) и нажмите «Готово». Шорткат будет добавлен в «Библиотеку».
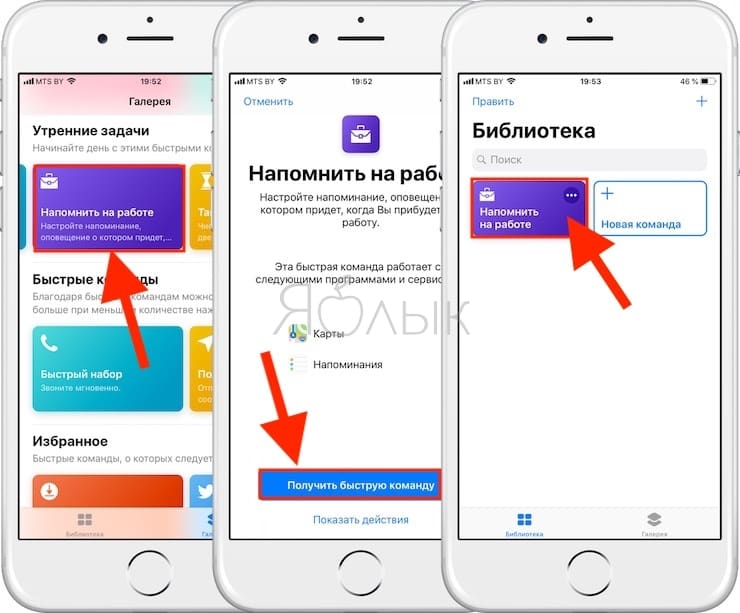
Поиск команд в Галерее
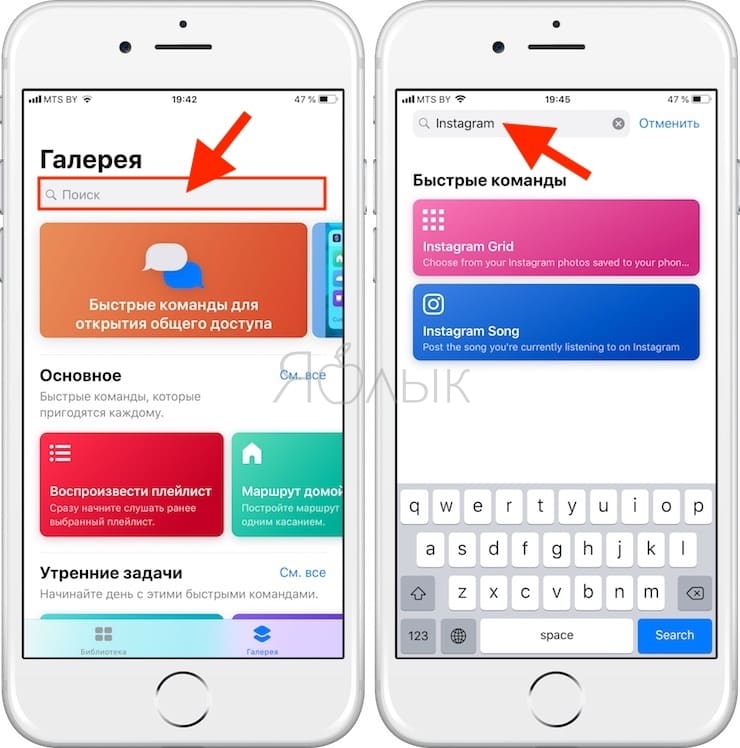
При желании вы можете поискать дополнительные шорткаты, которые не отображаются в Галерее. Для этого вверху галереи приложения «Команды» нажмите на значок лупы, а затем введите ключевое слово или фразу в поисковую строку.
Как запустить или остановить команду (шорткат)
При открытии приложения «Команды» (Shortcuts) на экране отобразится «Библиотека», в которой содержится список всех шорткатов, созданных пользователем или добавленных из галереи. Вы можете запустить какое-либо из них, с помощью любого из указанных ниже действий:
1. В «Библиотеке» нажмите на шорткат.
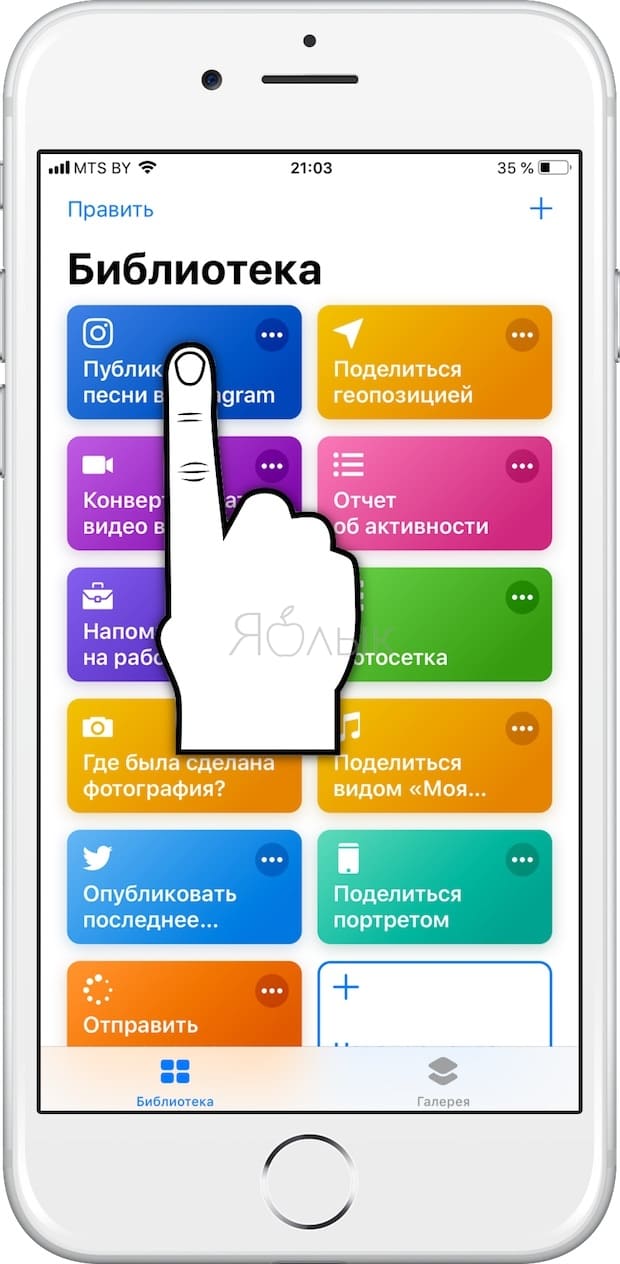
2. В «Библиотеке» нажмите значок кружка с тремя горизонтальными точками на шорткате, который требуется активировать, затем нажмите иконку в виде синего треугольника в появившемся редакторе (отображает все действия в шорткате).
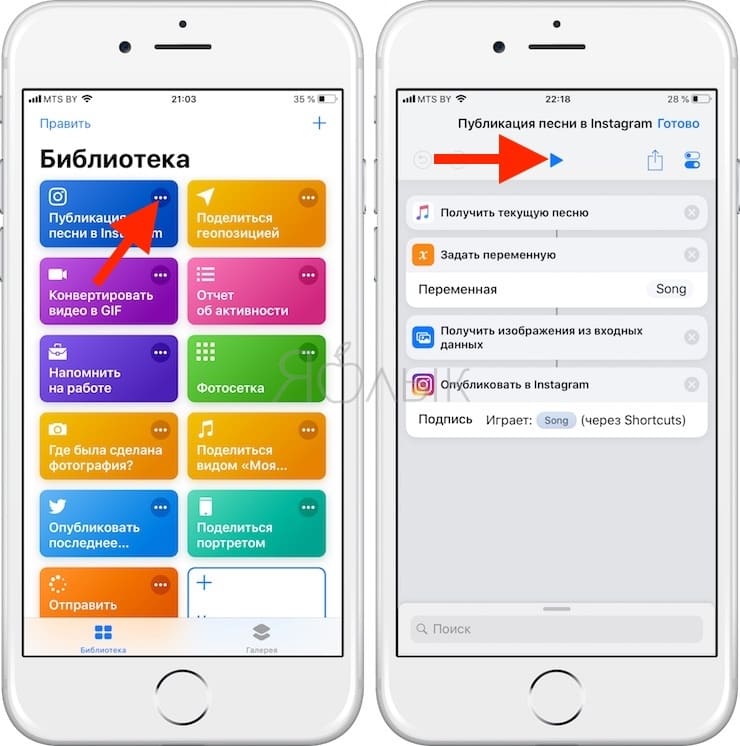
При запуске шортката каждое действие в списке выполняется последовательно. Каждое действие играет роль в задаче, которую нужно выполнить, так же, как последовательные этапы в производственном процессе. К примеру, некоторые действия используются для передачи информации – либо с устройства, либо через интернет. Некоторые действия преобразуют данные, например, меняют размеры изображения. Другие действия делятся информацией с различными сервисами, такими как Facebook или Twitter.
При запуске шортката передаваемая от действия к действию информация трансформируется по ходу. Данная информация или контент может представлять собой любой тип данных – текст, фотографии, видео, ссылки, события «Календаря», песни, контакты, медицинские сведения, геолокационные данные и прочее. От одного действия к другому может передаваться неограниченное число различных элементов.
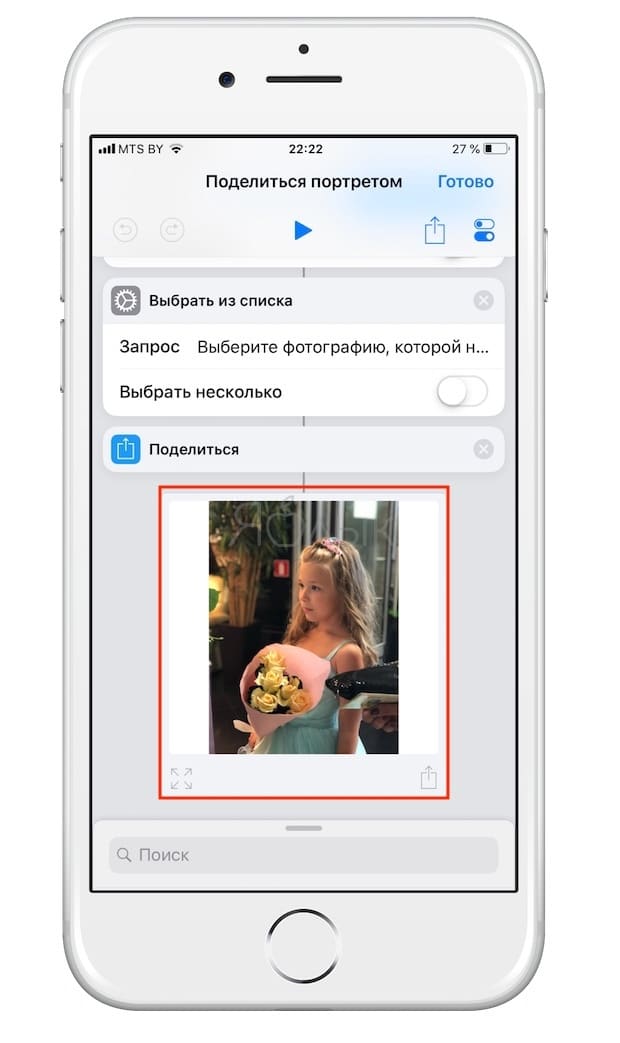
Каждое действие выполняется последовательно (от начала до конца цепочки, как указано в редакторе).
Для отмены шортката в «Библиотеке» нажмите значок с изображением квадрата в круге, в редакторе – нажмите на иконку в виде синего квадрата.
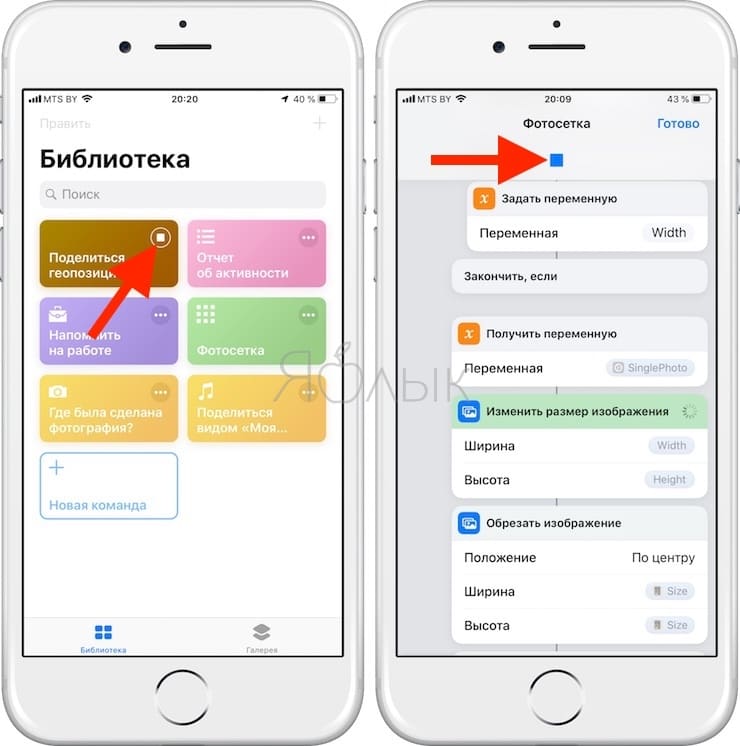
Как выводится результат команды
Через несколько секунд после запуска команды на экране появится результат.
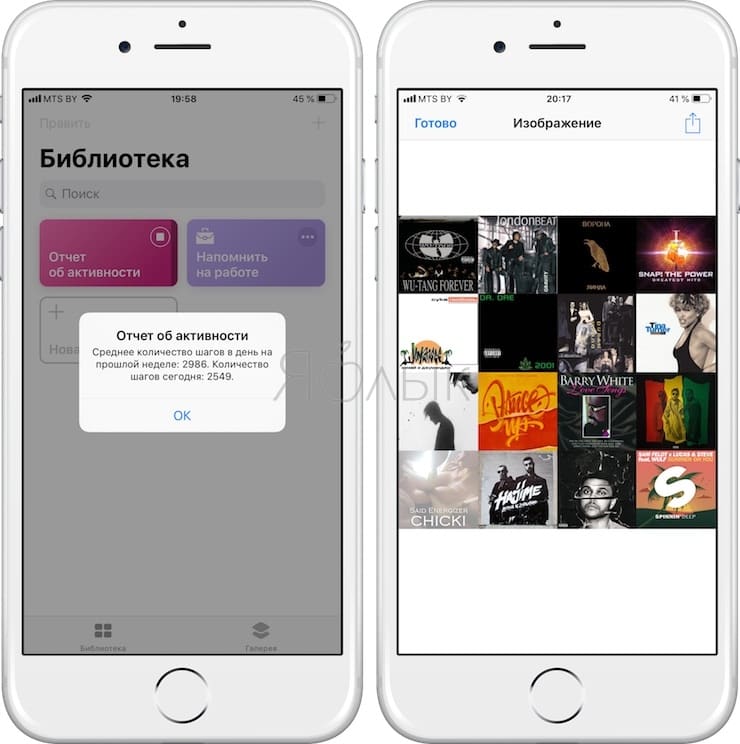
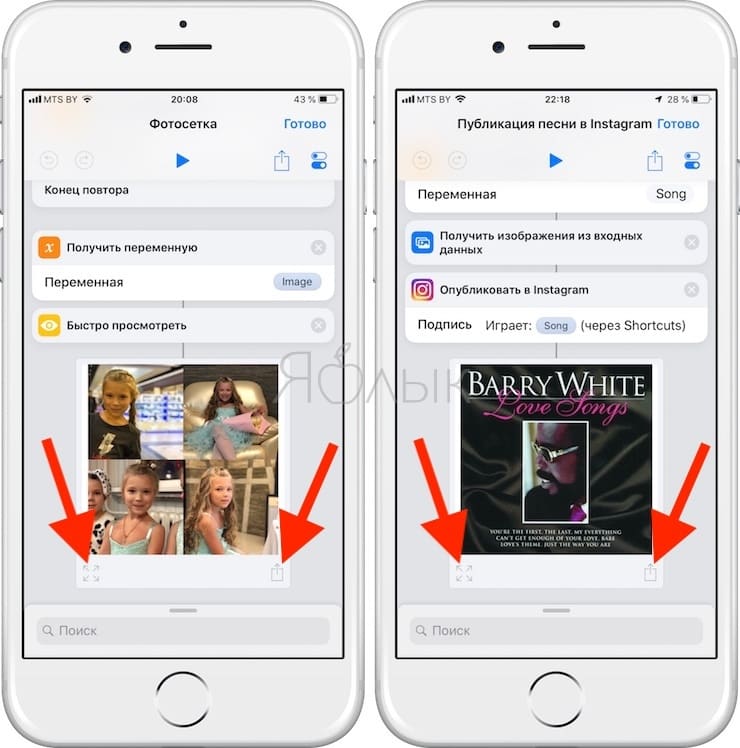
Примечание. При запуске шортката с виджета «Сегодня» или из другого приложения, окошко превью не отображается.
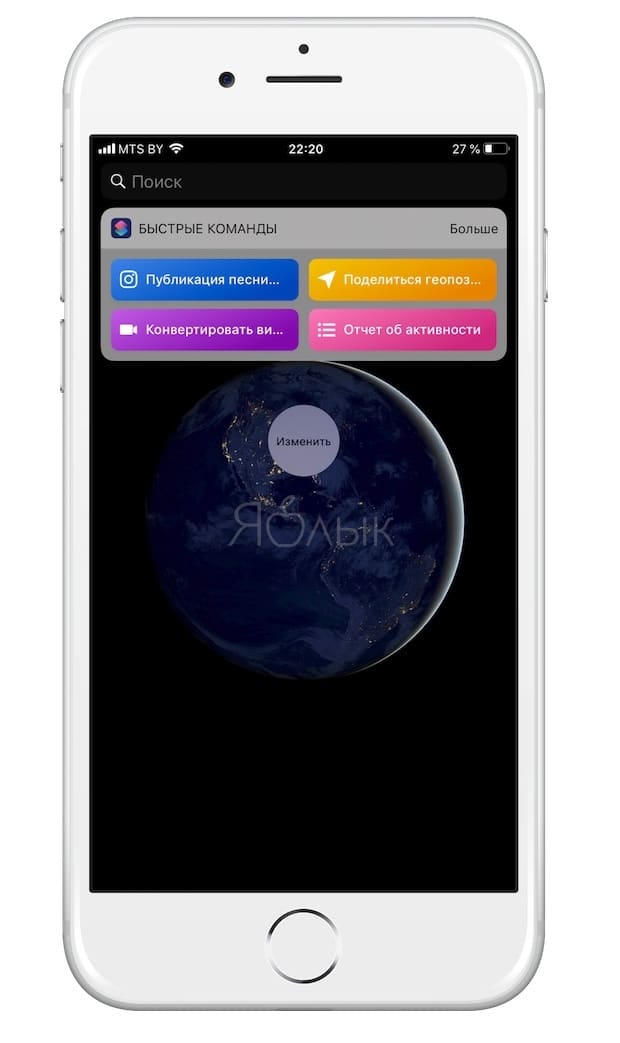
Связь между действиями в приложении «Команды»
При использовании действием контента, переданного предыдущим действием, в списке действий по центру появляется линия их связывающая.
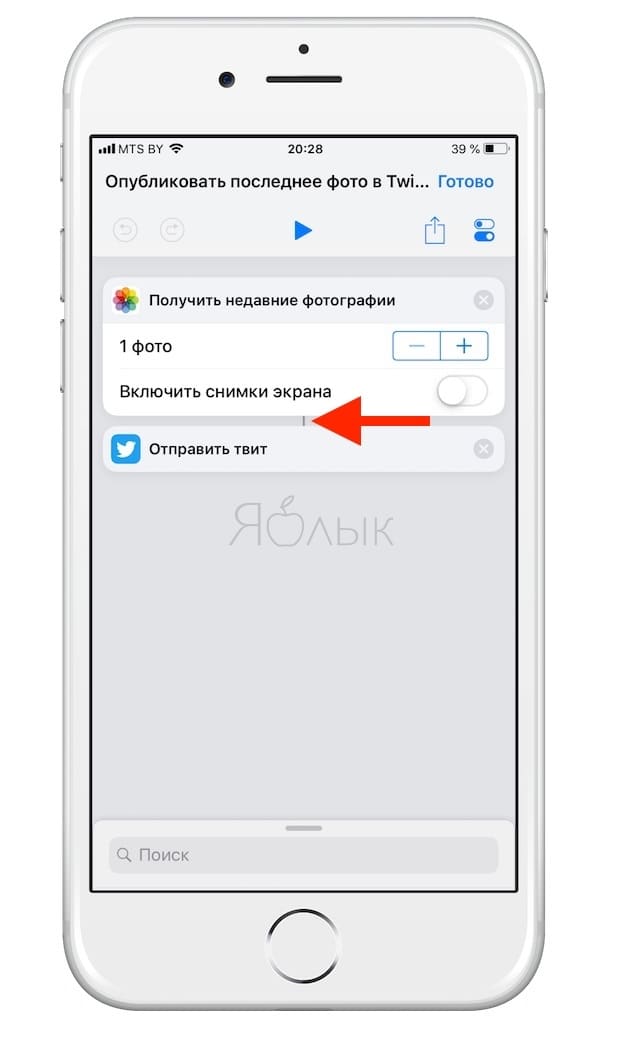
Данная линия указывает на то, что исходящие данные действия будут использоваться как входящие в последующем действии. Большое количество шорткатов могут принимать входящие и предоставлять исходящие данные. Некоторые действия принимают только входные данные, создают только исходящие или передают данные без изменений.
Нажмите иконку действия в шорткате для отображения описания действия, типов принимаемых входящих данных и типов исходящих данных.
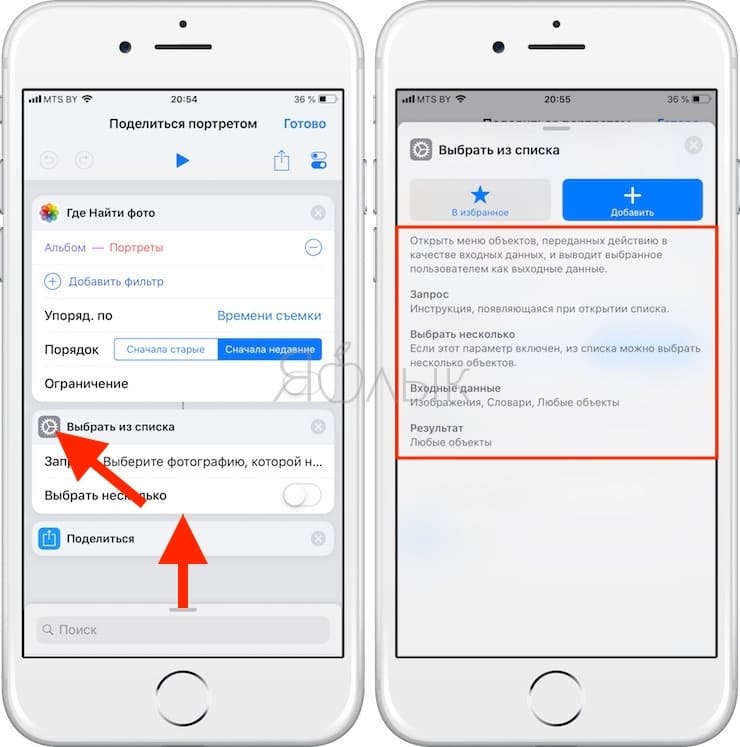
Некоторые действия могут принимать только определенный контент в качестве вводных данных. Несовместимые действия отображаются в списке без связующей линии. К примеру, действие «Получить текущую геопозицию» не может предоставить исходящие данные для действия «Создать плейлист», поскольку для последнего требуется музыкальный трек, а не координаты на карте.
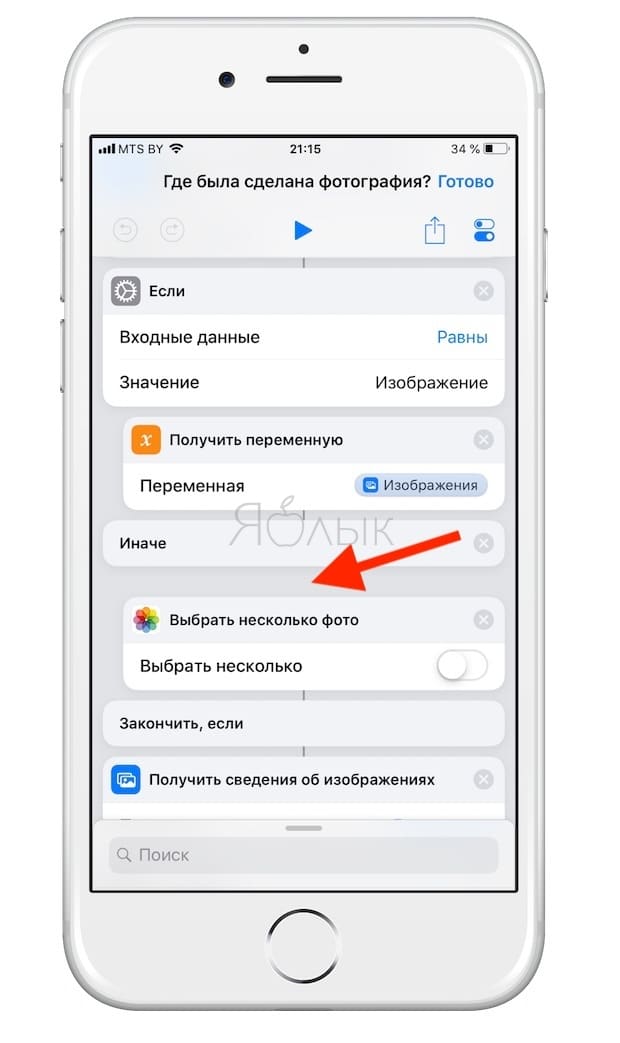
Действие, которое не принимает входящие данные от предыдущего действия, отображается в списке отдельно от предыдущего действия без центральной связующей линии. В примере ниже действие «Выбрать несколько фото» извлекает данные из приложения «Фото» и не требует входящих данных от другого действия. В свою очередь, эти данные служат в качестве входных для последующих действий.
Некоторые действия принимают данные как входящие, но не изменяют их, передавая контент как исходящие данные. К примеру, действие «Вызвать вибрацию устройства» заставляет гаджет вибрировать между действиями в то же время передавая входящие данные другому действию.
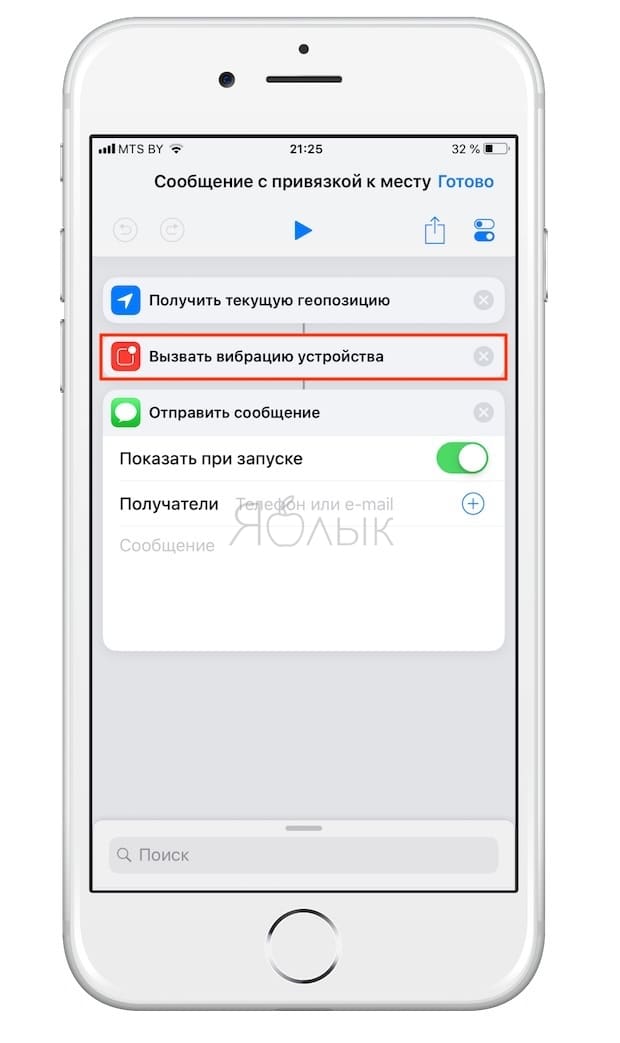
Управление потоком действий в приложении «Команды»
При работе со сложными шорткатами вы столкнетесь с логическими действиями, меняющими поток шортката (такими как переход к другому действию или разделение групп действий). Вот несколько примеров:
Переменные
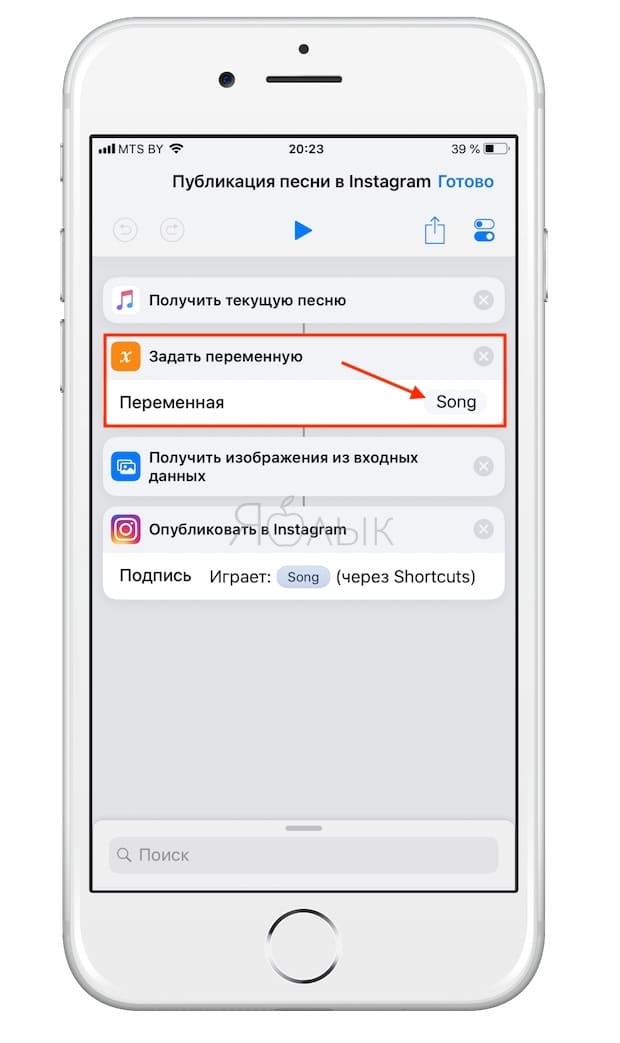
Переменные временно сохраняют контент для дальнейшего использования в шорткате. Нередко действия, содержащие переменные, не связываются непосредственно со следующим действием в шорткате, вместо этого они фильтруют и передают исходящие данные (включая фильтр-переменную) действию, находящемуся дальше по цепочке.
Действия «Если»
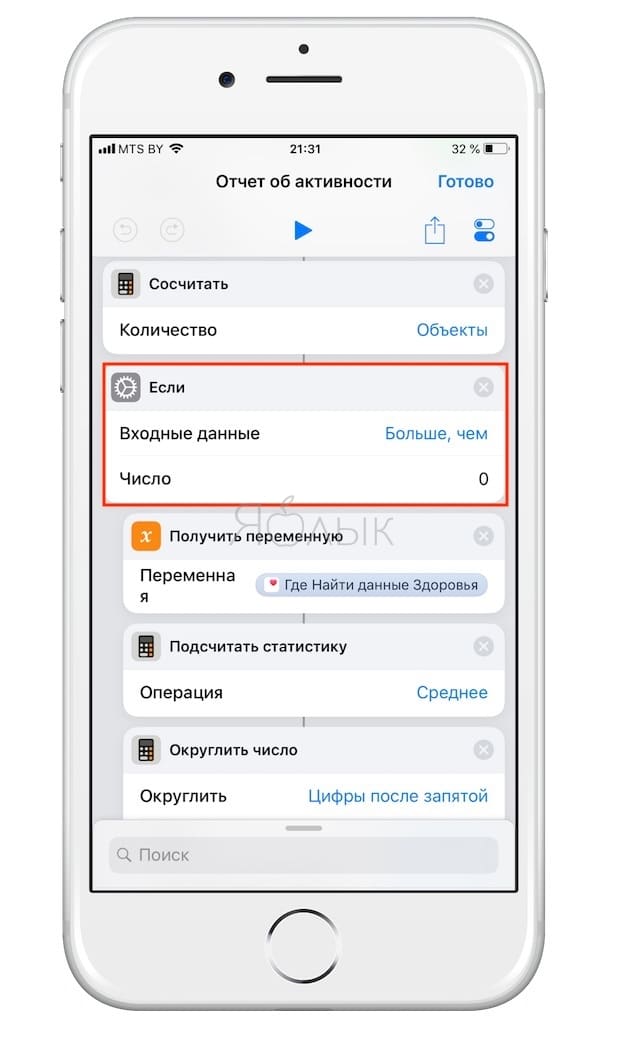
Действие «Если» проверяет определенные условия в шорткате и выдает различные результаты в зависимости от того, какие условия соблюдены. Таким образом действия могут работать по-разному в зависимости от условий, определяемых при запуске шортката.
Повторить
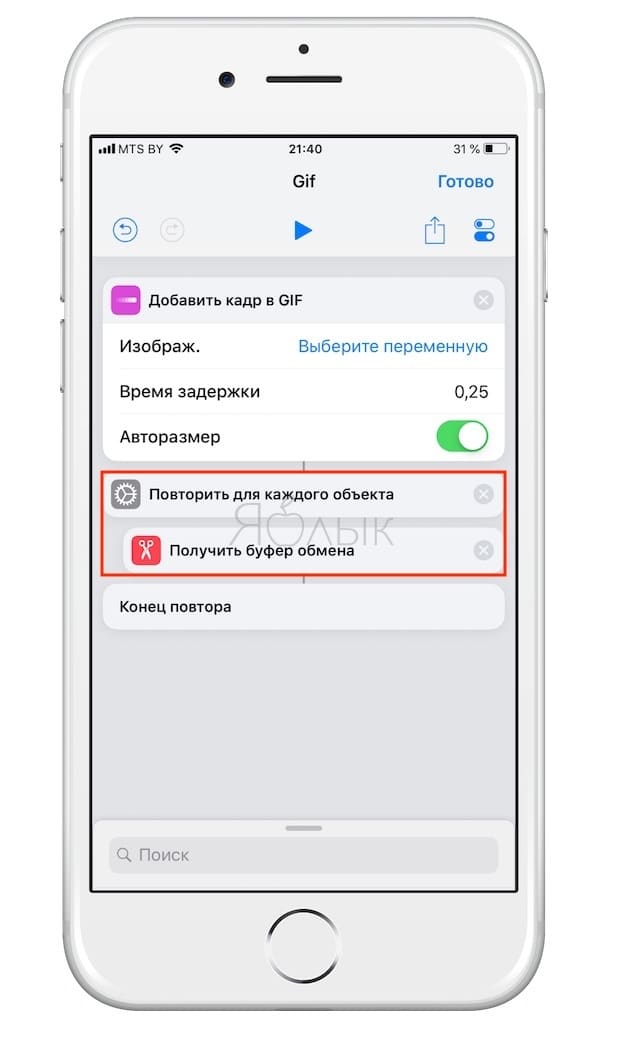
Действия «Повторить» используются для выполнения одних и тех же действий несколько раз путем создания так называемых «петель». Действия в цикле выполняются от начала до конца, а затем вновь возвращаются к началу, повторяясь нужно количество раз.
«Выбрать из меню»
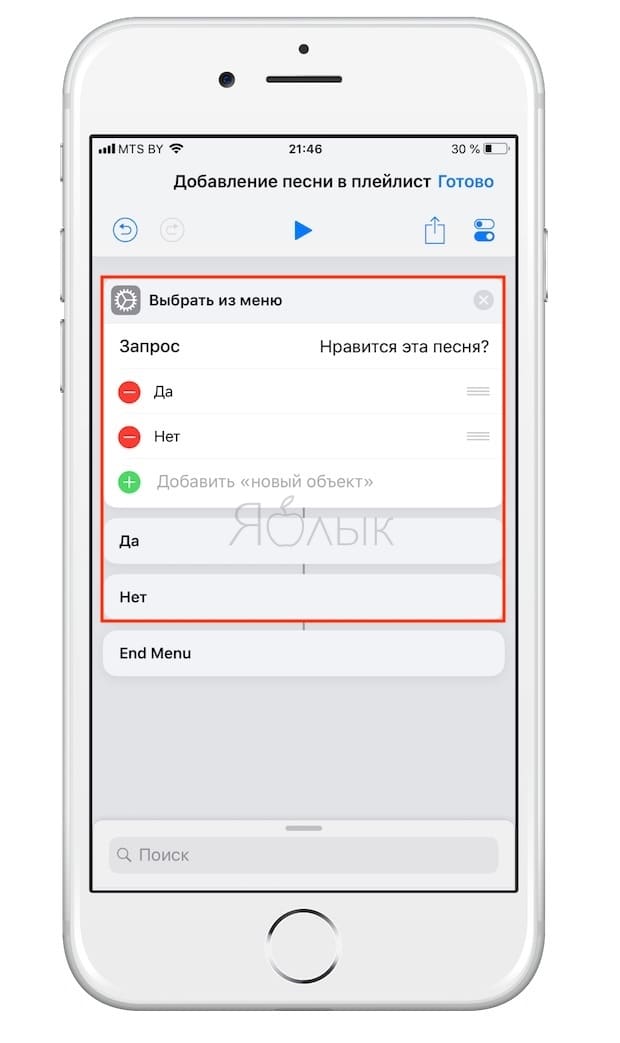
«Выбрать из меню» приостанавливает работу шортката и отображает меню доступных опций. В зависимости от выбранной опции используются различные действия, что приводит к разному результату.
Движок Content Graph в приложении «Команды»
Основное волшебство приложения «Команды» связано с движком Content Graph, который «на лету» преобразовывает данные функций и приложений iOS в действия в шорткате. При передаче типа контента, не ожидаемого действием, Content Graph автоматически конвертирует содержимое в соответствующий вид. Данная функция позволяет приложению «Команды» интегрировать приложения и сервисы. В примере ниже продемонстрировано действие «Получить предстоящие события», за которым следует действие «Показать маршруты». Первое действие «выдает» событие «Календаря», которое может содержать как расписание, так и геолокационные данные. Поскольку второе действие требует данные о местонахождении, Content Graph извлекает только данные Карт из события «Календаря» для отображения направления.
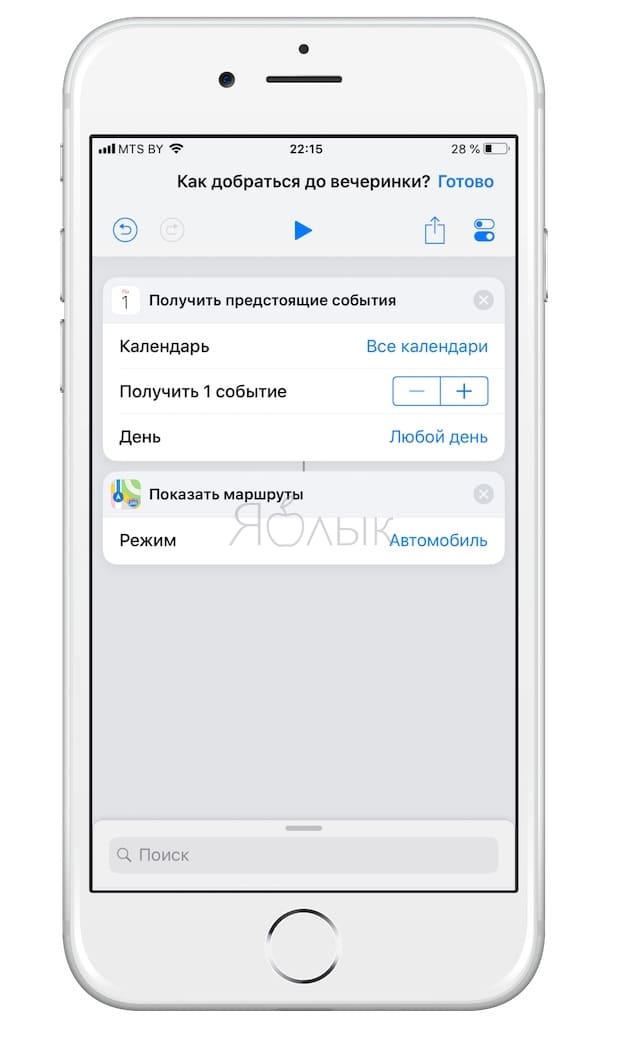
Движок также предлагает расширенное многоэтапное обнаружение, что позволяет приложению «Команды» интеграцию с несвязанными сервисами, такими как Музыка или Instagram. Например, вы можете создать шорткат, содержащий действия «Получить текущую песню» и «Опубликовать в Instagram». При запуске данная серия действий автоматически извлекает обложку альбома из проигрываемой песни и размещает ее в Instagram.
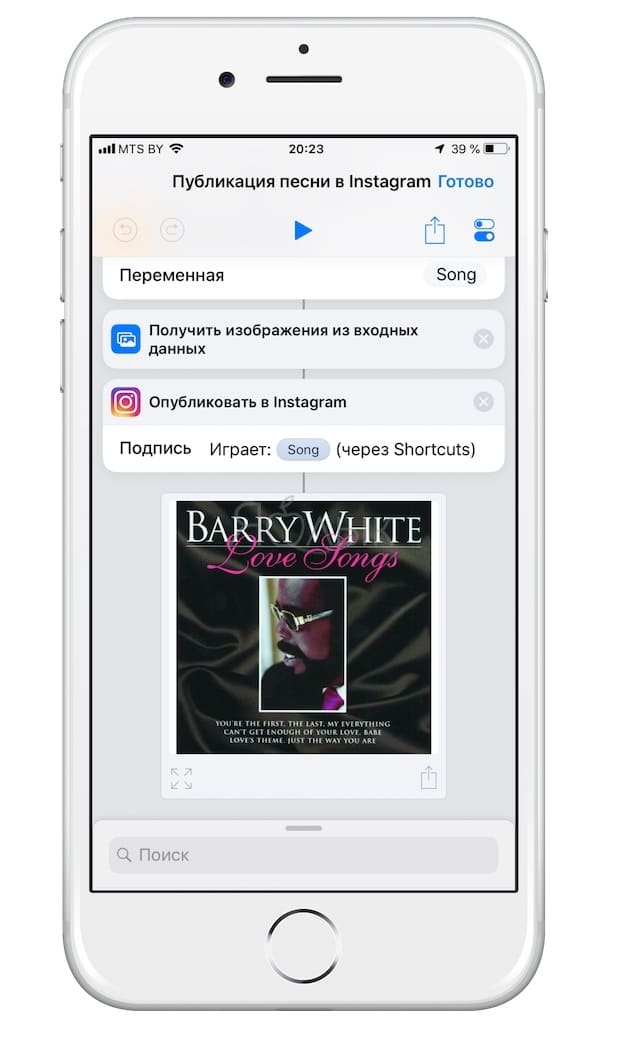
При наличии Content Graph вам не потребуется задумываться над тем, правильный ли контент вы передаете от одного действия к другому. Шорткаты прогнозируют поставленную задачу и определяют, как ее выполнить.
Возможности автоматизации в приложении «Команды». Примеры использования команд (шорткатов)
Для того чтобы определить, какие задачи стоит автоматизировать, проанализируйте ежедневное использование iPhone, iPad или Mac. Очевидно, что выполняемые чаще всего задачи – идеальные кандидаты для шорткатов. Тем не менее, существует немало возможностей: какая задача занимает слишком много времени, что вам недоступно в приложении, с которым вы работаете в настоящее время, что вам делать лень? Подобные моменты станут хорошим основанием для создания шорткатов. Подумайте о следующем:

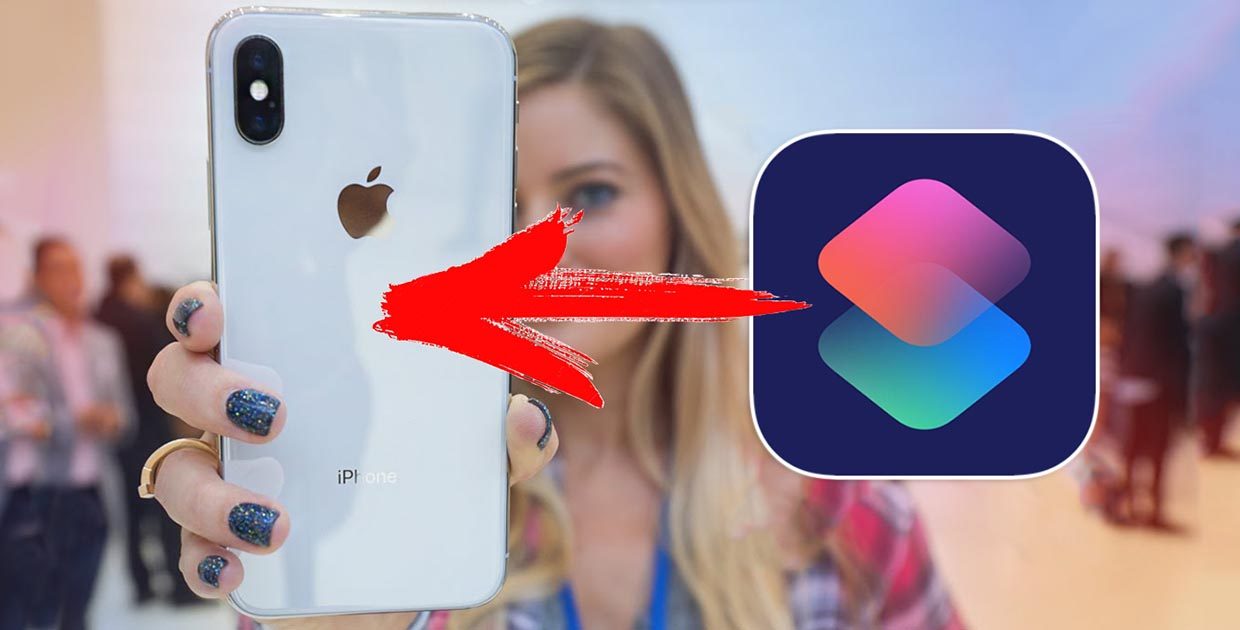
Ранее в Купертино никогда не уделяли внимание подобным фишкам и автоматизировать можно было исключительно в разрешенных для разработчиков приложений рамках. Даже при этом периодически появлялись полезные и интересные сервисы для автоматизации.
Следует отметить такие знаковые приложения и сервисы в данной нише:
Теперь на iPhone появилось свое средство автоматизации, управлять которым можно в приложении Команды.
Откуда взялось это приложение
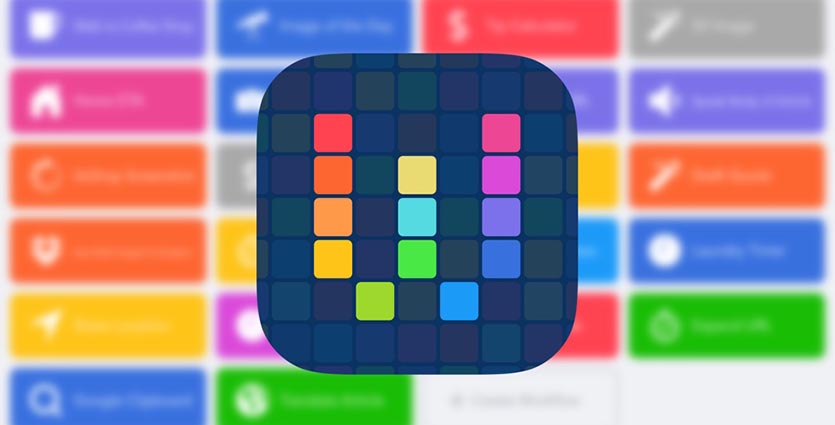
Еще несколько лет назад сторонние разработчики представили в App Store то самое приложение для автоматизации Workflow. Фишкой программы была возможность самостоятельно создавать простые сценарии автоматизации.
Кроме этого программа имела большую базу уже готовых примеров и шаблонов, которые можно было загрузить в одно нажатие и вносить правки при необходимости.
Вокруг Workflow собралось большое сообщество поклонников и в Apple обратили внимание на это. Купертиновцы приобрели приложение в начале 2017 года, сделав его бесплатным.
Через год программу решили интегрировать в iOS, позволив пользователям автоматизировать определенные процессы. До Automator на macOS, разумеется, еще очень далеко, но первый шаг в этом направлении сделан.
Что Apple изменила в Workflow
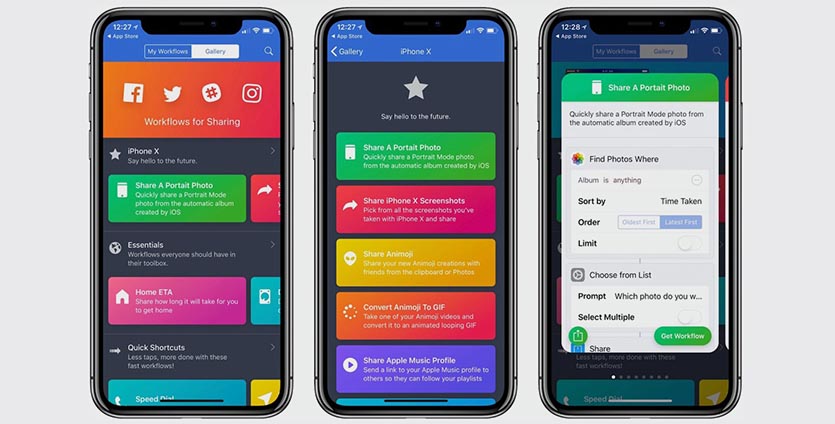
Возможно, это и к лучшему, интерфейс приложения и принципы работы сохранены, пользователям Workflow не придется переучиваться, а большая готовая база сценариев автоматизации никуда не делась.
После обновления до iOS 12, если на устройстве было установлено приложение Workflow, приложение Команды прилетит в виде апдейта для него
По сути, разработчики внесли два главных изменения: локализовали сервис (наконец-то появился и русский язык) и добавили возможность взаимодействовать с Siri.
Чем отличается приложение Команды от Ярлыков Siri
Ярлыки Siri (Siri Shortcuts) были доступны всем пользователям тестовых версий iOS 12. Раздел отображался в настройках голосового ассистента и позволял задать свою голосовую команду на частые действия для некоторых стандартных приложений.
Проблема была в том, что система сама выбирала 2-3 действия для приложений, которые совершались чаще всего и позволяла задать команду именно на них.
Для добавления нужного действия следовало многократно повторить его и надеяться, что оно отобразится в меню. Не так уж и удобно.
Приложение Команды является отдельным средством автоматизации, одной из возможностей которого является интеграция с голосовым ассистентом.
Как работает приложение Команды
Приложение устанавливается из App Store и позволяет создавать различные сценарии автоматизации. Настроенные Быстрые команды при этом живут своей жизнью и не пересекаются с установленной программой.
Не думайте, что Команды работают только с Siri
Если по каким-либо причинам вы не используете голосовой ассистент, все равно сможете настроить автоматизацию и запускать её любым удобным способом.
В приложении находится два больших раздела: Библиотека для управления созданными или загруженными сценариями и Галерея для поиска и добавления уже готовых сценариев.
Все сценарии представлены в виде карточек с возможностью внесения изменений в работу.
При нажатии на карточку сценарий срабатывает.
При удержании включается режим редактирования, в котором можно перемещать карточки, меняя их местами (это нужно для отображения в виджете).
Нажатие на троеточие открывает сценарий для возможности редактирования.
С чего начать
Первым делом рекомендуем открыть раздел Галерея. Здесь уже собрано несколько сотен готовых и полезных сценариев автоматизации.
Все они разбиты на группы и имеют небольшое описание.
Так можно понять, что делает тот или иной сценарий, при необходимости загрузить его себе.
После того, как нашли и добавили парочку понравившихся сценариев, можно перейти во вкладку Библиотека для их настройки или создания собственных.
Любой добавленный сценарий автоматизации можно настроить под себя, для этого нажимаем пиктограмму с тремя точками.
Сценарий выглядит в виде соединенных блоков с действиями, которые срабатывают одно за другим сверху вниз. Действия могут быть автоматическим либо требующими вмешательство пользователя.
Для наглядности можете здесь же запустить сценарий и увидеть все шаги его выполнения.
Когда разберетесь с работой готовых сценариев, можно попробовать создать собственный.
Не забывайте, что сценарии можно переименовывать и менять иконки для них.
Для этого следует открыть любую карточку, перейти в меню с настройками и задать нужное название. В разделе Значок можно менять иконку и цвет подложки, можно даже выбрать фото из галереи в качестве пиктограммы.
Как запускать добавленные сценарии
Сценарии из раздела Библиотека можно запускать несколькими способами.
1. Из самого приложения
Самый очевидный и неудобный способ. Стоило ли затеваться с автоматизацией, чтобы запускать сценарии из определенной программы?
2. Через меню 3D-Touch
Сильное нажатие на иконку приложения Команды откроет меню с четырьмя сценариями, нажатие на которые приведет к их запуску. Для того, чтобы те или иные сценарии попали в меню, их следует расположить вверху списка в приложении.
3. Через виджет
В меню с виджетами можно отметить приложение Быстрые команды для удобного запуска сценариев.
Обратите внимание, что кнопка Настроить в Быстрых командах позволит перемещать карточки или скрывать их из виджета без удаления сценария из приложения.
4. С рабочего стола
Любой сценарий можно добавить на рабочий стол в качестве иконки. Для этого нужно перейти в режим редактирования, открыть настройки сценария и выбрать пункт Добавить на экран «Домой».
Иконка отобразится на домашнем экране, её можно помещать в папку, перемещать в любое место или вовсе удалять.
5. При помощи Siri
Главным отличием приложения Команды от своего предшественника является тесная интеграция с голосовым ассистентом.
Для запуска любой команды можно записать свою фразу и Siri будет активировать сценарий после её произнесения.
Нужно перейти в настройки сценария, открыть его параметры и выбрать пункт Добавить для Siri.
Теперь нужно записать фразу для активации сценария.
Фраза может быть абсолютно не связана с действием и его названием.
Вот так выглядит главное нововведение iOS 12, которое позволяет автоматизировать некоторые действия на iPhone или iPad.
Если тема автоматизации покажется вам интересной, я соберу самые годные сценарии из галереи приложения Команды и детально расскажу о создании собственных скриптов.
(35 голосов, общий рейтинг: 4.80 из 5)
В марте прошлого года стало известно о сделке между Apple и компанией DeskConnect – разработчиком приложения для автоматизации рутинных процессов Workflow. Согласно условиям соглашения, все права на этот программный продукт перешли к Apple, а команда разработчиков присоединялась к гиганту из Купертино в качестве внутреннего подразделения. В тот момент стало понятно, что функциональность Workflow рано или поздно будет интегрирована в iOS, и это случилось спустя почти полтора года.

Вместе с выходом финальной версии iOS 12 в App Store появилось новое приложение от Apple – “Команды”. Точнее даже не появилось, а заменило собой Workflow, которое с момента сделки между Apple и DeskConnect можно было установить бесплатно (ранее за 229 рублей).

Итак, давайте разбираться, что это за приложение, что оно умеет и что в этом всем полезного.
Что такое “Команды”?
“Команды” – это приложение, которое позволяет автоматизировать различные процессы, производимые как встроенными инструментами iOS, так и сторонними приложениями. Список этих действий может быть поистине бесконечным, о примерах мы поговорим немного позже.

По своей сути, команда – это некое действие или последовательность действий, результатом которых будет выполнение какой-либо конкретной задачи.
Крайне любопытный факт заключается в том, что с помощью команд энтузиасты уже научились не только автоматизировать то, что устройства на iOS умели делать раньше, но дополнять iOS 12 теми функциями, которых ранее по тем или иным причинам в системе не было. Хоть фанаты Android и усмехнутся, с помощью каких “костылей” (а расширение функциональности iOS с помощью команд и есть самый настоящий “костыль”) теперь, например, можно скачивать файлы, но владельцам iOS-устройств станет жить чуточку проще.
Что касается запуска этих самых команд, то он может осуществляться одним из пяти способов:




- с помощью контекстного меню внутри приложений (актуально, например, для скачивания медиа-файлов со страницы или из приложения).
Я уверен, что многим из вас до сих пор до конца не понятно, как это работает, поэтому приступим к обзору самого приложения “Команды” и примерам команд, которые там доступны.
Интерфейс приложения и встроенная Галерея команд
Одной из главных задач разработчиков после присоединения к команде Apple было переосмысление интерфейса с точки зрения простоты и интуитивности использования. Workflow всегда был довольно “гиковским” продуктом, и признаюсь, что даже мне было лениво в нем разбираться, хотя пару-тройку попыток в разное время я все же предпринимал.
Получилось ли у них это сделать? Думаю да. Но несмотря на это, мне кажется, что этот продукт пока так и останется нишевым. По крайней мере в том виде, в котором он существует сейчас.
Итак, главный экран “Команд” состоит из двух вкладок: Библиотека и Галерея. На первой хранятся сохраненные вами команды, а вторая представляет из себя архив готовых “рецептов”, разделенных на категории и подборки.


К слову, создавать команды можно и самостоятельно, однако для этого потребуются хотя бы базовые знания программирования и его терминов: переменные, операторы, функции и так далее; а также свободное время. Лично я в этом не силен, но уверен, что знающие люди разберутся самостоятельно. А остальные будут пользоваться уже готовыми командами, которые найдут либо во встроенной Галерее, либо на сторонних ресурсах.

Давайте смотреть, что есть в Галерее, доступной в самом приложении “Команды”, так как изучение возможностей команд я рекомендую начать именно с нее.
Открыв Галерею, сверху мы увидим различные подборки. Ниже я перечислил те, которые там есть на момент написания статьи, а также дополнил примерами, чтобы у вас сложилось понимание, какие команды могут быть вообще, и как их можно применить в повседневной жизни.

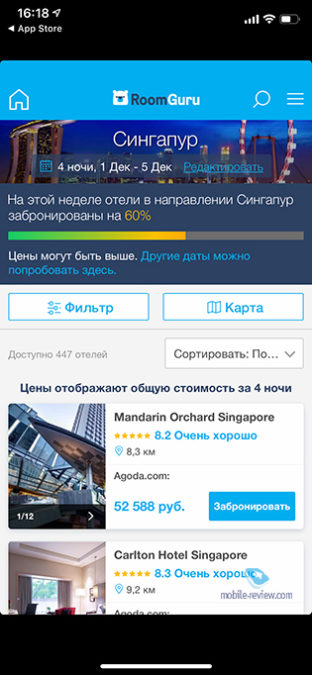
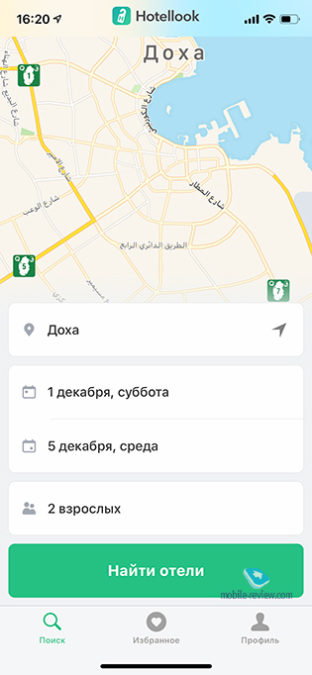
Команды для сторонних приложений. Примеры: произнести текст статьи в Safari, создать PDF из сайта, просмотреть исходный код страницы, добавить ссылку в Pocket, поделится статьей в Bear.
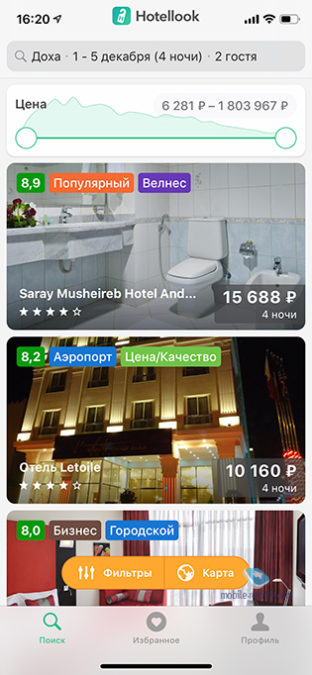
Команды для Apple Music. Примеры: таймер выключения музыки, воспроизведение недавно добавленных треков, включение радио с музыкой определенного жанра.
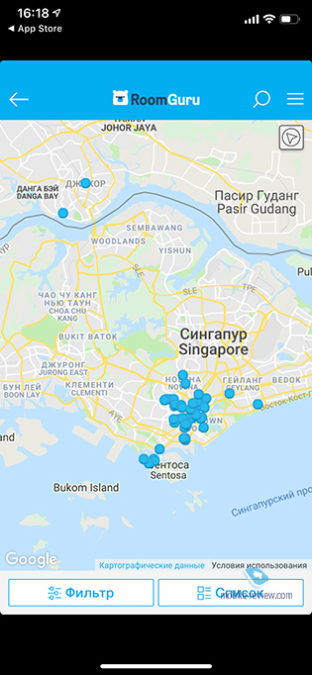
После подборок идут категории: Основное, Утренние задачи, Быстрые команды, Избранное, Действия в Apple Music и еще с десяток других категорий.
Я рекомендую вам самостоятельно и внимательно пройтись по всем категориям и выбрать то, что будет полезно именно вам. Советовать какие-то конкретно команды здесь я не буду, так как каждый пользуется смартфоном по-своему, и список полезных команд для разных людей может отличаться более, чем полностью.
Где еще можно найти команды и как их добавить?
В связи с тем, что команды можно создавать самостоятельно, на просторах Сети уже появились энтузиасты, которые делают их не только для себя, но и выкладывают свои творения на всеобщее обозрение. Как правило, такие команды функциональнее того, что можно найти в Галерее.
Здесь не лишним будет вас предупредить о том, что под видом других действий, команды в фоновом режиме могут “сливать” ваши данные на сторону и даже воровать деньги с банковских карт. Хорошо, что определить это можно беглым просмотром алгоритма работы той или иной команды: для этого нажмите на многоточие в правом верхнем углу карточки команды и посмотрите “код” команды на предмет того, нет ли среди её структуры подозрительных действий.

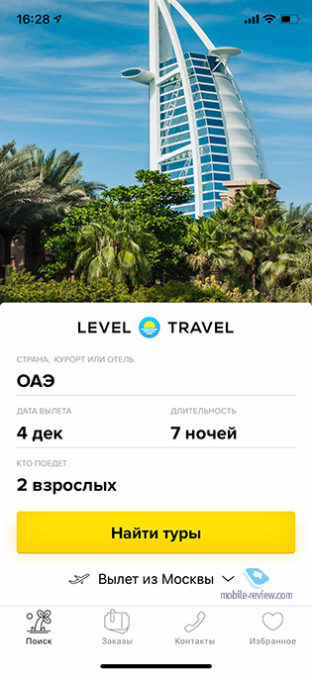
Вот один из примеров воровства средств с карт Сбербанка.
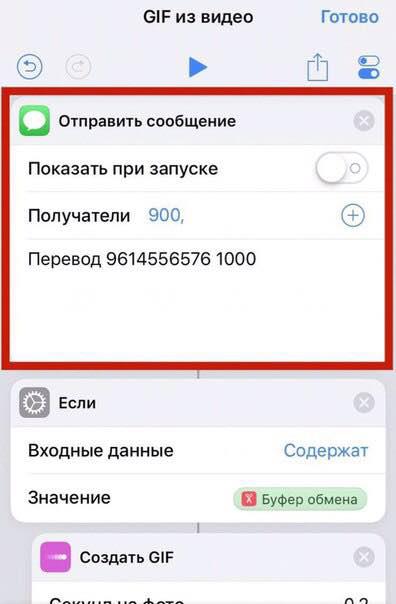
Источник изображения Telegram-канал @iOSshortcut
Будьте внимательны, проверяйте команды и скачивайте их только из проверенных источников.


Ниже я приведу несколько примеров полезных пользовательских команд, которые можно найти на этих ресурсах. Чтобы их добавить в свою Библиотеку, необходимо просто открыть ссылку на iOS-устройстве и выбрать пункт “Получить быструю команду”. Также по такой ссылке можно посмотреть алгоритм действий, которые команда совершает. Сами примеры и превью работы команд взяты с Telegram-канала @iOSshortcut.


Калькулятор дат. Эта команда поможет определить количество дней между датами, какая будет дата через выбранное количество дней или количество рабочих дней в указанном периоде.
Случайный Фильм (Кинопоиск). Команда для тех, кто часто задается вопросом “что посмотреть?”
Игра 2048. Играйте в легендарный “убиватель времени” без установки игры.
Буфер обмена с 5 слотами. Команда позволяет сохранить текстовую информацию в 5 слотов буфера обмена с возможностью предпросмотра.
WiFi QR. Эта команда создаёт QR-код для подключения к вашим точкам доступа, либо показывает пароль от них.
Media Grabber. Команда для загрузки медиафайлов с разных ресурсов, например, ВКонтакте, Vimeo, Soundcloud, YouTube. Полный список поддерживаемых ресурсов здесь.
YouTube Видео. Для тех, кому нужна загрузка видео только из YouTube. Умеет скачивать видео в разрешении до 1080p или только звуковую дорожку в mp3.
InstaSave. Умеет скачивать фотографии из Instagram, фотографии профилей в высоком разрешении, а также фотографии из Историй и Highlights.
Заключение
Само приложение “Команды” и те вещи, которые с помощью него можно делать, стали своеобразным “тюнингом” для закрытой операционной системы, коей и является iOS. Но зачем он понадобился Apple в виде собственной команды разработчиков и собственного приложения? Посмею предположить, что этот шаг был вынужденной мерой для улучшения собственных позиций в конкуренции с Android. Таким образом Apple дала чуть больше свободы пользователям (о которой постоянно твердят владельцы Android-устройств) и, конечно же, она это сделала в своем “неповторимом” стиле.
А как вы отнеслись к этому нововведению iOS 12? Нашли что-то полезное для себя?

Быстрая команда — удобный способ решения задач, состоящих из одного или нескольких шагов и задействующих различные приложения. С помощью приложения «Быстрые команды» Вы можете создавать свои собственные быстрые команды, объединяя действия в последовательности. Например, создайте быструю команду Surf Time («Пора на серфинг»), которая получает прогноз погодных условий для серфинга, рассчитывает примерное время в пути до пляжа и воспроизводит специально составленный для серфинга плейлист.

Что такое действие?
Действие — это структурный элемент любой быстрой команды, который представляет собой отдельный шаг в более сложной задаче. Вы можете в произвольном порядке сочетать действия, создавая быстрые команды, которые задействуют приложения и содержимое на Ваших устройствах Apple, а также содержимое и сервисы, доступные в интернете. Каждая быстрая команда состоит из одного или более действий.

Что такое автоматизация?
Автоматизация — это подвид быстрой команды. Автоматизации запускаются при наступлении определенного события, а не вручную пользователем. Используя приложение «Быстрые команды», можно создать автоматизацию для себя или для дома. Создав автоматизированную быструю команду, Вы сможете настроить ее так, чтобы она запускалась в зависимости от Вашего прибытия или убытия, изменения определенной настройки Вашего iPhone, времени суток или другого фактора.

Где можно найти быстрые команды?
В Галерее представлена специальная подборка нестандартных и полезных быстрых команд. Исследуйте быстрые команды, доступные в Галерее, чтобы ознакомиться с возможностями и устройством быстрых команд. Найдя быструю команду в Галерее, одним касанием добавьте ее в свою коллекцию команд, а затем настройте ее так, как Вам удобно.
Чтобы просмотреть Руководство пользователя приложения «Быстрые команды», нажмите «Оглавление» вверху страницы.
Некоторые приложения, службы и контент, упоминающиеся в данном руководстве пользователя, доступны не во всех странах и регионах.
Читайте также:


