Как вставить субтитры в презентацию powerpoint
Сейчас PowerPoint гигант во всех сферах жизни и незаменимая программа для каждого. Ежедневно я открываю PowerPoint и могу петь ей серенады. С помощью возможностей и инструментов, которые нам доступны, мы можем делать практически всё: от простого слайд-шоу до интерактивной игры.
На своём YouTube-канале я постоянно делюсь фишками работы с презентациями. В основном, все они адресованы учителям или репетиторам, но, уверена, будут полезны и обычным пользователям, которые хотят креативить и удивлять не только детей, но и взрослых.
В 2018 году я начала делиться с коллегами фишками работы в PowerPoint. Оказалось, что многим это было настолько актуально, что я на этом не остановилась и. и собралась целая подборка лайфхаков, которые я решила собрать в одном месте, чтобы вы смогли всё посмотреть и сразу же применить, поэтому очень жду от вас обратную связь)
Итак, 10 лайфхаков:
- Lifehack 1 - Персонажи Comic Characters (сейчас персонажи изменились, поэтому именно таких, как в видео, не найдёте).
- Lifehack 2 - Как вставить картинку из интернета и удалить на ней фон. Очень актуальный совет, так как нам часто приходится вставлять картинки для отработки лексики и, чтобы они были эстетичными, лучше фон удалить.
- Lifehack 3 - Как записать мини-урок с экрана компьютера. Да, в Power Point можно делать запись экрана и вставлять её в презентацию без установки сторонних программ.
- LifeHack 4 - Как сделать перемещение объектов? Я всегда хотела двигать картинки и слова в презентации, чтобы соотносить их друг с другом, но, кроме анимации с путем перемещения, не могла ничего подобного сделать. Макрос Drag-and-Drop позволяет создавать интерактивные задания с широкими возможностями. Это может быть: кроссворд, заполни пропуски, найди соответствия, составь слово или предложение, расспредели в правильной последовательности, одень куклу, расставь мебель и многое другое на что у вас хватит фантазии.
- LifeHack 5 - Как сделать текстовое поле в режиме показа слайдов? Очень часто мы в презентации вставляем задания "заполни пропуски", я покажу, как это можно сделать в PowerPoint в режиме показа слайдов. С помощью вкладки "Разработчик" (как её включить - показываю в видео) вставляем текстовое поле и набираем текст с клавиатуры, когда презентация запущена.
- Lifehack 6 - Как разместить и подписать картинки? Это просто БОМБА. Делюсь с вами своим самым любимым и крутым лайфхаком! В этом видео я показываю, как оригинально разместить картинки на слайде и сделать подписи к ним за СЧИТАННЫЕ СЕКУНДЫ.
- Lifehack 7 - Как увеличить объекты на слайде во время показа презентации? Здесь будем использовать функцию "оглавление", которая доступна в последних версиях программы 2019 года или по подписке Офис 365.
- Lifehack 8 - Анимированные кубики , которые можно использовать для различных игр или отработки нового материала. Всё зависит от вашей фантазии)
- LifeHack 9 - Область выделения , или редактируем нередактируемое.
- LifeHack 10 - Убираем функциональные кнопки! Как часто вам мешают элементы управления проигрывателем или функциональные кнопки в левом нижнем углу слайда? При создании интерактивных игр это происходит достаточно часто. В этом видео я как раз показываю, как убрать эти элементы.
ВPowerPoint для Windows вы можете добавлять субтитры к видео и звукозаписи в презентациях. Добавление субтитров делает презентацию доступной для широкой аудитории, включая людей с нарушениями слуха и тех, кто говорит на других языках.
Чтобы ознакомиться с лучшими методиками, см. статью Как сделать презентации PowerPoint доступными.
Начиная с версии 2016, PowerPoint новый, более простой формат файлов субтитров, называемый WebVTT. В следующих версиях видеопроиграватель PowerPoint может показывать эти субтитры при воспроизведения видео:
PowerPoint для Microsoft 365
Субтитры хранятся в текстовом файле с расширением VTT. Создать файл с субтитрами можно вручную или с помощью средства создания субтитров. Соответствующие инструкции и полезные программы для создания субтитров можно найти в Интернете, введя в строке поиска запрос "создание файла субтитров vtt".
Инструкции по отобраению субтитров при просмотре видео в этих версиях PowerPoint см. в этой инструкции.
Требования для этой функции
В Office 2016, доступность функции субтитров зависит от способа установки Office субтитров. Субтитры доступны только для Office 2016"нажми и работы"; MSI-установки не имеют функций субтитров. Прочел следующий раздел, чтобы узнать, доступна ли эта функция для установки PowerPoint 2016.
Проверка нажатия Office с помощью MSI или "нажми и запускай"Откройте приложение Office 2016.
В меню Файл выберите пункт Учетная запись.
Если Office 2016установки по нажми и работы, у вас будет кнопка Параметры обновления.
Если использовался установщик Windows, кнопки Параметры обновления не будет. Вы увидите только кнопку <имя приложения>.
Если у вас есть MSI-установка Office 2016, ознакомьтесь с инструкциями в разделе 2013 этой статьи, чтобы узнать, какие функции субтитров вам доступны.
Создание скрытых субтитров
Прежде чем добавлять субтитры, подготовьте текстовый файл субтитров с расширением .vtt. Инструкции по созданию файла субтитров см. в инструкциях по созданию субтитров для видео.
Добавление субтитров к видео
Вы можете добавлять субтитры к презентациям, которые записывают с видео, записи экрана и любые другие видео (за исключением видео из Интернета), вставленные в PowerPoint. В настоящее время добавление субтитров к аудиозаписи не поддерживается.
В PowerPoint, в обычном режиме откройте слайд с видео, к котором вы хотите добавить субтитры.
Выделите видеозапись на слайде.
На вкладке Воспроизведение нажмите кнопку Вставить субтитры, а затем выберите команду Вставить субтитры.
В диалоговом окне Вставить субтитры перейдите к файлу субтитров. Выберите файл и нажмите кнопку Вставить.
Если нужно добавить еще один файл субтитров, просто повторите все действия с начала.
Запустите воспроизведение видео и посмотрите, правильно ли отображаются субтитры.
Удаление субтитров из видео
Если вам нужно изменить файл субтитров, вставленный в видео в PowerPoint, вы можете сначала удалить файл, изменить его, а затем снова добавить в видео. Прежде чем удалять файл из PowerPoint, убедитесь, что исходная копия файла субтитров сохранена на компьютере.
Если вы добавили несколько файлов субтитров к своему видео, указанные ниже действия позволят удалить все эти файлы.
В PowerPoint, в обычном режиме откройте слайд с видео с субтитрами.
Выделите видеозапись на слайде.
На вкладке Воспроизведение нажмите кнопку Вставить субтитры, а затем выберите команду Удалить все субтитры.
Совет: Если вы используете Microsoft 365, вы также можете показывать в ходе выступления субтитры в прямом эфире, в том числе перевод на другой язык. Дополнительные сведения см. в этой PowerPoint.
Добавление субтитров к звуковому файлу
Чтобы добавить субтитры к звуковому файлу, используйте надстройку STAMP.
В PowerPoint 2013 и PowerPoint 2010, а также MSI-версии PowerPoint 2016, STAMP (надстройка "Подстройка текста для Microsoft PowerPoint") позволяет добавлять субтитры к звукозаписям и видеофайлам. Если вы работаете с звукозаписными и видеофайлами с субтитрами, с ними уже связаны TTML-файлы, эта надстройка позволяет импортировать их непосредственно в презентацию. Если у вас нет TTML-файла, вы можете добавлять субтитры непосредственно в презентации с помощью редактора подписей STAMP.
Надстройка STAMP позволяет:
Импорт субтитров из TTML-файла для создания субтитров к звуку или видео в презентации.
Создание и изменение субтитров в PowerPoint 2010, 2013 или 2016.
Экспорт субтитров в TTML-файл.
Включите и отключите подписи в режиме презентации. Это также можно сделать для зрителей, у которых установлена эта надстройка.
Используйте воспроизведение видео- и аудиофайла при редактировании субтитров к тексту со временем.
Выравнивание подписей при перемещении или при повторном размере видео.
Импорт окрашивания текста из TTML-файла, например стиля, цвета и выравнивания.
Что необходимо сделать
Скачивание и установка STAMP
Надстройка предназначена для PowerPoint 2010, 2013 или 2016, и необходимо установить правильную надстройку для своей версии Office (32- или 64-битной).
Шаг 1. Подтверждение версии Microsoft Office
Чтобы проверить, какую версию Office и какой установщик нужно скачать, сделайте следующее:
В PowerPoint выберите вкладку Файл.
В области PowerPoint Microsoft PowerPoint сведения об установленной версии Office, в том числе о том, 32- или 64-битная.
Шаг 2. Скачивание STAMP
После того как вы будете уверены в нужной версии, скачайте надстройки, выдав следующее:
Перейдите в надстройку "Подстройкатекста" для Microsoft PowerPoint (STAMP).
Выберите правильную версию и сохраните файл .zip на компьютере.
Извлеките файлы в папку на компьютере.
Шаг 3. Установка STAMP
Скачав соответствующий файл STAMP, установите его, вы можете сделать следующее:
Перейдите к папке, в которой извлеклись файлы установки, и запустите установку STAMP (32- или 64-.msi.
Следуйте шагам мастера установки.
Чтобы убедиться, что надстройка установлена правильно, сделайте следующее:
Откройте вкладку Файл и выберите команду Параметры.
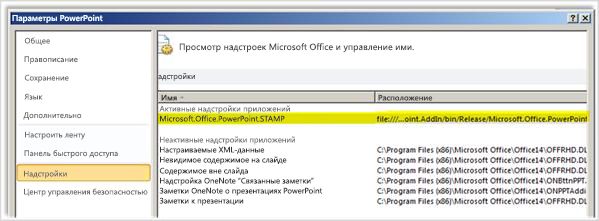
После установки надстройки STAMP вы увидите новые параметры на вкладке Воспроизведение в группе Инструменты для работы со звуком или Видео, если в презентации выбран звуковой или видеофайл. Команды на ленте будут включены или отключены в зависимости от выбранного элемента мультимедиа и субтитров, уже прикрепленных к нему.
Сочетания клавиш
Для доступа к кнопкам в редакторе подписей можно использовать стандартные клавиши Microsoft Windows ALT+клавиши.
Функции в редакторе субтитров также назначены следующим ключам:
Перемещение назад на 2 секунды воспроизведения
Настройка времени начала текущей подписи
Настройка времени окончания текущей подписи
Установить фокус на текст подписей для редактирования
Вставка новой подписи в нижней части сетки и настройка времени начала
Удаление текущей подписи
Запуск или приостановка воспроизведения
Низкая скорость воспроизведения
Возобновление обычной скорости воспроизведения
Увеличение скорости воспроизведения
Создание подписей с помощью редактора субтитров
1 Воспроизведение
2 Добавление подписи
3 Настройка времени начала и окончания
4 Добавление или изменение текста подписи
5 Обновление подписей
6 Чтобы добавить новые субтитры к звуку или видео в презентации, сделайте следующее:
На вкладке Вставка в меню Видео или Звук выберите тип и расположение мультимедиа, которые нужно вставить в презентацию.
Примечание: Дополнительные сведения см. в этой теме.
В инструментах "Инструментыдля работы созвуком" и "Видео" перейдите на вкладку Воспроизведение и выберите меню Добавить субтитры.
В редакторе субтитровнажмите кнопку Воспроизведение, чтобы начать воспроизведение звука или видео.

При воспроизведением мультимедиа прослушайте диалоговое окно, в которое нужно добавить подпись, и нажмите кнопку , чтобы добавить подпись. Подпись будет создана с текущим временем воспроизведения мультимедиа в качестве времени начала подписи.
При нажатии кнопки Время начала сбрасывается начальная точка активной подписи.
После этого вы можете сделать одно из следующих:
Щелкните поле Текст подписи и введите текст, который будет отображаться в подписи. Или
Повторите шаги 4 и 5, чтобы создать дополнительные подписи.
Подписи не нужно создавать по порядку. Чтобы добавить новую подпись между двумя существующими, нажмите кнопку Сортировка, чтобы вывести их в порядок последовательности времени.
Импорт субтитров в TTML-файл
Если субтитры для мультимедиа уже созданы и сохранены в TTML-файле, вы можете импортировать их в PowerPoint, выляв следующие условия:
На вкладке Вставка в меню Видео или Звук выберите тип мультимедиа и место, которое нужно вставить в презентацию.
Дополнительные сведения см. в OneDrive добавление и воспроизведения звуков в презентации или Вставка и воспроизведения видео с компьютера или OneDrive файла.
В инструментах "Инструментыдля работы созвуком" и "Видео" перейдите на вкладку Воспроизведение и выберите меню Добавить субтитры.
Перейдите к расположению TTML-файла, выберите файл, который вы хотите импортировать, и нажмите кнопку Открыть.
Если вы хотите изменить подписи после их импорта в презентацию, выберите поле Изменить субтитры.
Изменение и удаление подписей в редакторе подписей
При выборе мультимедиа, в которые уже добавлены подписи, вы можете изменить их следующим образом:
На вкладке Воспроизведение нажмите кнопку Изменить субтитры.
Щелкните область текста подписи, которая вы хотите изменить, и внести необходимые изменения.
Чтобы удалить подпись, с помощью этой ссылки можно сделать следующее:
На вкладке Воспроизведение нажмите кнопку Изменить параметры.
Выберите строку подписи, которая вы хотите удалить, и нажмите кнопку Удалить подпись.
Чтобы просмотреть субтитры, которые вы ввели или изменили, переключиться в представление слайд-шоу презентации, а затем щелкните звук или видео, чтобы запустить его.
Выравнивание, показ, скрытие и удаление подписей
Выравнивание подписей при переходе к видео или его движении
Если вы переместите или измените размер видео в презентации, вы можете изменить их. Для этого выберите видео и нажмите кнопку Выровнять субтитры на вкладке Воспроизведение.
Скрытие и показ субтитров в презентации
Вы можете скрыть подписи в представлении презентации, выбрав мультимедиа и нажав кнопку Скрыть на вкладке Воспроизведение.
Скрытые субтитры не удаляются из презентации.
Чтобы отобразить скрытые субтитры, выберите мультимедиа и нажмите кнопку Показать на вкладке Воспроизведение.
Удаление подписей из презентации
Чтобы полностью удалить подписи из мультимедиа в презентации, выберите их и нажмите кнопку Удалить на вкладке Воспроизведение.
PowerPoint имеет богатый функционал с помощью которого вы можете интересно оформить текстовые элементы в презентации. В данной статье рассмотрим две прикладные возможности – создание эффекта бегущих строк и титров. Одного и того же результата можно добиться несколькими способами, рассмотрим их все.
Бегущая строка в PowerPoint
Для реализации мы будем пользоваться анимационным эффектом «Вылет» в разных вариациях и с различными настройками. В итоге у нас получится 4 варианта, результат вы можете увидеть в этом видео:
Основные настройки, которые нам понадобятся во всех вариантах:

Объект – текстовое поле с нужной нам строчкой должно быть создано и расположено там, где мы ожидаем его увидеть после окончания анимационного эффекта.
- Переходим на вкладку «Анимация» и применяем эффект «Вылет».
- В дополнительных параметрах эффекта выставляем опцию «Справа». Таким образом строка будет появляться с правого края слайда и лететь на свое место, и мы сначала будем видеть начало фразы.
- В настройках времени определяем длительность и задержку если она нужна.
Выбегающая строка
Самый простой сценарий - бегущая строка вылетает справа и останавливается на видном на слайде месте. Никаких вылетов за пределы видимости и повторений нет. Для того чтобы это сделать нужно написать текстовое поле и расположить его в конечной точке анимации, которую нужно будет настроить так как было показано выше.
Выбегающая строка с повторениями
Данный сценарий немножко усложняется тем, что анимация зацикливается и срабатывает столько раз, сколько будет указано в дополнительных настройках. Чтобы выставить количество повторений анимации нужно выполнить следующие действия.

- Активируйте «область анимации»
- Нажмите на кнопку со стрелкой вниз на строчке с нужной анимацией
- Выберите «параметры эффекта»
- Установите нужное число повторений
Бегущая строка покидающая слайд
Сделать так, чтобы бегущая строка покидала слайд при проигрывании анимации также просто, как и прежние эффекты. Для этого вам нужно сделать все тоже самое что и раньше, только передвинуть склонную к бегу строчку далеко налево - за область видимости слайда. Тогда она полностью будет выходить за границы видимости. При необходимости можно делать повторения.
Эффект повторений будет следующим – PowerPoint дождется, когда срока полностью дойдет до своего конечного положения и только потом запускает прогон заново. Таким образом на экране у вас будет только одна строка.
Как сделать бегущую строку с перезапуском до окончания вылета хвоста
В предыдущем параграфе хвост мешал вылету заново, если вы хотите, чтобы был видно следующее поведение:
- Хвост бегущей строки подходит к левому краю слайда
- В этот момент та же самая строка начинается у левого края слайда.
Вам нужно сделать следующее:
- Скопируйте ту же самую строку и расположите ее поверх первой
- Настройте параметры старта для второго объекта:
- Начало – с предыдущим
- Задержка – половина длительности

Эффект титров в PowerPoint
Титры с помощью анимации вылета
Можно с делать с помощью рассмотренной выше анимации вылета
- Текстовое поле разместите над слайдом
- Эффект анимации = «Вылет»
- Параметры эффектов = «Снизу»
Титры с помощью одноименной анимации
Этот эффект позволяет на заморачиваться с положением текста где-то вне слайда. Чтобы сделать титры в PowerPoint, которые бы стартовали бы сразу при переходе на слайд в режиме показа:
- Вы можете просто разместить его удобно на слайде
- Применить анимацию титры
- Выставить ожидаемое время, за которое весь текст покажется и исчезнет
- Выставить параметр начало: «с предыдущим»
Для анимации «титры» как и для других текстовых эффектов доступны три настройки в секции «Параметры Эффектов»:
В данной статье разберем возможности программы PowerPoint при редактировании добавленного на слайд видео. В статье о вставке видео в презентацию были разобраны основные способы внедрения мультимедийного видео контента в PowerPoint:
- Вставка из интернета фрейма с сайта видеохостинга
- Добавление видеофайла с поддерживаемым расширением, сохранённым локально на компьютере
- Запись скрин-видео
Итак, видео тем или иным способом добавлено, далее разберем возможности программы в его редактировании. При выборе на слайде внедренного видео, в панеле инструментов появляются две дополнительные закладки:
- Формат . Позволяет менять внешний вид, форму, цветопередачу кадров и т.д
- Воспроизведение : Базовый монтаж, анимация, настройки запуска и проигрывания клипа.
Возможности для редактирования локального (из файла, скрин-видео) и видео из интернета сильно различаются. На вкладке «Формат» для при попытке подстройки интернет-видео будут доступны все кнопки, но по факту все настройки и действия будут действительны только для незапущенного видео – заставки. После запуска же самого ролика, он будет проигрываться в стандартном прямоугольном окне, ровно также как видео выглядит на хостинге. На вкладке «Воспроизведение» для видео из интернета не будет никаких обещаний возможностей настроек, все кнопки заблокированы.
Далее разберем каждую кнопку в отдельности для обеих закладок.
Закладка Формат
Группа команд «просмотр»
Тут доступны всего лишь две команды, сменяющие одна другую – «Воспроизвести» / «Пауза». Кнопка воспроизведения позволяет запустить видео в режиме редактирования презентации. После запуска кнопка сменяется на кнопку «Пауза» Горячие клавиши (ALT + W). Кнопка продублирована на панели управления воспроизведением, которая появляется по видео фреймом после клика на него.

Группа команд «Настройка»
Выбор команды «Коррекция» открывает форму с набором разных комбинаций параметров яркости и контраст, где в середине находится дефолтная настройка (0,0), а вокруг стили с комбинацией изменений параметров с шагом в 20%. Чтобы подстроить характеристики более точно, можно открыть боковую панель «Формат видео», где менять яркость и контраст можно уже с шагом в 1%.
Следующая команда «Цвет» помогает перекрасить видео. Различные шаблоны настроек приведены разбиты на три ряда, где верхний ряд состоит из таких профилей как:
- Без перекраски (используем родную цветность видео)
- Оттенки серого
- Сепия
- Обесцветить
- Черный и белый (25, 50, 75 %)
Нижние два ряда сформированы на основе настроек цвета темы, выбраны цвет цвета текст, а также 6 цветов акцент1 – акцент 6. Читайте в этой статье подробности о настройках цвета в PowerPoint.
Команда «Заставка» поможет определить, как будет выглядеть первая заглавная страница для незапущенного видео. Можно либо выбрать произвольный файл с фотографией или картинкой, сохраненный локально. В качестве заставки можно также выбрать картинку из интернета, либо выбрать текущий кадр. Если результат не устраивает, можно сделать сброс, вернув тем самым в качестве заставки первый кадр видео.
Последняя кнопка на данной группе инструментов – «Восстановить макет». Она откатывает вообще все изменения форматирования цвета, размера и формы, возвращая видео в состояние, которое было после вставки.
Группа команд «Видеоэффекты»
1. Большая панель с предустановленными стилями: вот некоторые результаты применения:
2. «Форма видео» - позволяет менять форму внешней границы видео в соответствии с любой имеющейся стандартной формой. Если для пресетов, полученных в предыдущем параграфе некоторые формы, получим такую картину:

3. Граница видео. Стандартная настройка обрамления. Настраивается цвет, толщина и штриховка границы.
4. Видеоэффекты. Позволяет настроить каждый атрибут спецэффектов (тень, отражения, подсветка, сглаживание, рельеф) отдельно.
Группы команд «Упорядочение» и «Размер»
Позволяет настроить взаимное расположение видео с другими элементами слайда – картинками, таблицами, формами, фигурами и т.д.
Закладка Воспроизведение
Группы команд «Закладки» и «Редактирование»
1. «Добавить закладку». Если видео длинное и вы хотите показать только какие-то его отдельные фрагменты, можно воспользоваться данной функцией. После добавления закладок при показе презентаций будет очень удобно попадать в заданный момент видеофайла.
3. Кнопка «Монтаж видео» позволяет обрезать видеофайл, удалив ненужный фрагмент с начала и/или с конца исходного файла. Вырезать произвольную область посередине на данный момент развития продукта нельзя.
4. Настройка «Длительность Угасания» позволяет анимировать звуковую дорожку видеофайла, задавай отдельно длительность нарастания звука (от нуля до максимума) и длительность угасания звука (от максимума до нуля) в полях «Появление» и «Исчезание» соответственно.
5. Кнопка «Громкость» позволяет настраивать относительную громкость внедренного мультимедиа, не прибегая к регулировкам звуковоспроизводящей аппаратуры на презентации. Так для разных видео файлов или звуковых дорожек, вы можете назначить 4 уровня громкости: Тихо, средне, громко, приглушить (следует понимать, как выключить совсем)
Группа команд «Параметры Видео»
Настройка «Начало» определяет, как начнется проигрывание видео после того как откроется слайд, который его содержит. Выбор «Автоматически» запустит видео сразу после перехода на слайд, если же будет выбрано «по щелчку», то для начала воспроизведения надо будет кликнуть на видео фрейм.
Если отметить чекбокс «Во весь экран», то при запуске видео, видео будет занимать весь экран.
«Скрыть пока не воспроизводится» убирает видео с экрана если оно не проигрывается. При этом важно отметить, что нужно настроить какой-то триггер, по срабатывании которого будет запускаться видео. Иначе наличие встроенного видео в презентации останется не замеченным, никто его не увидит.
Выбор настройки «непрерывно» заставит внедрённое видео играть повторно, покуда показ не будет остановлен пользователем или не наступит триггер остановки – например переход на следующий слайд по таймеру.
И, наконец, «Перемотать после окончания воспроизведения», вернет на экран либо первый фрейм или же ту произвольную заставку, которую ранее определил дизайнер презентации.
Знание и правильное применение настроек видео, позволит делать хорошие интерактивные презентации, а также избегать ошибок при экспорте слайдов в виде видеофайлов. Делайте качественные и хорошие презентации, да прибудут с Вами только качественные и хорошие презентации!
Читайте также:


