Сделать робота в фотошопе

Сложность урока: Сложный

Ближайшее будущее. Готовы ли вы к миру кибернетических организмов?
Узнайте, как превратить свои фотографии в классных киборгов в этом уроке. Я покажу вам, как использовать такой метод, как техника частотного разложения, чтобы устранить недостатки кожи перед тем, как оживить нашего киборга!
- Примечание:Автор использовал платные материалы. В архиве вы найдёте альтернативный вариант изображений для выполнения урока.
1. Как найти вдохновение
Каждая великолепная фотоманипуляция требует коллекции хороших запасов, а также некоторых вдохновляющих примеров коллажирования. Создавая этого киборга, я был вдохновлен идеями, увиденными в работах художника Майкла Освальда.
Итак, чтобы создать наш киборга, нам нужно запомнить несколько важных замечаний:
- У киборгов есть ясные человеческие черты.
- Их тела обычно разбиты на несколько бионических компонентов.
- В своем дизайне они используют современные технологии.
- Они могут иметь любой цвет кожи.
- И когда-нибудь, они захватят мир.
Будьте внимательны в выборе модели. Для своей работы я выбрал эту девушку. Хотя изображение больше не доступно, вы можете найти множество прекрасных изображений на Envato Market.

Причина, по которой я выбрал эту фотографию- это пристальный взгляд модели. Также важно найти изображения с максимально большими участками открытой кожи, где можно будет нарисовать линии стыков деталей киборга. Красивая и гламурная фотография отлично подходит для этого, хотя вам, возможно, придется иметь дело с простыми изменениями, например, удалять крем для кожи с лица.
2. Как использовать технику аэрографии вашей фотографии
Киборги, которых мы видели в фильмах, имеют гладкую, идеально выглядящую кожу, скорее всего, потому что они сделаны из металлов или других передовых материалов. Поэтому для достижения этого взгляда в фотографии мы перейдем к Технике частотного разложения.
Шаг 1
Откройте изображение модели в Photoshop, изменив значение dpi на 300. Создайте новую группу с именем Ретушь. Создайте дубликат слоя с моделью: Слои (Layer) – Создать дубликат слоя (Duplicate Layer) или Control-J, и поместите копию в группу.

- Примечание переводчика: Чтобы поместить слои в группу, щелкните по знаку внизу на панели слоев "Создать новую группу", в появившуюся группу перетащите нужные слои.
Шаг 2

Прежде чем мы сгладим кожу модели, нам нужно будет удалить белые точки крема на лице. Поэтому выберите Инструмент Полигональное лассо (Polygonal Tool) (L) и сделайте выделение на левой стороне лица.


Скопируйте и вставьте этот участок на новый слой и переверните его: меню Редактирование (Edit) - Копировать (Copy) - Вставить (Paste), меню Редактирование (Edit) - Трансформирование (Transform) - Отразить по горизонтали (Flip Horizontal). У вас появился новый слой с кусочком чистой кожи со щеки. Поместите его поверх белых точек, используйте Ластик (Eraser Tool) (E), чтобы смягчить жесткие края.

Объедините слой с кусочком щеки и слой с моделью, находящийся в группе, вместе. Очистите кожу с помощью Штамп (Clone Stamp Tool). Выберите инструмент и удерживайте Alt для клонирования образца кожи, затем исправьте дефекты кожи, при уровне непрозрачности (Opacity) 30-50%.

Шаг 3
Теперь мы будем использовать Технику частотного разложения для улучшения внешнего вида кожи.
- Примечание: Подробнее об этой технике читайте вы можете узнать из урока Евгения Карташова «Ретушь кожи», который посвящён использованию этого метода.
Продублируйте отретушированный слой с моделью: Слои (Layer) – Создать дубликат слоя (Duplicate Layer) или Control-J. Назовите верхний слой Верхняя частота и нижний слой Нижняя частота. Скройте видимость слоя Верхняя частота, а затем выберите слой Нижняя частота и перейдите в Фильтр (Filter) - Размытие (Blur) - Размытие по Гауссу (Gaussian Blur), установив радиус на любое число, которое делает размытым детали вашего портрета. Здесь я установил значение 7 пикселей.

Включите видимость слоя Верхняя частота. Стоя на этом слое, перейдите в Изображение (Image) - Внешний канал (Apply Image) и введите следующие настройки:

Убедитесь, что Режим наложения установлен на Вычитание (Subtract), в окошке «слой» выбран слой Нижняя частота. Затем выставьте значения: для Масштаба (Scale) поставьте 2 и для Сдвига (Offset) 128. После того, как вы нажмете «ОК», установите режим наложения для слоя Верхняя частота - Линейный свет (Linear Light).

Шаг 4
Теперь мы можем применить аэрографию для кожи, чтобы сделать ее более гладкой.

Выберите слой Верхняя частота, возьмите Инструмент Полигональное лассо (Polygonal Tool) (L) и выделите участки кожи на лице, выставив радиус растушевки на 25-30 пикс. Перейдите в Фильтр (Filter) - Размытие (Blur) - Размытие по Гауссу (Gaussian Blur), установив Радиус на число, которое размывает крупные поры кожи, делая ее более гладкой. Продолжайте выделять части лица, меняя Радиус каждый раз в зависимости от того, насколько вы хотите смягчить кожу и уменьшить внешний вид пор.
Объедините слои Верхняя и Нижняя частоты вместе, когда закончите с размытием.

Вот модель с гораздо более гладкой кожей. Мы продолжим корректировать ее по мере продолжения.

3. Создание эскиза киборга
Шаг 1
Давайте перейдем к эскизу! Важно отметить, что вам понадобится графический планшет, так как мы будем использовать технологию цифрового рисования.

Выберите инструмент Кисть (Brush Tool) (B) и, используя жесткую непрозрачную кисть, непрозрачностью (Opacity) и нажимом (Flow) пера 100%, начните рисовать детали киборга. Убедитесь, что для непрозрачности включена опция Нажим пера (Pen Pressure).

Примечание переводчика: для создания эскиза, создайте новый слой над группой Ретушь и рисуйте линии на нем: Слой (Layer) - Новый слой (New Layer) (Ctrl+Shift+N).
Нарисуйте простые серые линии над моделью, указав области, где вы хотите разместить свои роботизированные компоненты. Постарайтесь понять, как человеческое тело соотносится с определенными частями, движущимися или соединяющимися вместе.
Изучите другие работы с киборгами или роботами, чтобы лучше понять, где расположены соединительные элементы.

Шаг 2
Теперь прорисуйте нужные линии черным цветом, непрозрачностью и жесткостью 100%. Начиная с лица и руки, сделайте эти линии намного более четкими.

Продолжайте рисовать, сделав некоторые из этих линий толще. Начинаем превращать нашу модель в настоящего робота.

У рук и шеи есть компоненты, которые окрашены в черный цвет, чтобы создать иллюзию пространства, необходимую для движущихся частей. Это придаст нашей работе более правдоподобный результат.


Используйте Ластик (EraserTool) (E), чтобы стереть части серого эскиза, которые все еще видны снизу. Сосредоточьтесь на создании суперчистых линий в меру своих возможностей, потому что это машина со строгими и четкими линиями.

Чтобы создать большую иллюзию роботизированного выражения лица, прокрасьте глаза черным цветом, используя инструмент Кисть (Brush Tool) (B).
Вот так выглядит наш киборг на текущий момент. Перейдем к фоновой сцене.

- Примечание переводчика:Создайте новый слой, выше слоя с рисунком линий, и прокрасьте глаза и брови черным, уменьшите непрозрачность слоя примерно до 50%.
4. Как создать фон для изображения киборга
Шаг 1

Пришло время отделить модель от фона. Используйте инструмент Волшебная палочка (Magic Wand Tool) (W), чтобы выделить белый фон на слое с моделью в группе Ретушь, и нажмите Удалить (delete) на клавиатуре, чтобы удалить его.
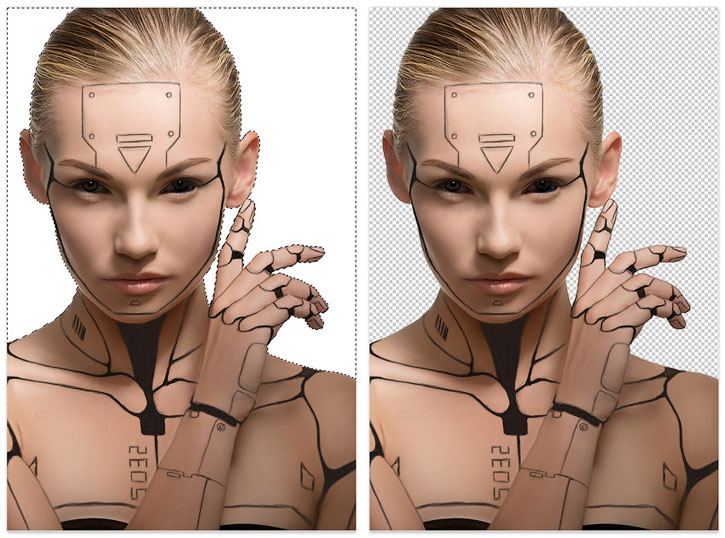
Затем скопируйте и вставьте металлическую текстуру на новый слой ниже слоя модели. Отрегулируйте положение так, чтобы круглая часть находилась позади головы модели.
Стоя на слое с текстурой металла, перейдите в Фильтр (Filter) - Размытие (Blur) - Размытие по Гауссу (Gaussian Blur) и выполните размытие фона с радиусом в 5 пикселей.

Шаг 2
Скопируйте и вставьте изображение электрической цепи на новый слой, выше слоя с металлом. Отрегулируйте положение так, чтобы линии выходили из-за головы модели, и установите режим наложения слоев на Перекрытие (Overlay).
Так же, как и на слое с металлом, выполните размытие: перейдя в Фильтр (Filter) - Размытие (Blur) - Размытие по Гауссу (Gaussian Blur) и выполните размытие фона, с радиусом в 5 пикселей

5. Как добавить детали и цвет в изображение
Шаг 1

Для более выразительного взгляда давайте избавимся от светлых волос модели. Создайте новый слой: Слой (Layer) - Новый слой (New Layer) и выберите инструмент Кисть (Brush Tool) (B).
Установите твердость (Hardness) на 50-80% и начните рисовать черной кистью по волосам. Установите режим наложения слоя на Затемнение основы (Color Burn) и отрегулируйте непрозрачность (Opacity) до 87%.

Шаг 2
Давайте снова займемся кожей. Создайте новый слой и используйте мягкую круглую кисть с непрозрачностью 30-50% и 0% твердостью. Удерживая клавишу Alt на коже модели, установите этот цвет как цвет переднего плана, а затем начните рисовать с ним в соседних областях на лице.
Продолжайте делать это с остальной частью ее лица и тела. Представьте себе, что ее кожа выполнена из твердых, отражающих свет материалов. Постарайтесь сделать ее кожу максимально шелковистой, но не слишком увлекайтесь.

Шаг 3

Добавим в работу фантастических технологий. Откройте изображение USB-порта, используя Полигональное лассо (Polygonal Lasso Tool) (L), отделите USB-порт от фона, скопируйте и вставьте его в нашу работу на новом слое и создайте еще две копии. Расположите каждый порт рядом друг с другом и объедините слои вместе.

Шаг 4
Давайте добавим цвет! Создайте новый Корректирующий слой Поиск цвета (Color Lookup) выше всех ваших других слоев: меню Слой (Layer) - Новый корректирующий слой (New Adjustment Layer) - Поиск цвета (Color Lookup) - Установите файл 3DLUT в Crisp_Winter.look.

- Примечание переводчика:Корректирующий слой Поиск цвета (Color Lookup) доступен в версии Фотошоп CS6 и выше. Если у вас нет такой функции, то этот шаг можно пропустить или использовать корректирующие слои Выборочная коррекция цвета или Фотофильтр.
Теперь, для усиления освещения, и оттенков синего, создадим новый корректирующий слой выше всех остальных: Слой (Layer) - Новый корректирующий слой (New Adjustment Layer) -Уровни (Levels) и выставим настройки для RGB и Blue каналов как на изображении ниже.

Создайте еще один Корректирующий слой Поиск цвета (Color Lookup): меню Слой (Layer) - Новый корректирующий слой (New Adjustment Layer) - Поиск цвета (Color Lookup) - на этот раз установите файл 3DLUT вCrisp_Warm.look . Поместите его выше корректирующего слоя Уровни для большей контрастности. Опустите непрозрачность до 70% и установите режим смешивания на Darken (Замена темным)
Цвета в нашей работе становятся довольно интенсивными.

Шаг 5

Откройте изображение с синим драгоценным камнем, используя инструмент Прямоугольное выделение (Rectangular Marquee Tool) (M), выделите фрагмент нужной формы, скопируйте его, и вставьте в нашу работу, над треугольником на лбу модели: меню Редактирование (Edit) -Копировать (Copy) - Вставить (Paste). Добавьте маску слоя к слою с драгоценным камнем и прокрасьте на маске черной жесткой кистью, чтобы превратить камень в треугольник.
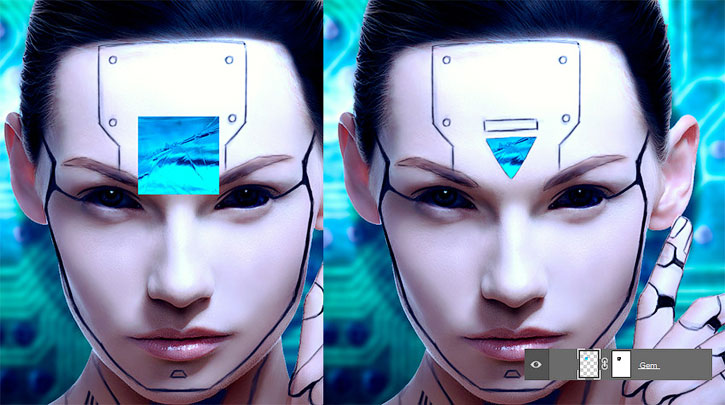

Шаг 6
Заполните остальную часть металлических деталей сплошным цветом. Не стесняйтесь экспериментировать с тем, какие цвета вам нравятся лучше всего.

6. Как закончить фотоманипуляцию с Киборгом
Шаг 1
Следующая серия шагов включает в себя много рисунков, поэтому необходим графический планшет. Нам придется создавать новые слои для осветления и тени.

Шаг 2
Выберем жесткую круглую кисть с непрозрачностью на 80-100%, чтобы сделать детали киборга четче.



Шаг 3
Создайте персонажа с уникальными деталями. Создайте болты для лба, сделайте камень более объемным и даже нарисуйте символы для USB-порта.

Шаг 4
Теперь, для увеличения интенсивности освещения и оттенков синего, создадим новый корректирующий слой выше всех остальных: Слой (Layer) - Новый корректирующий слой (New Adjustment Layer) - Кривые (Curves) и выставим настройки для RGB и Blue каналов как на изображении ниже.

Давайте добавим немного теплых оттенков в нашу работу. Создайте еще один Корректирующий слой Поиск цвета (Color Lookup): меню Слой (Layer) - Новый корректирующий слой (New Adjustment Layer) - Поиск цвета (Color Lookup) - Установите файл 3DLUT в FallColors.look и опустите непрозрачность до 25%.

Шаг 5
Закончим образ киборга, проработав детали. Прорисуйте тени и блики в области шеи и ключиц, чтобы придать им больше объема.

Переключитесь на жесткую круглую кисть со 100 % твердостью (Hardness), чтобы подчистить нечеткие края.
Я также предлагаю вам добавить несколько роботизированных деталей, в черных пространствах внутри корпуса киборга в области шеи и пальцев.

Шаг 6

Поздравляю, вы сделали это!
Этот урок потребует от вас тщательного прохождения всех этапов работы, включая ретушь фотографии и цифровые технологии рисования, а в результате вы можете создать невероятно реалистичного классного человекоподобного киборга. Сделайте линии стыков деталей очень резкими, чтобы девушка казалась скорее машиной, чем человеком.
Читайте также:


